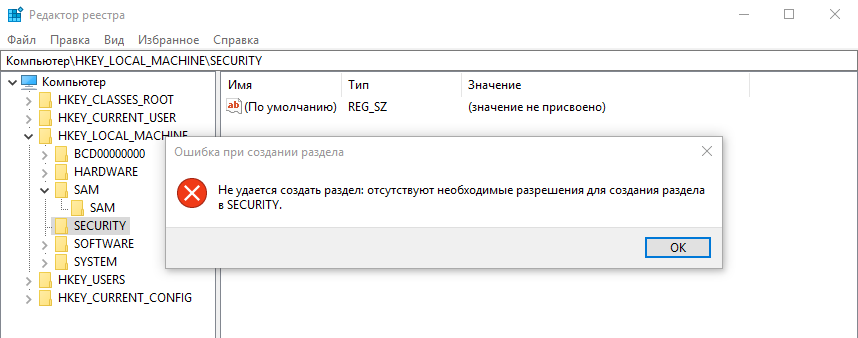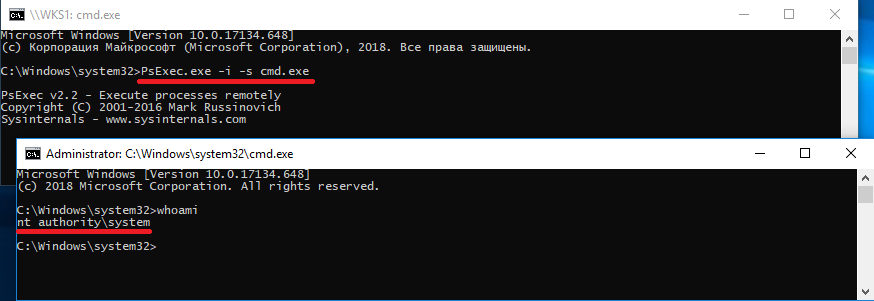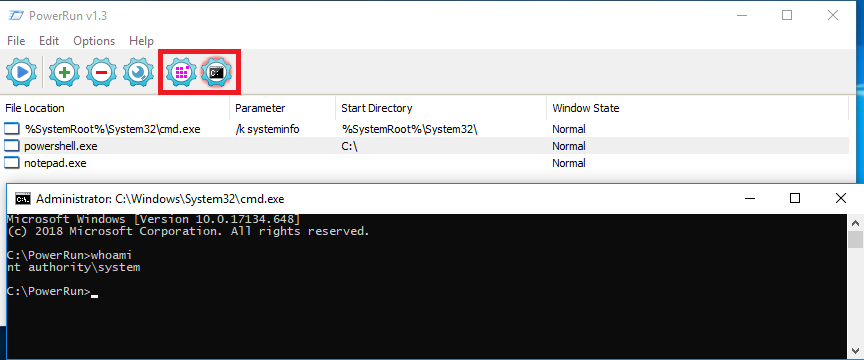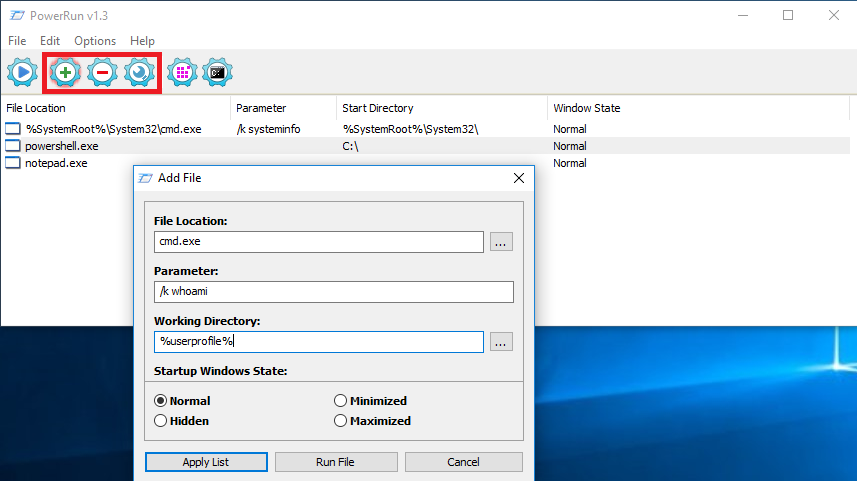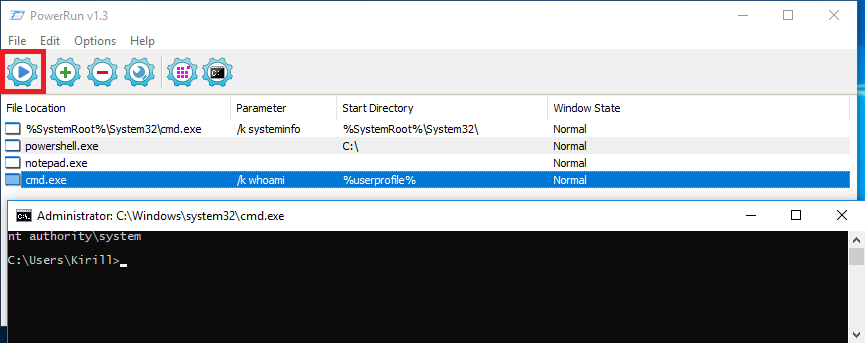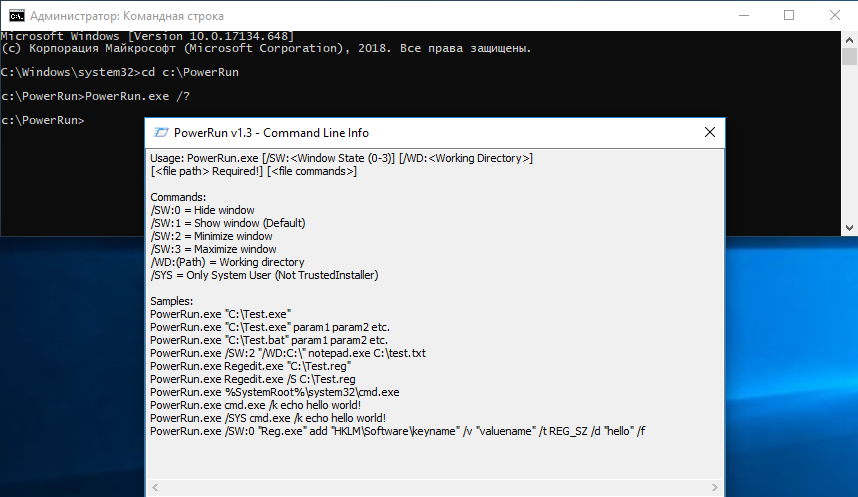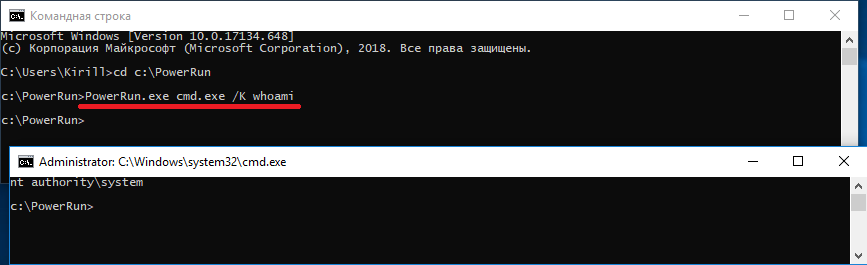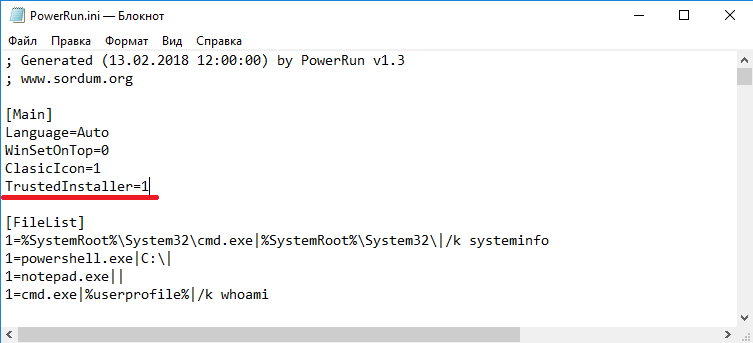- Как запустить программу от имени системы
- PsExec
- PowerRun
- Команда RUNAS — запуск приложения от имени другого пользователя Windows .
- Запуск приложений в Windows 10 с правами администратора
- Запуск от имени администратора через меню «Пуск»
- Используйте контекстное меню
- Сочетание клавиш меню «Пуск»
- Запуск приложения от имени администратора через поиск
- Меню результатов поиска
- Сочетание клавиш в меню поиска
- Запуск от имени администратора с рабочего стола
- Контекстное меню рабочего стола
- Контекстное меню панели задач
- Запуск приложения с помощью команды «Выполнить»
- Запуск от имени администратора с помощью диспетчера задач
- Запуск с правами администратора с помощью проводника
- Контекстное меню
- Меню ленты
- Запуск от имени администратора с помощью командной строки
Как запустить программу от имени системы
В операционных системах Windows прав локального администратора хватает для выполнения практически любых действий. Но иногда бывают ситуации, когда админских прав все же недостаточно.
Для примера откроем редактор реестра и попробуем в разделе HKEY_LOCAL_MACHINE\SECURITY создать подраздел. Как видите, у нас ничего не получилось, нет доступа.
Дело в том, что доступ к этим разделам имеет только система, для всех остальных пользователей они закрыты. И единственный способ попасть в них — это запустить редактор реестра от имени системы.
Учетная запись системы — это встроенная учетная запись SYSTEM, которую диспетчер управления службами (Service Control Manager, SCM) использует для управления службами. Эта учетная запись предоставляет максимально широкие привилегии в локальной системе и имеет доступ к большинству системных объектов. Соответственно любой процесс, выполняемый в контексте учетной записи SYSTEM, наследует все ее права и доступы.
Примечание. Насчет названия учетной записи есть некоторые разночтения. Так в зависимости от того, где она используется, ее могут называть SYSTEM, NT AUTHORITY\SYSTEM, LocalSystem или ComputerName\LocalSystem.
Для запуска от имени системы есть много различных способов, я расскажу о двух наиболее простых. Итак, способ первый.
PsExec
Утилита командной строки PsExec входит в состав пакета PsTools от Sysinternals. Изначально PsExec предназначена для удаленного управления, но ее можно использовать и для запуска процессов с повышенными привилегиями. Кстати, по этой причине некоторые антивирусы опознают PsExec как ″трояна″.
PsExec не требует установки, достаточно просто скопировать ее в локальную папку и запустить из консоли cmd или powershell. Для удобства использования можно поместить исполняемый файл в системный раздел (C:\Windows\system32). Для примера откроем новое окно командной строки вот такой командой:
psexec.exe -i -s cmd.exe
Ключ -s производит запуск от имени системы, а ключ -i открывает окно в интерактивном режиме. Теперь выполним в новом окне команду whoami и убедимся, что оно запущено от имени пользователя nt authority\system. Таким образом с помощью PsExec можно запустить любое приложение с правами системы.
С PsExec все просто и понятно, этот способ используется с незапамятных времен и до сих пор актуален. Но, исключительно ради разнообразия, рассмотрим еще один способ.
PowerRun
PowerRun — графическая утилита, специально предназначенная для запуска программ с повышенными правами (TrustedInstaller/Nt Authority/System). Установка ей не требуется, достаточно скопировать утилиту в локальную папку и запустить. При желании можно выбрать русскоязычный интерфейс, хотя на мой взгляд в нем нет необходимости. Интерфейс у PowerRun простой, интуитивно понятный, все основные действия вынесены в виде кнопок на центральную панель.
Для запуска приложений есть несколько вариантов запуска, на выбор. Для редактора реестра и командной строки, как для наиболее часто используемых приложений, специально выделены кнопки на панели управления. Для примера нажимаем на кнопку и консоль открывается от имени системы.
Если приложение будет запускаться регулярно, то для него лучше создать отдельную запись. В записи можно указать параметры запуска, такие как путь, ключи и команды, а также рабочую директорию. Окно запуска можно сделать скрытым, минимизировать или наоборот, максимально развернуть. Для управления записями в панели управления имеются три кнопки — создание, удаление и редактирование.
Для примера создадим запись для запуска командной строки. Окно должно открываться в нормальном режиме, в качестве рабочей директории задан профиль текущего пользователя (%userprofile%), после запуска выполняется команда whoami.
Запустить запись можно либо кнопкой, либо из контекстного меню, либо просто двойным кликом.
Дополнительно можно на базе созданной записи создать bat- или vbs-скрипт. Это позволит максимально упростить и ускорить процедуру запуска программы с системными правами.
Особо продвинутые пользователи могут запускать PowerRun напрямую из командной строки. Синтаксис и примеры команд можно посмотреть в справке, которая открывается командой PowerRun.exe с ключом /?.
Для примера запустим все ту же консоль и выполним в ней команду whoami:
PowerRun.exe /K whoami
И еще один интересный момент, о котором надо знать при работе с PowerRun. По умолчанию PowerRun умеет запускать программы с правами пользователей Nt Authority/System и TrustedInstaller. С первым более менее понятно, а вот о втором стоит рассказать чуть подробнее.
Начиная с Windows Vista в операционные системы Windows внедрена технология WRP (windows resource protection), предназначенная для защиты файлов и ключей реестра. WRP при помощи исполняемого модуля trustedinstaller.exe ограничивает доступ к критически важным системным ресурсам для всех пользователей, включая и администраторов. Правом доступа к этим ресурсам обладает только системный пользователь TrustedInstaller, который является их владельцем.
Так вот, PowerRun можно запускать как с правами TrustedInstaller, так и без них. Для переключения нужно открыть конфигурационный файл PowerRun.ini и изменить значение параметра TrustedInstaller. Значение 1 означает наличие прав TrustedInstaller, а 0 — их отсутствие. Также из командной строки для запуска только с правами системы можно указать ключ /SYS.
Как видите, запустить любую программу с правами системы не просто, а очень просто. Но не стоит лезть во внутренности операционной системы без крайней необходимости, поскольку в результате подобного вмешательства есть шанс ее поломать. Ну и конечно, желательно делать резервные копии. На всякий случай 🙂
Команда RUNAS — запуск приложения от имени другого пользователя Windows .
    Команда RunAS используется для запуска приложения под учетной записью пользователя, имя которого передается в качестве параметра командной строки. В Windows 7, и более поздних, данная команда, при стандартных настройках безопасности, не позволяет получить администраторские привилегии, как это происходит в режиме «Запустить от имени Администратора». Для запуска приложения от имени администратора потребуется выполнение некоторых настроек системы. Универсальный способ запуска приложений и командных файлов от имени администратора без запроса системы контроля учетных записей UAC с использованием стандартного Планировщика заданий описан в статье Запуск из командного файла приложений от имени Администратора без запроса UAC.
Формат командной строки RUNAS:
RUNAS [ [/noprofile | /profile] [/env] [/savecred | /netonly] ] /user:имя пользователя программа
RUNAS [ [/noprofile | /profile] [/env] [/savecred] ] /smartcard [/user:имя пользователя] программа
RUNAS /trustlevel:уровень доверия программа
Параметры командной строки:
/noprofile — Не загружать профиль пользователя. Это приводит к более быстрой загрузке приложения, но может стать причиной неправильной работы некоторых приложений.
/profile — Загружать профиль пользователя. Этот параметр установлен по умолчанию.
/env — Использовать текущие параметры среды.
/netonly — Учетные данные предназначены только для удаленного доступа.
/savecred — Использовать учетные данные, сохраненные пользователем. Этот вариант не доступен в выпусках Windows 7 Домашняя или Windows 7 Начальная и будет проигнорирован.
/smartcard — Для указания учетных данных используется смарт-карта.
/user — имя пользователя должно быть в виде USER@DOMAIN или DOMAIN\USER
/showtrustlevels — Отобразить список уровней доверия, которые можно использовать в качестве аргументов параметра /trustlevel.
/trustlevel — Значение «уровень доверия» должно быть перечислено в списке уровней доверия.
программа — Командная строка для EXE. См. примеры ниже.
runas /user:mymachine\administrator cmd.exe — запустить интерпретатор команд cmd.exe от имени пользователя «administrator» компьютера «mymachine». При выполнении команды, будет запрошен пароль пользователя, от имени которого должна выполняться задача.
runas /noprofile /env /user:mydomain\admin » mmc %windir%\system32\diskmgmt.msc » — запустить консоль mmc с оснасткой «Управление дисками» от имени пользователя «admin» в домене «mydomain». Профиль пользователя не загружается, и используются текущие переменные среды. Загрузка профиля пользователя необходима только тогда, когда будет выполняться задача, которой требуются какие-либо данные из него. Если задан параметр «/env» то переменные окружения наследуются из среды текущего пользователя.
runas /savecred /user:admin@mydomain regedit.exe — запустить редактор реестра «regedit.exe» от имени пользователя «admin» домена «mydomain» с запоминанием введенного пароля. При наличии параметра «/savecred», введенный пароль запоминается в реестре в зашифрованном виде и в дальнейшем запрашиваться не будет .
runas /showtrustlevel — отобразить уровни доверия, существующие в системе. В ответ будет отображаться перечень в виде:
В системе доступны следующие уровни доверия:
0x20000 (Обычный пользователь)
Кроме значения trustlevel равного 0x20000 можно пользоваться значениями 0x10000 , соответствующему минимальному набору привилегий и 0x40000 , стандартному для данного пользователя набору. Для просмотра отличий разных уровней доверия можно воспользоваться командой Whoami , выполняя ее в сеансе командного процессора, запускаемого с каждым из уровней trustlevel
runas /trustlevel:0x20000 cmd.exe — запустить командный процессор cmd.exe с использованием уровня доверия, полученного в предыдущем примере.
runas /trustlevel:0x40000 cmd.exe — запустить командный процессор cmd.exe с использованием стандартного уровня доверия.
Примечание: в сеансе командной строки, запущенной с использованием параметра /trustlevel, список привилегий соответствующий каждому уровню доверия можно получить с использованием команды whoami /priv , а полные сведения об учетной записи — whoami /ALL
Примечание: параметр /profile несовместим с параметром /netonly .
Примечание: параметр /savecred несовместим с параметром /smartcard .
Для запуска приложений от имени администратора с использованием runas.exe необходимо изменить стандартные настройки безопасности системы:
— включить учетную запись Администратора ( по умолчанию, она отключена);
— задать пароль для пользователя Администратор ;
Для проверки наличия прав администратора использовался командный файл с именем who-admin.bat следующего содержания:
WHOAMI /PRIV | find /i «SeRemoteShutdownPrivilege»
if %ERRORLEVEL% == 0 goto admin
echo NOT have admin rights!
Принцип анализа привилегий основан на использовании команды whoami с параметром /priv . В зависимости от наличия прав администратора, командный файл выводит сообщение «NOT have admin rights!», или — «. ADMIN . » и ожидает нажатия клавиши на клавиатуре. Подробности найдете в описании команды whoami по ссылке из полного списка команд.
runas /savecred /user:Администратор C:\scripts\who-amdmin.bat — запуск от имени администратора командного файла who-amdmin.bat , находящегося в папке C:\scripts . При первом запуске будет запрошен пароль Администратора, при последующих запусках ( с параметром /savecred ) — ввод пароля не требуется.
Пароли, запоминаемые при использовании утилиты RUNAS.EXE с параметром /savecred можно изменить или удалить с помощью оснастки управления сохраненными паролями:
При наборе ключевых значений нужно соблюдать регистр символов.
Запуск приложений в Windows 10 с правами администратора
В Windows 10 способность запускать приложение от имени администратора – это важный навык, который должен знать каждый пользователь, поскольку по своей природе приложения работают в пользовательском режиме, чтобы предотвратить возможные нежелательные системные изменения, которые могут негативно повлиять на работу. Однако, иногда некоторым доверенным программам могут потребоваться повышенные разрешения для работы по назначению, и знание шагов для их запуска с соответствующими разрешениями пригодится.
Какой бы ни была ваша причина, Windows 10 включает несколько способов быстрого запуска приложения с повышенными привилегиями с помощью меню «Пуск», проводника, командной строки и т.д.
Но помните, что это справедливо только для традиционных настольных (Win32) программ, поскольку приложения, доступные через Microsoft Store, не могут работать с повышенными правами.
В этом руководстве по Windows 10 мы расскажем о различных способах запуска приложения с правами администратора для выполнения расширенных задач.
Запуск от имени администратора через меню «Пуск»
Используя меню «Пуск», вы получаете как минимум два быстрых способа запустить приложение от имени администратора.
Используйте контекстное меню
Чтобы запустить программу от имени администратора из контекстного меню меню «Пуск», выполните следующие действия:
- Откройте Пуск.
- Щелкните правой кнопкой мыши приложение (в любом месте меню).
Сочетание клавиш меню «Пуск»
Чтобы запустить приложение с правами администратора с помощью сочетания клавиш, выполните следующие действия.
- Откройте Пуск.
- Используйте клавиши со стрелками на клавиатуре и выберите приложение из списка.
- Используйте сочетание клавиш Ctrl + Shift + Enter , чтобы открыть выбранное приложение от имени администратора.
Запуск приложения от имени администратора через поиск
Если вы используете поиск, у вас также есть два способа запуска приложений с правами администратора.
Меню результатов поиска
Чтобы открыть приложение с правами администратора из окна поиска, выполните следующие действия:
Откройте меню Пуск.
Вы также можете открыть поиск прямо с панели задач (если доступно) или использовать сочетание клавиш Win + S .
Сочетание клавиш в меню поиска
Чтобы запустить программу из поиска с помощью сочетания клавиш, выполните следующие действия:
- Откройте Пуск.
- Выполните поиск приложения.
- Используйте сочетание клавиш Ctrl + Shift + Enter .
Запуск от имени администратора с рабочего стола
В Windows 10 вы также можете запускать приложения в режиме административного доступа с рабочего стола или панели задач.
Контекстное меню рабочего стола
Чтобы запустить приложение с повышенными привилегиями с рабочего стола, выполните следующие действия:
- Используйте сочетание клавиш Win + D для просмотра рабочего стола.
- Щелкните правой кнопкой мыши приложение и выберите параметр Запуск от имени администратора.
Контекстное меню панели задач
Чтобы запустить приложения с правами администратора из панели задач, выполните следующие действия:
- Щелкните правой кнопкой мыши приложение на панели задач.
- Щелкните правой кнопкой мыши название приложения.
Запуск приложения с помощью команды «Выполнить»
Чтобы запустить программу от имени администратора с помощью командного окна «Выполнить», сделайте следующее:
- Откройте Пуск.
- Найдите Выполнить и щелкните по верхнему результату, чтобы открыть приложение. Вы также можете открыть командное окно «Выполнить» с помощью сочетания клавиш Win + R .
- Введите название приложения. Например, explorer.exe.
Запуск от имени администратора с помощью диспетчера задач
Чтобы запустить приложение с правами администратора из диспетчера задач, выполните следующие действия:
- Откройте меню Пуск.
- Найдите диспетчер задач и щелкните по верхнему результату, чтобы открыть приложение.
Другие альтернативные способы открыть интерфейс диспетчера задач включают в себя щелчок правой кнопкой мыши на панели задач и выбор опции диспетчера задач. Использование сочетания клавиш Ctrl + Shift + Esc , сочетания клавиш Ctrl + Alt + Del и выбора параметра « Диспетчер задач».
Запуск с правами администратора с помощью проводника
Проводник файлов в системе Windows 10 включает как минимум два способа запуска приложений от имени администратора.
Контекстное меню
Чтобы открыть приложение с повышенными правами в проводнике, выполните следующие действия:
- Откройте проводник.
- Перейдите в папку с исполняемым файлом.
- Щелкните правой кнопкой мыши приложение и выберите параметр Запуск от имени администратора.
Меню ленты
Чтобы запустить программу от имени администратора с помощью меню ленты, выполните следующие действия:
- Откройте проводник.
- Перейдите в папку с исполняемым файлом.
- Выберите приложение.
- Нажмите вкладку Средства работы с приложениями.
- Нажмите кнопку Запуск от имени администратора .
Если вы нажмете кнопку со стрелкой, вы можете выбрать запуск приложения от имени администратора или другого пользователя.
Запуск от имени администратора с помощью командной строки
Чтобы запустить приложение с повышенными привилегиями из командной строки, выполните следующие действия:
- Откройте командную строку.
- Введите следующую команду, чтобы запустить приложение с правами администратора, и нажмите Enter :
В этой команде обязательно обновите синтаксис, указав имя своего компьютера и имя администратора, а также правильный путь к программе.
Например, эта команда запускает PowerShell с правами администратора: