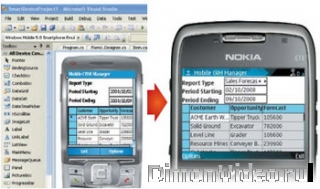- Запуск приложений windows mobile
- Net60 2.1 – запуск приложений Windows Mobile на смартфонах S
- Общая информация
- Как установить приложение на Windows Phone
- Установка из магазина Windows Store
- Установка xap файлов
- Установка Android-приложений на Windows Mobile
- Sergey Zwezdin
- Используем реестр Windows
- Ярлык в папке автозагрузки
- Установка карты памяти в устройство
- Запуск в определенное время
- Запуск приложения при наступлении внешних событий
Запуск приложений windows mobile
Программы для Windows Mobile смартфонов могут быть в одном из трех видов:
EXE-инсталлка (для компьютера), CAB-инсталлка (для смарта), EXE-файл програмы.
Все три случая отличаются процедурой установки. Рассмотрим все 3 случая подробно.
EXE-инсталлка (для компьютера)
1. Скачиваем файл на компьютер
2. Подключаем смарт к компу через ActiveSync
3. Запускаем скачанную EXE-инсталлку
4. Читаем что пишется на экране компа, со всем соглашаемся, ждем предложения посмотреть на экран смарта
5. Смотрим на смарт и выбираем куда устанавливать программу — в память смарта или на карточку памяти
6. Ждем пока пройдет процесс установки
7. Готово, теперь ищем ярлычок программы в ПУСКе
1. Подключаем смарт к компу через ActiveSync
2. Копируем CAB-файл в память смарта (либо на карточку памяти, что предпочтительней)
3. Запускаем CAB на смарте (в файлменеджере просто выделить этот CAB и нажать OK)
4. Смотрим на смарт и выбираем куда устанавливать программу — в память смарта или на карточку памяти
5. Ждем пока пройдет процесс установки
6. Готово, теперь ищем ярлычок программы в ПУСКе
Примечание: для тех кто не ищет простых путей, например, в поисках истины распаковывает CAB файл на компе, думая что это архив в котором спрятана инсталлка программы, уточняю — вы делаете совершенно не правильно!
Устанавливаем CAB-файл прямо с ББ
1. Скачиваем
2. Подключаем смарт к компу через ActiveSync
4. Запускаем WinCE CAB Installer.exe
4. Перетаскиваем в его окошко устанавливаемый CAB, смотрим на экран ББ и смартфона.
5. Готово, теперь ищем ярлычок программы в ПУСКе
Некоторые программы представляют собою просто один-единственный исполняемый на смарте EXE-файл. Поэтому достаточно просто скопировать этот EXE в память смарта (или на карточку памяти) и запустить. Из популярных программ к таким относятся: SPNotepad (блокнот), VitoCopyPastle (буфер обмена), PimBackup (резервирование данных), Tornado Wi-Fi Settings (настройки Wi-Fi), OmapClock (разгон процессора) и другие.
Куда устанавливать — в память смарта или на карточку памяти?
По большому счету разницы никакой нет — то есть как пожелаете.
Внутренней памяти смарта обычно мало, причем ее постоянно «съедают» системные процессы, поэтому рекомендовано устанавливать программы на карту памяти.
Некоторые программы (в частности плагины на хоумскрин) не спрашивают, куда из устанавливать, так как могут работать только из системной памяти смартфона.
Не устанавливается программа
Сообщение «Программа не установлена из-за отсутствия необходимых системных разрешений»
Вы пытаетесь установить программу, не подписанную сертификатом Microsoft.
Чтобы программу все-таки установить, вам необходимо разлочить реестр — снять ограничения на установку наподписанных программ. Разлочка реестра не лишает вас гарантии на смарт.
Как разлочить реестр — читайте тут либо в топике по Вашему смартфону.
Не устанавливается программа
Сообщение «файл не предназначен для этого устройства»
Вы пытаетесь установить или запустить на смартфоне версию программы для КПК или коммуникатора, по есть написанную для другой операционной системы. Наша ОС — WM 5.0 for Smartphone и WM 6 Standard. Выбирая программу, внимательно смотрите в ее описании, под какую WM она предназначена.
Существуют 3 версии Windows Mobile для портативных устройств:
— версия для КПК – WM 5.0 for Pocket PC / WM 6 Classic
— версия для коммуникаторов – WM 5.0 For Pocket PC Phone Edition / WM 6 Professional
— версия для смартфонов – WM 5.0 for Smartphone / WM 6 Standard
Хотя все ОС и называются Windows Mobile, но имеют некоторые отличия, вызывающие несовместимость.
Совместимость программ между WM5 и WM6
Программа написання под WM5 на смарта с WM6 скорее всего будет нормально работать.
Программа написання под WM6 на смарта с WM5 скорее всего НЕ будет работать.
Не работает программа Х. Хотя у других на таком же смарте работает.
Внимательно прочитайте системные требования программы: наверняка она требует установленого .NET Compact Framework
В таком случае скачайте и установите на смарт последнюю версию .NET CF2 SP2
HELP. Спасите. После экспериментов с программами смарт перестал загружаться. Что делать?
Поздравляю, Вам необходимо сделать хардрезет (hardreset) — полный сброс ситемы в состояние, в котором находился смарт в момент покупки, аналог переусановки винды на компьютере. В результате получаем голую винду, только предустановленные производителем программы, все настройки по умолчанию. Все пользовательские данные (программы, настройки, телефонная книга, сообщения) стираются.
Как сделать хардрезет — читайте тут либо в топике по Вашему смартфону.
Сообщение отредактировал perduemonocle — 30.01.10, 20:16
Net60 2.1 – запуск приложений Windows Mobile на смартфонах S
Общая информация
Компания Red Five Labs выпустила новую версию своей платформы Net60, которая позволяет запускать приложения для платформы Windows Mobile на смартфонах с различными версиями операционной системы Symbian (платформа Nokia S60). Главным отличием новой версии стала поддержка смартфонов с сенсорными экранами, в том числе Nokia 5800 и новейшей модели Samsung Omnia HD.
Платформа Net60 представляет собой специальную реализацию мобильной среды исполнения Microsoft .NET Compact Framework 2.0 для среды Symbian. Пакет Net60 2.1 предлагает более современный и более стабильный пользовательский интерфейс WinForms. Внешний вид приложений, запускаемых с помощью Net60, стал более привлекательным, а скорость исполнения программ значительно возросла.
Впервые пакет Net60 2.1 предоставляет поддержку среды S60 5th Edition для устройств с сенсорными экранами. Кроме возможности запуска приложений Windows Mobile на Symbian-смартфонах, технология Net60 предоставляет разработчикам богатые возможности для создания приложений для обеих платформ с использованием одной и той же среды исполнения – Red Five Labs Mobility Framework.
В комплект поставки Net60 2.1 входит демонстрационная программа, которая показывает использование единого уровня обмена сообщениями в динамической библиотеке RedFiveLabs.Mobile.Messaging.DLL. Утилита Net60 Launcher теперь поддерживает навигацию по папкам смартфона, а также загрузку курсоров для режима ожидания и ресурсных файлов с дополнительными значками.
Дополнительно в набор инструментов для разработчиков входит утилита Genesis, которая генерирует файлы .PKG для готовых приложений и позволяет редактировать файлы .SIS для установки в среду Symbian.
Как установить приложение на Windows Phone
Разработчики операционных систем стремятся сделать их как можно более интуитивно понятными и удобными для пользователей, и сотрудники компании Microsoft – не исключение. ОС Windows Phone достаточно проста в обращении, поэтому устанавливать приложения при работе с ней – дело пары нажатий. Тем не менее, иногда у пользователей возникают проблемы, поэтому мы рассмотрим процесс инсталляции программ подробнее.
Установка из магазина Windows Store
Чтобы установить приложение на Windows Phone из фирменного магазина Windows Store, необходимо выполнить ряд простых действий:
Шаг 1. Запустить приложение Магазин из главного меню смартфона
Шаг 2. Выбрать нужную программу или игру и нажать кнопку «Бесплатно» (возможны варианты «Купить», если приложение платное, и «Установить», если оно уже ранее было установлено на устройстве)
Шаг 3. Дождаться, пока утилита будет скачана и проинсталлирована на смартфон
Шаг 4. Запустить программу из Магазина или главного меню телефона
Установка xap файлов
Приложения формата *.xap можно устанавливать с компьютера, соединив его со смартфоном. Для этого понадобится пакет SDK для Windows Phone 8, который можно скачать с официального сайта Microsoft. После скачивания и установки пакета на компьютере появится ряд утилит, в том числе Windows Phone Application Deployment, которая нужна, чтобы установить программу на Виндовс Фон. Последовательность действий следующая:
Шаг 1. Запустить приложение Параметры в смартфоне, перейти в категорию «Обновление и безопасность», выбрать пункт «Для разработчиков», установить переключатель возле надписи «Режим разработчика» и нажать кнопку «Да»
Шаг 2. Запустить на компьютере программу Windows Phone Application Deployment, подключить к нему смартфон с разблокированным экраном, выбрать приложение, которое нужно установить на устройство, и нажать кнопку «Развернуть»
Шаг 3. Дождаться завершения инсталляции утилиты на телефон (во время процесса экран аппарата должен быть разблокирован)
Шаг 4. Отключить смартфон от компьютера и проверить установленное приложение в главном меню
Установка Android-приложений на Windows Mobile
Компания Microsoft занималась разработкой проекта Astoria, который мог бы дать возможность пользователям устанавливать приложения на Windows 10 Mobile, изначально разработанные для ОС Android. Однако в итоге работа над проектом была остановлена, поэтому на данный момент инсталлировать и запускать Android-программы на смартфонах под управлением Windows Mobile невозможно.
Sergey Zwezdin
Моя недавняя тема про фоновые службы в Windows Phone Classic (на базе управляемого кода) дала повод поразмышлять на тему автоматического запуска любых приложений для Windows Phone Classic.
Существует два главных способа заставить приложение запускаться при загрузке операционной системы:
- добавить соответствующий ключ в реестр;
- создать ярлык в папке автозагрузки.
Кроме того, есть варианты запускать приложения:
- при вставке карты памяти;
- в определенное время по таймеру;
- при наступлении каких-либо событий.
Используем реестр Windows
По аналогии с настольной версией Windows, запускать приложения автоматически можно просто разместив информацию о них в специальной ветке реестра. Для этого используется секция HKEY_LOCAL_MACHINE\Init . Для каждого отдельного приложения здесь создается отдельный ключ, имя которого LaunchXX , где XX – номер загрузки для приложения. Этот ключ должен содержать строковое значение – путь до приложения. Также можно создать второй, опциональный ключ с именем DependXX . В нем указывается номер приложения, которого следует ожидать до запуска данного приложения.
Понятно, что чтобы зарегистрировать свое приложение следует найти “свободный” номер и сохранить туда путь до своего приложения. Для этих целей можно использовать следующий код.
Для того, чтобы удалить приложение из автозапуска нужно просто удалить ключ. Соответственно понять, будет ли приложение в автозапуске можно путем поиска ключа с нужным значением. Набросаем для этих целей тоже небольшой фрагмент кода.
После запуска приложения в автоматическом режиме следует уведомить операционную систему о том, что запуск произошел успешно. Для этого в coredll.dll содержится функция SignalStarted . Поскольку в данном случае мы имеем дело с приложением .NET Compact Framework, то следует использовать P/Invoke . При запуске приложения в автоматическом режиме приложению передается аргумент – так можно отличить автозапуск от обычного старта приложения. Этот аргумент следует передать в виде параметра функции SignalStarted .
Теперь при загрузке операционной системы наше приложение будет успешно запускаться.
Стоит отметить, что операционная система имеет ряд ограничений на запуск приложений подобным образом. Например, приложение должно быть подписано действительным сертификатом. Кроме того, на некоторых устройствах запуск приложений данным способом ограничен. Также, в некоторых случаях может оказаться недостаточно прав доступа на запись в указанную ветку реестра (для разных устройств). Все это, к сожалению, ограничивает область применения данного способа.
Ярлык в папке автозагрузки
Другим, наиболее простым вариантом является создание ярлыка в папке автозагрузки. Опять таки это аналог того, что есть в настольной версии Windows. В этом случае на приложение не накладывается ограничение, связанное с подписью приложения и оно гарантированно запустится. Единственное ограничение, связанное с подобным подходом заключается в том, что мы не сможем задать зависимости, как это было в предыдущем случае. Однако, это не всегда нужно.
Все ярлыки для автозапуска должны располагаться в папке \Windows\StartUp . Однако, полный путь зависит в т.ч. от локализации устройства, например, для русской версии ОС путь будет выглядеть как \Windows\Автозагрузка . Тем не менее, это — не проблема, используя метод GetFolderPath объекта Environment мы можем получить путь к служебным папкам устройства, среди которых есть и папка автозагрузки. Поэтому путь до нашего ярлыка автозапуска можно определить так:
Теперь, для того, чтобы автоматически загружать наше приложение, следует создать ярлык по этому пути. Этот файл имеет обычное текстовое содержимое вида XX#path , где XX – количество символов в части path , а path – путь до исполняемого файла. Однако, для создания ярлыка можно воспользоваться более правильным способом, а именно использовать функцию SHCreateShortcut из библиотеки coredll.dll . При вызове этой функции следует указать путь, где необходимо разместить ярлык (в папке автозагрузки) и путь до исполняемого файла.
Удаление приложения из автозагрузки или проверка наличия его там сводится к работе с этим файлом (ярлыком).
Установка карты памяти в устройство
При вставке карты памяти операционная система автоматически сканирует ее на наличие приложения Autorun.exe в папке /2577 , если приложение найдено, то оно запускается автоматически. На самом деле имя папки зависит от типа процессора и для некоторых моделей может быть иным. Однако, /2577 подходит для большинства устройств Windows Phone Classic.
В приведенном примере приложение должно находится на карте памяти в строго определенном месте. Если приложение находится по другому пути на карте памяти, то можно создать приложение Autorun.exe , которое будет запускать приложение по другому указанному пути.
Кроме того, если необходимо, чтобы приложение хранилось в основной памяти и не зависело от содержимого карты памяти, то можно воспользоваться другим способом, о котором речь пойдет далее.
Запуск в определенное время
Операционная система позволяет задать таймер для запуска приложения. Для этих целей существует функция CeRunApAtTime в библиотеке coredll.dll . Поскольку библиотека работает на основе неуправляемого кода, следует использовать P/Invoke для вызова функции. Перед этим следует определить структуру SystemTime , которая понадобится при вызове функций.
Для вызова функций следует сделать обертку над ними.
Как видно, здесь мы воспользовались еще двумя системными функциями, которые позволяют работать со временем. Ну и, наконец, добавим нужные нам методы для отложенного запуска.
Теперь мы можем вызвать метод ScheduleRun и указать абсолютное или относительное время для запуска приложения.
Запуск приложения при наступлении внешних событий
Операционная система дает возможность запускать приложения при наступлении различных событий в системе. Например, можно запускать приложения в момент восстановления устройства из режима сна, в момент подключения или отключения от сети или после окончания синхронизации устройства через ActiveSync (полный список – ниже).
Для определения событий используется функция CeRunAppAtEvent библиотеки coredll.dll . В параметрах этой библиотеки следует передать путь до приложения и идентификатор события для срабатывания. Создадим для этой функции небольшую обертку.
Для передачи идентификатора события удобнее пользоваться названиями событий, а не их кодами. Поэтому поместим все события в отдельную структуру.
Теперь мы можем вызвать метод CeRunAppAtEvent и указать нужное событие.
Если необходимо отменить поведение запуска приложение на срабатывание события, то нужно вызвать метод с параметром NOTIFICATION_EVENT_NONE .
Список доступных событий:
- NOTIFICATION_EVENT_TIME_CHANGE – изменение времени;
- NOTIFICATION_EVENT_SYNC_END – завершение синхронизации через ActiveSync;
- NOTIFICATION_EVENT_ON_AC_POWER – подключение внешнего источника питания;
- NOTIFICATION_EVENT_OFF_AC_POWER – отключение внешнего источника питания;
- NOTIFICATION_EVENT_NET_CONNECT – подключение к сети;
- NOTIFICATION_EVENT_NET_DISCONNECT – отключение от сети;
- NOTIFICATION_EVENT_DEVICE_CHANGE – подключено устройство (например, вставлена карта памяти);
- NOTIFICATION_EVENT_IR_DISCOVERED – соединение по ИК-порту;
- NOTIFICATION_EVENT_RS232_DETECTED – соединение по интерфейсу RS-232;
- NOTIFICATION_EVENT_WAKEUP – выход из режима сна;
- NOTIFICATION_EVENT_TZ_CHANGE – изменение временной зоны;
- NOTIFICATION_EVENT_MACHINE_NAME_CHANGE – изменение имени устройства.
29.04.2010
- Windows Phone
Хранение данных в Windows Phone 7 средствами Isolated Storage ← → Параметр NotificationClass при отправке уведомлений Windows Phone 7