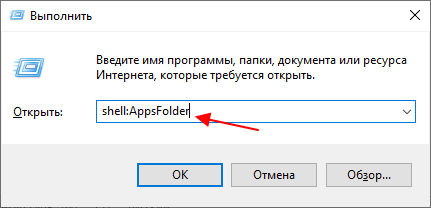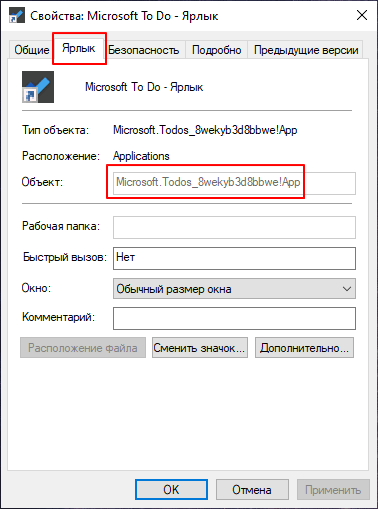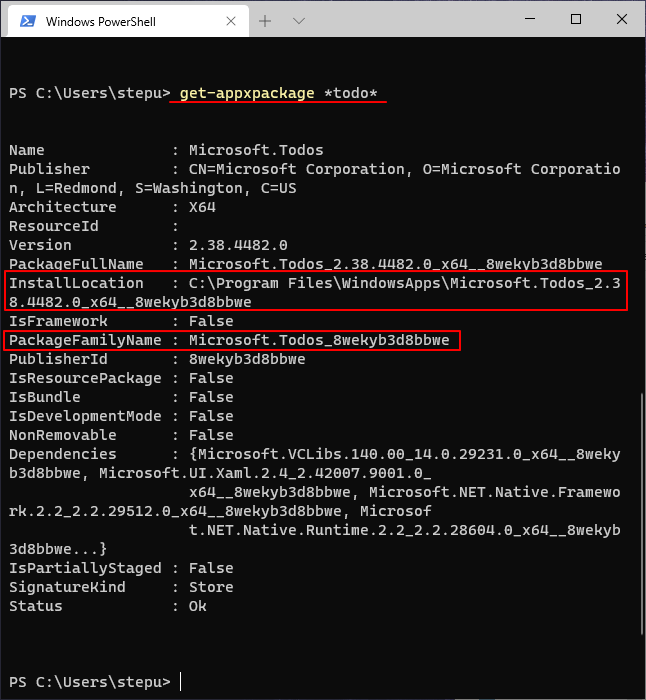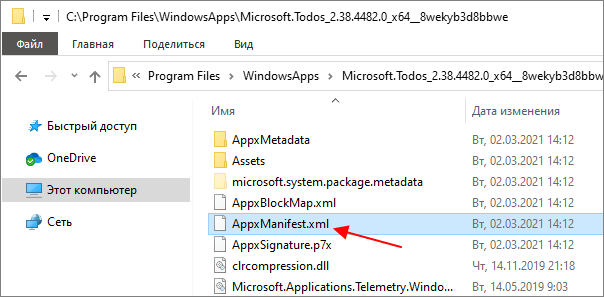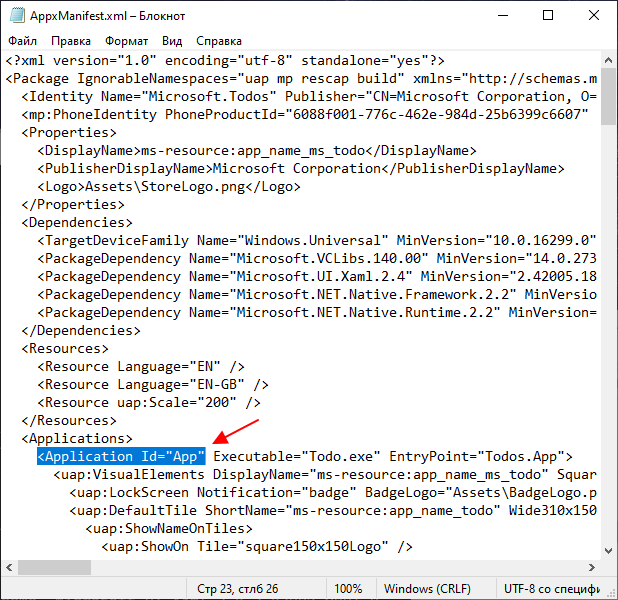- Как запустить универсальное приложение (UWP) из Microsoft Store через командную строку
- Запуск приложения Microsoft Store Launch the Microsoft Store app
- Справка по схеме URI ms-windows-store: ms-windows-store: URI scheme reference
- Устранение проблем с приложениями из Microsoft Store
- Управление приложениями из Microsoft Store для бизнеса и образования с помощью Configuration Manager Manage apps from the Microsoft Store for Business and Education with Configuration Manager
- Сетевые и автономные приложения Online and offline apps
- Сводка возможностей Summary of capabilities
- Примечание 1. Требование к версии сетевых лицензированных приложений Note 1: Online licensed apps version requirement
- Примечание 2. Минимальная версия Configuration Manager Note 2: Configuration Manager minimum version
- Развертывание сетевых приложений на устройствах под управлением клиента Configuration Manager с помощью Microsoft Store для бизнеса и образования Deploying online apps using the Microsoft Store for Business and Education to devices that run the Configuration Manager client
- Примечания для устройств с более ранними версиями Windows 10 Notes for devices running earlier versions of Windows 10
- Устройства с более ранними версиями Windows 10 Devices running earlier versions of Windows 10
- Настройка синхронизации Set up synchronization
- Дополнительные сведения и конфигурации Supplemental information and configuration
- Создание и развертывание приложения Create and deploy the app
- Дальнейшие шаги Next steps
Как запустить универсальное приложение (UWP) из Microsoft Store через командную строку
Универсальные приложения или UWP – это один из типов программ для операционной системы Windows 10. Особенностью UWP программ является то, что они устанавливаются из магазина Microsoft Store и могут работать на разных устройствах. Например, такие программы можно запустить на компьютере, телефоне, планшете, Xbox, Surface Hub, HoloLens и других устройствах.
Для запуска таких универсальных приложений можно использовать поиск в меню «Пуск», иконку на панели задач или ярлык на рабочем столе. Но, если вы хотите автоматизировать запуск такого приложения, то можете столкнуться с трудностями, так как запуск при помощи exe-файла не сработает.
В данной небольшой статье мы расскажем, как запустить универсальное приложение из Microsoft Store с помощью командной строки.
Итак, для запуска универсальных приложения через командную строку нужно использовать следующую команду:
Чтобы эта команда заработала нужно узнать « PackageFamilyName » и « ID » для вашего приложения и подставить их в команду.
Для этого выполняем « shell:AppsFolder ».
В открывшемся окне находим приложение, которое нужно запустить через командную строку, и создаём для него ярлык на рабочем столе.
Дальше открываем свойства созданного ярлыка и смотрим в строку « Объект » на вкладке « Ярлык ».
Здесь будет указана уже готовая строка с « PackageFamilyName » и «ID », которые разделены восклицательным знаком. Все что нужно сделать, это подставить данную строку в команду выше, чтобы она выглядела вот так:
К сожалению, скопировать эту строку из свойств ярлыка нельзя, поэтому ее придется или набирать вручную.
Если очень лень набирать, то эту информацию можно получить с помощью команды « get-appxpackage » в PowerShell. Для этого выполняем следующую команду:
Где « name » — это название вашего приложения.
В выдаче данной команды мы получим « PackageFamilyName ».
Чтобы узнать еще и « ID » нужно перейти в папку, где установлена данная программа (путь « InstallLocation »), и открыть там файл « AppxManifest.xml ».
В этом файле ищем значение « Application Id ».
Это и есть « ID », которое нам нужно для команды.
Запуск приложения Microsoft Store Launch the Microsoft Store app
В этом разделе описывается схема MS-Windows-Store: URI. This topic describes the ms-windows-store: URI scheme. Приложение может использовать эту схему URI для запуска приложения Microsoft Store на определенные страницы в хранилище с помощью метода лаунчуриасинк . Your app can use this URI scheme to launch the Microsoft Store app to specific pages in the store by using the LaunchUriAsync method.
В этом примере показано, как открыть Microsoft Store на странице игры. This example shows how to open the Store to the Games page:
Справка по схеме URI ms-windows-store: ms-windows-store: URI scheme reference
| Описание Description | Схема универсального кода ресурса (URI) URI scheme | |
|---|---|---|
| Запускает домашнюю страницу Магазина. Launches the home page of the Store. | ms-windows-store://home ms-windows-store://home | |
| Запускает вертикаль верхнего уровня в Магазине. Launches a top-level vertical in the Store. |
Примечание. Не у всех пользователей есть доступ ко всем вертикалям. Note: Not all users have access to all verticals.
Код продукта в Магазине рекомендуется использовать клиентам с Windows 10, он работает во всех версиях ОС, однако предыдущие методы решения этой задачи (например, с помощью PFN) по-прежнему поддерживаются. Store ID is recommended for customers on Windows 10, and will work on all OS versions, but the earlier ways of doing it (ex: PFN) are still supported.
Эти значения можно найти в центре партнеров на странице удостоверение приложения в разделе Управление приложениями для каждого приложения. These values can be found in Partner Center on the App identity page in the App management section for each app.
Устранение проблем с приложениями из Microsoft Store
Если у вас возникли проблемы с приложением из Microsoft Store в Windows 10, воспользуйтесь следующими обновлениями и исправлениями.
Сначала войдите в учетную запись Майкрософт. Затем используйте следующие решения в указанном порядке.
Убедитесь, что для ОС Windows установлены последние обновления: Нажмите кнопку «Проверить наличие обновлений сейчас», затем нажмите, «Проверить наличие обновлений». Или откройте меню Пуск , а затем выберите Параметры > Обновление и безопасность > Центр обновления Windows > Проверить наличие обновлений. Если есть доступное обновление, выберите Установить сейчас.
Убедитесь, что ваше приложение совместимо с Windows 10. Дополнительные сведения см. в разделе Ваше приложение несовместимо с Windows 10.
Обновление Microsoft Store: Откройте меню Пуск , а затем в списке приложений выберите Microsoft Store. В Microsoft Store выберите Подробнее > Загружаемые компоненты и обновления > Получить обновления. Если для Microsoft Store доступно обновление, автоматически запустится процесс установки.
Устранение неполадок при установке игр: Если у вас возникли проблемы при установке игры, см. разделУстранение неполадок при установке игр в Windows 10.
Переустановка приложений: В Microsoft Store выберите Подробнее > Моя библиотека. Выберите приложение, которое нужно переустановить, а затем выберите Установить.
Запустить средство устранения неполадок: Откройте меню Пуск , выберите Параметры > Обновление и безопасность > Устранение неполадок, а затем выберите из списка Приложения Windows Store > Запустить средство устранения неполадок.
Вот дополнительная справка
Если вам не удается найти Microsoft Store, см. раздел Проблемы с поиском Microsoft Store в Windows 10.
Если у вас возникают проблемы при запуске Microsoft Store, см. раздел Microsoft Store не запускается.
Если вы можете запустить Microsoft Store, но испытываете проблемы с поиском или установкой приложения, см. раздел Не удается найти или установить приложение из Microsoft Store.
Управление приложениями из Microsoft Store для бизнеса и образования с помощью Configuration Manager Manage apps from the Microsoft Store for Business and Education with Configuration Manager
Microsoft Store для бизнеса и образования — это место, где вы можете найти и приобрести приложения Windows для своей организации. The Microsoft Store for Business and Education is where you find and acquire Windows apps for your organization. После подключения хранилища к Configuration Manager вы синхронизируете список приобретенных приложений. When you connect the store to Configuration Manager, you then synchronize the list of apps you’ve acquired. Вы сможете просматривать эти приложения в консоли Configuration Manager и развертывать их так же, как и любые другие приложения. View these apps in the Configuration Manager console, and deploy them like you deploy any other app.
Сетевые и автономные приложения Online and offline apps
Microsoft Store для бизнеса и образования поддерживает два типа приложений. The Microsoft Store for Business and Education supports two types of app:
Сетевое. Для получения приложения и его лицензии пользователи должны подключиться к магазину. Online: This license type requires users and devices to connect to the store to get an app and its license. Устройства Windows 10 должны быть присоединены к Azure Active Directory (Azure AD) или присоединены к Azure AD в гибридном режиме. Windows 10 devices must be Azure Active Directory (Azure AD)-joined or hybrid Azure AD-joined.
Автономное. Этот тип позволяет кэшировать приложения и лицензии для развертывания их непосредственно в локальной сети. Offline: This type lets you cache apps and licenses to deploy directly within your on-premises network. Устройствам не требуется подключение к магазину или Интернету. Devices don’t need to connect to the store or have a connection to the internet.
Сводка возможностей Summary of capabilities
Configuration Manager поддерживает управление приложениями Microsoft Store для бизнеса и образования на устройствах Windows 10 с клиентом Configuration Manager, а также на устройствах Windows 10, зарегистрированных в Microsoft Intune. Configuration Manager supports managing Microsoft Store for Business and Education apps on both Windows 10 devices with the Configuration Manager client, and also Windows 10 devices enrolled with Microsoft Intune. Configuration Manager предоставляет следующие возможности для сетевых и автономных приложений: Configuration Manager offers the following capabilities for online and offline apps:
| Функция Capability | Автономные приложения Offline apps | Сетевые приложения Online apps |
|---|---|---|
| Синхронизация данных приложений с Configuration Manager Synchronize app data to Configuration Manager (синхронизация выполняется каждые 24 часа) (synchronization occurs every 24 hours) | Да Yes | Да Yes |
| Создание приложений Configuration Manager на основе приложений для магазина Create Configuration Manager applications from store apps | Да Yes | Да Yes |
| Поддержка бесплатных приложений из магазина Support for free apps from the store | Да Yes | Да Yes |
| Поддержка платных приложений из магазина Support for paid apps from the store | Нет No | Да Примечание 1 Yes Note 1 |
| Поддержка обязательных развертываний для коллекций пользователей или устройств Support required deployments to user or device collections | Да Yes | Да Yes |
| Поддержка доступных развертываний для коллекций пользователей или устройств Support available deployments to user or device collections | Да Yes | Да Yes |
| Поддержка бизнес-приложений в магазине Support line-of-business apps from the store | Да Yes | Да Yes |
| Подготовка приложения магазина для всех пользователей на устройстве Примечание 2 Provision a store app for all users on a device Note 2 | Да Yes | Да Yes |
Примечание 1. Требование к версии сетевых лицензированных приложений Note 1: Online licensed apps version requirement
Для развертывания сетевых лицензируемых приложений на устройствах с Windows 10 через клиент Configuration Manager на устройствах должна быть установлена ОС Windows 10 как минимум версии 1703. To deploy online licensed apps to Windows 10 devices with the Configuration Manager client, they must be running Windows 10, version 1703 or later.
Примечание 2. Минимальная версия Configuration Manager Note 2: Configuration Manager minimum version
Начиная с версии 1806. Starting in version 1806. Дополнительные сведения см. в статье Создание приложений Windows. For more information, see Create Windows applications.
Развертывание сетевых приложений на устройствах под управлением клиента Configuration Manager с помощью Microsoft Store для бизнеса и образования Deploying online apps using the Microsoft Store for Business and Education to devices that run the Configuration Manager client
Перед развертыванием приложений Microsoft Store для бизнеса и образования на устройствах с последней версией клиента Configuration Manager нужно учесть следующее: Before deploying Microsoft Store for Business and Education apps to devices that run the full Configuration Manager client, consider the following points:
Для обеспечения полной функциональности на устройствах должна быть установлена Windows 10 версии 1703 или более поздней версии. For full functionality, devices must be running Windows 10, version 1703 or later.
Устройства должны быть зарегистрированы или присоединены к тому клиенту Azure AD, в котором вы зарегистрировали Microsoft Store для бизнеса и образования как средство управления. Register or join devices to the same Azure AD tenant where you registered the Microsoft Store for Business and Education as a management tool.
При входе на устройство с локальной учетной записью администратора вы не получите доступ к приложениям Microsoft Store для бизнеса и образования. When the local Administrator account signs in on the device, it can’t access Microsoft Store for Business and Education apps.
Для использования Microsoft Store для бизнеса и образования устройства должны быть подключены к Интернету. Devices must have a live internet connection to the Microsoft Store for Business and Education. Дополнительные сведения, включая конфигурацию прокси-сервера, см. в разделе Необходимые компоненты. For more information including proxy configuration, see Prerequisites.
Примечания для устройств с более ранними версиями Windows 10 Notes for devices running earlier versions of Windows 10
На устройствах с клиентом Configuration Manager под управлением Windows 10 версии 1607 или более ранней версии применяются следующие функциональные возможности: On devices with the Configuration Manager client and running Windows 10 version 1607 or earlier, the following functionality applies:
Если вы принудительно устанавливаете приложение на устройство с помощью одного из следующих методов: When you enforce installation of the app on the device by one of the following methods:
Пользователь устанавливает приложение The user installs the app
Развертывание достигает крайнего срока установки The deployment reaches its installation deadline
Повторная оценка после установки для обязательных развертываний Post-installation re-evaluation for required deployments
Происходит следующее: Then the following behaviors occur:
Клиент Configuration Manager «принудительно» запускает приложение, запуская приложение Microsoft Store The Configuration Manager client «enforces» the app by launching the Microsoft Store app
Пользователь должен завершить установку из магазина The user must complete the installation from the store
В консоли Configuration Manager в разделе состояния развертывания приложения выдается уведомление о сбое со следующей ошибкой: «Приложение Microsoft Store открыто на клиентском компьютере и ожидает завершения установки пользователем». In the Configuration Manager console, the app deployment status reports failure with the following error: «The Microsoft Store app was opened on the client PC and is waiting for the user to complete the installation.»
При выполнении следующего цикла оценки приложений: At the next application evaluation cycle:
Если приложение было установлено пользователем из магазина, для приложения отображается состояние Успешно. If user installed the application from the store, the application reports the status Success
Если пользователь не пытался установить приложение из хранилища: If the user didn’t try to install the app from the store:
Для обязательных развертываний клиент Configuration Manager пытается снова запустить приложение магазина For required deployments, the Configuration Manager client tries to launch the store app again
Configuration Manager не применяет доступные развертывания повторно Configuration Manager doesn’t re-enforce available deployments
Устройства с более ранними версиями Windows 10 Devices running earlier versions of Windows 10
Вы не можете развертывать бизнес-приложения с помощью Microsoft Store для бизнеса и образования You can’t deploy line-of-business apps from the Microsoft Store for Business and Education
Если вы развертываете платные приложения из магазина, пользователям нужно войти в магазин и приобрести приложение самостоятельно. When you deploy paid apps from the store, users must sign in to the store and acquire the app themselves
Если у вас развернута групповая политика, отключающая доступ к пользовательской версии Microsoft Store, развертывание из Microsoft Store для бизнеса и образования работать не будет. If you deploy a group policy to disable access to the consumer version of the Microsoft Store, deployments from the Microsoft Store for Business and Education don’t work. Это справедливо даже в том случае, если использовать Microsoft Store для бизнеса и образования разрешено. This behavior occurs even if you enable the Microsoft Store for Business and Education.
Настройка синхронизации Set up synchronization
При синхронизации списка приложений Microsoft Store для бизнеса и образования, приобретенных организацией, эти приложения отображаются в консоли Configuration Manager. When you synchronize the list of Microsoft Store for Business and Education apps that your organization acquired, you see these apps in the Configuration Manager console.
Подключите сайт Configuration Manager к Azure AD и Microsoft Store для бизнеса и образования. Connect your Configuration Manager site to Azure AD and the Microsoft Store for Business and Education. Дополнительные сведения об этом процессе см. в статье Настройка служб Azure. For more information and details of this process, see Configure Azure services. Создайте подключение к Microsoft Store для бизнеса. Create a connection to the Microsoft Store for Business service.
Убедитесь, что точка подключения службы и целевые устройства имеют доступ к облачной службе. Make sure the service connection point and targeted devices can access the cloud service. Дополнительные сведения см. в разделе о конфигурации прокси-сервера для использования Microsoft Store для бизнеса и образования. For more information, see Prerequisites for Microsoft Store for Business and Education — Proxy configuration.
Дополнительные сведения и конфигурации Supplemental information and configuration
На странице Приложение мастера служб Azure выберите среда Azure и Веб-приложение. On the App page of the Azure Services Wizard, first configure the Azure environment and Web app. Затем прочтите раздел Дополнительные сведения в нижней части страницы. Then read the More Information section at the bottom of the page. Эти сведения включают следующие дополнительные действия на портале Microsoft Store для бизнеса и образования: This information includes the following additional actions in the Microsoft Store for Business and Education portal:
Настройка Configuration Manager в качестве средства управления магазином. Configure Configuration Manager as the store management tool. Дополнительные сведения см. в разделе Настройка поставщика управления. For more information, see Configure management provider.
Включение поддержки автономных лицензированных приложений. Enable support for offline licensed apps. Дополнительные сведения см. в разделе Распространение автономных приложений. For more information, see Distribute offline apps.
Приобретение по крайней мере одного приложения. Acquire at least one app. Дополнительные сведения см. в разделе Поиск и приобретение приложений. For more information, see Find and acquire apps.
На странице Конфигурация мастера служб Azure укажите следующие сведения: On the Configurations page of the Azure Services Wizard, specify the following information:
Путь к хранилищу контента приложений магазина Microsoft Store для бизнеса: укажите общий сетевой путь, включая папку. Path to Microsoft Store for Business app content storage: Specify a shared network path, including a folder. Например, \\server\share\folder . For example, \\server\share\folder . Если сервер сайта синхронизируется с магазином, он кэширует содержимое в этом расположении. When the site server syncs with the store, it caches content in this location. При создании приложения в Configuration Manager сервера сайта копирует содержимое приложения из локального кэша в библиотеку содержимого сайта. When you create an application in Configuration Manager, the site server copies the app content from this local cache to the site’s content library.
Выбранные языки: выберите языки, которые будут использоваться для синхронизации из магазина и в интерфейсе пользователя в центре программного обеспечения. Selected languages: Select the languages to sync from the store and display to users in Software Center. Например, если пользователь настраивает в Windows немецкий язык, центр программного обеспечения будет отображать информацию о приложении в магазине на немецком языке. For example, if the user configures Windows for German, then Software Center shows German strings for the store app. Для этого язык должен быть синхронизирован и существовать для данного приложения. This behavior requires that language to be synchronized, and to exist for the specific application.
Язык по умолчанию: укажите язык по умолчанию, если язык пользователя недоступен. Default language: If the user’s language is unavailable, select a default language to use.
Configuration Manager не синхронизирует значки приложений из хранилища. Configuration Manager doesn’t synchronize the app icon from the store. Чтобы в центре программного обеспечения отображался значок для этого приложения, добавьте его вручную в свойствах приложения. If you need an icon to display for this app in Software Center, manually add it in the app properties. Дополнительные сведения см. в разделе Определение вручную сведений о приложении. For more information, see Manually specify application information.
Создание и развертывание приложения Create and deploy the app
После синхронизации создайте и разверните приложение Microsoft Store для бизнеса и образования так же, как любое другое приложение Configuration Manager. After synchronization, create and deploy the Microsoft Store for Business and Education apps similar to any other Configuration Manager application.
В консоли Configuration Manager в рабочей области Библиотека программного обеспечения разверните узел Управление приложениями, а затем выберите узел Информация о лицензиях для приложений из Магазина. In the Software Library workspace of the Configuration Manager console, expand Application Management, then select the License Information for Store Apps node.
Выберите приложение для развертывания, а затем в ленте нажмите Создать приложение. Choose the app you want to deploy, then select Create Application in the ribbon.
Будет создано приложение Configuration Manager, содержащее приложение Microsoft Store для бизнеса и образования. The site creates a Configuration Manager application containing the Microsoft Store for Business and Education app.
Это приложение можно развертывать и отслеживать так же, как и любое другое приложение Configuration Manager. Then deploy and monitor this application as you would any other Configuration Manager application. Дополнительные сведения см. в следующих статьях: For more information, see the following articles:
Дальнейшие шаги Next steps
В рабочей области Библиотека программного обеспечения разверните узел Управление приложениями, а затем выберите узел Информация о лицензиях для приложений Магазина. In the Software Library workspace, expand Application Management, then select the License Information for Store Apps node.
Вы можете просмотреть следующую информацию о каждом из управляемых приложений: For each store app you manage, view the following information about the app:
- Имя приложения App name
- Платформа приложения App platform
- Количество лицензий для приложения, которым вы владеете The number of licenses for the app that you own
- Количество доступных лицензий The number of available licenses
После развертывания веб-приложений все обновления для них поступают непосредственно из Microsoft Store. After deploying online apps, any updates to that app come directly from the Microsoft Store. Кроме того, Configuration Manager не проверяет соответствие версии для веб-приложений, он просто проверяет, что Windows считает приложение установленным. Furthermore, Configuration Manager doesn’t check version compliance of online apps, just that Windows reports the app as installed.
При развертывании автономных приложений на устройствах Windows 10 с клиентом Configuration Manager не разрешайте пользователям обновлять приложения за пределами развертываний Configuration Manager. When deploying offline apps to Windows 10 devices with the Configuration Manager client, don’t allow users to update applications external to Configuration Manager deployments. Управление обновлениями для автономных приложений особенно важно в многопользовательских средах, таких как учебные аудитории. Control of updates to offline apps is especially important in multi-user environments such as classrooms. Одним из способов отключить Microsoft Store является групповая политика. One option to disable the Microsoft Store is by using group policy.
Когда администратор Microsoft Store для бизнеса и образования приобретает автономное приложение, не следует публиковать его для пользователей через магазин. After the Microsoft Store for Business and Education administrator acquires an offline app, don’t publish the app to users via the store. При такой конфигурации пользователи не могут выполнять установку или обновление через Интернет. This configuration makes sure that users can’t install or update online. Они будут получать обновления для автономного приложения только через Configuration Manager. Users only receive offline app updates via Configuration Manager.