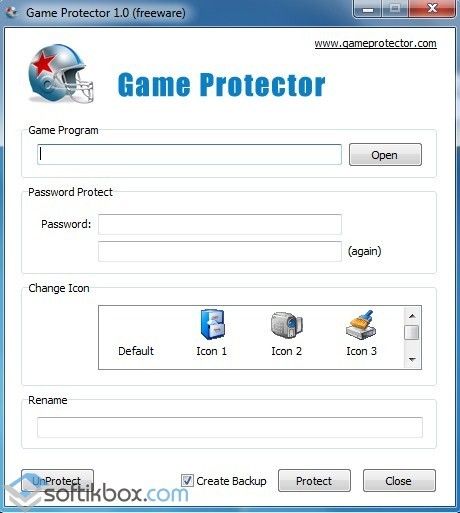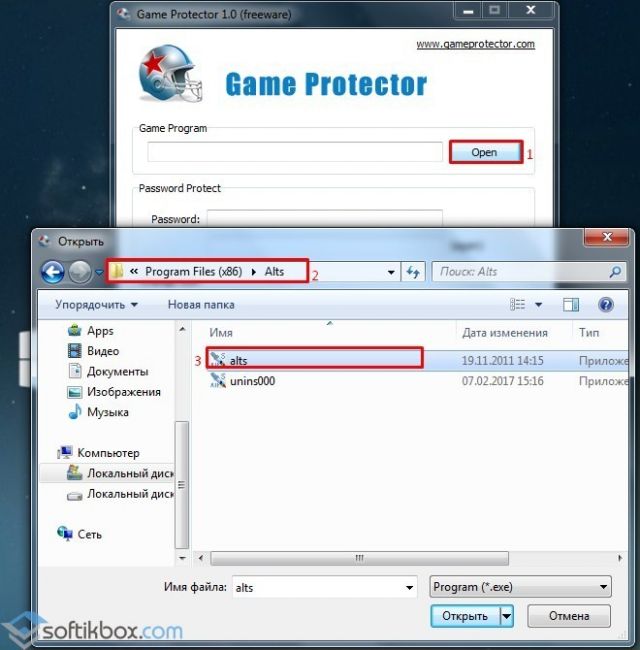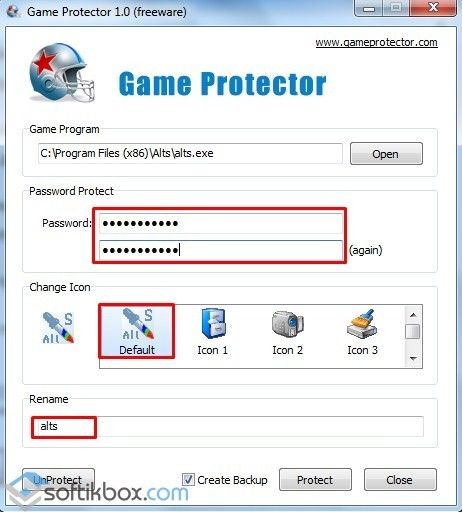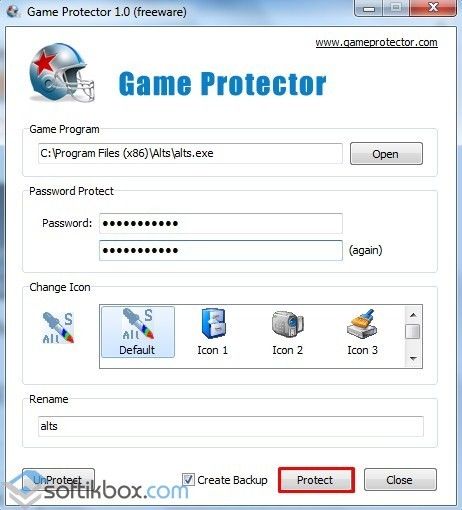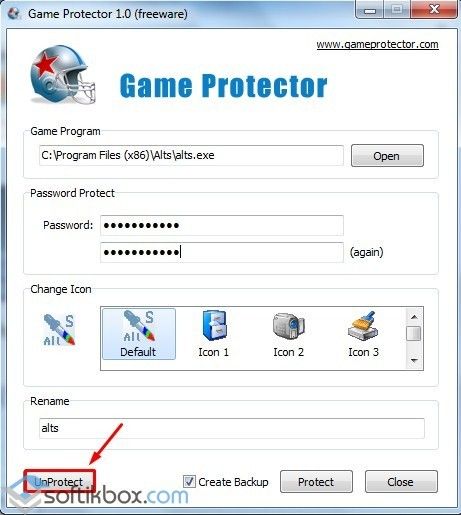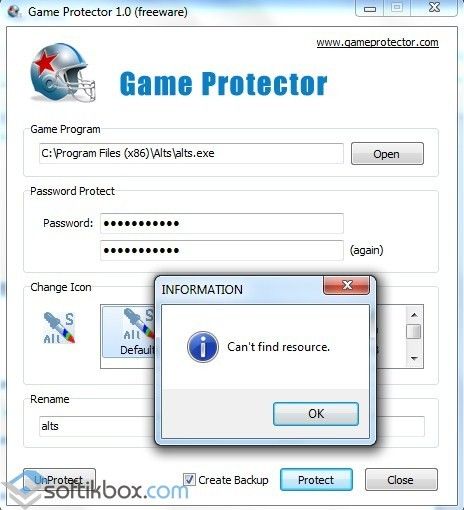Как поставить пароль на программу
Здравствуйте, друзья!
Как поставить пароль на программу или компьютерную игру?
Сегодня я познакомлю вас с небольшой утилитой, которая позволяет защитить любую программу или компьютерную игру от несанкционированного доступа в операционной системе Windows.
Основная цель установки данного программного обеспечения на компьютер, это предотвращение несанкционированного доступа к любому приложению в системе Windows. Это весьма полезно, особенно если вы разделяете один компьютер с несколькими пользователями.
Программу можно использовать и как инструмент родительского контроля. Установив пароль на игру, вы сможете контролировать время, проводимое ребенком за очередной компьютерной игрой.
О других способах защиты с помощью пароля я рассказывал в статьях: «Ставим пароль на папку», «Сейф для личной информации». Также рекомендую прочитать статью «Защита компьютера под ключ». Вернемся к программе Game Protector. Она очень проста в использовании, имеет понятный и дружелюбный интерфейс. Для некоммерческого использования распространяется бесплатно.
Как работает программа?
Особенностью программы является то, что она способна защитить паролем любой *.ехе файл, то есть главный файл запуска любого приложения. Как я уже сказал, это могут быть программы и игры.
Перейдите на официальный сайт gameprotector.com и скачайте программу.
Выберите приложение, на которое будете вешать пароль и запустите программу. Заполняем основные поля.
1. В первой строке указываем путь к главному файлу запуска приложения (*.ехе файлу), которое вы будете блокировать. В моем случае, это будет браузер Google Chrome. Чтобы узнать, где расположена папка c главным файлом запуска приложения, достаточно навести курсор на его ярлык.
2. Во второй строке указываем и подтверждаем (again) пароль.
В поле Change Icon можно изменить иконку исполняемого файла. Выбрав соответствующий значок можно замаскировать ярлык приложения или игры как excel документ, тем самым визуально скрыть присутствие этой игры или приложения на компьютере. Пункт Create Backup я оставляю не отмеченным.
3. Нажимаем Protect. Сообщение «success to protect to chrme.exe» сообщает об успешной блокировке.
Теперь любая попытка запустить заблокированное приложение или игру, приведет к появлению диалогового окна с запросом пароля. Для снятия пароля запускаем программу Game Protector, указываем тот же путь к главному файлу запуска, вводим пароль и нажимаем UnProtect. На этом сегодня все! До встречи в новых статьях. Подписывайтесь на обновления блога! Удачи!
Установка пароля на игры в Windows 10
Способ 1: Game Protector
В первую очередь продемонстрируем решение от стороннего разработчика, предназначенное для установки паролей на исполняемые файлы, а его название — Game Protector — уже говорит само за себя. Управлять этим приложением крайне просто, поскольку в нем присутствует всего несколько основных и вспомогательных функций, которые мы и рассмотрим в следующей инструкции.
- Воспользуйтесь ссылкой выше, чтобы попасть на официальный сайт Game Protector и скачать инсталлятор этой программы. Выполните стандартную установку, запустите софт и сразу же укажите исполняемый файл игры, для которой хотите задать пароль.
Следующий этап — установка самого пароля. Введите его в специально отведенной для этого строке, а в поле ниже повторите ввод, чтобы подтвердить ключ.
Из дополнительных функций отметим возможность поменять иконку приложения, что делается в один клик.
Нажмите по кнопке «Protect» для подтверждения изменений.
Вы будете уведомлены о том, что теперь EXE-файл защищен, а его резервная копия находится по указанному адресу.
Теперь при запуске игры появится окно, в котором будет предложено ввести установленный пароль. Дальнейшая загрузка произойдет только в том случае, если этот код указан правильно.
Если нужно отказаться от защиты в виде пароля, вернитесь к главному меню Game Protector и нажмите «UnProtect».
В Game Protector нет списка игр, на которые уже установлена защита в виде пароля, поэтому их придется запоминать самостоятельно, а при редактировании открывать каждый исполняемый файл и решать, стоит ли изменить пароль или его вообще нужно снять. Если такая реализация настроек вас не устраивает, обратите внимание на следующее решение.
Способ 2: PELock
Сразу отметим, что программа PELock распространяется платно, но на официальном сайте можно скачать пробную версию, чтобы ознакомиться со всеми присутствующими функциями. Этот софт обладает огромным количеством различных инструментов для защиты файлов, но сейчас мы затронем только основные для демонстрации процесса добавления пароля к исполняемым объектам игр.
- После запуска PELock нажмите по кнопке «Add file» для перехода к выбору настраиваемого исполняемого элемента.
В окне «Проводника» стандартным образом осуществите выбор файла, дважды кликнув по нему левой кнопкой мыши.
За активацию защиты отвечает кнопка «Protect file». По ней можно нажать сейчас или после дополнительных настроек программы.
Для внесения изменений переключитесь на вкладку «Options».
Пароль меняется через раздел с соответствующим названием «Password».
Установите галочку напротив «Password protection» и в поле поменяйте стандартный ключ на более надежный.
Теперь при запуске настроенной приложения на экране появится окно, в котором понадобится ввести установленный пароль, чтобы продолжить игру.
Для настройки следующих файлов в PELock понадобится снова нажать по той же кнопке и активировать защиту. При этом ничего не помешает вам менять пароли на каждую игру, делая это точно так же, как было продемонстрировано выше.
Способ 3: Антивирусы
Другие программы, предназначенные для установки паролей на приложения, не такие популярные и не всегда работают правильно, поэтому рассматривать их не имеет смысла. Однако разберем два альтернативных варианта на случай, если предыдущие не подошли, и первый из них заключается в использовании антивируса. Практически во всем антивирусном ПО есть функция родительского контроля, позволяющая установить ограничения на игры. Возьмем за пример Dr.Web.
- Инсталлируйте антивирус на свой компьютер или используйте уже добавленный, где и отыщите блок «Родительский контроль».
Активируйте особый доступ, чтобы получить возможность вносить изменения.
Выберите пользователя, для которого и хотите установить ограничения на запуск игр.
Перейдите к разделу «Файлы и папки».
Активируйте эту функцию, передвинув соответствующий ползунок.
Нажмите по кнопке в виде плюса для добавления объекта в список.
После выбора исполняемого файла вы можете указать, какой уровень доступа для конкретного пользователя предоставить.
Примерно так же происходит настройка родительского контроля и в другом антивирусном программном обеспечении, однако определенные из них обладают своими системами защиты и не позволяют устанавливать пароли, поэтому просматривайте список доступных функций перед установкой. Выбрать подходящий для себя антивирус можно в отдельной категории на нашем сайте.
Способ 4: Родительский контроль в Windows 10
В Windows 10 есть функция родительского контроля, управлять которой можно через раздел на официальном сайте Microsoft, подключив к семейному доступу необходимое количество учетных записей. Эта технология позволяет только блокировать запуск программ или задавать ограничения по времени, поэтому подойдет такой вариант далеко не всем. Однако он может пригодиться, если по определенным причинам ничего из предыдущих методов вам не подходит. Все о родительском контроле в этой операционной системе читайте в материале по ссылке ниже.
Как в Windows 10 поставить пароль на игру или программу?
Ранее мы писали о том, как поставить пароль на текстовый документ или папку без файлов программы. Однако многие пользователи ПК часто задаются вопросом, как поставить пароль на программу в Windows 10 или игру. Часто шифрование софта необходимо в случае, когда родитель хочет ограничить доступ ребенка к отдельным приложениям.
В сети есть несколько программ, которые позволяют создать пароль для игры или программ на Windows. Однако не все они совместимы с новой Виндовс 10. Поэтому рассмотрим пример, как поставить секретный пароль на приложение с помощью Game Protector.
Скачать Game Protector для Windows (7/8/10)
Шаги по созданию пароля будут следующими:
- Скачиваем и устанавливаем программу на своем ПК. Интерфейс программы предельно прост.
- Теперь жмём «Open» и указываем путь к exe.файлу программы. Важно отметить, что все файлы игр и приложений зачастую хранятся по адресу: диск «С», «Programe Files».
- Теперь нужно придумать надёжный пароль, который должен состоять с латинских букв (больших и малых) и цифр. Повторно вводим пароль. Оставляем иконку программы без изменений (или меняем), а также название.
- Теперь, чтобы запаролить программу, стоит нажать на кнопку «Protect».
- Чтобы снять защиту, стоит повторно запустить программу, указать путь к файлу, ввести пароль и кликнуть «UnProtect».
В случае, если при создании пароля на экран вылетит такое сообщение:
Стоит выполнить запуск программы Game Protector от имени администратора. После нужно повторить все те же действия. Программа будет запаролена. Способ подходит для всех версий Windows, кроме XP.