- Linux и Windows: помощь админам и пользователям
- Администрируем и настраиваем Windows, Linux.
- Запуск любого приложения в виде службы
- Еще записи по теме
- Комментариев: 1
- Установка и настройка удалённых приложений RemoteApp в Windows Server 2016
- Оглавление
- Что такое служба удалённых приложений RemoteApp?
- Установка ролей и служб RemoteApp
- Настройка коллекции и добавление удалённых приложений
- Натсройка подключения к RemoteApp приложению
- Запуск приложения как службы Windows
Linux и Windows: помощь админам и пользователям
Администрируем и настраиваем Windows, Linux.
Запуск любого приложения в виде службы
Полезная информация
Недавно наша компания начала плавный переход части своих задач в облако. В частности мы активно начали использовать концепцию saas от Salesforce.com, в чем нам очень сильно помогли консультанты компания CT Consulting. Проект был признан успешным и активно продолжается.
Если говорить о приложениях очень общими словами они бывают либо непосредственно работающие с пользователем в графическим интерфейсом, либо работают в фоне в виде служб. Иногда возникает необходимость запустить определенное приложение в виде службы, однако в приложении такой возможности не предусмотрено. Как сделать это мы и рассмотрим в данной статье. В качестве примера возьмем программу uTorrent.
Дополнительно требуемое ПО
Для того чтобы приложение, которое не предусмотрено для запуска в виде службы, работало в таком режиме нам необходимо использовать специальную обертку, которая будет управлять приложением и имитировать его работу в виде службы.
Для этого есть различные методы, однако одним из моих любимых является использование instsrv.exe и srvany.exe. Данные утилиты являются частью Windows 2003 resource kit, который можно скачать с сайта MS.
Подготавливаем аккаунт для службы
Одним из преимуществ запуска приложения в качестве службы является то, что вы можете указать аккаунт пользователя под которым служба будет запускаться.
Обычно служебные аккаунты никогда не используются для непосредственного входа на машины. Их необходимо создавать с параметрами, предотвращающими запрос на смену пароля.
Создайте и залогиньтесь в систему под служебным аккаунтом.
При выполнении необходимых действий мы выполняем 2 основных шага. В первом мы созадем запись в реестре для оболочки службы. Во втором мы настраиваем необходимые параметры оболочки.
Откройте командную строку с правами администратора
C:\>»c:\Program Files (x86)\Windows Resource Kits\Tools\instsrv.exe» uTorrent » c:\Program Files (x86)\Windows Resource Kits\Tools\srvany.exe»
В данный момент вы уже создали службу, но ещё не указали что служба должна выполнять.
Откройте редактор реестра
Перейдите в HKLM\System\CurrentControlSet\Services\
Найдите службу, которую вы создали(uTorrent)
Создайте новую ветку с именем Parameters
В ветке Parameters создайте ключ Application
В данный момент у нас уже есть необходимая служба, запускающая требуемое приложение. Далее нам необходимо её настроить.
Далее нам необходимо выполнить настройку службы с помощью консоли управления службами или команды sc.exe
Откройте консоль управления службами
Найдите службу uTorrent
На вкладке General укажите режим запуска автоматический
Если это локальный аккаунт используйте синтаксис .\account если доменный, то domain\account
Для проверки что все работает перезагрузим компьютер. Залогинимся под другим пользователем и проверим следующее:
Процесс работает под служебным аккаунтом
Интересное
Не всем по карману настоящие швейцарские часы, но козырнуть все таки хочется. Поэтому я решил, что куплю копию швейцарских часов и никому не скажу . Нашел отличный магазин с огромным выбором очень качественных копий. При чем нужно учитывать — что это не подделки, это на самом деле отличные часы, которые тоже стоят очень неплохо, поэтому если бюджет ограничен – это на самом деле отличный выбор.





















Еще записи по теме
Комментариев: 1
Есть приложение запускаю с параметром -console чтоб видеть онлайн лог, при попытках сделать приложение службой, приложение запускается но только если без параметра -console, и соответственно без консоли онлайн логов. А с параметром вообще не запускается, пишет что служба не ответила вовремя. Помогите.
Установка и настройка удалённых приложений RemoteApp в Windows Server 2016
Оглавление
Что такое служба удалённых приложений RemoteApp?
RemoteApp — это часть роли служб терминального сервера Windows Server 2016 и эта служба даёт доступ к приложениям, работающих на терминальном сервере, таким образом, что как будто вы их запускаете у себя на локальном компьютере. Служба терминального сервера, которая берёт на себя все вычислительные ресурсы приложения, а пользователю отправляет только результат. Ещё и называют удалённым приложением RemoteApp.
Установка ролей и служб RemoteApp
Для установки RemoteApp запускаем Мастер добавления ролей и компонентов и выбираем Тип установки Установка служб удалённых рабочих столов как на скриншоте ниже
Далее выбираем Стандартное обёртывание xD. И после выбираем Развёртывание рабочих столов на основе сеансов.
На пункте Посредник подключения выбираем наш сервер из пула серверов и добавляем его в правое поле.
На следующем пункте, обратите внимание, необходимо отметить чекбксом Установить службу роли веб-доступа к удалённым рабочим столам на сервере посредника подключений к удалённому рабочему столу
Так же выбираем наш сервер из пула серверов и прожимаем Далее / Развернуть
Процесс развёртывания будет отображаться на экране, а по окончанию мы с вами выходим из мастера по нажатию кнопки Закрыть
Настройка коллекции и добавление удалённых приложений
Далее в Диспетчере серверов переходим в Службы удалённых рабочих столов и добавляем коллекцию, присваиваем имя и заполняем описание. Далее
Выбираем сервер из пула. Далее
На данном шаге нам необходимо Добавить Группы пользователей, которые будут иметь доступ к данному приложению remoteapp.
Теперь переходим к завершению настройки удалённого приложения remoteapp, нам нужно зайти в только что созданную нами коллекцию и через Задачи выбрать из выпадающего меню выбрать пункт Опубликовать удалённые приложения RemoteApp
Добавляем нужные нам приложения и финализируем Закрыть
Натсройка подключения к RemoteApp приложению
Тут всё ещё проще! Переходим по ссылке http://IP_ADDRES/RDWeb, где указываем имя или ip адрес вашего сервера, логинимся под вашей учётной записью.
Открывается меню Удалённые приложения RemoteApp и рабочие столы, где нам буду доступны только те приложения к которым у нас есть доступ (настраивали ранее). Нажимая на значок приложения начнётся процесс скачивания. После того как вы запустите его вам будет предложено авторизоваться, а уже после чего перед вами откроется уже само приложение 1С RemoteApp или Outlook 2016 RemoteApp.
Приложение RemoteApp будет помечено соответствующим значком
Вот и всё, друзья! Надеюсь я вам смог помочь) Всем спасибо!
 Запуск приложения как службы Windows
Запуск приложения как службы Windows
Службы Windows — запущенные в фоне приложения, которые работают независимо от пользователя компьютера, и управляются непосредственно самой операционной системой. По умолчанию, службами являются строго определенные приложения, однако, ничто не мешает пользователю создать их самому. Выполнить данную задачу можно несколькими способами — с использованием стандартных средств Windows, либо с использованием сторонней программы NSSM.
Входящая в Windows программа SC позволяет легко создавать службы Windows, а так же проводить другие различные с ними манипуляции — удаление, отключение, включение, и т. д. Создается служба достаточно просто, для этого достаточно запустить командную строку от имени администратора, и выполнить там следующую команду:
Удаляется же служба еще проще:
Однако, у данного метода есть один большой существенный недостаток — с помощью данной утилиты создать службу можно только из программы, которая поддерживает работу службой. По этому, запустить какое попало приложение как службу данным способом не получится — но, можно воспользоваться сторонней утилитой NSSM, о которой речь пойдет ниже.
NSSM — программа, предназначенная для создания служб из исполняемых файлов Windows, в том числе и из графических утилит, что ставит её на уровень выше средств от Microsoft. С её помощью можно запускать большинство приложений, даже которые рассчитаны на взаимодействие с пользователем.
Скачать данную программу можно с её официального сайта — nssm.cc.
На случай проблем с официальным сайтом, можно скачать программу с нашего сайта.
В архиве для скачивания можно найти версию для 64-битной версии Windows (папка win64), для 32-битной (папка win32) и исходные коды приложения (папка src). Выбираем нужное приложение под разрядность своей системы, копируем его в удобное для вас место на жестком диске. Никакая установка приложения не требуется.
- Предположим, нужно создать службу для веб-сервера nginx под Windows. Для этого, запускаем командную строку с правами администратора, и переходим в директорию с распакованным исполняемым файлом nssm.exe.
- Затем выполняем команду, начинающую установку службы:
- Откроется окно с настройками создаваемой службы.
На самой первой вкладке «Application«, в строке «Path» задается путь к исполняемому файлу, «Startup Directory» — рабочая директория, а «Arguments» — параметры запуска. В самом низу расположена строка «Service Name«, где задается имя создаваемого сервиса.
На вкладке «Details» можно задать имя, под которым будет отображаться создаваемая служба в списке служб, а так же описание службы, которое будет отображаться там же. В выпадающем списке «Startup Type» можно выбрать тип запуска службы.
Вкладка «Log on» позволяет указать пользователя, под которым будет запускаться служба.Заполним все нужные поля и выбрав нужные настройки, остается только нажать кнопку «Install service«, для установки службы. - После нажатия кнопки «Install service«, служба будет создана, но при этом запустить её нужно будет вручную (либо перезагрузить компьютер, чтобы служба с параметром запуска «Auto» запустилась при его запуске).
Так же удалить службу можно с помощью команды в командной строке:




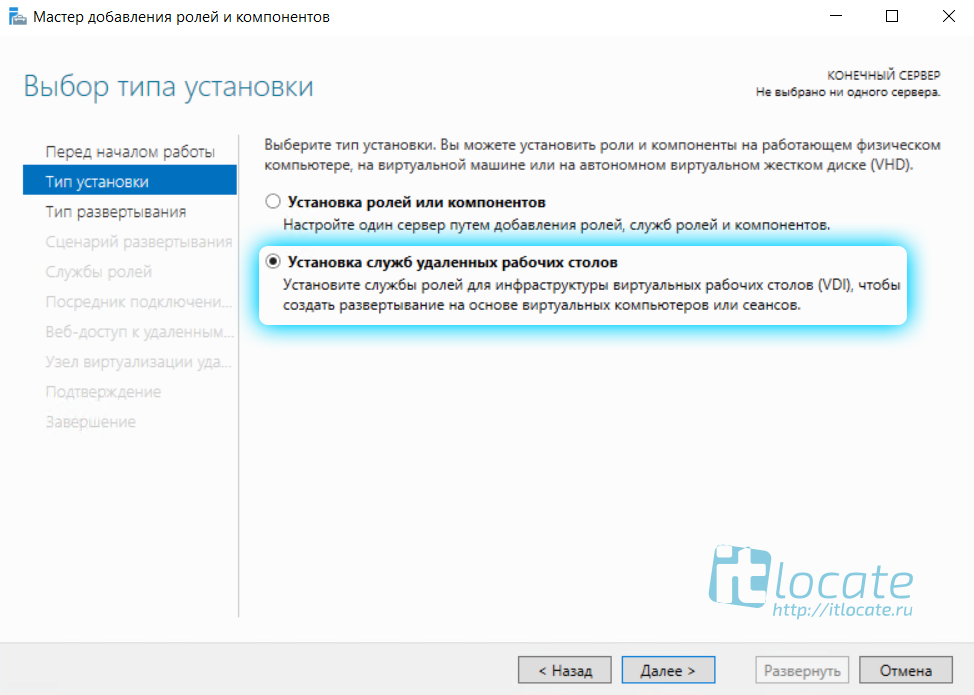
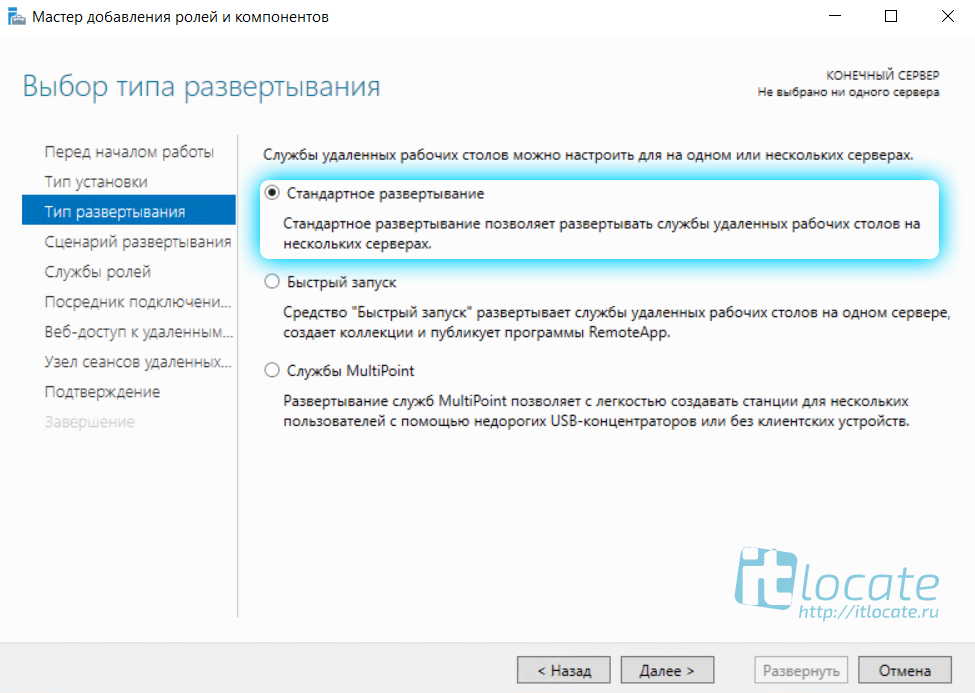
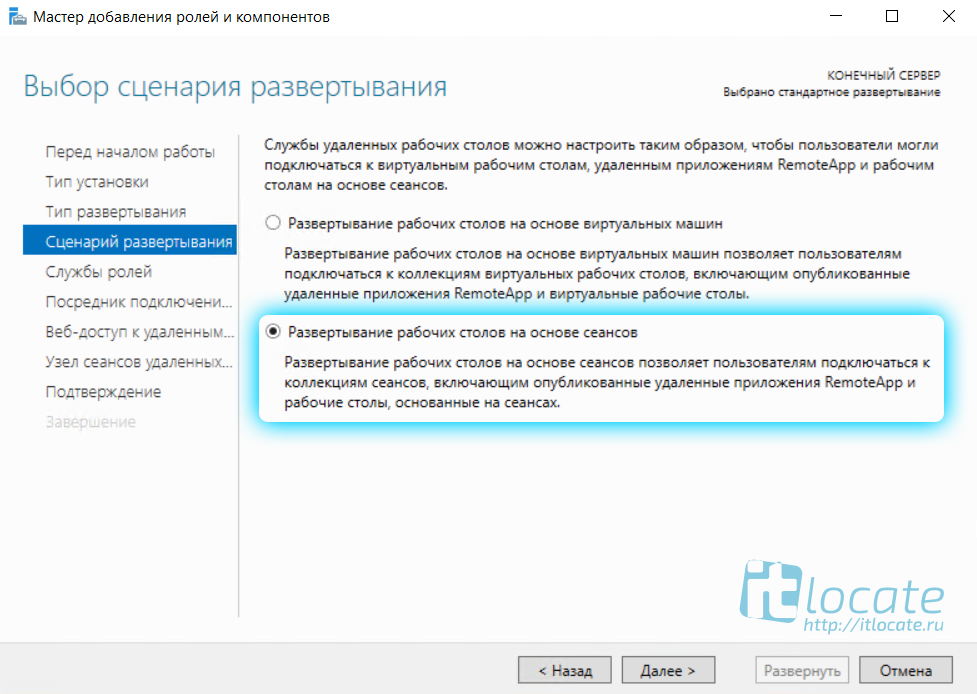
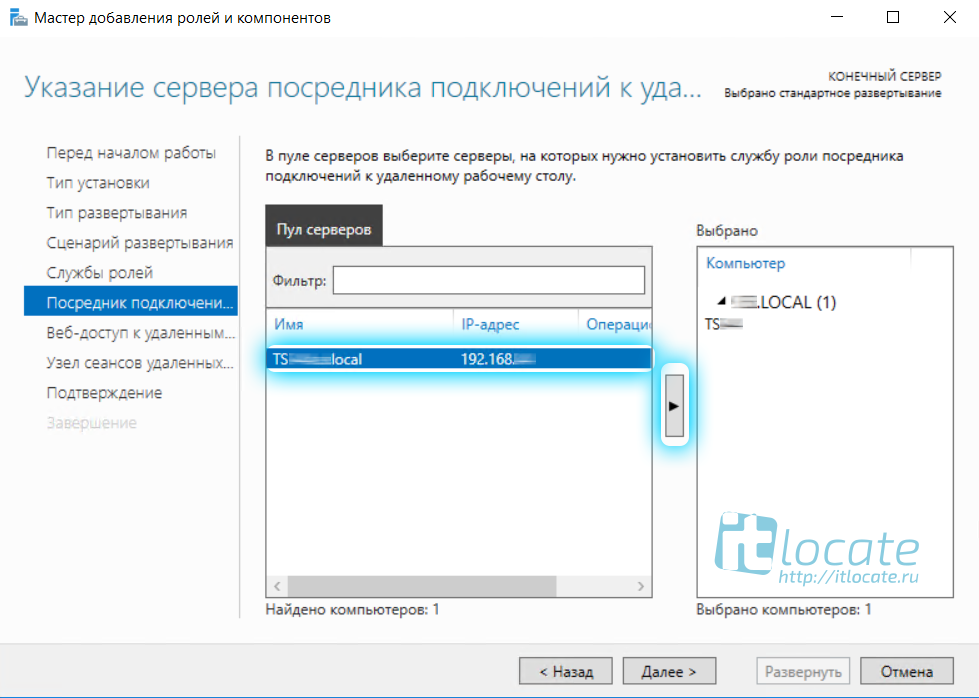
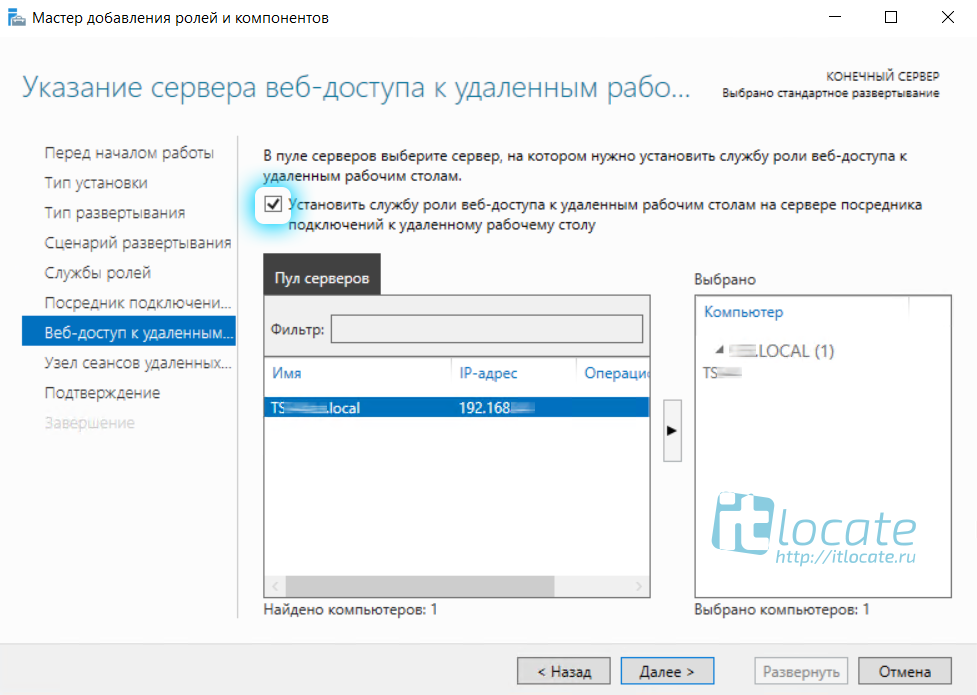
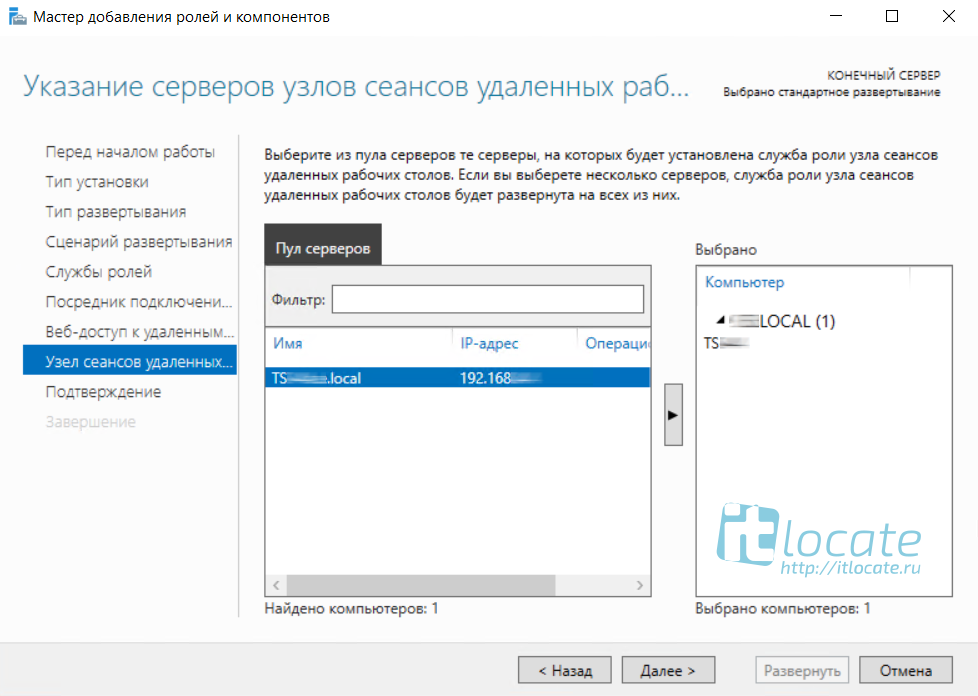
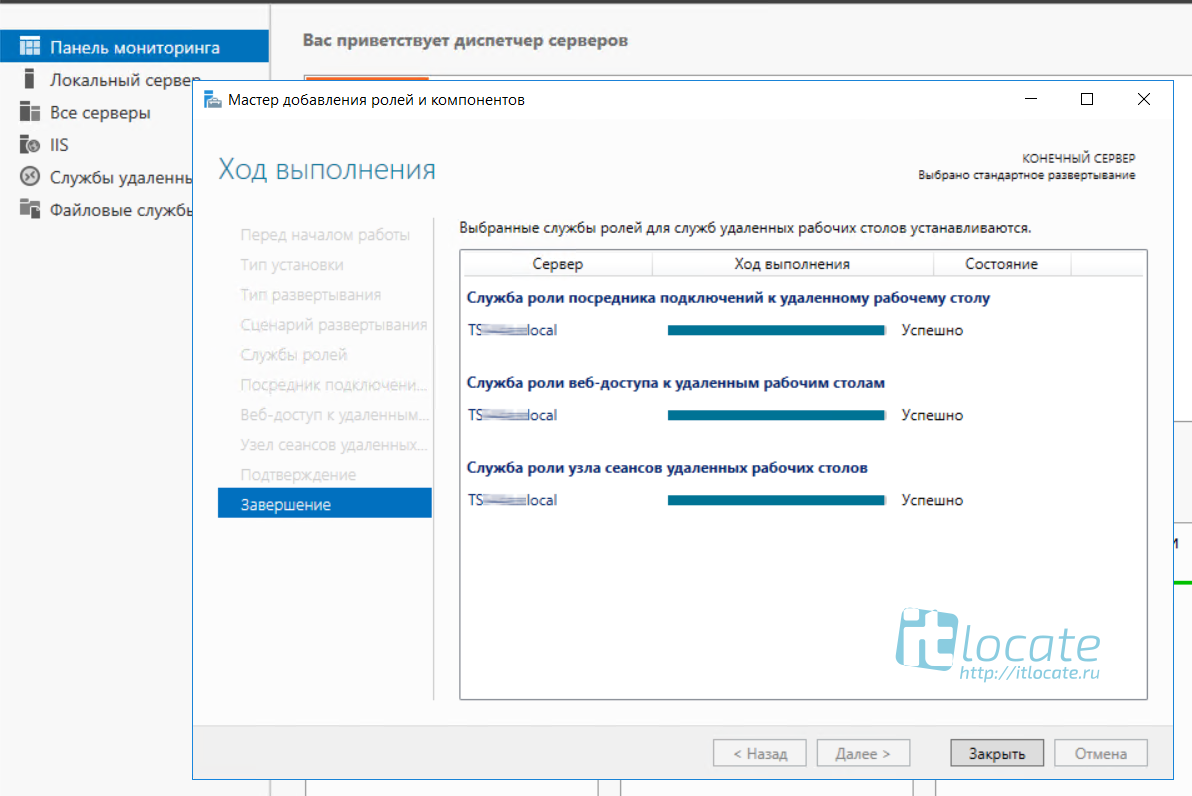
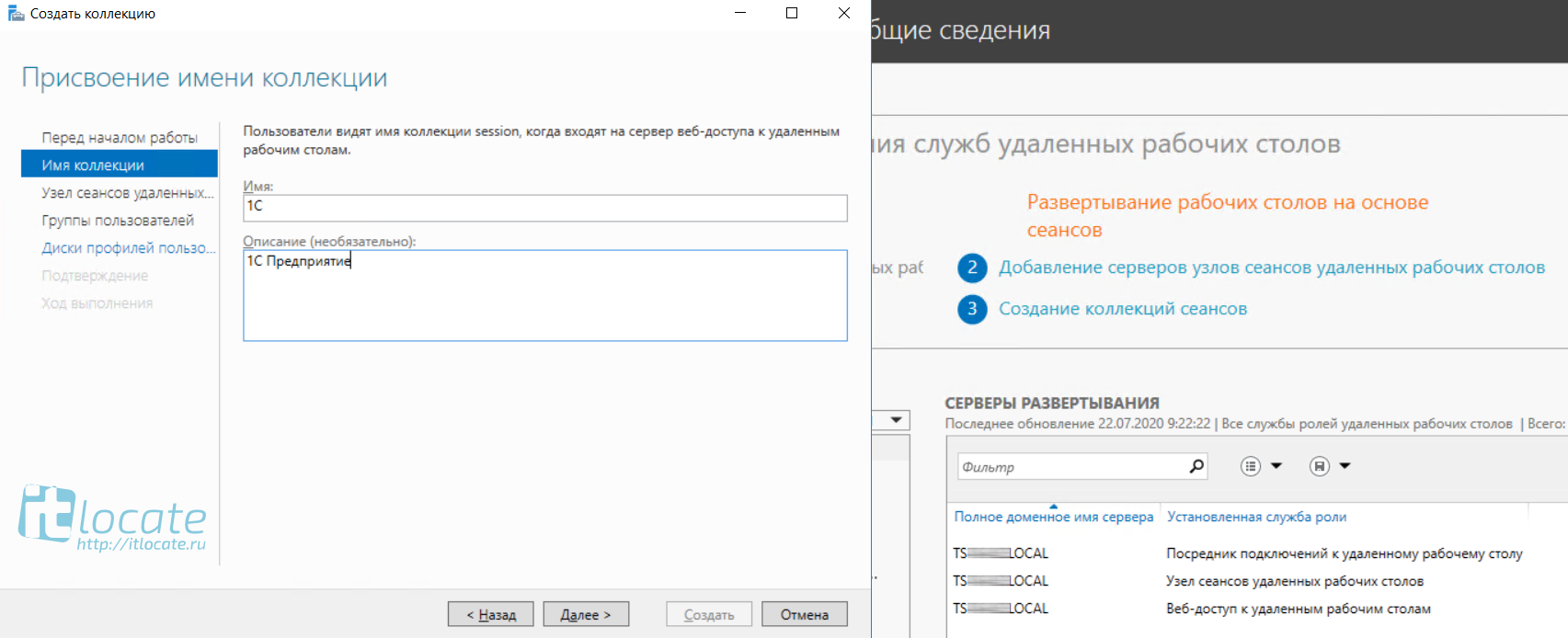
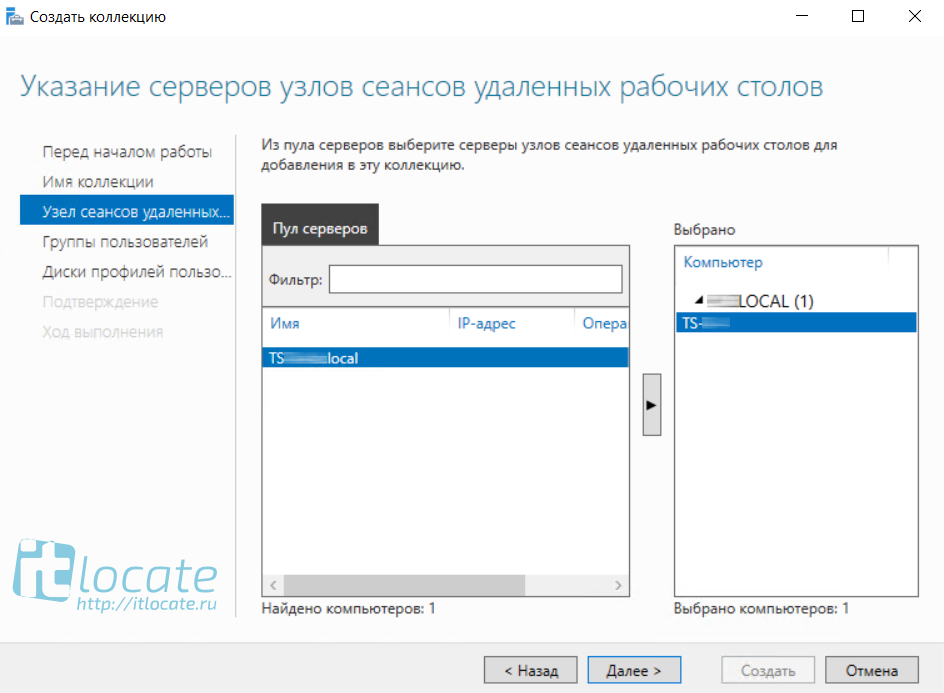
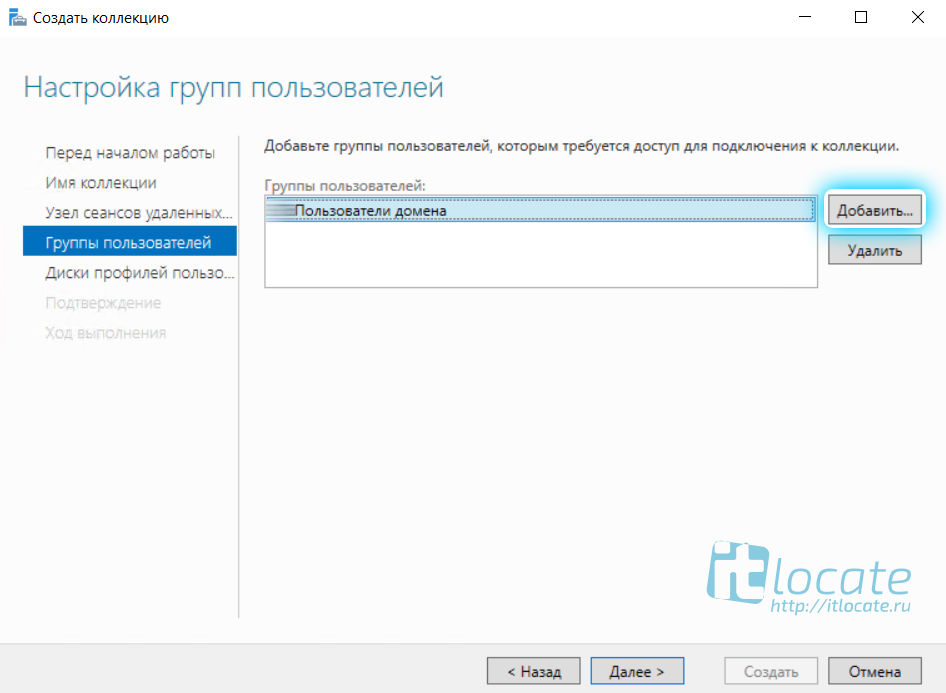
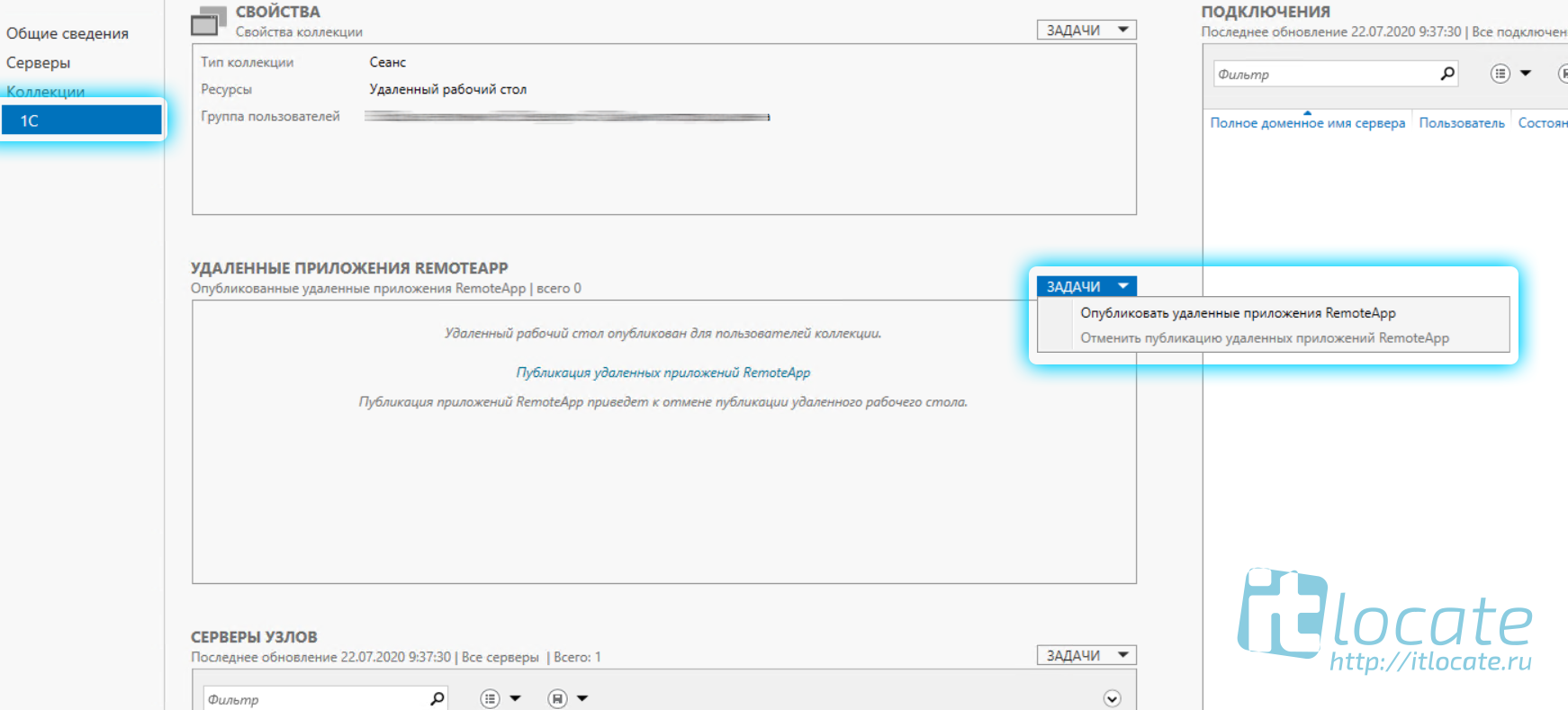
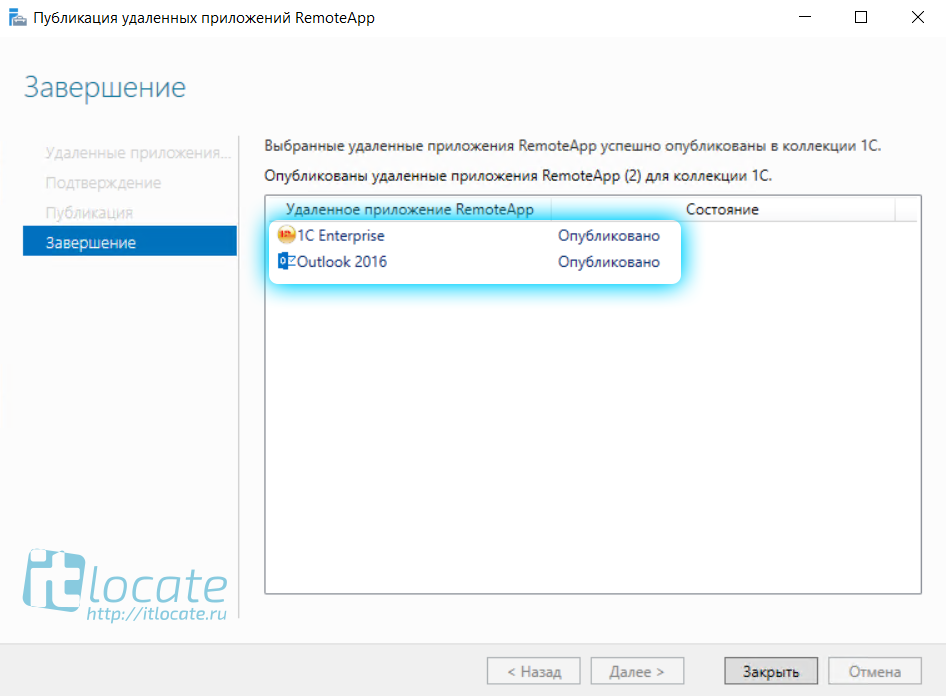
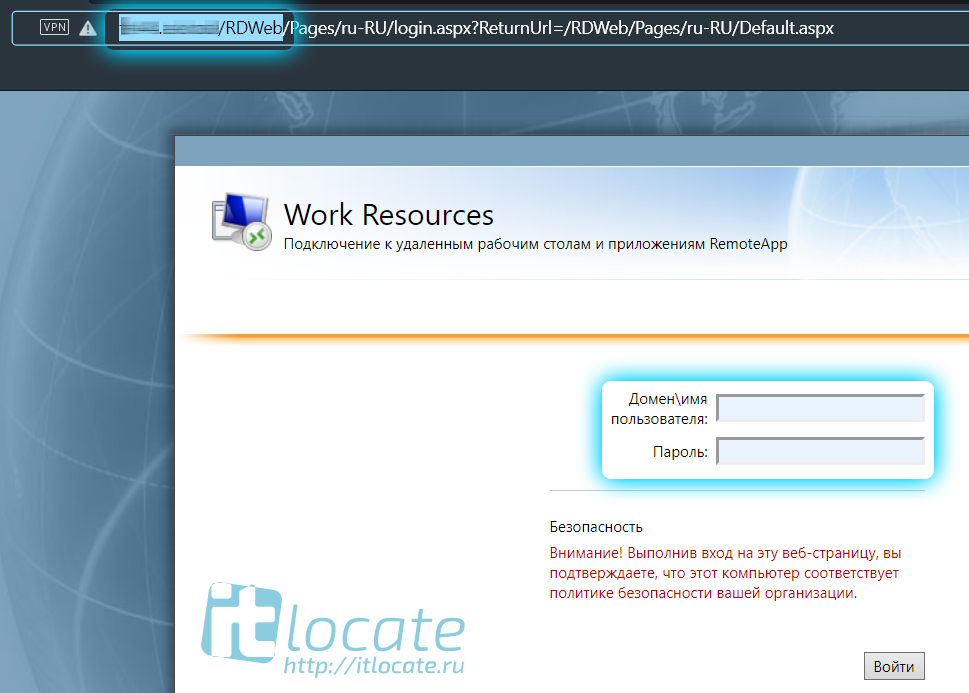


 Запуск приложения как службы Windows
Запуск приложения как службы Windows






