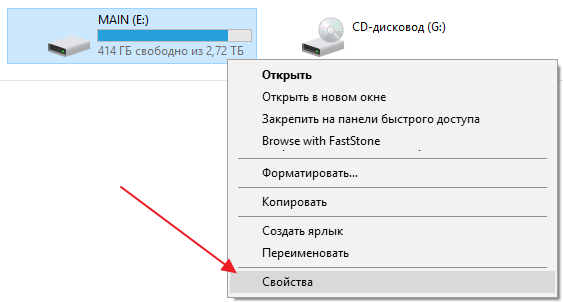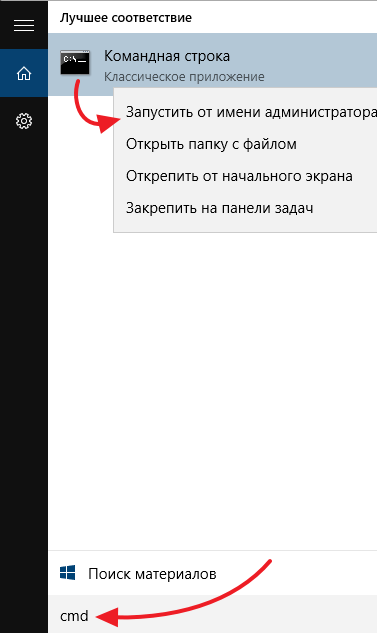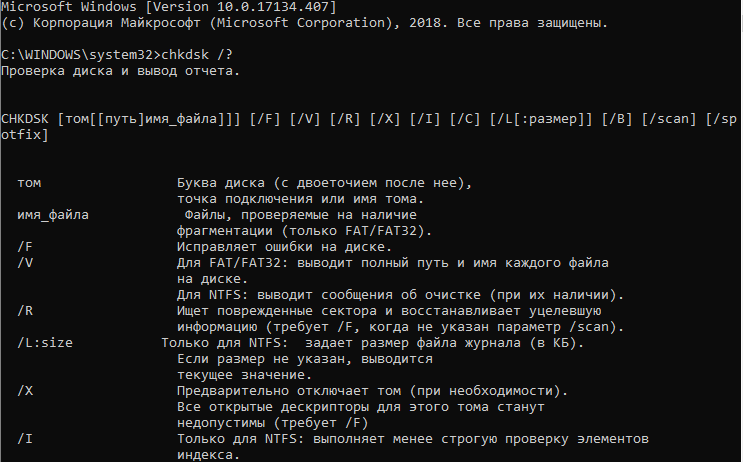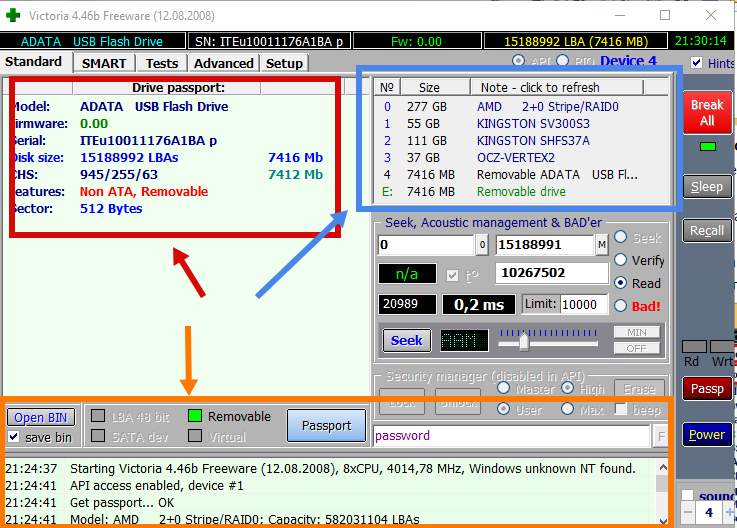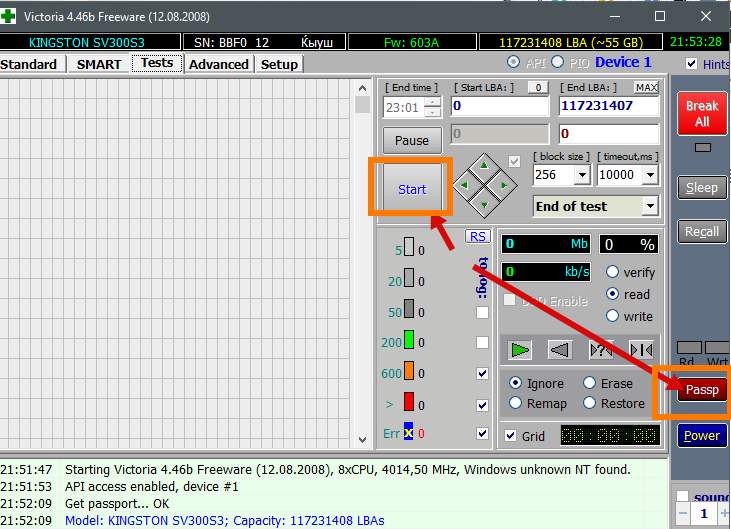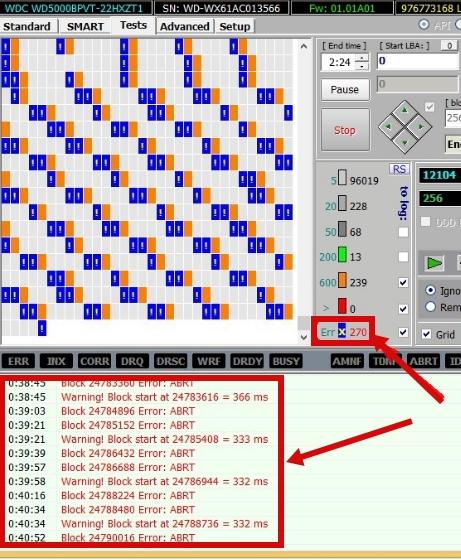- Как проверить жесткий диск на ошибки в Windows 7 или Windows 10
- Проверка жесткого диска на ошибки через свойства
- Проверка жесткого диска на ошибки с помощью командной строки
- Проверка жесткого диска на ошибки с помощью S.M.A.R.T.
- Проверка жесткого диска на ошибки с помощью Victoria 4.46
- Проверка жесткого диска на наличие ошибок в Windows 7
- Проблема
- Решение
- Проверяем диски на наличие ошибок в Windows 7
- Способы исследования HDD
- Способ 1: CrystalDiskInfo
- Способ 2: HDDlife Pro
- Способ 3: HDDScan
- Способ 4: проверка утилитой Check Disk через свойства накопителя
- Способ 5: «Командная строка»
- Способ 6: Windows PowerShell
Как проверить жесткий диск на ошибки в Windows 7 или Windows 10
Жесткий диск – один из важнейших компонентов компьютера. Именно на жестком диске хранятся все данные пользователя, программ и операционной системы. Поэтому в случае возникновения проблем с этим компонентом работа с компьютером становится невозможной. В этом материале мы расскажем о том, как проверить ваш жесткий диск на ошибки из операционной системы Windows 7 или Windows 10.
Проверка жесткого диска на ошибки через свойства
В операционных системах Windows 7 и Windows 10 есть встроенный инструмент для проверки жесткого диска на ошибки. С его помощью можно обнаружить базовые проблемы с диском и в некоторых случаях даже исправить их. Для того чтобы воспользоваться этим инструментом откройте окно «Мой компьютер», кликните правой кнопкой мышки по диску, который хотите проверить, и выберите пункт «Свойства».
В появившемся окне нужно перейти на вкладку «Сервис» и нажать там на кнопку «Проверить».
После этого откроется окно, в котором можно будет запустить проверку жесткого диска на ошибки.
В некоторых случаях, данное окно может предложить выполнить проверку при следующей перезагрузке компьютера. В этом случае соглашаемся и перезагружаем компьютер, проверка будет выполнена при следующем запуске Windows 7 или Windows 10.
Проверка жесткого диска на ошибки с помощью командной строки
Также аналогичную проверку жёсткого диска на ошибки можно выполнить с помощью командной строки. Для этого сначала нужно открыть командную строку с правами Администратора. Для этого откройте меню «Пуск», введите в поиск команду «CMD», кликните правой кнопкой мышки по найденной программе и выберите вариант «Запустить от имени администратора». Этот способ запуска работает как в Windows 7, так и в Windows 10, но если возникают проблемы, то можете посмотреть отдельную статью о запуске командной строки.
После запуска командной строки можно приступать к проверки жесткого диска на ошибки. Для этого нужно использовать команду «chkdsk». Для того чтобы ознакомиться со всеми параметрами запуск данной команды введите «chkdsk /?».
Самыми полезными и часто используемыми параметрами являются:
| /f | Проверка жесткого диска с исправлением найденных ошибок. |
| /r | Поиск и исправление поврежденных секторов жесткого диска (требуется параметр /F). |
| /x | Отключение жесткого диска перед проверкой на ошибки (требуется параметр /F). |
| /i | Быстрая проверка жесткого диска на ошибки. |
Сразу после команды «chkdsk» нужно указать букву диска, который вы хотите проверить. После буквы указываются параметры, которые указывают на способ проверки. В результате, команда для проверки жесткого диска на ошибки может выглядеть, например, вот как «chkdsk D: /f /r /x».
После выполнения такой команды ваша Windows 7 или Windows 10 выполнит полную проверку диска D и исправит найденные ошибки. Скорость проверки зависит от размера выбранного диска. Если диск большой, то такая проверка может занять несколько часов.
Также проверку и исправление ошибок можно выполнить с помощью командной строки PowerShell. В этом случае нужно использовать команду Repair-Volume. Более подробную информацию об этой команде можно почитать на сайте Microsoft.
Проверка жесткого диска на ошибки с помощью S.M.A.R.T.
S.M.A.R.T. – это система самодиагностики жесткого диска, которая позволяет обнаружить некоторые серьезные ошибки в его работе. С помощью данной системы можно оценить работоспособность жесткого диска и как долго он может еще прослужить.
Для проверки данных системы S.M.A.R.T. проще всего воспользоваться бесплатной программой CrystalDiskInfo. Скачайте данную программу и запустите на своем компьютере. Она будет работать как на Windows 7, так и на Windows 10.
После запуска CrystalDiskInfo вы увидите окно с информацией о ваших жестких дисках. Здесь в первую очередь нужно обратить внимание на оценку технического состояния жесткого диска. Эта оценка складывается на основе данных от системы S.M.A.R.T. Если техническое состояние диска «Хорошее», значит проблем в S.M.A.R.T. нет, если же указано значение «Тревога» или «Плохое», то у диска имеются проблемы, возможно ему осталось не долго.
Также данные системы S.M.A.R.T. можно проанализировать самостоятельно. Для этого внизу окна программы CrystalDiskInfo приводится список всех параметров, которые отслеживает S.M.A.R.T. Подробную информацию о значении данных параметров можно получить из статьи на Википедии.
Проверка жесткого диска на ошибки с помощью Victoria 4.46
Для более доскональной проверки жесткого диска на ошибки нужно использовать специализированные программы. Одной из наиболее известных программ такого рода является программа Victoria, которая в версии 4.46 может запускаться из windows 7 или Windows 10. Скачать эту программу можно, например, вот здесь.
Интерфейс программы Victoria состоит из нескольких вкладок. На вкладке «Standart» доступна информация об обнаруженных жесткий дисках, а также информация о диске, который сейчас выбран для проверки на ошибки.
Для того чтобы проверить выбранный диск на ошибки нужно перейти на вкладку «Tests». Здесь нужно нажать на кнопку «Passp» для того, чтобы получить информацию о выбранном жестком диске. После этого можно запускать проверку жесткого диска. Для этого нужно нажать на кнопку «Start».
После запуска программа Victoria начнет проверку жесткого диска на исправность.
Количество найденных ошибок будет отображаться в столбике, в правой части окна программы. Более подробная информация о каждой ошибке будет находиться внизу.
Если ваша Windows 7 или Windows 10 не работает, то вы можете запустить программу Victoria с диска. Для этого вам понадобится версия 3.5, которую можно скачать в виде образа диска на этом сайте.
Проверка жесткого диска на наличие ошибок в Windows 7
Проблема
При выполнении определенных действий или открытии определенных файлов происходит сбой системы или зависают программы.
Решение
Проверка диска в Windows 7
Иногда при доступе к определенным файлам начинает медленно работать компьютер или зависают какие-либо программы. Эта проблема может вызываться ошибками на жестком диске.
Устранить проблему можно с помощью средства проверки диска в Windows 7. Оно позволяет найти и автоматически устранить ошибки файловой системы, чтобы вы могли и дальше вести запись и чтение данных на жестком диске. Средство проверки диска в Windows 7 можно использовать не только для локальных жестких дисков, но и для съемных носителей, например USB-устройств флэш-памяти или карт памяти.
Примечание. Закройте все открытые программы и файлы перед проверкой диска.
1. Щелкните правой кнопкой мыши по значку Пуск Windows.
2. В контекстном меню выберите пункт Открыть проводник.
3. В области переходов выберите пункт Компьютер, чтобы открыть справа список дисков.
4. Щелкните правой кнопкой мыши нуждающийся в проверке жесткий диск.
5. Выберите пункт Свойства.
6. Перейдите на вкладку Сервис.
7. Нажмите кнопку Выполнить проверку.
8. В окне Проверить диск установите флажок Автоматически исправлять системные ошибки.
Примечание. Чтобы провести подробную проверку жесткого диска, установите флажок Проверять и восстанавливать поврежденные сектора. Это следует делать при любых подозрениях на ошибку оборудования. Но учтите, что в этом режиме проверка может занять много времени. Использовать эту функцию для первоначальной проверки не рекомендуется.
9. Нажмите кнопку Запуск.
10. Если проверяемый диск сейчас используется и является системным, появится диалоговое окно с предупреждением. В этом случае выберите команду Расписание проверки диска.
11. Закройте все открытые программы и перезагрузите компьютер. Проверка начнется автоматически перед запуском Windows. После ее завершения будут показаны результаты.
12. Если проверяемый диск не является системным, перезагружать компьютер не нужно. При этом выбранный диск все же может использоваться. В данной ситуации появится сообщение. Сохранив все файлы и закрыв все открытые программы, нажмите кнопку Отключить.
13. Проверка начнется сразу после этого. По завершении будут показаны результаты.
Проверяем диски на наличие ошибок в Windows 7
Одним из важных факторов работоспособности системы является исправность такого базового компонента, как жесткие диски. Особенно важно, чтобы проблем не было с тем накопителем, на котором установлена система. В обратном случае возможны такие неполадки, как невозможность получить доступ к отдельным папкам или файлам, регулярный аварийный выход из системы, «синий экран смерти» (BSOD), вплоть до невозможности запустить компьютер вообще. Узнаем, как на Виндовс 7 можно проверить винчестер на ошибки.
Способы исследования HDD
Если у вас сложилась ситуация, что не получается даже зайти в систему, то для того, чтобы проверить, не виноваты ли в этом неполадки на винчестере для его исследования следует подключить диск к другому компьютеру или загрузить систему с помощью Live CD. Это также рекомендуется делать, если вы собираетесь проверить тот накопитель, где установлена система.
Способы проверки делятся на варианты с использованием исключительно внутренних инструментов Виндовс (утилита Check Disk) и на варианты с использованием стороннего программного обеспечения. При этом сами ошибки можно тоже подразделить на две группы:
- логические ошибки (повреждение файловой системы);
- физические (аппаратные) проблемы.
В первом случае многие программы для исследования винчестера могут не только найти ошибки, но и произвести их исправление. Во втором случае с помощью приложения полностью устранить проблему не получится, а только пометить битый сектор, как нечитаемый, чтобы туда больше не производилась запись. Полностью аппаратные неполадки с жестким диском можно устранить только путем его ремонта или замены.
Способ 1: CrystalDiskInfo
Начнем с разбора вариантов с применением сторонних программ. Одним из самых популярных способов проверки HDD на ошибки является применение известной утилиты CrystalDiskInfo, основное предназначение которой как раз и состоит в решении изучаемой задачи.
- Запустите Кристал Диск Инфо. В некоторых случаях после запуска программы будет отображаться сообщение «Диск не обнаружен».
В этом случае щелкайте по пункту меню «Сервис». Из списка выбирайте «Дополнительно». И, наконец, переходите по наименованию «Расширенный поиск дисков».
Если к компьютеру подключено сразу несколько физических HDD, то для переключения между ними в целях получения информации, щелкните в меню «Диск», а затем выберите нужный носитель из списка.
Преимущества данного способа с использованием CrystalDiskInfo заключаются в простоте и быстроте исследования. Но в то же время, с его помощью, к сожалению, не получится устранить проблемы в случае их выявления. Кроме того, нужно признать, что поиск проблем данным способом выполняется довольно поверхностный.
Способ 2: HDDlife Pro
Следующей программой, которая поможет оценить состояние накопителя, используемого под Windows 7, является HDDlife Pro.
- Выполните запуск HDDlife Pro. После активации приложения сразу будут доступны для оценки такие показатели:
- Температура;
- Здоровье;
- Производительность.
Для того, чтобы перейти к просмотру проблем, если они имеются, щелкните по надписи «Нажмите для просмотра S.M.A.R.T. атрибутов».
Для обновления данных нужно в основном окне HDDlife Pro щелкнуть «Файл» и далее выбрать «Проверить диски сейчас!».
Главный недостаток данного способа заключается в том, что полный функционал HDDlife Pro платный.
Способ 3: HDDScan
Следующей программой, с помощью которой можно проверить HDD, является бесплатная утилита HDDScan.
- Активируйте HDDScan. В поле «Select Drive» отображается наименование того HDD, манипуляции над которым следует произвести. Если к компьютеру подключено несколько HDD, то щелкнув по данному полю, можно произвести выбор между ними.
Для перехода к запуску сканирования щелкните по кнопке «New Task», которая размещена справа от области выбора накопителя. В раскрывшемся списке выбирайте «Surface Test».
- Read (по умолчанию);
- Verify;
- Butterfly Read;
- Erase.
Последний вариант предполагает также полную очистку всех секторов сканированного диска от информации. Поэтому его нужно применять только в том случае, если вы осознанно хотите очистить накопитель, а иначе произойдет просто потеря нужной информации. Так что с данной функцией следует обращаться очень осторожно. Первые же три пункта перечня представляют собой тестирование с помощью различных способов чтения. Но принципиальной разницы между ними нет. Поэтому можно использовать любой вариант, хотя все-таки предпочтительнее применить тот, который установлен по умолчанию, то есть, «Read».
В полях «Start LBA» и «End LBA» можно указать сектор начала и завершения сканирования. В поле «Block Size» указывается размер кластера. В большинстве случае, эти настройки изменять не нужно. Таким образом вы выполните сканирование всего накопителя, а не какой-то его части.
После того, как настройки установлены, нажимайте «Add Test».
В нижнем поле программы «Test Manager», согласно ранее введенных параметров, будет сформирована задача тестирования. Для запуска теста просто следует дважды кликнуть по её имени.
Запускается процедура тестирования, ход которой можно наблюдать с помощью графика.
Способ 4: проверка утилитой Check Disk через свойства накопителя
Но проверить HDD на ошибки, а также исправить некоторые из них, можно и с помощью встроенной утилиты Windows 7, которая называется Check Disk. Её можно запустить различными способами. Один из этих способов предусматривает запуск через окно свойств накопителя.
- Щелкните «Пуск». Далее выберите с меню «Компьютер».
Откроется окно со списком подключенных дисков. Щелкните правой кнопкой мышки (ПКМ) по наименованию того накопителя, который хотите исследовать на ошибки. Из контекстного меню выберите «Свойства».
В появившемся окошке свойств переместитесь во вкладку «Сервис».
В блоке «Проверка диска» щелкните «Выполнить проверку».
- Проверять и восстанавливать поврежденные сектора (по умолчанию выключено);
- Автоматически исправлять системные ошибки (по умолчанию включено).
Для активации сканирования, после установки вышеописанных параметров, жмите «Запуск».
Если был выбран вариант настроек с восстановлением поврежденных секторов, то в новом окне появится информационное сообщение, говорящее о том, что Виндовс не может начать проверку HDD, который используется. Для её запуска будет предложено отключить том. Для этого следует нажать на кнопку «Отключить».
После этого должно начаться сканирование. Если же вы хотите проверить с исправлением системный накопитель, на котором установлен Windows, то в этом случае отключить его не получится. Появится окошко, где следует нажать «Расписание проверки диска». В этом случае сканирование будет запланировано при следующем перезапуске компьютера.
Если же вы убрали галочку с пункта «Проверять и восстанавливать поврежденные сектора», то сканирование запустится сразу после выполнения пункта 5 данной инструкции. Выполняется процедура исследования выбранного накопителя.
Способ 5: «Командная строка»
Утилиту Check Disk можно также запустить из «Командной строки».
- Щелкайте «Пуск» и выберите «Все программы».
Далее перейдите в папку «Стандартные».
Теперь кликните в данной директории ПКМ по наименованию «Командная строка». Из перечня выберите «Запуск от имени администратора».
Появляется интерфейс «Командной строки». Для запуска процесса проверки следует ввести команду:
Данное выражение некоторые пользователи путают с командной «scannow /sfc», но она отвечает не за выявление проблем с HDD, а за сканирование системных файлов на предмет их целостности. Для запуска процесса щелкните Enter.
- Проверка дисков;
- Исследование индексов;
- Проверка дескрипторов безопасности.
Если пользователь желает не только произвести исследование, но также осуществить и автоматическое исправление найденных в процессе его ошибок, то в этом случае следует ввести такую команду:
Для активации нажимайте Enter.
Если требуется проверить накопитель на наличие не только логических, но и физических ошибок (повреждений), а также попытаться исправить поврежденные сектора, то в этом случае применяется команда следующего плана:
При проверке не всего винчестера, а конкретного логического накопителя требуется ввести его наименование. Например, для того, чтобы выполнить сканирование только раздела D, следует ввести такое выражение в «Командную строку»:
Соответственно, если нужно выполнить сканирование другого диска, то требуется ввести именно его наименование.
Атрибуты «/f» и «/r» являются основными при запуске команды chkdsk через «Командную строку», но существует ещё целый ряд дополнительных атрибутов:
- /x – производит отключение указанного накопителя для более подробной проверки (чаще всего применяется одновременно с атрибутом «/f»);
- /v – указывает на причину проблемы (возможность применять только в файловой системе NTFS);
- /c – пропуск сканирования в структурных папках (это снижает качество проверки, но увеличивает её скорость);
- /i – быстрая проверка без детализации;
- /b – повторная оценка поврежденных элементов после попытки их исправления (применяется исключительно вместе с атрибутом «/r»);
- /spotfix – точечное исправление ошибок (работает только с NTFS);
- /freeorphanedchains – вместо восстановления содержимого, очищает кластеры (работает только с файловыми системами FAT/FAT32/exFAT);
- /l:размер – указывает размер файла журнала в случае аварийного выхода (без указания размера остается текущая величина);
- /offlinescanandfix – офлайн сканирование с отключением указанного HDD;
- /scan – упреждающее сканирование;
- /perf – увеличения приоритета сканирования над другими процессами, запущенными в системе (применяется только вместе с атрибутом «/scan»);
- /? – вызов списка и функции атрибутов, отображаемые через окно «Командной строки».
Большинство указанных выше атрибутов можно использовать не только по отдельности, но и вместе. Например, введение следующей команды:
позволит произвести быструю проверку раздела C без детализации с исправлением логических ошибок и битых секторов.
Если вы пытаетесь выполнить проверку с исправлением того диска, на котором расположена система Windows, то сразу выполнить данную процедуру у вас не получится. Это связано с тем, что данный процесс требует монопольного права, а функционирование ОС будет препятствовать выполнению этого условия. В таком случае, в «Командной строке» появляется сообщение о невозможности выполнить операцию немедленно, но предлагается это сделать при последующей перезагрузке операционной системы. Если вы согласны с этим предложением, то следует нажать на клавиатуре «Y», что символизирует «Yes» («Да»). Если же вы передумали проводить процедуру, то нажимайте «N», что символизирует «No» («Нет»). После введения команды жмите Enter.
Способ 6: Windows PowerShell
Ещё одним вариантом запуска процедуры сканирования носителя на ошибки является использование встроенного инструмента Windows PowerShell.
- Для перехода к данному инструменту щелкните «Пуск». Затем «Панель управления».
Войди в «Система и безопасность».
Далее выберите «Администрирование».
Появляется перечень различных системных инструментов. Найдите «Windows PowerShell Modules» и щелкните по нему ПКМ. В списке остановите выбор на «Запуск от имени администратора».
Появляется окошко PowerShell. Для запуска сканирования раздела D введите выражение:
Repair-Volume -DriveLetter D
В конце этого выражение «D» — это наименование проверяемого раздела, если вы желаете выполнить проверку другого логического накопителя, то этом случае введите его имя. В отличие от «Командной строки», имя носителя вводится без двоеточия.
После введения команды нажимайте Enter.
Если в результатах отобразится значение «NoErrorsFound», то это означает, что ошибки не были найдены.
Если требуется выполнить офлайн проверку носителя D с отключением диска, то в этом случае команда будет такой:
Repair-Volume -DriveLetter D –OfflineScanAndFix
Опять же, в случае необходимости можно заменить букву раздела в данном выражении на любую другую. После ввода нажимайте Enter.

Как видим, проверить жесткий диск на ошибки в Windows 7 можно, как с помощью ряда сторонних программ, так и воспользовавшись встроенной утилитой Check Disk, запустив её различными способами. Проверка на ошибки предполагает не только сканирование носителей, но и возможность последующего исправления проблем. Правда, следует учесть, что подобные утилиты лучше не использовать слишком часто. Их можно применять при появлении одной из проблем, которые были описаны в начале статьи. В целях же профилактики программы для проверки накопителя рекомендуется запускать не чаще, чем 1 раз в полугодие.