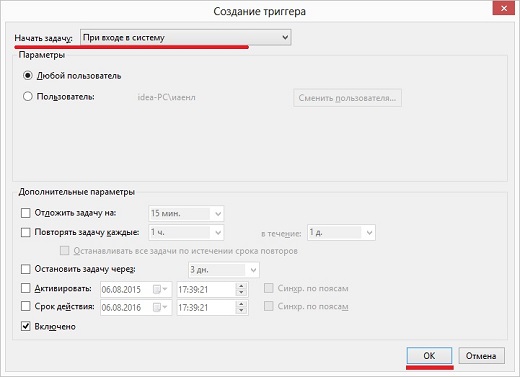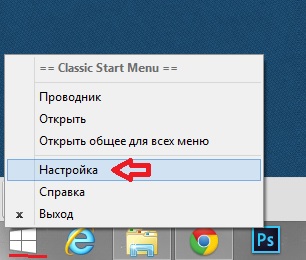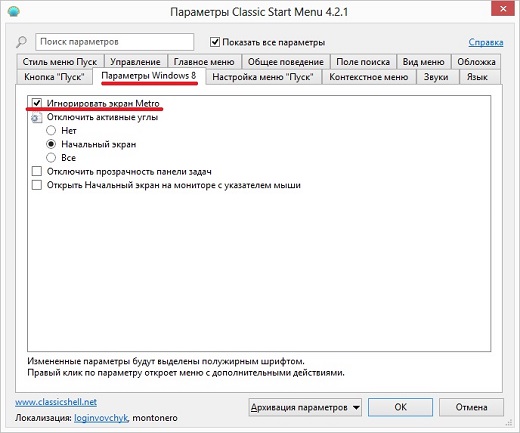- Почему не загружается рабочий стол
- Не загружается рабочий стол Windows 7, 8, 8.1, 10
- Правка реестра
- Восстановление системы
- Действия на рабочем столе
- 2 комментария на «Почему не загружается рабочий стол»
- Что нужно делать, если не грузится рабочий стол в Windows 10, 8.1, 8, 7
- 1. Пытаемся запустить рабочий стол.
- 2. Пытаемся восстановить оригинальный файл explorer.exe
- 3. Работаем в реестре для восстановления оригинальных значений.
- 4. Перезапуск
- Как запускать windows 8 с рабочего стола минуя начальный экран Metro
- Если у вас стоит Windows 8.1
- Если у вас стоит Windows 8
- Решаем вопрос с помощью сторонней программы
Почему не загружается рабочий стол
Пользователи ПК могут наблюдать проблему невыполнения команды включения рабочего стола Windows, т. е., при загрузке операционной системы появляется черный экран, на котором виден только курсор мышки. Экран может «зависать» на этапе загрузки или на фоне рабочего стола с отсутствием ярлыков и нижней панели. Причиной появления такой проблемы может стать сбой системы, банальный вирус или некорректная работа чистильщика реестра. Если у вас рабочий стол запускается, но на нем ничего не отображается, то вам сюда.
В нашей статье мы попробуем объяснить, как справиться с проблемой отсутствия загрузки рабочего стола в Windows 7, 8, 10.
Не загружается рабочий стол Windows 7, 8, 8.1, 10
Если рабочий стол у вас не загружается, значит, на компьютере не работает задача explorer.exе. Его можно включить при помощи диспетчера задач. Алгоритм действия будет одинаковым для всех версий Windows.
Зажмите одновременно Ctrl+Alt+Delete. Windows 7 сразу откроет окно диспетчера задач. На более поздних версиях операционной системы соответствующий пункт нужно будет выбрать из предложенного меню вручную. В появившемся окне во вкладке Файл выбираем пункт «Запустить новую задачу». Откроется окошко с пустой строкой, куда нужно вписать команду explorer.exe . Если у вас есть права администратора, желательно поставить галочку напротив опции «Создать задачу с правами администратора». После того как вы нажмете ОК, система должна среагировать и запуститься.
Правка реестра
Чаще всего, описанные выше действия одноразовые. Таким образом, махинации приходится повторять каждый раз при запуске системы. Чтобы справиться с ошибкой, нужно восстановить реестр.
Открыть Редактор реестра можно несколькими способами. Вы можете запустить новую задачу с командой regedit в Диспетчере или же открыть меню Пуск – Выполнить и там прописать эту же команду. В любом случае перед вами открывается реестр.
В нем вам следует найти путь:
В открывшейся папке найдите показатель Shell. Возле него должна быть указана команда explorer.exe. Возле Userinit – C:\Windows\system32\userinit.exe.
В случае несоответствия фактических значений описанным, их нужно изменить, нажав правую кнопку мышки. Может быть такое, что показатель вообще отсутствует. В таком случае его следует добавить. Кликните по свободному месту в окне правой кнопкой мышки и Создайте строковый параметр. Присвойте ему необходимое имя и данные. Перезагрузите компьютер.
Если это не помогло, попробуйте удалить из реестра ключи explorer.exe и iexplorer.exe. Их можно найти в разделе:
HKEY_LOCAL_MACHINE\SOFTWARE\Microsoft\Windows NT\CurrentVersion\Image File Execution Options
Далее следует выбрать папку с соответствующим названием explorer или explorer.exe.
Перейдите по пути:
и посмотрите, чтобы в папке Winlogon (промежуточный путь тот же) не содержалось показателей Shell и Userinit. Если вы их обнаружили, удалите их. Попробуйте снова перезагрузить ПК.
Восстановление системы
Еще один способ, который может помочь – восстановление системы. В «Диспетчере» создаем новую задачу rstrui.exe (ее также можно запустить из Командной строки, прописав данные в черном окошке). Автоматически включается режим восстановления системы. Нажимаем «Далее», по дате выбираем точку сохранения на момент нормальной работы Windows и нажимаем «Вернуться к точке восстановления».
Если этот вариант не помог, попробуйте воспользоваться БИОС. Во время запуска нажмите клавишу F8. В появившемся черном экране найдите опцию Восстановление последней удачной конфигурации. Система попробует запуститься.
В случае неудачи придется воспользоваться загрузочным диском или флешкой. Съемный носитель нужно подключить к компьютеру. В БИОС необходимо выбрать загрузку именно с вашего съемного устройства. Если вы используете диск, выберите CD-ROM Drive.
На экране может появиться окошко Windows Setup, которое предложит вам выбрать Yes/No. Вам нужно отказаться, чтобы выполнить чистую установку. Откроется окно установки, в котором вы выберете язык. Нажмите Далее. Следующим шагом вместо «Установить», нажимаем Восстановление системы. Выбираем пункт Поиск и устранение неисправностей.
Пункт «Вернуть компьютер к заводским настройкам» удалит с вашего ПК все данные. То есть, ваша машина будет абсолютно чистой, как при покупке. Опция Дополнительные параметры даст возможность внести свои изменения. Восстановить систему из образа можно в том случае, если вы его когда-либо до этого сохраняли. Если нет, то восстановите систему с точки восстановления. В следующем окне вы увидите систему, которую непосредственно нужно восстановить и потом появится возможность выбрать саму точку.
Действия на рабочем столе
Иногда радикальных мер можно избежать. Допустим, рабочий стол запускается, но на нем ничего не отображается. Попробуйте нажать правой кнопкой мышки на экране. В меню «Вид» найдите пункт «Отображать значки рабочего стола». Возле него должна стоять галочка.
Пользователи часто жалуются на исчезновение ярлыков. Дело в том, что система периодически удаляет неиспользуемые или поврежденные ярлычки с рабочего стола. Чтобы отменить эту функцию откройте «Панель управления». Во вкладке «Система и безопасность» найдите пункт «Средство поиска и исправления проблем». В разделе «Центр поддержки» выбираем подменю «Устранить типичные проблемы» и в левой панели находи пункт «Настройки». Средство обслуживания Windows нужно отключить.
Эти рекомендации должны помочь, если рабочий стол не загружается. Если же ни одно из действий не принесло желаемого результата, попробуйте переустановить операционную систему.
Инновационный подход компьютерной техники стал решающим значением выбора популярной операционной системы на платформе Windows который представлен 7,8 и 10 версиями. В некоторых случаях появляется так называемый «чёрный экран» при загрузке и.
Заметки на рабочий стол в Windows 10 – это очень удобный гаджет, с помощью которого можно планировать свой день и писать важные вещи. По-другому их называют стикерами, которые используются для информационной цели. Наверняка, если вы являетесь.
Многие владельцы ПК задаются вопросом о том, как активировать дистанционный рабочий стол Windows 10. Эта функция удобна.
2 комментария на «Почему не загружается рабочий стол»
все указанные процессы не реагируют.так как ноутбук завис
Спасибо большое я както запустил браузер увидел ваш сайт и зделал так помогло(я подумал что надо шынду:)
Что нужно делать, если не грузится рабочий стол в Windows 10, 8.1, 8, 7
Добрый день. Ещё одна инструкция по теме устранения последствий вирусной атаки на ваш компьютер. Сегодня у нас на рассмотрении другая проблема — не запускается рабочий стол. На современных операционных системах обычно показывается только картинка рабочего стола, в более старых ос это уже может быть просто чернотой на весь экран. Я постараюсь описать все действия, чтобы попытаться восстановить работу компьютера. Если они не помогут, то с большой долей вероятности необходима переустановка системы. И да, прежде, чем выполнять эту инструкцию, вам необходимо очистить компьютер от вирусни, иначе все наше лечение вирус будет сводить на нет, постоянным изменениями в нужную ему сторону. Для очистки можно использовать один из LiveCD: Dr.Web LiveDisk или Kaspersky Rescue Disk. Их можно записать на флешку или диск на рабочем компьютере и использовать для лечения компьютера.
1. Пытаемся запустить рабочий стол.
Конечно же, первым делом нам нужно попробовать запустить ваш рабочий стол (а в некоторых случаях — настоящий рабочий стол, так как определенная категория вредителей может запускать измененный рабочий стол). И для этого есть два вариант:
- Первый вариант — используем утилиту «Выполнить» для этого нажимаем клавиши Win+R и вводим explorer.exe (так же можно попробовать полный путь: C:\Windows\explorer.exe) и жмем ОК.
- Второй вариант — используем диспетчер задач. Для его запуска можно попробовать использовать сочетание клавиш Ctrl+Shift+Esc или воспользоваться экстренным экраном нажав Ctrl+Alt+Delete и уже там выбрав «Диспетчер задач».
В открывшемся окне жмем по вкладке «Файл» и выбираем «Запустить новую задачу».
В открывшемся окне так же вводим explorer.exe или C:\Windows\explorer.exe и жмем ОК.
Смотрим результат, если рабочий стол загрузился, вздыхаем с облегчением, осталось немного работы, переходим к пункту 3. Если же нет, то проблема сложнее, вредитель заменил исполняющий файл рабочего стола своим и нам необходимо его восстановить, а значит читаем дальше.
2. Пытаемся восстановить оригинальный файл explorer.exe
Итак, как же восстановить исполняющий файл? Первое, это попробовать восстановить с помощью командной строки и утилиты sfc. Для этого нам необходима командная строка запущенная от имени администратора, поэтому используем второй способ первого шага, но в окне запуска задачи ставим галочку напротив «Создать задачу с правами администратора«, а в поле вводим cmd.
В открывшееся окно вводим sfc /scannow и жмем клавишу Enter.
Ждем окончания проверки, перезапускаем компьютер и смотрим результат. Если рабочий стол не запустился, то придется восстановить файл в ручную и для этого нам опять же понадобится рабочий компьютер с такой же операционной системой (разрядность и желательно издание (Professional, base, Enterprise) и флеш-карта. Скопируйте файл C:\Windows\explorer.exe на чистом компьютере на флешкарту и вставьте её в зараженный пк. Далее делаем хитрую манипуляцию.
- Запускаем «Выполнить» или «Диспетчер задач»→открываем «файл»→«Запустить новую задачу»
- Жмем по кнопке «Обзор»
- Идем на флешк-карту и копируем файл explorer.exe
- переходим в C:\Windows и вставляем, согласившись на замену файла. (Если напишет что-то про невозможность из-за недостаточности прав доступа, открываем свойства файла в папке C:\Windows, выбираем «Безопасность», внизу жмем по кнопке «Дополнительно», вверху на строке «Владелец» жмем «Изменить», жмем «Дополнительно», кнопку «Поиск», выбираем «Администратор» и жмем ОК, пока не закроются все окна свойств, после этого снова копируем файл с флешки и вставляем его в системный каталог)
И теперь, пробуем повторить первый пункт инструкции, если рабочий стол загрузился, переходим к третьему пункту, если нет — переустанавливаем систему.
3. Работаем в реестре для восстановления оригинальных значений.
Осталось почистить реестр, для этого в утилите «Выполнить» или диспетчере задач вводим команду regedit и жмём ОК.
В открывшемся окне переходим в каталог:
И ищем параметр Shell, у него должно быть значение exolorer.exe как на скриншоте ниже, если это не так — исправляем. Если параметра нет, его можно создать (это строковый параметр) через контекстное меню.
Далее нужно найти следующие ветки:
HKEY_LOCAL_MACHINE\SOFTWARE\Microsoft\Windows NT\CurrentVersion\Image File Execution Options\explorer.exe
HKEY_LOCAL_MACHINE\SOFTWARE\Microsoft\Windows NT\CurrentVersion\Image File Execution Options\iexplore.exe
Их нужно удалить. Именно ветки, а не параметры в них. С большой долей вероятности вирус записал в них данные, чтобы у вас не запускался рабочий стол, а система при запуске сама создаст новые ветки, только с необходимыми ей параметрами.
4. Перезапуск
Перезапускаем компьютер и смотрим результат, если всё прошло удачно. Система запустится и будет работать как будто ничего и не было. Если же нет, то уже проще переустановить систему.
Вроде всё. Надеюсь эта статья оказалась вам полезной, нажмите одну из кнопок ниже, чтобы рассказать о ней друзьям. Также подпишитесь на обновления сайта, введя свой e-mail в поле справа или подписавшись на группу во Вконтакте и канал YouTube.
Спасибо за внимание
Как запускать windows 8 с рабочего стола минуя начальный экран Metro
Добрый день, уважаемые читатели koskomp.ru. Вспомнилось тут мне, как в начале 2013 года наша организация перешла на windows 8. Да уж, это был шок практически для всего персонала, когда вместо загрузки рабочего стола возникал какой-то непонятный плиточный экран (называется интерфейс metro). «Да что это за непонятная штука?», «Как мне попасть на рабочий стол или в мой компьютер?», «Можно убрать эти плитки?». Эти вопросы я слышал чуть ли не каждый день. Тогда я еще этого не знал, но теперь знаю и хочу вам поведать о том, как произвести запуск windows 8 с рабочего стола, чтобы избежать начального плиточного экрана.
Да, восьмерка преподнесла немало сюрпризов. Появились как сторонники так и ненавистники этой системы. Да, многих действительно раздражал начальный экран, так как непонятно было как в нем вообще работать. Ну если вы читали мои предыдущие статьи или смотрели этот потрясающий видеокурс по работе в windows, то вы уже должны были привыкнуть к графическому интерфейсу metro и хорошо в нем разбираться. Тем более курс бесплатный и в нем все доходчиво объясняется.
Ну да ладно, давайте начнем, а то меня что-то уже понесло. И начнем мы с самого простого способа.
Если у вас стоит Windows 8.1
В обычной восьмерке добрые люди из компании Microsoft не предусмотрели встроенную функцию, чтобы ваша операционная система загружалась сразу с рабочего стола. Но в версии 8.1 такая функция появилась и всё происходит довольно просто.
- Наведите курсор на панель задач где-нибудь в пустом месте и нажмите правую кнопку мыши.
- В контекстном меню выберете «Свойства» и в открывшемся окне зайдите на вкладку «Навигация» .
- Теперь поставьте галочку там, где написано «При входе в систему и при закрытии всех приложений открывать рабочий стол вместо начального экрана». Нажимаем «Применить» , перезагружаемся и всё готово. Ведь просто? Конечно да. Но если у вас Windows 8, то тут дело предстоит чуть сложнее.
Если у вас стоит Windows 8
Как я говорил выше, в обычной восьмерке такая тема не прокатит. Ну тогда придется пойти на некоторые ухищрения, а именно настроим эту функцию с помощью планировщика задач. Получится так, что вы не минуете начальный экран metro, но когда он появится, то буквально через секунду вы окажетесь на рабочем столе автоматом.
- Зайдите в планировщик задач. Я обычно нахожу его через поиск, т.е. нажимаю WIN+Q или иду просто в поиск, а затем ставлю значение поиска «Параметры» . После этого начинаю вводить в поисковое поле слово «Расписание» и слева у вас будет единственный пункт «Расписание выполнения задач» . Заходите туда.
- После того как у вас открылся планировщик заданий, в правом столбце найдите пункт «Создать задачу» и нажмите на него.
- Теперь во вкладке «Общие» обязательно дайте имя своему заданию (любое), а также не забудьте внизу из выпадающего меню выбрать пункт «Настроить для Windows 8» . Теперь переходите во вкладку «Триггеры» .
- Во вкладке «Триггеры» нажмите создать, а в новом открывшемся окне в графе «Начать задачу» выберете «При входе в систему», а после этого нажмите ОК. Кстати, как видите, вы можете настроить задачу как для всех пользователей, так и для конкретного. Пока всё понятно? Вопросов нет? Если есть, то не стесняйтесь и задавайте.
- Теперь переходите во вкладку «Действия» и нажмите на кнопку «Создать» . В новой открывшемся окне обратите внимание, чтобы в графе «Действия» стояло значение «Запуск программы». А теперь в строке «Программа или сценарий» пропишите этот путь — C:\Windows\explorer.exe, либо нажать на «Обзор» и найти на диске C (или там где у вас стоит ваш виндовс) в папке windows файл explorer.exe. Теперь нажимаем ОК. Да и вообще во всех следующих окнах нажимайте ОК, пока не выйдете в главное окно программы.
Вот и всё. Теперь планировщик можно закрыть и посмотреть как сработает данная фишка. После перезагрузки вы увидите, что открылся начальный плиточный экран, а буквально через 1-2 секунду вас автоматически выкинет на рабочий стол. Но есть один побочный эффект. Вместе с выходом на рабочий стол открывается папка «Библиотеки». Но, я думаю, что это уже не страшно.
Но если вас такой вариант не устраивает, то можете воспользоваться еще одной фишкой, чтобы загружаться прямо на Десктоп. Об этом ниже. Но если вы устали, то можете передохнуть и сделать себе чашку чая или кофе. Я например не могу жить без черного чая (зеленый не люблю), особенно с бергамотом. Ну в общем я что-то отвлекся от темы. Идем дальше.
Решаем вопрос с помощью сторонней программы
Для решения нашего вопроса мы можем воспользоваться отличной программой ClassicShell, с помощью которой также можно вернуть классическое меню пуск в виндовс 8, но об этом я писал в другой статье.
- Скачайте программу с официального сайта и выберете сразу русскую версию, чтобы не было заморочек. Теперь просто запустите скачанный файл и установите в штатном режиме.
- Когда вы всё установили, то у вас в левом нижнем углу появится новая кнопочка с раковиной при первичном нажатии на нее левой кнопкой мыши вам откроется окно с настройками (Далее настройки можно будет вызвать при нажатии правой кнопкой мыши на новый значок меню пуск).
- Проверьте, чтобы во вкладке «Параметры windows 8» стояла галочка рядом с «Игнорировать экран metro» .
- Если вам не нужно меню пуск, то зайдите во вкладку «Управление» и поменяйте значение кнопок для открытия Пуска, как показано на картинке.
- Нажимаем ОК, перезагружаемся и что мы видим. Как и в предыдущем случае запускается начальный экран, но через секунду он пропадает и нас выбрасывает на рабочий стол. Большим плюсом является то, что в отличие от предыдущего способа здесь не открывается папка «Библиотеки», а просто обычный рабочий стол.
Так что если вы не хотите лицезреть начальный экран metro при загрузке windows, то вот вам пожалуйста несколько вариантов для решения этой проблемы. Всё было понятно? Надеюсь, что да. Но если возникнут вопросы, то не стесняйтесь и задавайте их в комментариях. Попробуем решить.
А на сегодня у меня всё. Буду ждать вашего возвращения, а для этого постараюсь почаще писать интересные для вас статьи. Не забудьте подписаться на обновления статей моего блога и про социальные сети тоже не забудьте. Увидимся с вами в следующих уроках. Пока-пока!