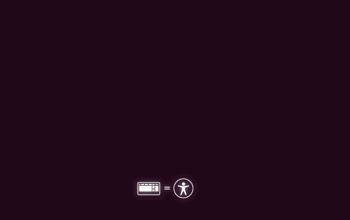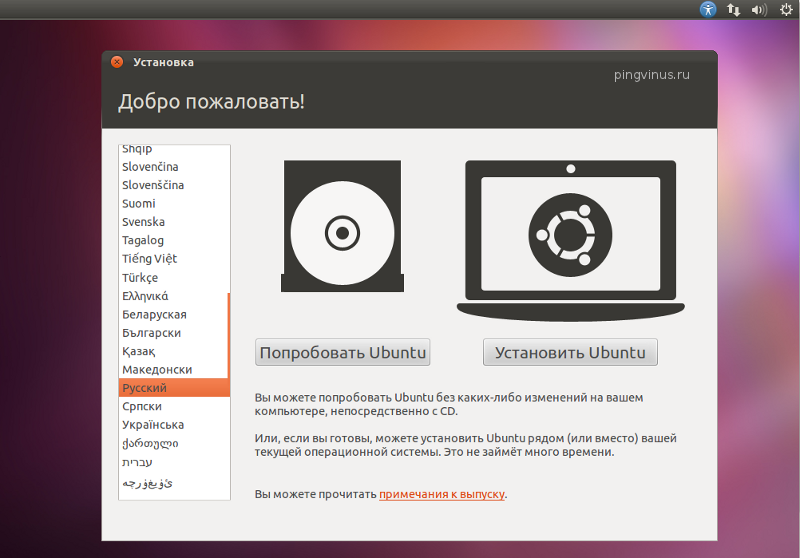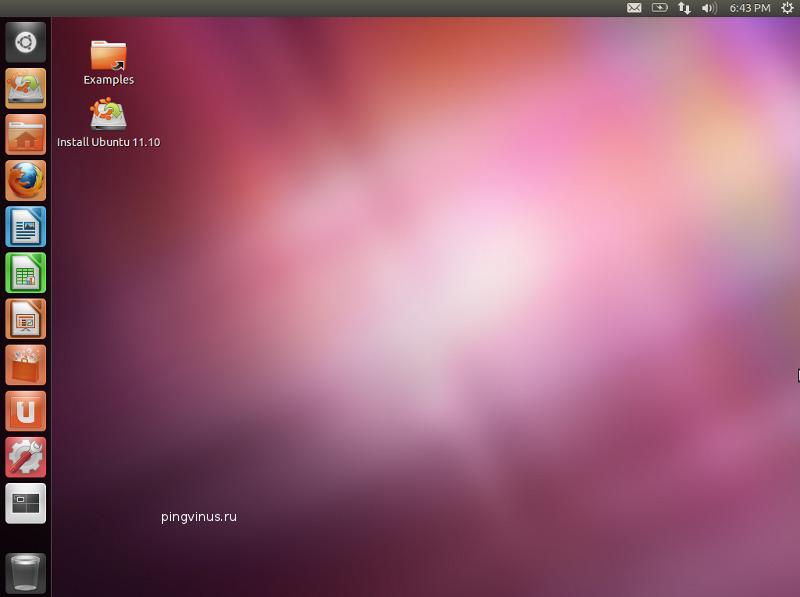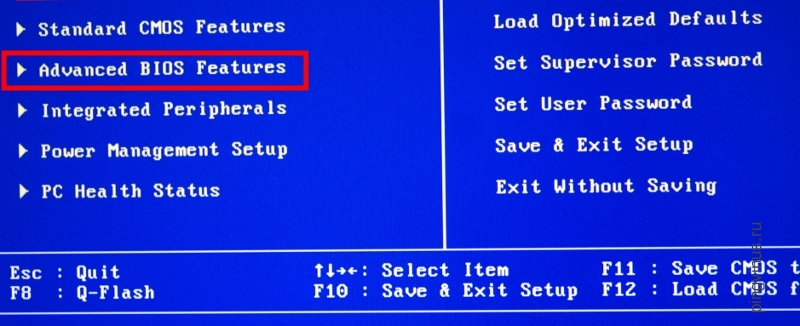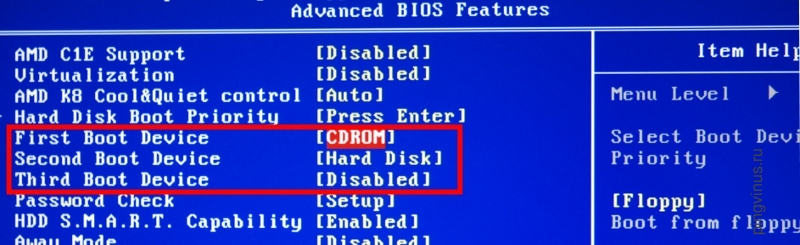- 6 шагов загрузки Linux на пальцах
- 1. BIOS
- 2. MBR
- 3. GRUB
- 4. Ядро или Kernel
- 5. Init
- 6. Уровень выполнения программ (Runlevel)
- Дополнения, исправления, уточнения
- Запуск Windows 7 в Linux через Virtualbox с реального раздела жесткого диска
- Запуск Ubuntu без установки на компьютер (LiveCD)
- Запуск Ubuntu Live CD (Live USB)
- Настройка BIOS для загрузки с CD/DVD-диска или с USB-носителя
- Вход в BIOS
- Настройка BIOS
6 шагов загрузки Linux на пальцах

Посмею предположить, что каждого интересовало хоть когда-либо то, что происходит за занавесом заставок и загрузочных экранов с момента включения питания компьютера к моменту, когда предлагается войти в систему.
Я предлагаю вам познакомиться со следующими уровнями типичной загрузки Linux:
1. BIOS
2. MBR
3. GRUB
#boot=/dev/sda
default=0
timeout=5
splashimage=(hd0,0)/boot/grub/splash.xpm.gz
hiddenmenu
title CentOS (2.6.18-194.el5PAE)
root (hd0,0)
kernel /boot/vmlinuz-2.6.18-194.el5PAE ro root=LABEL=/
initrd /boot/initrd-2.6.18-194.el5PAE.img
4. Ядро или Kernel
5. Init
6. Уровень выполнения программ (Runlevel)
- Когда Линукс выполняет свою загрузку, вы можете наблюдать загрузку различных служб. К примеру, это могут быть сообщения типа «starting Postfix … OK» (запускается Postfix). Эти службы — и называются программами уровня выполнения, выполняемые из директории, которая соответствует нужному уровню выполнения.
- Исходя из настроек по умолчанию, система будет выполнять файлы в соответствии с нижеприведенными директориями.
- Выполнение уровня 0 – /etc/rc.d/rc0.d/
- Выполнение уровня 1 – /etc/rc.d/rc1.d/
- Выполнение уровня 2 – /etc/rc.d/rc2.d/
- Выполнение уровня 3 – /etc/rc.d/rc3.d/
- Выполнение уровня 4 – /etc/rc.d/rc4.d/
- Выполнение уровня 5 – /etc/rc.d/rc5.d/
- Выполнение уровня 6 – /etc/rc.d/rc6.d/
- Но имейте ввиду, что еще в каталоге /etc могут быть символические ссылки. Например, /etc/rc0.d залинкован на /etc/rc.d/rc0.d.
- В каталогах /etc/rc.d/rc*.d/ вы можете увидеть список программ, имя которых начинается из букв S и K.
- Программы, начинающиеся на S используются для запуска. S, потому что startup.
- Программы, которые начинаются с литеры K используются — правильно — для завершения работы. K, потому что kill.
- Еще есть номера рядом с буквами S и K в именах программ. Эти номера используются для определения порядка запуска этих программ.
- К примеру, S12syslog предназначен для запуска демона syslog, его порядковый номер 12. S80sendmail — для запуска демона sendmail, имеющего порядковый номер 80. Таким образом, программа syslog будет запущена перед sendmail.
Вот и все. Возможно, некоторым из вас это не ново и особого интереса не было при чтении статью, поскольку она более ориентирована на начально-средний уровень знакомства з Линуксом.
В таком случае могу лишь сказать, что «повторение — мать учения» (с).
Дополнения, исправления, уточнения
В комментариях неоднократно было апеллировано к тексту статьи, поэтому, думаю, стоит учесть некоторые важные комментарии хабрасообщества. (спасибо artemlight, 3al, Tishka17, HhyperH, Next_Alex, Ilya_Shmelykh, Aux, soomrack, Xpeh )
- artemlight:: «Ну скажем прямо — так грузятся далеко не все дистры». С ним согласилось большинство, отмечая и bsd-style init, u-boot, и хоть initrd в статье пропущен, стоить заметить, что он нужен ядру не во всех дистрибутивах. Также отмечено, что в slackware поддержка rc.d осуществляется только в качестве совместимости, а встраиваемые системы грузятся иначе. На декстопах иногда бывает EFI, а кроме того Linux популярен в мире embedded и там ещё куча разных платформ. Линукс в телефоне вообще иначе грузится.
- soomrack, ссылая на википедию: Еще хочется сделать замечание по поводу MBR, первого сектора и пр. Все несколько усложнилось за последние годы. Сейчас уместней говорить о EFI.
Источник
Запуск Windows 7 в Linux через Virtualbox с реального раздела жесткого диска
Многие, и я в том числе, держат на своих компьютерах несколько операционных систем. Почему бы и нет? Тем более, когда это необходимо. Особенно, когда некоторые программы работают только в Windows, и ни через Wine, ни за ради бога они не запускаются. Приходится скакать из системы в систему, либо пользоваться виртуальными машинами. В частности, Virtualbox позволяет создать образ VMDK c установленным разделом Windows. Об этом и пойдет речь.
В сети много подробных инструкций, как в Linux через Virtualbox запустить Windows 7, уже установленную на физический диск. Основной принцип заключается в создании образа .vmdk из реального раздела жесткого диска с помощью внутренней команды Virtualbox. Как правило, это выглядит так:
$ VBoxManage internalcommands createrawvmdk -filename /home/$USER/sdb.vmdk -rawdisk /dev/sda
Но для загрузки системы этого недостаточно. Нужна либо копия загрузчика MBR, либо iso-образ загрузчика GRUB, установленных на вашей машине.
Опишу, вкратце, основные способы установки на примере Ubuntu (Gnome).
Естественно, Windows 7 присутствует, Virtualbox уже установлен, и пользователь входит в группу «vboxusers».
Если нет, то:
$ sudo adduser $(whoami) vboxusers
Добавляем пользователя в группу «disk», для того, чтобы запускать vboxmanage без рута и не заморачиваться с правами созданных разделов, командой:
$ sudo adduser $(whoami) disk
Для применения изменений:
Реальный раздел с Windows должен быть загрузочным (активным). Для проверки:
Звездочкой будет отмечен загрузочный диск.
Если нет, то используем fdisk, gparted или кому что нравится.
Моя разметка (в дальнейшем буду приводить свои данные):
Устр-во Загр Начало Конец Блоки Id Система
/dev/sda1 1 26 208813+ 83 Linux
/dev/sda2 27 2637 20972857+ 83 Linux
/dev/sda3 * 2638 7859 41945715 7 HPFS/NTFS
/dev/sda4 7860 60801 425247745 f W95 расшир. (LBA)
/dev/sda5 7860 10470 20971520 7 HPFS/NTFS
/dev/sda6 10471 60338 400556032 83 Linux
/dev/sda7 60338 60801 3718144 82 Linux своп / Solaris
Далее первый способ с «поддельным» MBR:
Устанавливаем пакет mbr:
$ sudo apt-get install mbr
Ставим копию mbr в файл. Ваш настоящий mbr никуда не денется:
$ sudo install-mbr —force /home/$USER/.myBootRecord.mbr && sudo chmod +rwx /home/$USER/.myBootRecord.mbr
$ VBoxManage internalcommands createrawvmdk -filename /home/$USER/VirtualBox/Windows7.vmdk -rawdisk /dev/sda -partitions 3,5 -mbr /home/$USER/.myBootRecord.mbr -relative
Если все правильно, должно выдать «. created successfully»
Создаем виртуальную машину:
Задаем имя, к примеру, Windows7.
Задаем размер памяти, к примеру, 1024 МБ.
Отмечаем «Загрузочный диск», «Использовать существующий жесткий диск» и выбираем созданный файл Windows7.vmdk.
Виртуальная машина создана.
Теперь правим свойства машины:
В разделе «Система» на вкладке «Материнская плата» отмечаем IO APIC. Обязательно ставим галочку на CD/DVD-ROM. Он должен стоять первым в порядке загрузки. Все остальное по желанию.
В разделе «Носители» SATA контроллер должен быть Windows7.vmdk.
Теперь ищем DVD диск, с которого устанавливалась Windows, либо iso-образ установочного DVD. Добавляем в IDE контроллер привод оптических дисков (реальный или образ).
Все остальное — кто на что горазд.
Запускаем машину.
При первом запуске должно выдать: «Press any key to boot from cd or dvd». Восстанавливаем загрузчик Windows. Думаю, все знают, как это делать. После восстановления извлекаем установочный диск. Все. Windows должна запускаться как обычно.
Так вот, в этом способе присутствует очень огромный минус: при обычном запуске Windows, не через виртуальную машину, придется так же восстанавливать загрузчик. И так каждый раз.
Теперь второй способ с GRUB (v. 0.97), записанный в iso-образ (инструкции в сети разнятся, в зависимости от системы):
Создаем директорию:
$ mkdir -p .iso/boot/grub
Копируем файл в созданную директорию:
$ cp /usr/lib/grub/i386-pc/* .iso/boot/grub
Создаем iso-образ с GRUB:
$ genisoimage -R -b boot/grub/stage2_eltorito -no-emul-boot -boot-load-size 4 -boot-info-table -iso-level 2 -input-charset utf-8 -o grub.iso /home/$USER/.iso/
Создаем VMDK-образ:
$ VBoxManage internalcommands createrawvmdk -filename /home/$USER/VirtualBox/Windows7.vmdk -rawdisk /dev/sda -partitions 3,5 -relative
Далее создаем и настраиваем виртуальную машину так же как и в первом способе, за исключением пункта «Носители». Для IDE контроллера выбираем созданный grub.iso.
А теперь третий способ, который, почему то, я нигде в сети не встретил, по крайней мере, относящийся к Virualbox.
Может быть кому-то это покажется элементарным, но все же:
загрузка с помощью GRUB2 (v. 1.97) записанный в iso-образ.
В этой директории любым способом создал файл grub.cfg следующего содержания:
(Раздел menuentry «Windows 7» скопировать со своего grub.cfg, расположенного по адресу /boot/grub/)
insmod part_msdos
set default=0
set timeout=0
menuentry «Windows 7 (loader) (on /dev/sda3)» —class windows —class os <
insmod part_msdos
insmod ntfs
set root='(/dev/sda,msdos3)’
search —no-floppy —fs-uuid —set=root C070671099FC2625
chainloader +1
>
Здесь убрано все лишнее, GRUB проскакивает быстро и незаметно.
Создаем iso-образ с GRUB2:
$ grub-mkrescue —output=/home/$USER/.iso/grub.iso /home/$USER/.iso/
$ VBoxManage internalcommands createrawvmdk -filename /home/$USER/VirtualBox/Windows7.vmdk -rawdisk /dev/sda -partitions 3,5 -relative
Далее создаем и настраиваем виртуальную машину так же как и во втором способе.
Так же выбираем grub.iso.
Едиственный нюанс: при автоматической установке дополнений гостевой оси, образ этого iso заменится на VBoxGuestAdditions.iso. Поменяйте его обратно.
Еще раз повторюсь, в примерах используются мои настройки. Вносите изменения.
Для справки:
Ноутбук Asus M50VM (Core2Duo T9400 2.53GHz, RAM 4058MB, GeForce 9600M)
OS: основная Linux Mint 11 Katya 2.6.38-12-generic (x86_64), вторая Windows 7 64 bit
Virtualbox 4.1.6
Источник
Запуск Ubuntu без установки на компьютер (LiveCD)
Операционную систему Ubuntu можно запустить с CD/DVD диска или с USB-носителя (флешки) без установки на жесткий диск. Это называется запуск с загрузочного диска — LiveCD. Это даст возможность ознакомиться с системой до ее установки, проверить предварительно функциональность, просто посмотреть на систему и «поиграться» с ней. Также Live CD диск может использоваться для восстановления поврежденной системы или для доступа к файлам на винчестере. Отмечу, что Ubuntu с LiveCD работает в разы медленнее, чем если бы она была установлена на вашем компьютере.
Вставьте ваш CD/DVD диск в дисковод или USB носитель (флешку) в USB порт.
Запуск Ubuntu Live CD (Live USB)
Теперь перезагрузите компьютер. При запуске должна начаться загрузка с диска (или с USB носителя). Если загрузка Live CD системы не началась, значит скорее всего у вас не настроена загрузка с диска (или с USB). Для того, чтобы настроить загрузку нужно выполнить настройки в BIOS. О том настроить BIOS читайте статью Настройка BIOS для загрузки с диска или с USB-носителя.
Если загрузка началась, то появится следующая заставка.
Если во время этой заставки нажать любую клавишу, то появится следующее меню (если клавиш не нажимать то меню не отобразится, а сразу начнется загрузка с диска). В меню советую сначала выбрать пункт «Проверить CD на наличие ошибок». Чтобы запустить загрузку Live CD выберите пункт «Запустить Ubuntu без установки» и нажмите Enter.
Начнется процесс запуска LiveCD системы. Процесс довольно долгий, поэтому иногда может показаться, что что-то подвисло.
В процессе запуска появится окно, в котором вы должны выбрать язык, используемой системы. На самом деле Live CD система будет почти вся на английском. Выберите в списке ваш язык и нажмите кнопку «Попробовать Ubuntu».
Если все пройдет успешно, то перед вами появится рабочий стол Ubuntu. В Ubuntu 11.10 Live CD используется рабочее окружение Unity (отличительная черта — панель с кнопками запуска приложений слева экрана). В Ubuntu 11.04 и ниже используется рабочее окружение Gnome (отличительная черта — две панели сверху и снизу экрана).
Используя Live CD систему вы можете запустить некоторые программы, выйти в интернет, просмотреть содержимое жесткого диска своего компьютера.
Источник
Настройка BIOS для загрузки с CD/DVD-диска или с USB-носителя
Для загрузки Ubuntu с CD/DVD-диска или с USB носителя (флешки) нужно правильно настроить компьютер (BIOS). Возможно, настройки уже установлены, и вы можете пропустить данную статью.
Рассмотрим, как настроить компьютер, чтобы он загружался с диска или с USB-носителя. Данные настройки выполняются в BIOS (БИОС) вашей материнской платы.
Вход в BIOS
Чтобы войти в BIOS нужно перезагрузить компьютер и при запуске (обычно почти сразу, когда появляется картинка с логотипом материнской платы) нажать клавишу Del (на некоторых материнских платах, чтобы попасть в BIOS, используются другие клавиши, например, F2, F10). Так или иначе, обычно при старте компьютера вы можете увидеть строку, где написано, какую клавишу вам нужно нажать, чтобы войти в BIOS.
На скриншоте видно, что клавиша Del открывает настройки BIOS (BIOS setup).
Также есть возможность (поддерживается моей материнской платой) вообще ничего не настраивать, а нажать клавишу F12, которая откроет меню для выбора устройства, с которого нужно загрузить компьютер (это, кстати, самый простой и удобный вариант).
Настройка BIOS
Итак, предположим вы уже вошли в BIOS. BIOS представляет собой синее меню с настройками. На разных материнских платах разные настройки BIOS (разный интерфейс). Я расскажу в общих чертах как установить требуемый порядок загрузки компьютера (чтобы мы смогли запуститься с CD или с USB носителя, если, конечно, это поддерживается материнской платой).
В моем случае на главном экране BIOS нужно выбрать пункт Advanced BIOS Features.
На новом окне (экране) Advanced BIOS Features мы видим установки First Boot Device (1st boot device) (Second (2nd) и Third (3rd)), то есть первое устройство загрузки, второе и третье. На первое место мы должны поставить CDROM, а вторым жесткий диск. Когда в CDROM находится загрузочный диск, то компьютер будет загружаться с него, а если загрузочного диска нет или он не загрузочный, то начнется загрузка с жесткого диска.
Когда настройки выполнены нажимаем клавишу F10 (Save and Exit Setup — сохранить и выйти), чтобы сохранить настройки и выйти из BIOS.
Источник