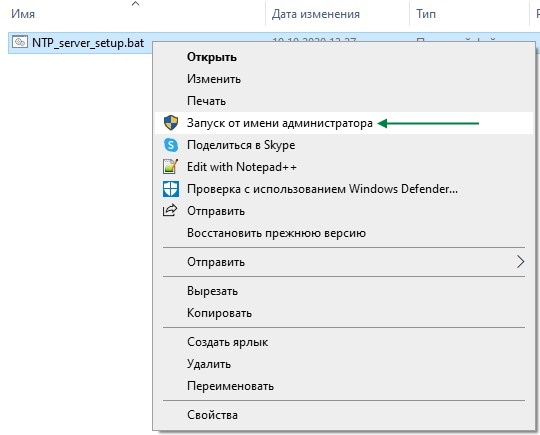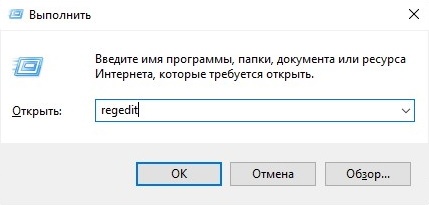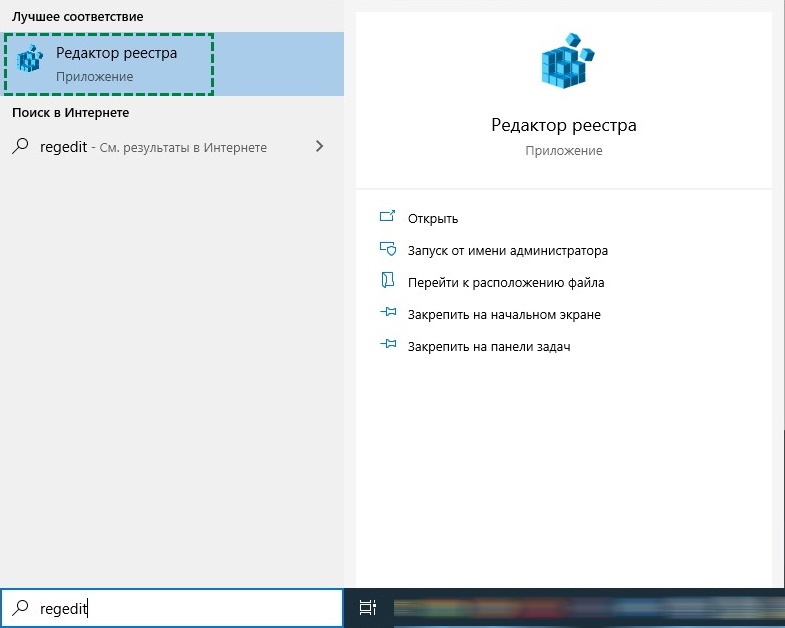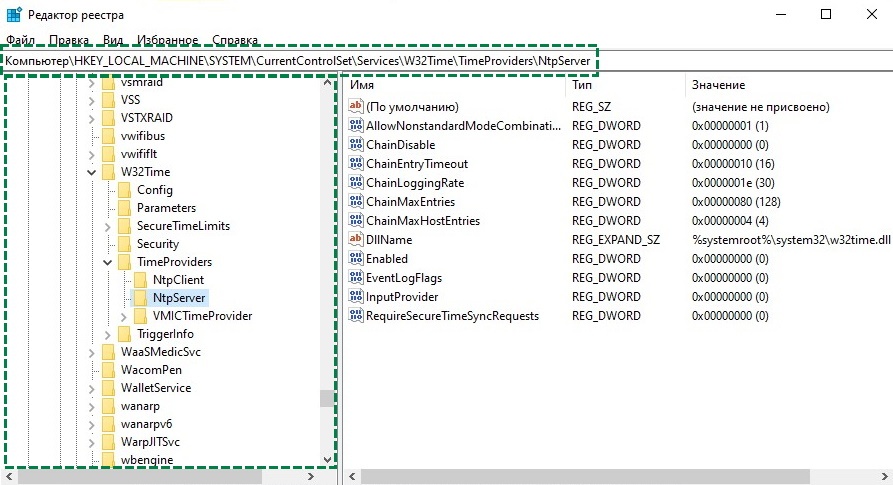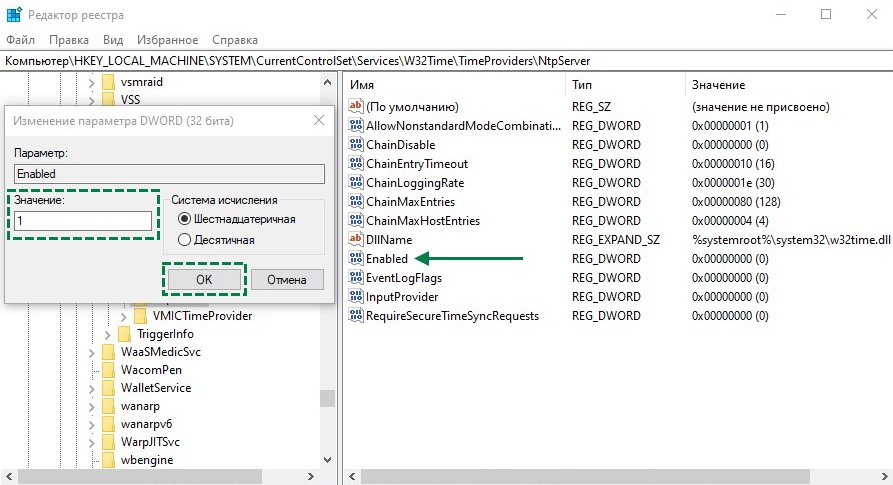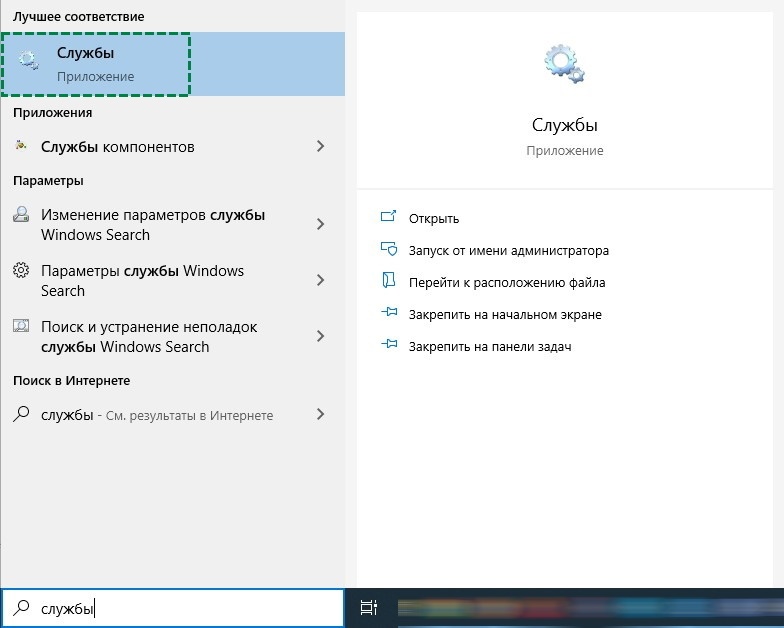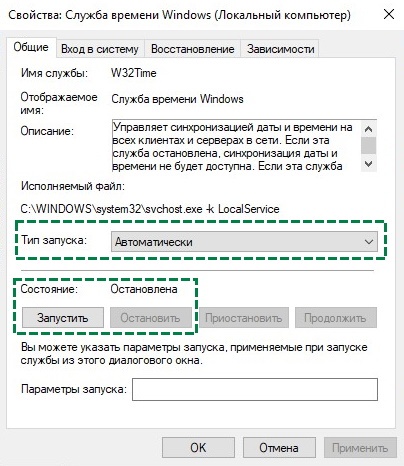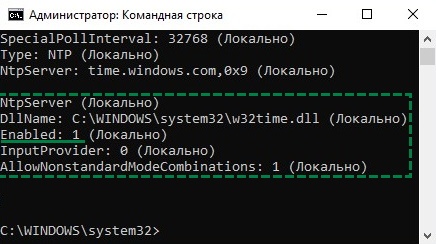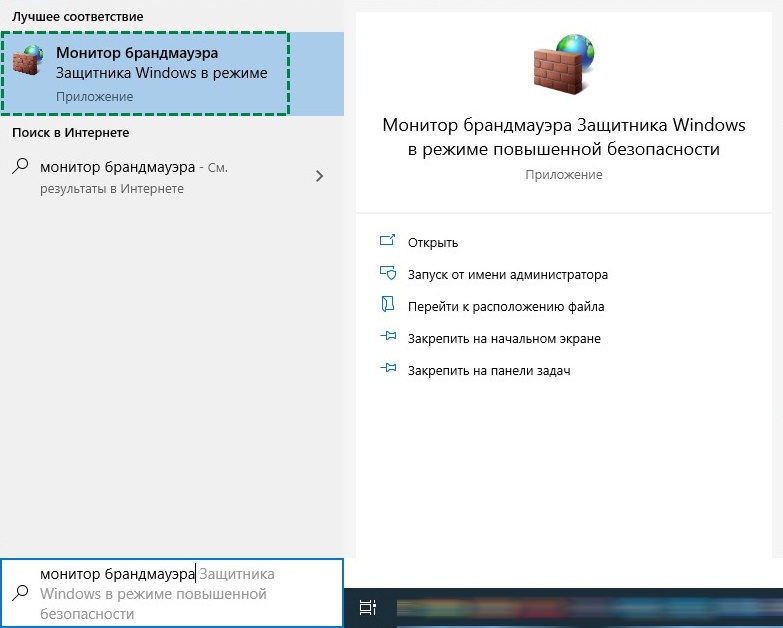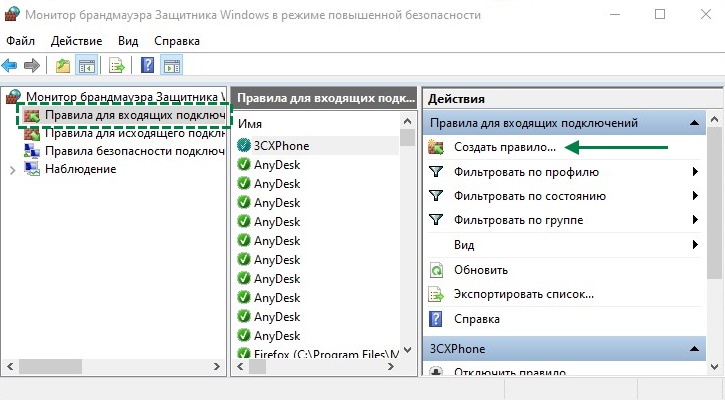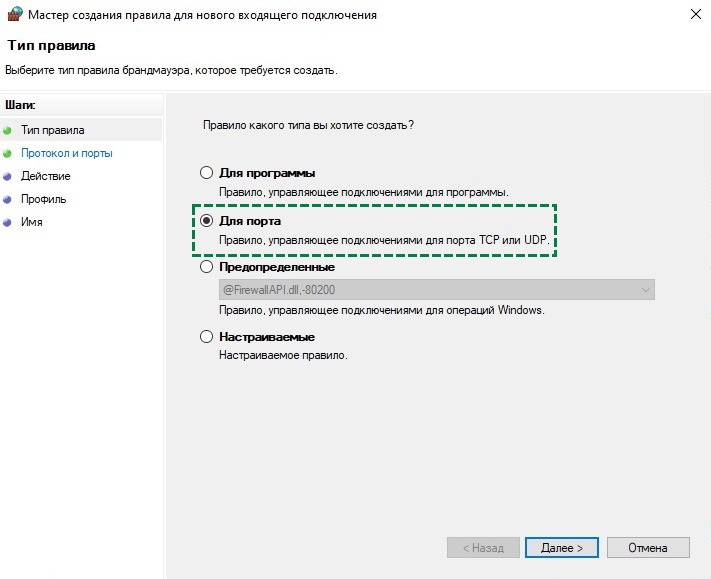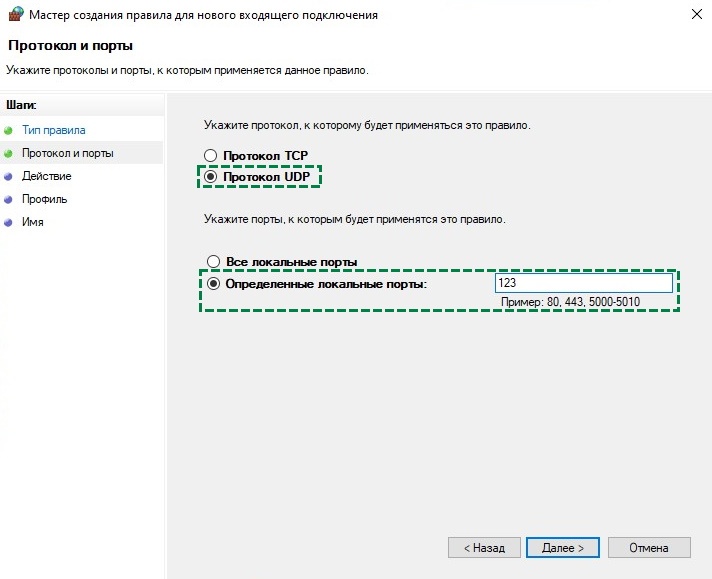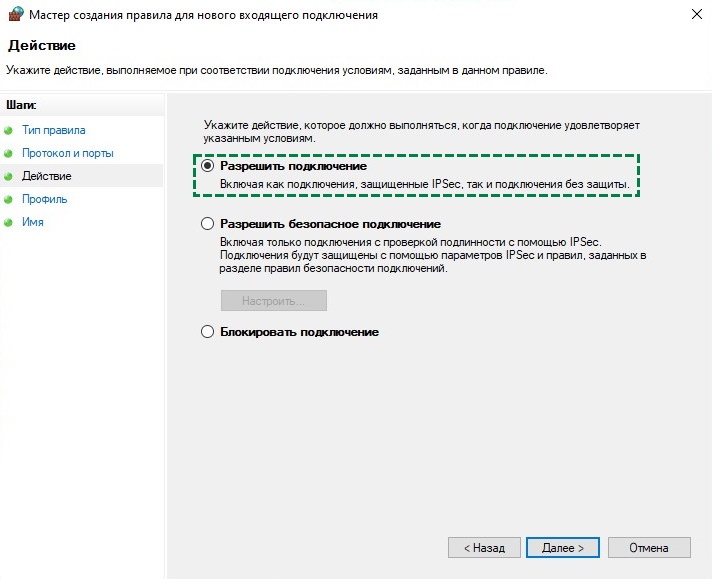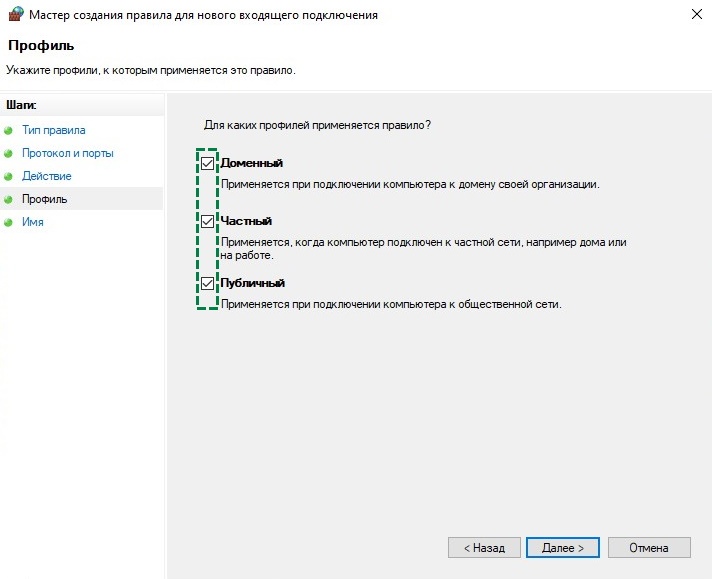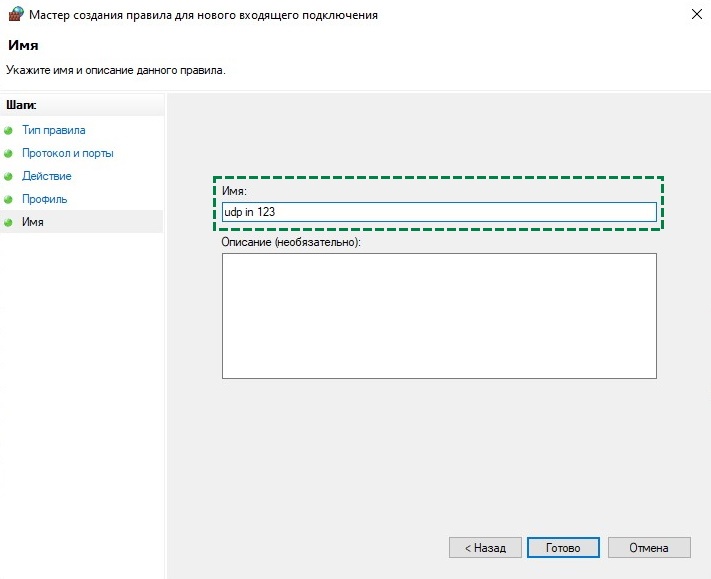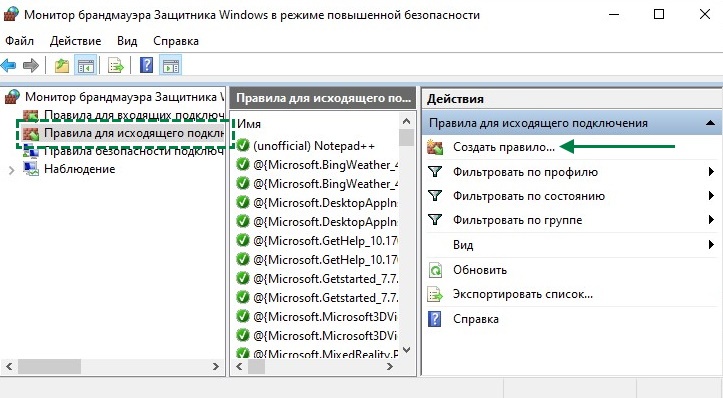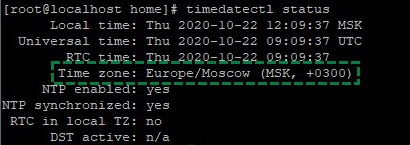- Настройка авторитетного сервера времени в Windows Server
- Устранение неполадок
- Дополнительные сведения
- Ссылки
- Как добавить или изменить сервер времени в Windows 10
- Изменить сервер времени в Windows 10
- Добавить новые серверы времени в Windows 10
- Принудительно синхронизировать время с помощью CMD
- Как синхронизировать время на RLP-сервере с ПК на ОС Windows 10
- Настройка сервера NTP на ОС Windows 10
- Автоматическая настройка
- Настройка вручную
- Настройка синхронизации времени и часового пояса на сервере RLP
Настройка авторитетного сервера времени в Windows Server
В этой статье описывается настройка службы времени Windows и устранение неполадок при неправильной работе службы времени Windows.
Оригинальная версия продукта: Основные версии Windows Server 2012 Standard, Windows Server 2012
Исходный номер КБ: 816042
Чтобы настроить внутренний сервер времени для синхронизации с внешним источником времени, используйте следующий метод:
Чтобы настроить PDC в корне леса Active Directory для синхронизации с внешним источником времени, выполните следующие действия:
Измените тип сервера на NTP. Для этого выполните следующие действия:
Выберите > запуск, введите regedit, а затем выберите ОК.
Найдите и выделите следующий подраздел реестра:
HKEY_LOCAL_MACHINE\SYSTEM\CurrentControlSet\Services\W32Time\Parameters
В области справа щелкните правой кнопкой мыши введите, а затем выберите Изменение.
В изменить значение введите NTP в поле данных Value, а затем выберите ОК.
Установите AnnounceFlags 5. Для этого выполните следующие действия:
Найдите и выберите следующий подкай реестра: HKEY_LOCAL_MACHINE\SYSTEM\CurrentControlSet\Services\W32Time\Config
В области справа щелкните правой кнопкой мыши AnnounceFlags и выберите Изменение.
В редактировании значения DWORD введите 5 в поле данных Значение, а затем выберите ОК.
- Если авторитетный сервер времени, настроенный для использования значения 0x5, не синхронизируется с сервером времени вверх по течению, клиентский сервер может неправильно синхронизироваться с авторитетным сервером времени при возобновлении синхронизации времени между авторитетным сервером времени и сервером времени вверх по AnnounceFlag течению. Поэтому, если у вас плохое сетевое подключение или другие проблемы, которые могут привести к сбою синхронизации времени авторитетного сервера на сервере выше по течению, установите значение 0xA, а не 0x5 AnnounceFlag .
- Если авторитетный сервер времени, настроенный для использования значения 0x5 и синхронизации с сервером времени вверх по течению с заданным фиксированным интервалом, клиентский сервер может неправильно синхронизироваться с авторитетным сервером времени после перезапуска авторитетного сервера AnnounceFlag SpecialPollInterval времени. Поэтому, если настроить авторитетный сервер времени для синхронизации с сервером NTP вверх по течению с фиксированным интервалом, указанным в, установите значение 0xA, а не SpecialPollInterval AnnounceFlag 0x5.
Включить NTPServer. Для этого выполните следующие действия:
Найдите и выделите следующий подраздел реестра:
HKEY_LOCAL_MACHINE\SYSTEM\CurrentControlSet\Services\W32Time\TimeProviders\NtpServer
В области справа щелкните правой кнопкой мыши Включено, а затем выберите Изменение.
В изменить значение DWORD введите 1 в поле данных Значение, а затем выберите ОК.
Укажите источники времени. Для этого выполните следующие действия:
Найдите и откройте следующий подраздел реестра:
HKEY_LOCAL_MACHINE\SYSTEM\CurrentControlSet\Services\W32Time\Parameters
В области справа щелкните правой кнопкой мыши NtpServer и выберите Изменение.
В редактировании значения введите одноранговые значения в поле данных Value, а затем выберите ОК.
Peers — это местоодатель для списка одноранговых аналогов, из которых компьютер получает отметки времени. Каждое имя DNS, которое перечислены, должно быть уникальным. Вы должны 0x1 до конца каждого имени DNS. Если вы не 0x1 до конца каждого имени DNS, изменения, внесенные в шаге 5, не вступят в силу.
Настройка параметров коррекции времени. Для этого выполните следующие действия:
Найдите и нажмите следующий подкай реестра: HKEY_LOCAL_MACHINE\SYSTEM\CurrentControlSet\Services\W32Time\Config
В области справа щелкните правой кнопкой мыши MaxPosPhaseCorrection и выберите Изменение.
В изменить значение DWORD щелкните, чтобы выбрать десятичной знак в базовом окне.
В редактировании значения DWORD введите TimeInSeconds в поле данных Value, а затем выберите ОК.
TimeInSeconds — это местоодатель для разумного значения, например 1 часа (3600) или 30 минут (1800). Выбранное значение зависит от интервала опроса, состояния сети и внешнего источника времени.
По умолчанию значение MaxPosPhaseCorrection составляет 48 часов в Windows Server 2008 R2 или более поздней части.
Найдите и откройте следующий подраздел реестра:
HKEY_LOCAL_MACHINE\SYSTEM\CurrentControlSet\Services\W32Time\Config
В области справа щелкните правой кнопкой мыши MaxNegPhaseCorrection и выберите Изменение.
В изменить значение DWORD щелкните, чтобы выбрать десятичной знак в базовом окне.
В редактировании значения DWORD введите TimeInSeconds в поле данных Value, а затем выберите ОК.
TimeInSeconds — это местоодатель для разумного значения, например 1 часа (3600) или 30 минут (1800). Выбранное значение зависит от интервала опроса, состояния сети и внешнего источника времени.
По умолчанию значение MaxNegPhaseCorrection составляет 48 часов в Windows Server 2008 R2 или более поздней части.
Закройте редактор реестра.
В командной подсказке введите следующую команду для перезапуска службы Времени Windows и нажмите кнопку Ввод:
Устранение неполадок
Чтобы служба Времени Windows функционировала правильно, инфраструктура сети должна функционировать правильно. Наиболее распространенные проблемы, влияющие на службу Времени Windows, включают следующие:
- Существует проблема с подключением TCP/IP, например с мертвым шлюзом.
- Служба разрешения имен работает неправильно.
- В сети возникают большие задержки громкости, особенно если синхронизация происходит по ссылкам широкой сети WAN с высокой задержкой.
- Служба Времени Windows пытается синхронизироваться с неточными источниками времени.
Рекомендуется использовать Netdiag.exe для устранения проблем, связанных с сетью. Netdiag.exe входит в пакет средств поддержки Windows Server 2003. Полный список параметров командной строки, которые можно использовать с помощью Netdiag.exe. Если проблема еще не решена, можно включить журнал отлажки службы Windows Time. Так как журнал отключки может содержать очень подробные сведения, рекомендуется обращаться в службы поддержки клиентов Майкрософт при включив журнал отработки отработки службы Windows Time.
В особых случаях плата, которая обычно взимается за вызовы поддержки, может быть отменена, если специалист службы поддержки Майкрософт решит проблему с определенным обновлением. Обычные расходы на поддержку будут применяться к дополнительным вопросам и вопросам поддержки, которые не отвечают требованиям для конкретного обновления.
Дополнительные сведения
Windows Server включает W32Time — средство службы времени, которое требуется протоколом проверки подлинности Kerberos. Служба Windows Time позволяет использовать общее время для всех компьютеров в организации, которая работает с операционной системой Microsoft Windows 2000 Server или более поздними версиями.
Для обеспечения надлежащего общего использования времени служба Времени Windows использует иерархические отношения, контролирующие полномочия, а служба времени Windows не позволяет использовать циклы. По умолчанию компьютеры на базе Windows используют следующую иерархию:
- Все клиентские настольные компьютеры назначают контроллер домена проверки подлинности в качестве своего связанного партнера по времени.
- Все серверы-члены следуют одному и том же процессу, что и клиентские настольные компьютеры.
- Все контроллеры домена в домене назначают основного мастера операций контроллера домена (PDC) в качестве своего связанного партнера по времени.
- Все мастера операций PDC следуют иерархии доменов при выборе своего связанного партнера по времени.
В этой иерархии мастер операций PDC в корне леса становится авторитетным для организации. Настоятельно рекомендуется настроить авторитетный сервер времени для получения времени из аппаратного источника. При настройке авторитетного сервера времени для синхронизации с источником времени в Интернете проверка подлинности не происходит. Мы также рекомендуем уменьшить параметры коррекции времени для серверов и автономных клиентов. Эти рекомендации обеспечивают большую точность и безопасность вашего домена.
Ссылки
Дополнительные сведения о службе Windows Time см. в этой версии:
Дополнительные сведения о службе времени Windows см. в см. в w32Time.
Как добавить или изменить сервер времени в Windows 10
Время интернет-сервера используется для обеспечения точности системных часов, поэтому очень важно обновлять время в Интернете. Ваш ПК с Windows использует часы для обновления и изменения ваших файлов. Хотя настройки даты и времени для Windows 10i довольно просты, для доступа к настройкам сервера таймера необходимо пройти через панель управления. В этом посте мы увидим, как изменить сервер времени в Windows 10 . Мы также увидим, как добавить новые серверы времени по вашему выбору в вашу систему Windows 10.
Изменить сервер времени в Windows 10
Введите «Панель управления» в поле «Начать поиск» и нажмите «Ввод», чтобы открыть панель управления на компьютере с Windows 10.
Введите «Дата и время» в поле поиска и нажмите на результат.
Перейдите на вкладку Время в Интернете и нажмите кнопку Изменить настройки .
В раскрывающемся меню выберите, например, time.nist.gov в качестве Сервера и нажмите кнопку Обновить сейчас .
Если вы получили какую-либо ошибку, попробуйте использовать pool.ntp.org в качестве сервера времени, а затем нажмите кнопку Обновить сейчас.
Обязательно установите флажок Синхронизировать с сервером времени в Интернете .
Добавить новые серверы времени в Windows 10
Если вы хотите добавить больше серверов времени в раскрывающийся список, откройте редактор реестра и перейдите по следующему пути:
Это покажет вам список текущих серверов available-time.windows.com
Если вы хотите добавить серверы времени, вы можете использовать, например, следующее или любой другой по вашему выбору:
Просто выберите сервер, который вы хотите добавить, щелкните правой кнопкой мыши в любом месте справа и выберите «Создать»> «Значение строки». Введите следующий номер и укажите адрес сервера времени в поле «Значение».
После этого вернитесь в настройки Дата и время , выберите свой сервер и нажмите кнопку Обновить сейчас .
Принудительно синхронизировать время с помощью CMD
Вы также можете заставить Windows синхронизировать время, используя W32tm.exe. W32tm.exe – это строка командной строки, используемая для настройки, мониторинга или устранения неполадок службы времени Windows на ПК с Windows 10.
Для этого откройте командную строку с повышенными правами и введите следующие команды одну за другой:
Перезагрузите компьютер и посмотрите, помог ли он.
Как синхронизировать время на RLP-сервере с ПК на ОС Windows 10
Настройка сервера NTP на ОС Windows 10
Для настройки сервера понадобятся права администратора у пользователя Windows.
Автоматическая настройка
Нажмите на файл правой кнопкой мыши и в меню выберите Запуск от имени администратора. Если Windows запросит разрешения на внесение изменений приложением, нажмите кнопку Да.
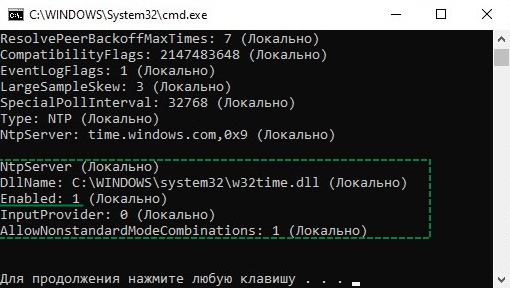
Настройка вручную
- Зайдите в редактор реестра одним из способов:
- Нажмите клавиши Win+R, в появившемся окне Выполнить наберите regedit и нажмите Enter.
- Нажмите клавиши Win+R, в появившемся окне Выполнить наберите regedit и нажмите Enter.
В строке поиска Windows наберите regedit и выберите найденное приложение Редактор реестра.
Если Windows запросит разрешения на внесение изменений приложением Редактор реестра, нажмите кнопку Да.
В Редакторе реестра перейдите по пути \HKEY_LOCAL_MACHINE\SYSTEM\CurrentControlSet\Services\W32Time\TimeProviders\NtpServer
Для этого можно воспользоваться деревом в левой части окна или скопировать и добавить строку пути в поле в верхней части окна.
Откройте окно изменения параметра Enabled двойным щелчком мыши по нему в правой части окна Редактора реестра. Измените значение параметра на 1 и нажмите кнопку ОК.
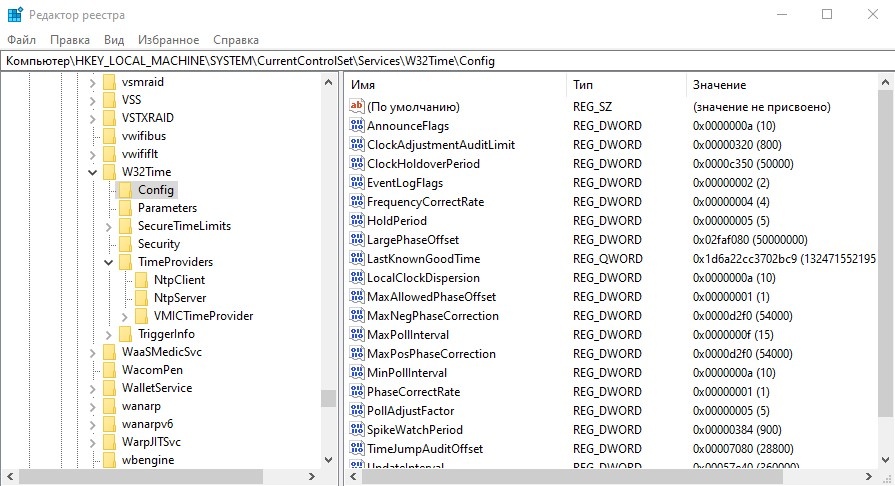
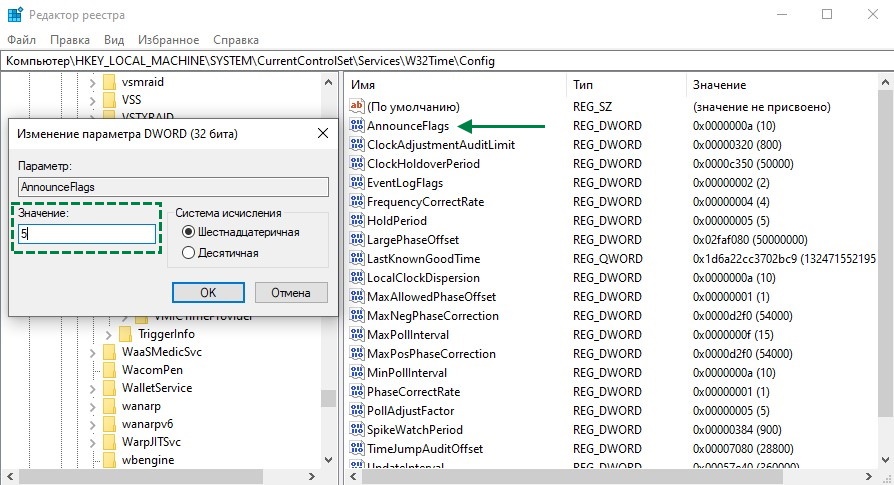
Закройте Редактор реестра.
Чтобы изменения вступили в силу, необходимо перезапустить службу времени Windows. Зайдите в управление службами одним из способов:
- Нажмите клавиши Win+R, в появившемся окне Выполнить наберите services.msc и нажмите Enter.
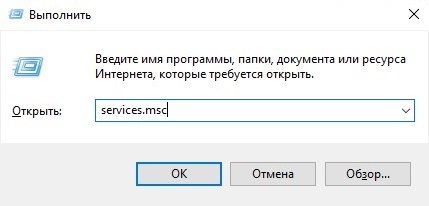
В строке поиска Windows наберите службы и выберите найденное приложение Службы.
В списке служб найдите Службу времени Windows.
Дважды щёлкните на службу, чтобы зайти в окно её настройки.
Если служба в состоянии Остановлена, то нажмите кнопку Запустить и дождитесь запуска службы.
Если служба в состоянии Выполняется, сначала нажмите кнопку Остановить, дождитесь остановки службы, нажмите кнопку Запустить и дождитесь запуска службы.
Установите Тип запуска в Автоматически и нажмите кнопку ОК, чтобы сохранить настройку.
Закройте окно Служб Windows.
Для проверки, что сервер NTP запустился, можно использовать команду w32time командной строки Windows.
Запустите командную строку Windows одним из способов:
- Нажмите клавиши Win+R, в появившемся окне Выполнить наберите cmd и нажмите Enter.
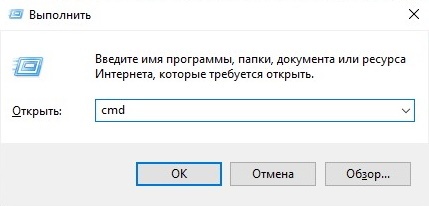
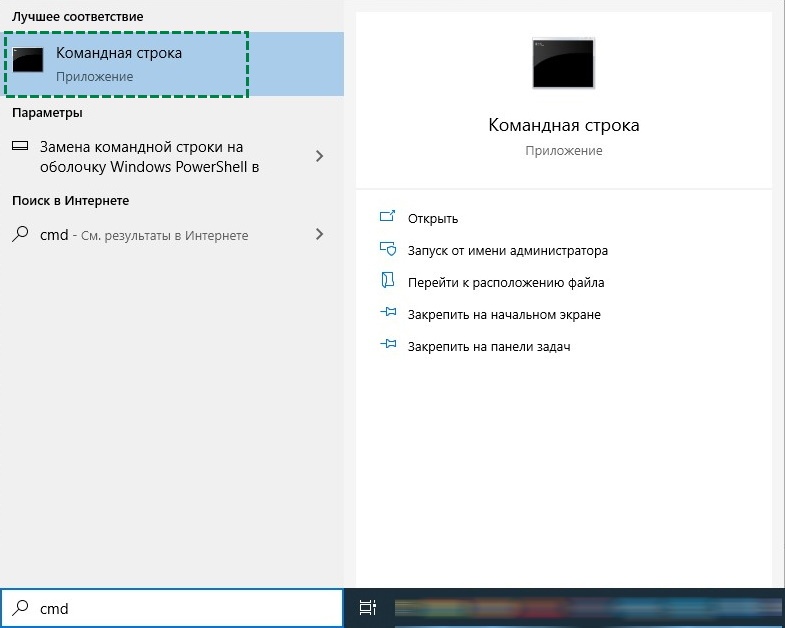
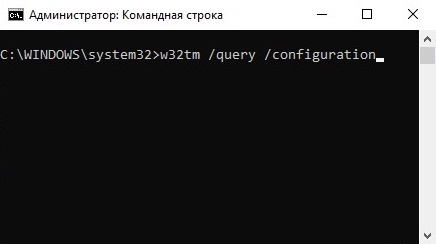
Команда выведет текущую конфигурацию службы времени. Если сервер NTP запущен, то в разделе NtpServer опция Enabled будет выставлена в 1. Закройте окно Командной строки.
Для работы сервера NTP нужно разрешить в Брандмауэре Windows UDP траффик по порту 123. Откройте Монитор брандмауэра Защитника Windows в режиме повышенной безопасности одним из способов:
- Нажмите клавиши Win+R, в появившемся окне Выполнить наберите wf.msc и нажмите Enter.
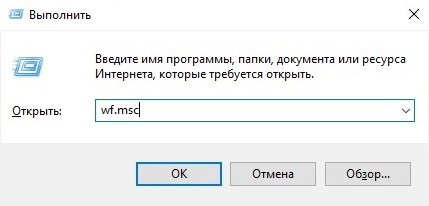
В строке поиска Windows наберите и выберите найденное приложение.
В окне Монитора брандмауэра. переключитесь на Правила для входящих подключений и нажмите на Создать правило.
Выберите тип правила Для порта и нажмите кнопку Далее.
Выберите ПротоколUDP, впишите номер порта 123 и нажмите кнопку Далее.
Выберите Разрешить подключение и нажмите кнопку Далее.
Установите галочки для всех профилей и нажмите кнопку Далее.
Введите имя правила, например, udp in 123 и нажмите кнопку Готово.
Переключитесь на Правила для исходящего подключения и нажмите Создать правило. Создайте правило с такими же настройками (тип правила, протокол и порты и т.д.), как и в предыдущих пунктах.
Настройка синхронизации времени и часового пояса на сервере RLP
Для копирования файлов по сети из ОС Windows можно использовать WinSCP .
Команды можно вводить как локально на сервере, так и удалённо по SSH. Для удалённого подключения можно использовать PuTTY.
Данные для подключения по умолчанию:
Логин: root
Пароль: root (при наборе пароля он может не отображаться, даже символами «звёздочка»)
Скопируйте получившуюся папку ntp_local_install в папку home на сервере RLP.
Зайдите на сервер локально или удалённо.
systemctl stop t1daemon
yum install -y /home/ntp_local_install/*.rpm
Зайдите в редактирование файла настроек планировщика задач командой:
crontab -e
Нажмите клавишу Insert для перехода в режим редактирования.
Добавьте строку */5 * * * * sudo ntpdate IP-адрес компьютера на Windows с настроенным NTP-сервером
Пример: */5 * * * * sudo ntpdate 192.168.1.1
Нажмите клавишу Esc, чтобы выйти из режима редактирования. Введите :wq! и нажмите клавишу Enter, чтобы сохранить изменения и выйти из редактора.
Проверьте текущий часовой пояс на сервере RLP командой
timedatectl status
Часовой пояс и город указаны в разделе Time zone:
Установите нужный часовой пояс командой: timedatectl set-timezone выбранный город
Пример: timedatectl set-timezone Asia/Vladivostok
Город нужно указать в том же виде, в котором он выводится командой timedatectl list-timezones , включая регистр букв. Если указать город неправильно, часовой пояс не изменится.
Проверьте текущее время на сервере RLP командой:
date
Время должно совпадать со временем на компьютере с настроенным NTP-сервером. Если время не совпадает, то подождите пять минут (настроенный период синхронизации) и введите команду ещё раз.
systemctl start t1daemon