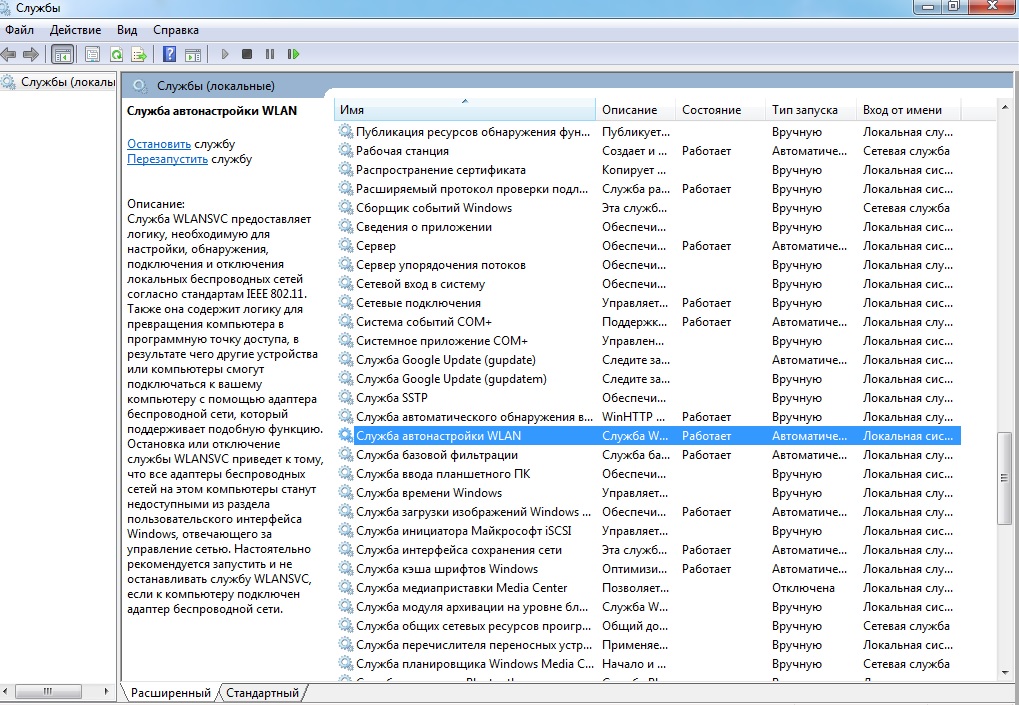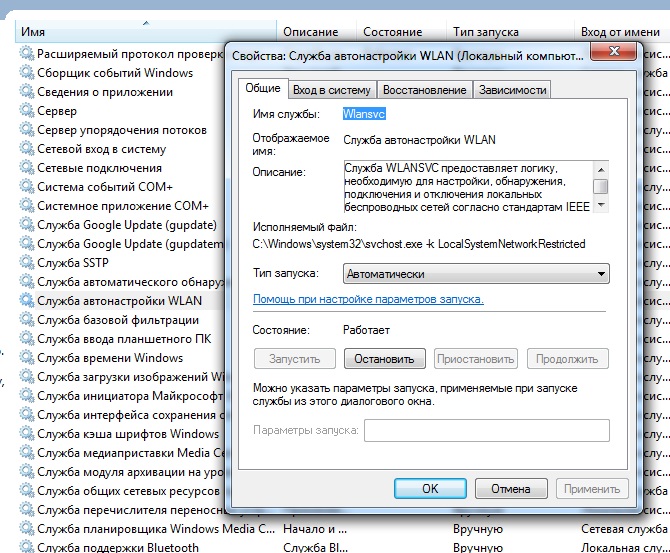- Ошибка «Служба беспроводной связи Windows не запущена» – как исправить?
- Проверка состояния службы
- Сброс конфигурации сети
- Возврат системы в предыдущее состояние
- Что такое служба автонастройки WLAN, и как ее включить
- Что такое служба автонастройки
- Активация сервиса WLANSVC
- Служба автонастройки WLAN: Видео
- Служба беспроводной связи не запущена
- Служба беспроводной связи как запустить
- Служба беспроводной связи
- Служба автонастройки WLAN
- Служба автонастройки беспроводной сети WlanSvc не запущена — решение
- Что делать, если служба автонастройки беспроводной сети WlanSvc не запущена
- Какая служба отвечает за Wi-Fi в Windows
- Как запустить службу беспроводной связи
- Как включить автозагрузку службы Wi-Fi сети
- Как открыть отладку в Windows
- Windows 7
- Windows 10
- Сброс конфигурации сети
- Откат операционной системы
Ошибка «Служба беспроводной связи Windows не запущена» – как исправить?
По результатам средства устранения неполадок, запущенного после неудачной попытки подключится к интернету, обнаруживаем, что подключение отсутствует из-за ошибки «Служба беспроводной связи Windows не запущена на этом компьютере». Узнаем подробнее, почему системе не удалось инициализировать службу, которая отвечает за подключение по WiFi.
Проверка состояния службы
Служба автонастройки WLAN обеспечивает логику и функциональность, требуемые для обнаружения, подключения и настройки беспроводных сетей. Она также содержит функцию, превращающую компьютер в точку доступа, чтобы находящиеся вблизи устройства смогли подключаться к нему через адаптеры WiFi. Возможно, получаете эту ошибку от средства устранения неполадок по причине того, что служба автонастройки WLAN не была запущена при загрузке Windows. Если обнаружите, что она работает, то нужно ее перезапустить. Посмотрите, как это сделать.
Нажмите Win +R и выполните команду services.msc из открывшегося окна.
Найдите в списке службу автонастройки WLAN и дважды щелкните на нее, чтобы развернуть ее свойства.
Проверьте в строке типа запуска, чтобы было установлено значение «Автоматически». Если она отключена, кликните на раскрывающийся список и выберите указанное значение. Затем нажмите на кнопку «Запустить».
После попытайтесь подключиться к интернету по беспроводной сети.
Сброс конфигурации сети
Если предыдущим способом не удалось устранить ошибку, попробуйте сбросить все сетевые конфигурации. Для этого выполним команду, которая сбросить все настройки сети, чтобы Windows повторно смог их инициализировать.
Откройте командную строку от имени администратора из меню Win + X или с помощью системного поиска.
В консоли запустите команду:
netsh winsock reset
После завершения закройте консоль и перезагрузите компьютер.
Теперь перейдите в «Диспетчер устройств» командой devmgmt.msc , запущенной из окна «Выполнить» (Windows + R). Разверните вкладку Сетевые адаптеры и обновите драйверы Wi-Fi. Если не удалось это сделать, щелкните правой кнопкой на беспроводном адаптере и выберите «Удалить». После перейдите на вкладку Действие и обновите конфигурацию оборудования. После отображения устройства, перейдите его свойства и отключите режим экономии энергии на вкладке Управления питанием.
Перезагрузите систему и попробуйте установить соединение по беспроводной связи.
Возврат системы в предыдущее состояние
Были случаи, когда проблемы с беспроводной связью возникали после обновления Windows. При этом не удавалось ее исправить с помощью средства устранения неполадок. В этом случае попробуйте вернуть систему в предыдущее состояние с помощью точки восстановления.
Откройте мастера восстановления командой rstrui из окна командного интерпретатора (Win + R).
На втором экране выберите точку восстановления, которая была создана до возникновения ошибки с беспроводной связью или до установки обновления. Нажмите кнопку «Готово» на следующем экране, чтобы запустить процесс.
После успешного завершения проверьте, удалось ли подключится по Wi-Fi к интернету.
Что такое служба автонастройки WLAN, и как ее включить
В операционной системе Windows постоянно работают невообразимо огромное количество разных служб и сервисов, которые, в свою очередь, регулируют и контролируют работу компьютера. Каждая служба занимается своим делом и координирует определенные процессы, происходящие в операционной системе. В этой статье мы разберем, что такое служба автонастройки WLAN (WLANSVC), а также где и как ее включить.
Что такое служба автонастройки
Для начала давайте разберем, что же это за служба и зачем она вообще нужна. Она определяет и предоставляет алгоритмы, которые требуются для настройки, обнаружения, подключения и отключения локальных сетей Wi-Fi в стандарте iEEE 802.11.
Кроме этого, данная служба позволяет создать на компьютере виртуальную точку доступа. То есть, благодаря автонастройке WLAN вы можете использовать свой ноутбук в качестве роутера.
А теперь то же самое, но самыми простыми словами. Суть лежит в названии – автонастройка. Это означает, что данная служба регулирует работу беспроводных сетей на вашем компьютере, контролирует работу радиомодулей Bluetooth и Wi-Fi, настраивает подключения в автоматическом режиме и так далее. Но не путайте эту настройку с настройкой DHCP и протоколов IPv4 и IPv6, которые вы можете редактировать вручную (IP-адрес, маска подсети и так далее). Автонастройка WLAN – это более глубокая настройка сети.
Таким образом, становится понятно, что, в принципе, компьютер будет работать и с отключенным сервисом WLANSVC. Но при этом вы не сможете использовать определенные функции беспроводного адаптера. Одной из таких функций является раздача Wi-Fi.
Как правило, чаще всего пользователи сталкиваются с ошибкой, когда системе не удалось запустить службу автонастройки WLAN в момент организации раздачи беспроводной сети.
Понятное дело, что в таком случае у вас не получится использовать компьютер в качестве маршрутизатора.
Чтобы это исправить вам потребуется запустить сервис WLANSVC. Как же это делается? Все достаточно просто. Сразу же стоит отметить, что приведенная далее инструкция распространяется на все версии ОС Windows, начиная с версии Vista. То есть, процесс настройки абсолютно идентичен для версий Windows 7,8 и 10.
Активация сервиса WLANSVC
Вот мы и добрались до главной темы этой статьи – как включить службу автонастройки WLAN. Запустить инструмент для управления внутренними сервисами Windows можно несколькими способами. Наиболее простыми являются два метода:
- Через панель управления Windows.
- При помощи сервиса «Выполнить».
В первом случае открываем «Панель управления». В Windows 7 это делается через меню «Пуск». Нажимаете кнопку «Пуск» (на клавиатуре или в нижнем правом углу рабочего стола). Далее открываете нужный вариант.
В «восьмерке» панель управления открывается иным способом. Нажимаем одновременно две клавиши на клавиатуре – [Windows]+[X] – и в появившемся меню выбираем нужный пункт.
Дальнейшие действия в обеих ОС одинаковы. В открывшемся окне выбираем категорию «Система и безопасность».
После этого переходим в рубрику «Администрирование».
Откроется еще одно окно, в котором просто запустите «Службы» двойным кликом левой кнопкой мыши. После этого откроется сервис, в котором можно управлять сервисами Windows.
Запустить этот же инструмент можно и другим способом. Нажимаем одновременно [Пуск]+[R]. Откроется окно «Выполнить». Пишем здесь services.msc и нажимаем «Ок».
Итак, находим в предложенном списке нужный нам пункт «Служба автонастройки wlan».
Открываем ее двойным кликом левой кнопкой мыши. Дальше все достаточно просто. Откроется окно, в котором нужно нажать кнопку «Запустить», а в строке «Тип запуска» выбираем значение «Автоматически».
Здесь же вы можете и остановить работу сервиса WLANSVC. Но есть один нюанс. Заключается он в том, что если этот сервис отключить полностью, то вышеуказанный способ не позволит включить заветную автонастройку WLAN. В таком случае включать ее нужно через параметры системы.
Для этого нажимаем одновременно клавиши [Пуск]+[R] и в появившемся окошке вводим msconfig. Нажимаем [Enter].
Откроется окно, которое называется «Конфигурация системы». Здесь есть несколько вкладок. Нам необходимо перейти во вкладку «Службы». Здесь нужно найти строку «Служба автонастройки WLAN». Напротив этой строки нужно поставить галочку. Далее жмем «Применить»«Ок» и перезагружаем компьютер по просьбе системы. Вот и все, ничего сложного.
Таким же образом можно отключать другие ненужные сервисы. Просто уберите галочки в соответствующих строках и нажмите «Применить»«Ок» и перезагрузите ПК. Как видите, все достаточно просто. Будьте внимательны и у вас все получится.
Служба автонастройки WLAN: Видео
Работаю частным компьютерным мастером. Профессионально занимаюсь ремонтом компьютеров более 12 лет, как любитель с 90-х годов.
Два года проработал руководителем сервисного центра, специализирующегося на подключении абонентов к интернету и компьютерной помощи.
Служба беспроводной связи не запущена
Иногда пользователи сталкиваются с проблемой, при которой на компьютере появляется служебное сообщение типа Служба беспроводной связи не запущена. Что делать в данной ситуации и как запустить службу беспроводной связи, читайте в этой статье.
Служба беспроводной связи как запустить
Собственно, статья не затруднит вас долго искать ответ. И поэтому сразу узнаем, как это сделать.
Служба беспроводной связи
Служба беспроводной связи, как и все остальные, находится в Службах Windows. Открыть Службы можно следующим образом.
При помощи сочетания клавиш Win + R запустится диалоговое окно Выполнить.
В поле пишем команду services.msc. Открывается окно Службы.
Служба автонастройки WLAN
Далее по названию находим следующее: Служба автонастройки WLAN.
Для этой службы необходимо установить параметры автоматического запуска. Не забыть запустить ее сейчас. Для того, чтобы все это сделать, двойным кликом мыши нажимаем на Службе, в открывшемся окне в списке выбираем Автоматически. Ниже нажимаем кнопку Запустить.
Служба автонастройки беспроводной сети WlanSvc не запущена — решение
В устройствах, работающих на операционной системе Windows, автоматически установлены специальные системные приложения, отвечающие за работу ПК. Многие из них работают автономно сразу после включения компьютера. Каждая системная программа контролирует свой процесс в работе операционной системы. То же самое относится и к подключению устройства к локальной или беспроводной сети, для успешного соединения и функционирования есть помощник WlanSvc. Однако бывает такое, что служба автонастройки беспроводной сети WlanSvc не запущена, тогда выход в Интернет невозможен.
Что делать, если служба автонастройки беспроводной сети WlanSvc не запущена
Программа помощник Wlan отвечает за стандартные настройки всех беспроводных соединений, поддерживает стабильность подключения. После того как пользователь выяснил, что приложение не активно, его нужно включить. Как это сделать:
- Одновременно нажать на «R и Win».
- В командной строке ввести «services.msc» и нажать на «Ок».
- Откроется список всех служб системы, среди них нужно найти «Wlan».
- Нажать на строчку с нужной программой, щелкнув по правой кнопке мыши зайти в свойства.
- Выбрать автоматический режим и активировать кнопку запуска, сохранить изменения.
Настройка беспроводного соединения
Случается и такое, что после проведенной манипуляции Wlan так и не работает. Тогда вместо команды «services.msc» необходимо ввести «msconfig». Откроется окно с вкладками всех служб, среди них нужно кликнуть на автонастройки Wlan. Рядом поставить галочку и сохранить изменения, после чего перезагрузить ПК.
Программа автонастройки Wlan
Обратите внимание! Во избежание проблем с работой компьютера не следует отключать системные службы. Из-за бездумного удаления программ могут возникнуть серьезные проблемы, сбои в работе компьютера.
Какая служба отвечает за Wi-Fi в Windows
Служба, отвечающая за Wi-Fi и других беспроводных соединения — Wlan. Она осуществляет поиск, подключение и отключение, автоматически запускается при каждом запуске компьютера. При необходимости ее можно отключить, в подтверждение появится сообщение «Служба автонастройки беспроводной сети остановлена успешно». Также можно запретить автоподключение этой программы.
Как запустить службу беспроводной связи
Какая служба отвечает за Wi-Fi Windows 10? Чтобы запустить программу WlanSvc через панель управления на Windows 10 и ниже, нужно:
- Нажать на кнопку «Пуск» и зайти в «Параметры Windows».
- В строке поиска ввести «Панель управления».
- Откроется окно «Настройка параметров компьютера», в котором следует выбрать пункт «Администрирование».
- На новой странице кликнуть на «Службы».
Обратите внимание! Также открыть службу можно через диалоговое окно с помощью строчки «Выполнить» и команды «services.msc».
Беспроводная сеть в виндовс
На виндовс 7 для открытия доступа к службе Wlan нужно:
- Открыть «Панель управления».
- Выбрать пункт «Система и безопасность».
- Нажать на «Администрирование».
- Перейти в «Службы».
Далее в обоих случаях ход действий будет идентичен. Необходимо:
- Найти в списке «Служба автонастройки Wlan».
- Нажать дважды на левую кнопку мыши и открыть свойства.
- В открывшемся окне активировать кнопку «Запустить» и обозначить автозапуск в дальнейшем.
- Нажать на «Ок» и сохранить изменения.
Важно! В любом случае понадобится перезагрузка компа или ноутбука.
Как включить автозагрузку службы Wi-Fi сети
Чтобы постоянно не всплывало сообщение «Служба беспроводной связи Windows не запущена на этом компьютере», можно установить опцию таким образом, чтобы она запускалась автоматически после каждого включения.
Автозагрузка службы Wi-Fi сети
Сделать можно можно следующим образом:
- Запустить планировщика задач, сделать это можно через меню поиска или системную строку.
- В появившимся интерфейсе выбрать «Создание простой задачи».
- Ввести название действия.
- Выбрать временем запуска пункт «При входе в Windows» на этапе «Триггер задачи».
- При выборе действия активировать «Запустить программу».
- Прописать в строке имени сценария «rasdial».
- В поле для аргументов заполнить название сети, логин и пароль.
Обратите внимание! Название сети должно быть в кавычках, а другие значения разделены между собой пробелом.
После проверки введенных данных нужно их сохранить и перезагрузить устройство. При успешном проведении всех манипуляций компьютер будет сам подключаться к Интернету после каждого запуска.
Запуск автозагрузки сети при помощи планирования задач
Как открыть отладку в Windows
Каждый второй был в такой ситуации, когда при работе за компьютером возникают неполадки, однако никаких сведений об ошибках на экране службы не отображают, в журнале также не содержатся данные, способствующие найти неполадку. В таких случаях рекомендуется использовать специальные утилиты, которые могут запускаться как автоматически для устранения ошибки, так и вручную.
Обратите внимание! Можно воспользоваться и утилитами других разработчиков, помимо Windows, чтобы исправить неполадку.
Windows 7
Для запуска Windows в безопасном режиме нужно извлечь все диски, дискеты и выполнить перезагрузку устройства, а далее:
- Если на ПК установлена только одна ОС, то при перезапуске нужно нажать и удерживать «F8» до того, пока не появится логотип Windows. После того как он возникнет, нужно повторить попытку: дождаться появления входа в ОС и вновь завершить работу, перезапустив его. При наличии нескольких ОС перед перезагрузкой следует выбрать нужную и нажать на «F8».
- На мониторе появится пункт «Дополнительные параметры загрузки», тут нужно выбрать безопасный режим и нажать на ввод.
Вход в систему осуществляется только с учетной записи пользователя, обладающего правами админа.
Отладчик в виндовс
К сведению! Запуск виндовс в режиме отладки для расширенной диагностики ОС предназначен для ИТ-специалистов и сисадминов.
Windows 10
Найти все приложения, программы и утилиты в Windows 10 можно в разделе «Параметры». После каждого обновления там оказывается все больше функций, ранее запрятанных в дальних уголках системы. Как только обновится ОС Windows 10, список доступных параметров пополнит набор утилит, которые нужны для исправления неполадок. Для их запуска нужно открыть раздел параметров, нажав на клавиатуре сразу «Win и I» или активировав шестеренку в меню «Пуск».
В появившихся разделах нужно найти пункт «Обновления и безопасность». В найденном разделе выбрать подпункт «Устранение неполадок». Тут нужно проанализировать, какие есть проблемы в работе ОС. Далее следует нажать на соответствующий пункт и открыть средство для устранения неполадок.
Утилиты для виндовс 10
Появится определенная утилита с предупреждением для устранения выбранной ошибки. В ней будет дан пошаговый список событий для решения проблемы и возврата в обычное состояние.
Обратите внимание! Обычно все манипуляции программа осуществляет самостоятельно, от пользователя нужно лишь нажимать на кнопку «Далее» и ждать выполнения каждого действия.
Сброс конфигурации сети
Если ни системные программы, ни специальные утилиты не смогли справиться с проблемой, можно осуществить сброс всех сетевых конфигураций. Для сброса всех настроек сети на Windows и дальнейшей их установки следует ввести определенную команду:
- Открыть командную строку от имени админа с помощью одновременного нажатия «Win и X».
- В появившемся окне запустить команду «netsh winsock reset».
- Закрыть консоль и перезагрузить устройство.
- Перейти в «Диспетчер устройств» с помощью команды «devmgmt.msc», которую нужно запустить из окна «Выполнить» через одновременное нажатие «Windows + R».
- Развернуть вкладку «Сетевые адаптеры» и обновить драйверы Wi-Fi.
- Если это не получится это сделать, тогда нужно щелкнуть ПКМ на беспроводном адаптере и выбрать «Удалить».
- Перейти во вкладку «Действие» и обновить конфигурацию.
- Как только отобразится устройство, необходимо открыть его свойства и отключить режим экономии энергии через вкладку «Управления питанием».
- Перезагрузить ПК и подключиться к беспроводной сети.
Сброс конфигураций сети
Откат операционной системы
После обновления Windows часто возникают проблемы с подключением к беспроводной сети. Средства устранения неполадок в таких случаях бессильны. Тогда можно воспользоваться еще одним способом восстановления беспроводного соединения откаткой ОС.
Для этого нужно:
- Открыть мастер восстановления через команду «rstrui».
- Выбрать точку восстановления, созданную до появления ошибки с беспроводным подключением или до обновлений.
- Нажать на «Готово», и процесс запустится.
- После завершения нужно попробовать подключиться к Wi-Fi и выйти в Интернет.
Службу автоматической настройки беспроводной сети Wlan очень часто отключают, просто потому, что не знают, для чего она предназначена. Некоторые специалисты рекомендуют ее выключить, чтобы увеличить работоспособность устройства, но это заблуждение. Служба помогает настроить Интернет на устройстве. После остановки помощника при необходимости обычный пользователь долго не может наладить подключение.