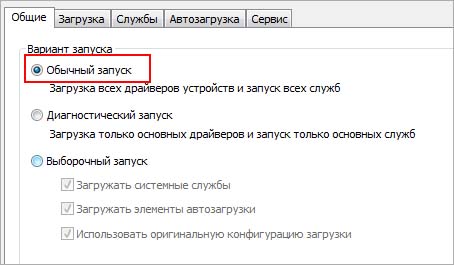- Исправляем ошибки при запуске служб Windows
- Ошибка 1068 — не удалось запустить дочернюю службу или группу
- Не удалось запустить дочернюю службу — распространенные варианты ошибки 1068
- Ошибка 1068 службы Windows Audio
- Не удалось запустить дочернюю службу при действиях с сетевыми подключениями
- Поиск необходимых для исправления ошибки 1068 служб вручную на примере диспетчера печати и брандмауэра
- Как исправить ошибку «Не удалось запустить дочернюю службу» в Windows 10?
- Добавление записей с помощью командной строки
- Установка обычного режима загрузки
- Устранение неполадок при запуске службы в Windows Server 2003
- Аннотация
- Решение 1. Настройте права пользователей
- Контроллер домена
- Сервер-член
- Решение 2. Настройка сведений о службе для логотипа
- Решение 3. Настройте службу для запуска со встроенной системной учетной записью
Исправляем ошибки при запуске служб Windows
I. Ошибка — «отказано в доступе».
1) Сначала определим действительное имя службы: Панель управления / Система и безопасность / Администрирование / Службы. Найдите нужную Вам и откройте ее свойства. Во вкладке «Общее» имя службы (рис. 1).
2) Искомое имя службы ищем в ветке в реестра: HKEY_LOCAL_MACHINESYSTEMCurrentControlSetServices.
3) Правый клик по службе, и в контекстном меню выбираем пункт «Разрешения».
4) Для нормальной работы службы, группы «Система» и «Администраторы» должны иметь полный доступ (рис. 2).
II. Ошибка запуска службы. Эта ошибка означает, что у вас отключена служба. Чтобы запустить ее нужно сделать следующее:
1) Открываем Пуск / Панель управления / Система и безопасность / Администрирование / Службы (рис.1) .
2) В списке находим нужную. По двойному клику открываем свойства службы.
3) Устанавливаем тип запуска — «Автоматически». Запускаем службу там же с помощью кнопки «Запустить».
4) Если служба не включается то стоит проверить вкладку «Вход в систему» и убедиться что запуск службы производится от системной, или известной вам учетной записи.
III. Ошибка — «Системе не удается найти указанный путь».
1) В этом случае необходимо проверить параметр службы ImagePath: Он может быть изменен или указывать на несуществующий файл. Чтобы выяснить правильные параметры запуска службы воспользуйтесь справочником по службам.
2) Если путь правильный, но файл отсутствует, воспользуйтесь «Восстановлением системы»: Программы / Стандартные / Служебные / Восстановление системы (рис.3) или утилитой в командной строке — «sfc». Sfc — проверяет системные файлы и в случае необходимости восстанавливает (понадобится установочный диск Windows).
Ошибка 1068 — не удалось запустить дочернюю службу или группу

В этой инструкции подробно о распространенных вариантах ошибки 1068 (Windows Audio, при подключениях и создании локальной сети и т.п.) и о том, как исправить возникшую проблему, даже если ваш случай не из числа распространенных. Сама же ошибка может появиться в Windows 10, 8 и Windows 7 — то есть во всех последних версиях ОС от Microsoft.
Не удалось запустить дочернюю службу — распространенные варианты ошибки 1068
Для начала о самых часто встречающихся вариантах ошибки и быстрые пути исправить их. Необходимые для исправления действия будут выполняться в управлении службами Windows.
Для того, чтобы открыть «Службы» в Windows 10, 8 и Windows 7, нажмите клавиши Win+R (где Win — клавиша с эмблемой ОС) и введите services.msc после чего нажмите Enter. Откроется окно со списком служб и их состоянием.
Для изменения параметров любой из служб, просто дважды кликните по ней, в следующем окне вы сможете изменить тип запуска (например, включить «Автоматически») и запустить или остановить службу. Если опция «Запустить» не доступна, то сначала нужно изменить тип запуска на «Вручную» или «Автоматически», применить настройки и уже потом запускать службу (но она может не запуститься и в этом случае, если зависима еще от каких-то отключенных в настоящий момент служб).
Если проблема не была решена сразу (или запускать службы не получается), то после изменения типа запуска всех необходимых служб и сохранения настроек попробуйте также перезагрузить компьютер.
Ошибка 1068 службы Windows Audio
Если запустить дочернюю службу не удалось при запуске службы Windows Audio, проверьте состояние следующих служб:
- Питание (тип запуска по умолчанию — Автоматически)
- Планировщик классов мультимедиа (данная служба может отсутствовать в списке, тогда для вашей ОС неприменимо, пропустите).
- Удаленный вызов процедур RPC (по умолчанию — Автоматически).
- Средство построения конечных точек Windows Audio (тип запуска — Автоматически).
После запуска указанных служб и возвращения типа запуска по умолчанию, служба Windows Audio должна перестать выдавать указанную ошибку.
Не удалось запустить дочернюю службу при действиях с сетевыми подключениями
Следующий распространенный вариант — сообщение об ошибке 1068 при каких-либо действиях с сетью: предоставлением общего доступа к сети, настройке домашней группы, подключению к Интернету.
В описываемой ситуации проверьте работу следующих служб:
- Диспетчер подключений Windows (Автоматически)
- Удаленный вызов процедур RPC (Автоматически)
- Служба автонастройки WLAN (Автоматически)
- Автонастройка WWAN (Вручную, для беспроводных подключений и Интернета по мобильной сети).
- Служба шлюза уровня приложения (Вручную)
- Служба сведений о подключенных сетях (Автоматически)
- Диспетчер подключений удаленного доступа (по умолчанию – вручную)
- Диспетчер автоматических подключений удаленного доступа (Вручную)
- Служба SSTP (Вручную)
- Маршрутизация и удаленный доступ (по умолчанию бывает отключена, но попробуйте запустить, может помочь в исправлении ошибки).
- Диспетчер удостоверений сетевых участников (Вручную)
- Протокол PNRP (Вручную)
- Телефония (Вручную)
- Plug and Play (Вручную)
В качестве отдельного действия при неполадках с сетевыми службами при подключении к Интернету (ошибка 1068 и ошибка 711 при непосредственно подключении в Windows 7) можно попробовать следующее:
- Остановите службу «Диспетчера удостоверений сетевых участников» (не меняйте тип запуска).
- В папке C:\ Windows\ serviceProfiles\ LocalService\ AppData\ Roaming\ PeerNetworking удалите файл idstore.sst при его наличии.
После этого перезагрузите компьютер.
Поиск необходимых для исправления ошибки 1068 служб вручную на примере диспетчера печати и брандмауэра
Поскольку все возможные варианты появления ошибки с запуском дочерних служб я предусмотреть не могу, показываю, как можно попробовать самостоятельно исправить ошибку 1068 вручную.
Этот способ должен подойти для большинства случаев появления проблемы в Windows 10 — Windows 7: и для ошибок брандмауэра, Hamachi, диспетчера печати и для других, менее часто встречающихся вариантов.
В сообщение об ошибке 1068 всегда присутствует название службы, вызвавшей эту ошибку. В списке служб Windows найдите это название, после чего кликните по ней правой кнопкой мыши и выберите «Свойства».
После этого перейдите на вкладку «Зависимости». Например, для службы Диспетчер печати мы увидим, что требуется «Удаленный вызов процедур», а для брандмауэра требуется «Служба базовой фильтрации», для которой, в свою очередь, тот же «Удаленный вызов процедур».
Когда необходимые службы стали известны, пробуем включить их. Если тип запуска по умолчанию неизвестен — пробуем «Автоматически» с последующей перезагрузкой компьютера.
Примечание: такие службы, как «Питание» и «Plug and Play» не указываются в зависимостях, но могут быть критичными для работы, всегда обращайте на них внимание при возникновении ошибок запуска служб.
Ну и, если ни один из вариантов не помогает, имеет смысл попробовать точки восстановления (если есть) или другие способы восстановления системы, прежде чем прибегать к переустановке ОС. Тут могут помочь материалы со страницы Восстановление Windows 10 (многие из них подойдут для Windows 7 и 8).
А вдруг и это будет интересно:
Почему бы не подписаться?
Рассылка новых, иногда интересных и полезных, материалов сайта remontka.pro. Никакой рекламы и бесплатная компьютерная помощь подписчикам от автора. Другие способы подписки (ВК, Одноклассники, Телеграм, Facebook, Twitter, Youtube, Яндекс.Дзен)
16.12.2018 в 18:59
Огромное спасибо. Очень помогло, долго мучился с запуском беспроводной службы после установки ОС на новом ноутбуке. Проверил службы, запустил-всё ОК.
22.03.2019 в 18:48
Спасибо Вам большое. Очень помогло.
15.04.2019 в 15:37
Классная статья, спасибо! Я всегда думал, что служба «Телефония» в Windows совсем не нужна, поэтому я ее всегда отключал. Но в этот раз, когда я ее отключил, то перестала работать служба «Диспетчер автоматических подключений удаленного доступа». А эта служба мне нужна для подключения к прокси. Все сейчас хорошо работает и я просто счастлив )
18.06.2019 в 13:39
25.06.2019 в 02:56
Всё сделал как в этой статье, но ошибка 1068 осталась…Пока не запустил в локальных службах «Windows Search» — выставил в ручную
03.07.2020 в 14:12
Отдельное спасибо за этот коммент. Только после включения «Windows Search» включилась служба «Служба общих сетевых ресурсов проигрывателя Windows Media»
22.08.2019 в 17:50
Спасибо дружище! Как мне помогла эта статья!
01.09.2019 в 15:47
Спасибо за статью, проблему со звуком решила! статья выручила)
02.01.2020 в 13:33
Я включаю «службу WLAN» и пишет «ошибка 1068»
02.01.2020 в 15:57
Также как описано, искать, какие есть еще службы, от которых зависима WLAN и включать их.
Если для отключения служб использовали раньше какой-то сторонний софт, попробуйте снова его запустить, возможно там есть опция, чтобы вернуть запуск всех служб на значения по умолчанию.
08.01.2020 в 21:58
Не помогло! Только у меня ошибка 1058, а не 1068 ! Виндовс 10.
15.02.2020 в 16:18
Спасибо огромное. После переустановки винды мучился со звуком.
30.03.2020 в 22:33
Спасибо, помогло подключение недостающих служб для настройки сетевого подключения!
06.04.2020 в 08:32
Спасибо!
Сам по тупости отключил службу «Питание»
Все исправил
01.07.2020 в 15:23
Не удается запустить,никак.
21.11.2020 в 17:30
Спасибо большое. Я как раз «лазил» в службах и отключал все ненужное, отключил и службу питания т.к зачем она нужна на домашнем стационарном компе. Сейчас ее нашел, запустил и после этого (без перезагрузке) у меня запустилась служба Windows Audio
17.02.2021 в 11:34
При включенном wi-fi не хотел комп видеть доступные сети, даже не искал. Оказалось, отключены были некоторые службы. Статья очень помогла! Спасибо!
Как исправить ошибку «Не удалось запустить дочернюю службу» в Windows 10?
Попытка подключения к интернету может быть прервана ошибкой «Не удалось запустить дочернюю службу», которую обнаруживаем в Центре управления сетями и общим доступом. Чаще возникает на Windows 7. С ней можно столкнуться, независимо от того, подключаетесь ли по беспроводной сети или через кабель Ethernet.
Попытки устранить эту неполадку из Центра управления сетями и общим доступом приводит к следующему сообщению о сбое «служба политики диагностики не запущена». Эта служба Windows должна загружаться вместе с загрузкой ОС. Однако при ее принудительном запуске появляется сообщение «Windows не удалось запустить службу политики диагностики на локальном компьютере. Ошибка 5: Доступ запрещен». Это и есть истинная причина проблемы. Она указывает на то, что по какой-то причине localservice и networkservice были удалены из группы администраторов, поэтому ваша учетная запись пользователя больше не имеет уровня доступа, требуемого для запуска политики диагностики.
Добавление записей с помощью командной строки
Откройте командную строку с помощью системного поиска командой cmd , запущенной от имени администратора или из меню Win + X.
В консоли выполните команды, подтверждая каждую на Enter:
net localgroup администраторы localservice /add
net localgroup администраторы networkservice /add
Закройте консоль, и перезагрузите компьютер. После перезагрузки ошибка, которая препятствовала подключению из-за неудачной попытки запуска дочерней службы должна исчезнуть.
Установка обычного режима загрузки
В Windows есть несколько вариантов загрузки ОС. Некоторые из них загружают только основные драйверы. По этой причине, возможно, какой-то драйвер не был загружен, из-за которого системе не удается запустить требуемую дочернюю службу. Для исправления ошибки выберите обычную конфигурацию.
Откройте конфигурацию системы командой msconfig из окна «Выполнить» (Win + R).
На вкладке Общие отметьте флажком «Обычный запуск».
Сохраните изменения на «Применить». Затем нажмите на кнопку «Перезагрузка», чтобы загрузить ОС в этом режиме. Проверьте, сохраняется ли проблема.
Устранение неполадок при запуске службы в Windows Server 2003
В этой статье описывается устранение неполадок при запуске служб в среде Microsoft Windows Server 2003.
Исходная версия продукта: Windows Server 2003
Исходный номер КБ: 327545
Аннотация
Следующие процедуры задокументированы участником группы администраторов в системе под управлением Windows Server 2003 Enterprise Edition.
Если служба не запустится из-за сбоя входа, в системном журнале событий может возникнуть сообщение об ошибке, аналогичное одному из следующих:
Сообщение об ошибке 1
Источник: диспетчер управления службами
ИД события: 7000
Описание:
Не удалось запустить службу %service% из-за следующей ошибки:
Служба не запустится из-за сбоя при запуске.
Данные не будут доступны.
Сообщение об ошибке 2
Источник: диспетчер управления службами
ИД события: 7013
Описание:
Ошибка при попытке доступа к учетной записи с текущим паролем со следующей ошибкой:
Ошибка при работе с пользователем: неизвестное имя пользователя или плохой пароль.
Данные не будут доступны.
Это может произойти, если верно одно или несколько из следующих условий:
- Пароль учетной записи, с которой настроена служба для входа в систему, изменен.
- Данные паролей в реестре повреждены.
- Право на вход в качестве службы отзывается для указанной учетной записи пользователя.
Чтобы устранить эти проблемы, настройте службу для использования встроенной системной учетной записи, измените пароль указанной учетной записи пользователя в соответствие с текущим паролем этого пользователя или восстановите право пользователя на вход в качестве службы. Эти методы описаны в следующих разделах данной статьи.
Решение 1. Настройте права пользователей
Если право на вход в качестве службы отозвано для указанной учетной записи пользователя, восстановите это право либо на контроллере домена, либо на отдельном сервере-члене в зависимости от обстоятельств.
Контроллер домена
Если пользователь находится в домене Active Directory, выполните следующие действия.
В меню Пуск выберите пункт Администрирование и затем пункт Active Directory — пользователи и компьютеры.
В дереве консоли щелкните правой кнопкой мыши подразделение, в котором предоставлено право пользователя на вход в качестве службы. По умолчанию он находится в подразделении «Контроллеры домена».
Щелкните нужный контейнер правой кнопкой мыши и выберите «Свойства».
На вкладке «Групповая политика» выберите политику контроллеров домена по умолчанию и нажмите кнопку «Изменить».
Запускается диспетчер групповых политик.
Раз развернуть конфигурацию компьютера, развернуть параметры Windows, а затем развернуть параметры безопасности.
Разйдите «Локальные политики» и щелкните «Назначение прав пользователя».
В правой области щелкните правой кнопкой мыши «Войти как услуга» и выберите «Добавить пользователя или группу».
В поле «Имена пользователей и групп» введите имя, которое нужно добавить в политику, и нажмите кнопку «ОК».
Закрой диспетчер групповых политик, закрой свойства групповой политики, а затем выкрой оснастку «Пользователи и компьютеры Active Directory» консоли управления (MMC).
Сервер-член
Если пользователь является членом отдельного рядового сервера, выполните следующие действия.
- Запустите оснастку «Локальные параметры безопасности» MMC.
- Разйдите «Локальные политики» и щелкните «Назначение прав пользователя».
- В правой области щелкните правой кнопкой мыши «Войти как услуга» и выберите «Добавить пользователя или группу».
- В поле «Имена пользователей и групп» введите имя, которое нужно добавить в политику, и нажмите кнопку «ОК».
- Выйти из оснастки «Локальные параметры безопасности» MMC.
Решение 2. Настройка сведений о службе для логотипа
Настройте пароль для указанной учетной записи пользователя, чтобы он совпадал с текущим паролем для этого пользователя. Для этого выполните следующие действия:
- Нажмите кнопку Пуск, последовательно выберите пункты Администрирование и Службы.
- Щелкните правой кнопкой мыши службу и выберите «Свойства».
- Перейдите на вкладку «Вход», измените пароль и нажмите кнопку «Применить».
- Щелкните вкладку «Общие», а затем нажмите кнопку «Пуск», чтобы перезапустить службу.
- Нажмите кнопку«ОК» и закроем средство «Службы».
Решение 3. Настройте службу для запуска со встроенной системной учетной записью
Если служба по-прежнему не работает с указанной учетной записью пользователя, можно настроить службу для запуска со встроенной системной учетной записью. Для этого выполните следующие действия:
Нажмите кнопку Пуск, последовательно выберите пункты Администрирование и Службы.
Щелкните правой кнопкой мыши службу и выберите «Свойства».
Щелкните вкладку «Вход в систему», выберите «Учетная запись локальной системы» и нажмите кнопку «Применить».
Обычно не нужно настраивать службу для взаимодействия с рабочим столом, поэтому не нужно выбирать службу «Разрешить» для взаимодействия с настольным компьютером.
Щелкните вкладку «Общие», а затем нажмите кнопку «Пуск», чтобы перезапустить службу.
Закроем средство «Службы». При попытке открыть свойства службы с помощью средства «Службы» панели управления компьютер может перестать отвечать, после чего может появиться следующее сообщение об ошибке:
Эта проблема может возникнуть, если служба удаленного вызова процедур (RPC) не запущена из-за сбоя при регистрации в этой службе или службе зависимостей. Некоторые службы имеют службы зависимостей, которые не запускаться, пока их службы зависимостей не будут запускаться первыми (например, служба Workstation).