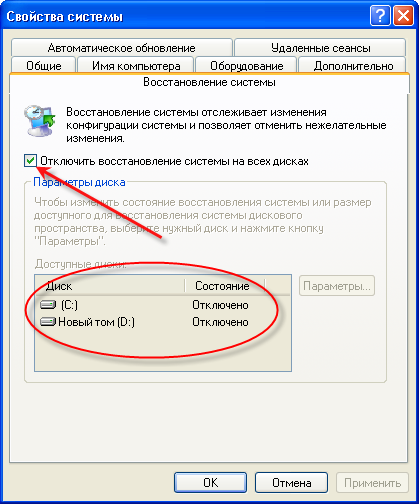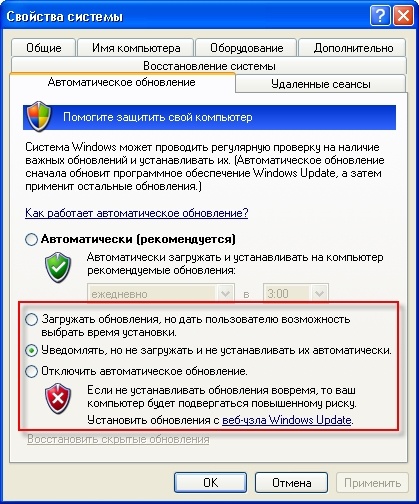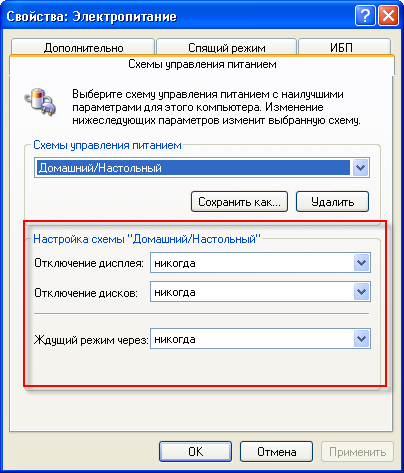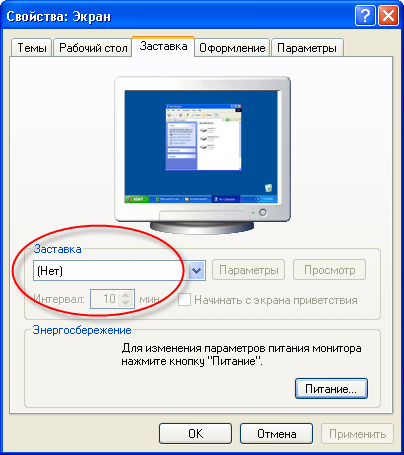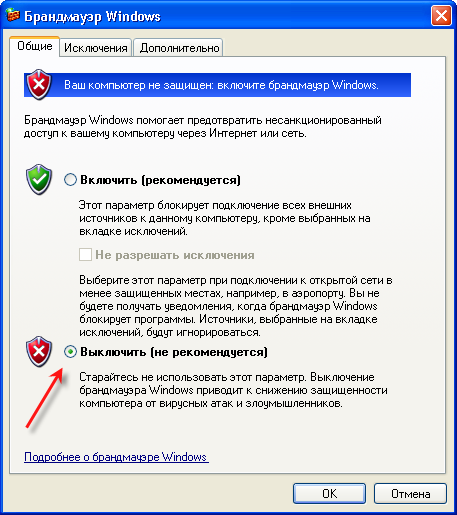- Запуск TRASSIR вместо оболочки Windows
- Инструкция
- Настройки операционной системы Windows
- Настройка Windows
- Стороннее программное обеспечение
- Отключение UAC с помощью Средства конфигурации системы
- Отключение UAC с помощью Редактора реестра
- Отключение UAC с помощью Обработчика команд Windows
- Как включить UAC
- Актуальные вопросы
- Требования и возможности
- Установка и запуск
- Обновление ПО камер ActiveCam (Тип 1)
- Обновление ПО камер ActiveCam (Тип 2)
- Обновление ПО камер HiWatch (Тип 1)
- Обновление ПО камер HiWatch (Тип 2)
- Эксплуатация
- Обновление систем
- Ранние версии TRASSIR
Запуск TRASSIR вместо оболочки Windows
Также известно как «Запуск TRASSIR вместо/под/как shell»
ПО TRASSIR можно запустить вместо стандартной оболочки Windows для пользователя Windows. При входе под этим пользователем будет доступно только ПО TRASSIR и не будут доступны стандартные функции Windows — рабочий стол Windows, главная панель с меню Пуск, запуск других программ пользователем. Если выйти из TRASSIR, то пользователь Windows автоматически выйдет в экран приветствия Windows.
Если требуется, чтобы сервер TRASSIR работал постоянно, независимо от того, вошёл ли оператор видеонаблюдения под пользователем Windows, установите сервер TRASSIR как сервис Windows. Для оператора установите ПО TRASSIR Client, создайте подключение к серверу на той же машине и настройте клиент на запуск вместо оболочки Windows.
Инструкция
1) Зайдите в Windows под пользователем, для которого нужно настроить запуск TRASSIR вместо оболочки Windows.
2) Запустите редактор реестра Windows:
Нажмите Пуск → Выполнить или нажмите Win+R на клавиатуре.
Введите regedit и нажмите Enter
Если Windows запросит разрешение на внесение изменений — нажмите Да.
3) В редакторе реестра перейдите в HKEY_CURRENT_USER\Software\Microsoft\Windows NT\CurrentVersion\Winlogon
4) Нажмите правой кнопкой мыши в поле со списком параметров и выберите Создать → Строковый параметр. Назовите параметр shell

5) Дважды щёлкните на параметре, чтобы изменить его значение. Введите полный путь до файла watchdog-vc120.exe в папке с сервером или клиентом TRASSIR. Например: C:\DSSL\Trassir-4.1\watchdog-vc120.exe
Настройки операционной системы Windows
ПО TRASSIR совместимо со всеми современными операционными системами MS Windows: Windows Vista / Windows Server 2008 / Windows 7 / Windows 10 / Windows Server 2008R2 / Windows 8 / Windows Server 2012 / Windows Server 2016 / Windows Server 2019 . Разрядность используемых операционных систем может быть как 32, так и 64 бит. При выборе между 32-разрядной и 64-разрядной версией операционной системы предпочтение следует отдавать 64-разрядной. Особенность настройки данных операционных систем указаны ниже.
Настройка Windows
Для правильной работы системы необходимо произвести настройки Windows:
Убедитесь что у Вас стоит аппаратное ускорение (По умолчанию в Windows Server 2003 отключено).
Убедитесь, что у вас включены Возможности Direct X:
Ускорение Direct 3D;
Ускорение текстур AGP.
Отключите восстановление системы на всех дисках.
Отключите автоматическое обновление Windows
Отключите «скринсейвер» Windows и отключение дисплея.
Отключите поддержку языков с письмом справа налево и поддержку языков с письмом иероглифами.
Настройте визуальные эффекты.
Отключите эффект «Применять следующий переходный эффект для меню и подсказок»
Отключите эффект «Применять следующий метод сглаживания экранных шрифтов»
Отключите эффект «Отображать тени, отбрасываемые меню»
Включите эффекты «Отображать содержимое при перетаскивании»
Отключите Брандмауэр Windows, либо произведите его корректную настройку. По умолчанию Трассир использует следующие порты: 3080 и 3081 для подключения клиент-сервер, 8080 для доступа через Web-интерфейс, 554 и 555 для потокового вещания, а так же набор портов для подключения IP-устройств (зависит от моделей устройств).
- Для правильной работы ПО Трассир, необходимо наличие свободного места на диске 1 Gb где установлена программа.
- Желательно, чтобы жесткие диски, используемые для хранения архива видеонаблюдения были разбиты на одинаковые по размеру разделы.
- Убедитесь, что файловая система жестких дисков NTFS. Trassir не поддерживает другие файловые системы.
Стороннее программное обеспечение
Мы настоятельно рекомендуем не устанавливать на сервер стороннее программное обеспечение, такое как: P2P клиенты, различные сервера приложений, компьютерные игры и др., так как это может вызвать неправильную работу системы видеонаблюдения.
Начиная с Windows Vista в ОС Microsoft используется технология UAC(User Account Control), её необходимо отключить.
Нажмите Пуск –> Панель управления –> Учетные записи пользователей –> Включение или отключение контроля учетных записей (UAC);
- введите пароль администратора, если появится соответствующий запрос;
- снимите флажок Используйте контроль учетных записей (UAC) для защиты компьютера –> OK;
- после перезагрузки ПК UAC будет отключен.
Отключение UAC с помощью Средства конфигурации системы
Войдите в систему с правами администратора;
- нажмите клавишу с логотипом Windows + R;
- в окне Выполнить в поле Открыть введите msconfig –> OK;
- в окне Конфигурация системы откройте вкладку Сервис;
- в прокручиваемом списке найдите название средства Отключить контроль учетных записей (UAC) –> Запуск;
- после перезагрузки ПК UAC будет отключен.
Отключение UAC с помощью Редактора реестра
Нажмите кнопку Пуск;
- в строке Начать поиск введите regedit;
- под заголовком Программы щелкните правой кнопкой мыши regedit.exe;
- из контекстного меню выберите Запуск от имени администратора;
- введите пароль администратора, если появится соответствующий запрос;
- в открывшемся окне Редактор реестра найдите раздел [HKEY_LOCAL_MACHINE\SOFTWARE\Microsoft\Windows\CurrentVersion\Policies\System];
- найдите REG_DWORD-параметр EnableLUA;
- установите его значение равным 0.
Отключение UAC с помощью Обработчика команд Windows
Нажмите кнопку Пуск;
- в строке Начать поиск введите cmd;
- под заголовком Программы щелкните правой кнопкой мыши cmd.exe;
- из контекстного меню выберите Запуск от имени администратора;
- введите пароль администратора, если появится соответствующий запрос;
- после приглашения системы введите команду REG ADD HKLM\SOFTWARE\Microsoft\Windows\CurrentVersion\Policies\System /v EnableLUA /t REG_DWORD /d 0 /f
- нажмите Enter.
Как включить UAC
Нажмите Пуск –> Панель управления –> Учетные записи пользователей –> Включение или отключение контроля учетных записей (UAC);
- введите пароль администратора, если появится соответствующий запрос;
- установите флажок Используйте контроль учетных записей (UAC) для защиты компьютера –> OK;
- после перезагрузки ПК UAC будет включен.
Актуальные вопросы
В этом разделе опубликованы наиболее часто задаваемые вопросы и ответы к ним. Если вы не нашли свой вопрос, вы можете задать его нашим специалистам через форму, воспользовавшись этой ссылкой.
Требования и возможности
Необходимое количество дисков всегда рассчитывается исходя из суммарного потока данных. Величина потока («битрейт») напрямую зависит от целого ряда факторов, в числе которых: количество камер, разрешение картинки, количество записываемых кадров в секунду, кодек сжатия, используемый IP камерой или платой видеоввода и другие. Воспользуйтесь нашим калькулятором. С его помощью Вы сможете подобрать нужную величину потока и рассчитать требуемую ёмкость дисков под архив.
Примечение: В работающей системе суммарный поток приходящий со всех камер можно узнать во вкладке настроек сервера «Каналы».
К примеру, для хранения архива записанного с помощью 10-ти 2МП камер с битрейтом 4 Мбит\сек понадобится:
4 Мбит/сек = 500 КБайт\сек = 0,5 Мбайт/сек
0.5 МБ * 3600 секунд в часе * 24 часа * 10 камер = 422 ГБайта дискового пространства.
Вопрос: Есть ли цифровой зум в ПО ТRASSIR?
Ответ: Да, в ПО ТRASSIR присутствует возможность использования цифрового зума как в архиве, так и при просмотра видео в режиме реального времени.
Вопрос: Столкнулись с тем, что требуется контролировать сцену, в которой высота больше ширины. Есть желание установить для этого камеру, повернув ее на 90 градусов. Есть ли возможность в ПО Трассир повернуть изображение?
Ответ: Да, ПО TRASSIR позволяет поворачивать изображение на 90, 180 или 270 градусов, а так же отражать изображение по горизонтали или по вертикали. Данный фильтр можно использовать как при просмотре видео в режиме реального времени, так и при просмотре или экспорте архива.
ПО Трассир может вести запись архива на любой накопитель, который отображается в Windows как логический диск и имеет более 10 Гб свободного пространства. Это может быть Flash-карта, NAS , SCSI\iSCSI хранилише, аппаратный RAID или просто сетевая папка.
Внимание: При выборе того или иного хранилища для архива следует учитывать:
* Скорость записи/чтения устройства;
* Скорость информационного канала (Если используется сетевое хранилище);
При использовании сетевых систем хранения данных необходимо учитывать, что переподключение некоторых iSCSI-дисков после потери связи (продолжительностью от 1-й минуты) по причине перебоев в работе локальной сети может занимать до 20 мин.
При использовании RAID-массивов (например, RAID5) при выходе из строя одного из дисков, скорость передачи данных падает более чем в 2 раза.
Установка и запуск
Перед подключением камер ActiveCam к облачному сервису TRASSIR Cloud убедитесь, что на них установлена актуальная версия ПО.
Сравните Версию ПО камеры (Настройки -> Система -> Системная информация) со версией, указанной в таблице:
| Модель камеры | Актуальная версия ПО | Скачать | Инструкция |
|---|---|---|---|
| ActiveCam AC-D2101IR3 ActiveCam AC-D2103IR3 ActiveCam AC-D3101IR1 ActiveCam AC-D3103IR2 ActiveCam AC-D4101IR1v3 ActiveCam AC-D8101IR2 | v 2.25.170425 |  | Тип 1 |
| ActiveCam AC-D1140 ActiveCam AC-D2141IR3 ActiveCam AC-D2143IR3 ActiveCam AC-D3141IR1 ActiveCam AC-D3143VIR2 ActiveCam AC-D8141IR2 ActiveCam AC-D9141IR2 | v 2.25.170425 |  | Тип 1 |
| ActiveCam AC-D4121IR1 ActiveCam AC-D7121IR1 | v 2.25.170425 |  | Тип 1 |
| ActiveCam AC-D3121IR1 ActiveCam AC-D3123IR2 ActiveCam AC-D3123VIR2 | v 2.25.170425 |  | Тип 1 |
| ActiveCam AC-D4141IR1 ActiveCam AC-D7141IR1 | v 2.25.170425 |  | Тип 1 |
| ActiveCam AC-D7101IR1 | v 2.25.170425 |  | Тип 1 |
| ActiveCam AC-D2121IR3W ActiveCam AC-D7121IR1W | v 2.25.170425 |  | Тип 1 |
| ActiveCam AC-D2121IR3v2 ActiveCam AC-D2123IR3v2 ActiveCam AC-D3121IR1v2 ActiveCam AC-D3123IR2v2 ActiveCam AC-D3123VIR2v2 ActiveCam AC-D4121IR1v2 ActiveCam AC-D7121IR1v3 ActiveCam AC-D8121IR2v2 | v 2.29.170602 |  | Тип 1 |
| ActiveCam AC-D2101IR3v2 ActiveCam AC-D3101IR1v2 ActiveCam AC-D8101IR2v2 | v 2.38.170804 |  | Тип 1 |
| ActiveCam AC-D2101IR3W ActiveCam AC-D8101IR2W | v 2.38.170804 |  | Тип 1 |
| ActiveCam AC-D8123ZIR3 | v 2.25.170425 |  | Тип 1 |
| ActiveCam AC-D2121WDIR3v2 ActiveCam AC-D8121WDIR2v2 | v 2.25.170425 |  | Тип 1 |
| ActiveCam AC-D3221IR1 ActiveCam AC-D7121IR1v2 | v 5.3.2.160918 |  | Тип 2 |
Если Версия ПО вашей камеры ниже, то обновите ПО камеры по следующим инструкциям.
Внимание!
Обновление ПО производить на камере, отключенной от облачного сервиса TRASSIR Cloud.
Снимите флаг Вкл в WEB-интерфейсе на вкладке Настройки -> Сеть -> Trassir Cloud или удалите камеру из облака.
Обновление ПО камер ActiveCam (Тип 1)
С помощью утилиты IPCManager:
- Скачайте архив с прошивкой, соответствующей модели вашей камеры. Разархивируйте его.
- Запустите IPCManager и откройте вкладку Обновление
- В группе настроек Добавить укажите диапазон IP-адресов камер, которые хотите обновить.
- Выберите IP-адреса обновляемых камер.
- В группе настроек Обновление ПО выберите файл обновления, введите имя пользователя и пароль.
- Для запуска обновления программного обеспечения IP-камеры нажмите кнопку Обновить.
Через WEB-интерфейс:
- Скачайте архив с прошивкой, соответствующей модели вашей камеры. Разархивируйте его.
- Откройте WEB-интерфейс камеры и перейдите на вкладку Настройки -> Система -> Обслуживание
- В группе настроек Обновление нажмите кнопку Обзор и выберите файл прошивки.
- Для запуска обновления программного обеспечения IP-камеры нажмите кнопку Обновление.
После обновления программного обеспечения камера перезагрузится.
Обновление ПО камер ActiveCam (Тип 2)
Через WEB-интерфейс:
- Скачайте архив с прошивкой, соответствующей модели вашей камеры. Разархивируйте его.
- Откройте в браузере FireFox web-интерфейс камеры.
Примечание: обязательно установите новую версию плагина. - Перейдите на вкладку Настройки -> Основная конфигурация -> Сис. -> Обслуживание
- В группе настроек Удаленное обновление нажмите кнопку Выбор и выберите из архива файл прошивки.
- Для запуска обновления программного обеспечения IP-камеры нажмите кнопку Обновить.
После обновления программного обеспечения камера перезагрузится.
Перед подключением камер Hikvision к облачному сервису TRASSIR Cloud убедитесь, что на них установлена актуальная версия ПО. При необходимости, обновите программное обеспечение камеры.
Определите по таблице платформу вашей камеры и скачайте актуальную версию ПО, соответствующую вашей модели:
| Модель камеры | Актуальная версия ПО | Скачать |
|---|---|---|
| Hikvision DS-2CD2X22(WD) Hikvision DS-2CD2X42(WD) (R6 platform) | v. 5.4.1.161008 |  |
| Hikvision DS-2CD2X12 Hikvision DS-2CD2X22 Hikvision DS-2CD2X32 (R0 platform) | v. 5.3.0.160126 (Передача звука в TRASSIR Cloud не поддерживается) |  |
| Hikvision DS-2CD2420F-I Hikvision DS-2CD2420F-IW (R2 platform) | v. 5.4.3.170328 |  |
Внимание!
Если версия ПО вашей камеры ниже версии 5.2.0, то вам необходимо предварительно обновить ПО камеры до версии 5.2.0.
Перед обновлением версии ПО до версии 5.4.x обязательно сделать сброс настроек устройства на заводские значения.
Примечание.
Устройства с версией ПО 5.4.x и выше не поддерживают обновление ПО до версии 5.3.x и ниже.
Последовательность обновления программного обеспечения на IP-камере Hikvision:
- Откройте в браузере FireFox web-интерфейс камеры.
Примечание: обязательно установите новую версию плагина. - Перейдите на вкладку Настройки -> Основная конфигурация -> Сис. -> Обслуживание
- В группе настроек Удаленное обновление нажмите кнопку Выбор и выберите из архива файл прошивки.
- Для запуска обновления программного обеспечения IP-камеры нажмите кнопку Обновить.
После обновления программного обеспечения камера перезагрузится.
Перед подключением камер HiWatch к облачному сервису TRASSIR Cloud убедитесь, что на них установлена актуальная версия ПО. При необходимости, обновите программное обеспечение камеры.
Cкачайте актуальную версию ПО.
| Модель камеры | Актуальная версия ПО | Скачать | Инструкция |
|---|---|---|---|
| HiWatch DS-I120 HiWatch DS-I122 HiWatch DS-I114W HiWatch DS-N201 HiWatch DS-N211 HiWatch DS-N241 HiWatch DS-N241W HiWatch DS-N291W | v. 5.4.3.170221 |  | Тип 1 |
| HiWatch DS-I114 HiWatch DS-I126 HiWatch DS-I128 HiWatch DS-I220 HiWatch DS-I223 | v. 5.4.3.161027 |  | Тип 2 |
Если Версия ПО вашей камеры ниже, то обновите ПО камеры по следующим инструкциям.
Обновление ПО камер HiWatch (Тип 1)
- Откройте в браузере FireFox web-интерфейс камеры.
Примечание: обязательно установите новую версию плагина. - Перейдите на вкладку Настройки -> Основная конфигурация -> Сис. -> Обслуживание
- В группе настроек Удаленное обновление нажмите кнопку Выбор и выберите из архива файл прошивки.
- Для запуска обновления программного обеспечения IP-камеры нажмите кнопку Обновить.
После обновления программного обеспечения камера перезагрузится.
Обновление ПО камер HiWatch (Тип 2)
- Откройте в браузере FireFox web-интерфейс камеры.
Примечание: обязательно установите новую версию плагина. - Перейдите на вкладку Настройки -> Система -> Обслуживание -> Обновление и Настройки
- В группе настроек Обновить нажмите кнопку Выбор и выберите из архива файл прошивки.
- Для запуска обновления программного обеспечения IP-камеры нажмите кнопку Обновить.
После обновления программного обеспечения камера перезагрузится.
Перед подключением видеорегистратора к облачному сервису TRASSIR Cloud убедитесь, что на нем установлена актуальная версия ПО. При необходимости, обновите программное обеспечение устройства.
Скачайте актуальную версию ПО, соответствующую вашей модели:
| Модель видеорегистратора | Актуальная версия ПО | Скачать |
|---|---|---|
| TRASSIR Lanser 1080P | v. 3.1.6.160129 (Передача звука в TRASSIR Cloud не поддерживается) |  |
| TRASSIR Lanser 1080P v.2 | v. 3.4.82.170810 |  |
Последовательность обновления программного обеспечения на видеорегистраторе TRASSIR Lanser:
- Откройте в браузере FireFox web-интерфейс устройства.
Примечание: обязательно установите новую версию плагина. - Перейдите на вкладку Настройки -> Удаленная настройка -> Обслуживание
- В группе настроек Удаленное обновление нажмите кнопку Выбор и выберите из архива файл прошивки.
- Для запуска обновления программного обеспечения IP-устройства нажмите кнопку Обновить.
После обновления программного обеспечения устройство перезагрузится.
Эксплуатация
Вопрос: Мы используем камеры Hikvision DS-2CD2012-I (со встроенной ИК-подсветкой). При переходе в ночной режим камеры перезагружаются. Питание камер осуществляется через PoE свитч. В чем может быть проблема?
Ответ: При переходе в ночной режим на камере автоматически включается ИК-подсветка. В результате энергопотребление камеры увеличивается. Не все PoE-коммутаторы могут обеспечить требуемый уровень питания. Попробуйте подключить камеру к более мощному PoE-свитчу / PoE-инжектору, либо к отдельному БП.
Все сервера производства компании DSSL автоматически восстанавливают работу после сбоя питания. Если Вы используете сервер собственной сборки, то необходимо произвести его настройку.
1) В настройках BIOS материнской платы необходимо включить настройку «включаться после восстановления питания».
2) Добавьте TRASSIR в автозагрузку, если Вы не сделали этого при установке ПО.
3) Настройте автоматический вход в систему под одним из пользователей Windows.
Та же, мы рекомендуем использовать устройства UPS (ИБП — Источник бесперебойного питания) для защиты серверов от перебоев питания и скачков напряжения.
Вопрос: Вместо изображения с камер серые окна. Соединение с камерами установлено, а в статистике отображается величина передаваемого потока, но при этом ПО TRASSIR не выдает ни каких ошибок.
Ответ: Наиболее вероятная причина — некорректная работа видеоадаптера.
1. Убедитесь, что у Вас установлен совместимый с ПО TRASSIR видеоадаптер, который поддерживает технологии Direct Draw v.7 и выше; OpenGL не ниже v.1.4; Pixel Shaders от v. 1.0.
2. Проверьте, что в Windows доступны все ускорения DirectX. Пуск -> Выполнить (либо сочетание клавиш Win+R). В окне Выполнить наберите dxdiag. В открывшемся окне выберете закладку Монитор / Дисплей / Экран. В самом низу окна есть графа Возможности DirectX в которой представлены 3 ускорения. Для корректной работы ПО TRASSIR данные ускорения должны быть включены.
3. В случае если видеоадаптер поддерживает все технологии описанные в пункте 1 но ускорения не доступны, попробуйте обновить драйвер видеоадаптера.
Обновление систем
Для корректного обновления TRASSIR с версии 3.2 SP2 до версии 4.0 необходимо:
Установите TRASSIR 4.0 в новую папку (например, в Trassir4).
Скопируйте из папки с TRASSIR 3.2 SP2 в папку с TRASSIR 4.0 следующие файлы:
— Trassir 3 License.txt
— _t1server.settings
— *.ini (все ini-файлы)
— onvif_models_custom.txt
Запустите TRASSIR 4.0 и, если при первом запуске ПО система запросит лицензию, укажите файл Trassir 3 License.txt.
Внимание!
Если у вас TRASSIR запускается вместо Explorer, то в настройках запуска укажите путь к файлу Trassir4\watchdog-vc120.exe
Для обновления ПО TRASSIR версии 3.2 необходимо (при наличии доступа в интернет у сервера):
- Войдите в ПО TRASSIR под пользователем с правами администратора.
- На вкладке Настроек сервера нажать кнопку Обновление ПО и выбрать пункт Искать новый ServicePack. .
Если доступа в интернет нет, то:
- Скачайте ServicePack.
- Войдите в ПО TRASSIR под пользователем с правами администратора.
- На вкладке Настроек сервера нажмите кнопку Обновление ПО и выберите пункт Установить обновление из файла. .
- В появившемся окне укажите файл обновления.
Если ваш видеосервер с TRASSIR OS подключен к сети INTERNET, то для обновления достаточно нажать кнопку «Обновить ПО» в меню настроек ПО TRASSIR. Система сама найдет и установит нужное обновление.
Существуют две модификации TRASSIR OS для видеосерверов MiniNVR — MiniNVR 64bit и MiniNVR 32bit. Их можно отличить по первой строке Журнала обновлений:
Внимание! Обратите внимание на текущую версию TRASSIR OS, которая указана на странице настроек.
Если текущая версия MiniNVR 4086 и младше, то вам необходимо скачать и последовательно установить следующие обновления:
- Trassir-3.1-MiniNVR-1253.pack
- Trassir-3.2-5852-MiniNVR-32-3.2sp2.pack
Внимание! Если вы хотите обновить ваш видеосервер до TRASSIR 4, то выполните описанную выше инструкцию. Затем скачайте текущее обновление с сайта и установите его.
Для корректного обновления TRASSIR с версии 3.1 до версии 3.2 выполните следующие действия:
1. Установите TRASSIR 3.2 в новую папку. (Например, «C:\DSSL\Trassir-3.2»). На последнем этапе поставьте флаг «Копировать настройки из предыдущей установки. ».
Примечание: Если вы не воспользовались автоматическим копированием настроек, то вам необходимо перенести файлы настроек вручную. Для этого, после завершения работы мастера установки, скопируйте из папки с версией 3.1 в папку с версией 3.2 следующие файлы:
- Trassir 3 License.txt
- _t1server.settings
- *.ini (Все ini файлы)
- onvif_models_custom.txt (если в системе присутствовали IP камеры, подключенные по протоколу ONVIF камеры).
При первом запуске TRASSIR появится окно с запросом лицензионного файла. Укажите в нём скопированный файл «Trassir 3 License.txt».
2. При использовании систем Minima, Maxima, Optima построенных на базе плат видеоввода TechWell, после установки TRASSIR 3.2 необходимо обновить драйвера плат.
3. В случае использования модуля ActivePOS, вам необходимо ОБЯЗАТЕЛЬНО воспользоваться скриптом обновления таблиц базы данных. Скачайте файл migration.py, загрузите его в TRASSIR (Автоматизация -> Новый скрипт -> Загрузить пример. (из файла)) и запустите полученный скрипт. При этом сервер перезапустится и в случае успешного обновления появится сообщение: «Migration succeeded». В случае появления сообщения «Migration failed» обратитесь в техническую поддержку.
4. Также, если в вашей системе видеонаблюдения используются модули ActivePOS или AutoTRASSIR, мы рекомендуем обновить СУБД PostgreSQL до версии 9.3.4. Для этого воспользуйтесь следующей инструкцией.
Ранние версии TRASSIR
В стоимость систем входит программное обеспечение, исключение составляет Lan Cam, для них необходимо приобретать ПО отдельно.