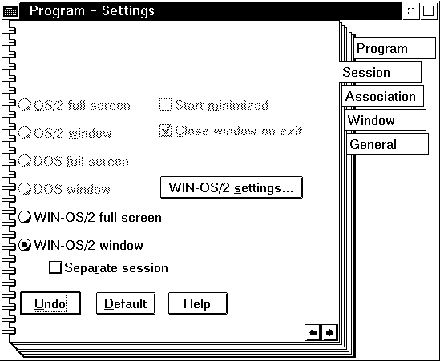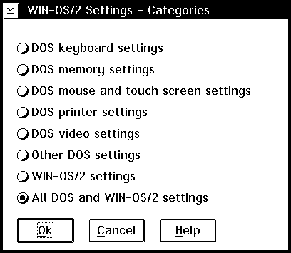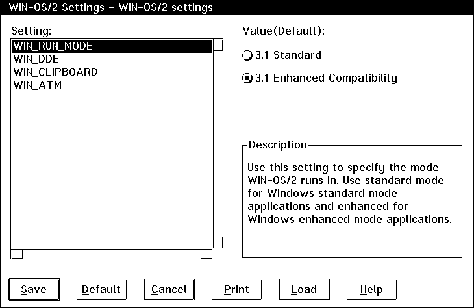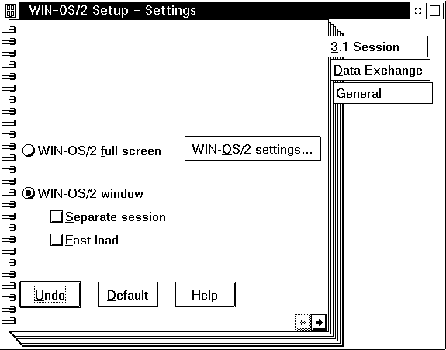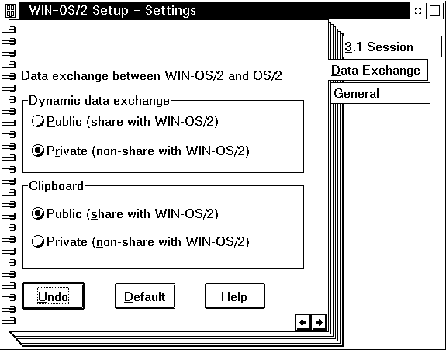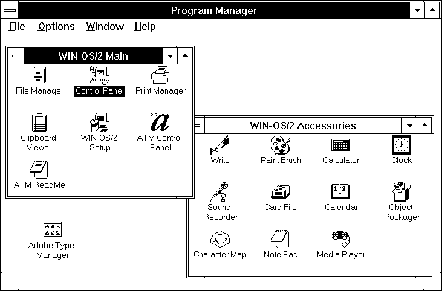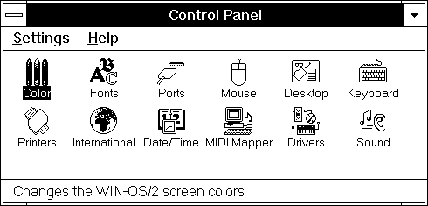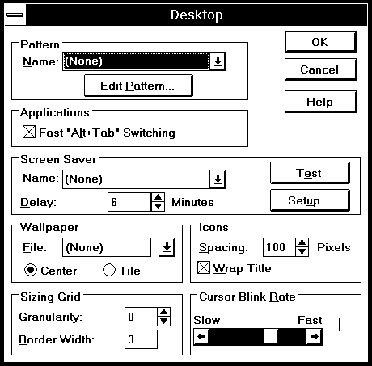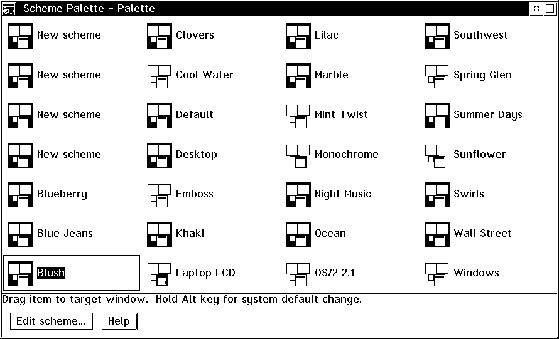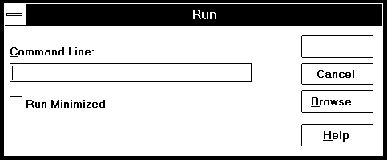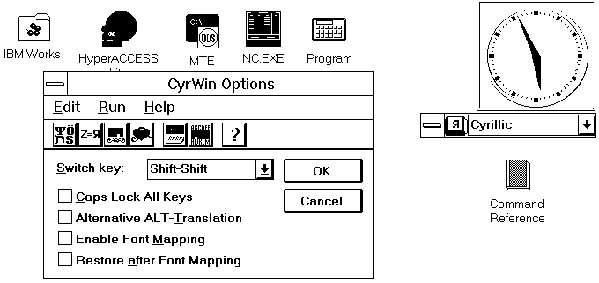- Самые используемые команды запуска приложений из командной строки.
- Команды для запуска элементов управления:
- Команды windows для запуска оснасток
- Остальные команды windows:
- Команды windows для настройки сети
- Команды для установки, просмотра, удаления программ и обновлений
- Операционная система OS/2 Warp
- 7 ЗАПУСК ПРИЛОЖЕНИЙ WINDOWS
- 7.1. Настройка параметров WIN-OS/2
- Блокнот свойств сеанса WIN-OS/2
- Параметры WIN-OS/2
- WIN_RUN_MODE
- WIN_DDE
- WIN_CLIPBOARD
- WIN_ATM
- Параметры виртуальной машины DOS
- DOS_FILES
- INT_DURING_IO
- Изменение режимов работы DDE и Clipboard
- 7.2. Изменения в Control Panel
- 7.3. Еще несколько замечаний
- Установка новых приложений Microsoft Windows
- Кириллица в приложениях Microsoft Windows
- О предохранении экрана видеомонитора от выгорания
Самые используемые команды запуска приложений из командной строки.
Пуск -> Выполнить или win+R:
Команды для запуска элементов управления:
- Сетевые подключения: ncpa.cpl
- Свойства системы: sysdm.cpl
- Установка и удаление программ: appwiz.cpl
- Учетные записи пользователей: nusrmgr.cpl
- Дата и время: timedate.cpl
- Свойства экрана: desk.cpl
- Брэндмауэр Windows: firewall.cpl
- Мастер установки оборудования: hdwwiz.cpl
- Свойства Интернет: inetcpl.cpl
- Специальные возможности: access.cpl
- Свойства мыши: control Main.cpl
- Свойства клавиатуры: control Main.cpl,@1
- Язык и региональные возможности: intl.cpl
- Игровые устройства: joy.cpl
- Свойства: Звуки и аудиоустройства: mmsys.cpl
- Мастер настройки сети: netsetup.cpl
- Управление электропитанием: powercfg.cpl
- Центр обеспечения безопасности: wscui.cpl
- Автоматическое обновление: wuaucpl.cpl
- control — Панель управления
- control admintools — Администрирование
- control desktop — Настройки экрана / Персонализация
- control folders — Свойства папок
- control fonts — Шрифты
- control keyboard — Свойства клавиатуры
- control mouse — Свойства мыши
- control printers — Устройства и принтеры
- control schedtasks — Планировщик заданий
Запускать из окружения пользователя, от другого имени, можно запускать большинство элементов управления, кроме тех, которые используют explorer. Например Панель «Сетевые подключения» использует explorer.
Команды windows для запуска оснасток
- Управление компьютером (Computer Management): compmgmt.msc
- Редактор объектов локальной политики (Group Policy Object Editor): gpedit.msc
- Результирующая политика (результат применения политик): rsop.msc
- Службы (Services): services.msc
- Общие папки (Shared Folders): fsmgmt.msc
- Диспетчер устройств (Device Manager): devmgmt.msc
- Локальные пользователи и группы (Local users and Groups): lusrmgr.msc
- Локальная политика безопасности (Local Security Settings): secpol.msc
- Управление дисками (Disk Management): diskmgmt.msc
- eventvwr.msc: Просмотр событий
- certmgr.msc: Сертификаты — текущий пользователь
- tpm.msc — управление доверенным платформенным модулем (TPM) на локальном компьютере.
«Серверные» оснастки:
- Active Directory Пользователи и компьютеры (AD Users and Computers): dsa.msc
- Диспетчер служб терминалов (Terminal Services Manager): tsadmin.msc
- Консоль управления GPO (Group Policy Management Console): gpmc.msc
- Настройка терминального сервера (TS Configuration): tscc.msc
- Маршрутизация и удаленый доступ (Routing and Remote Access): rrasmgmt.msc
- Active Directory Домены и Доверие (AD Domains and Trusts): domain.msc
- Active Directory Сайты и Доверие (AD Sites and Trusts): dssite.msc
- Политика безопасности домена (Domain Security Settings): dompol.msc
- Политика безопасности контроллера домена (DC Security Settings): dcpol.msc
- Распределенная файловая система DFS (Distributed File System): dfsgui.msc
Остальные команды windows:
- calc — Калькулятор
- charmap — Таблица символов
- chkdsk — Утилита для проверки дисков
- cleanmgr — Утилита для очистки дисков
- cmd — Командная строка
- dfrgui — Дефрагментация дисков
- dxdiag — Средства диагностики DirectX
- explorer — Проводник Windows
- logoff — Выйти из учетной записи пользователя Windows
- magnify — Лупа (увеличительное стекло)
- msconfig — Конфигурация системы
- msinfo32 — Сведения о системе
- mspaint — Графический редактор Paint
- notepad — Блокнот
- osk — Экранная клавиатура
- perfmon — Системный монитор
- regedit — Редактор реестра
- shutdown — Завершение работы Windows
- syskey — Защита БД учетных записей Windows
- taskmgr — Диспетчер задач
- utilman — Центр специальных возможностей
- verifier — Диспетчер проверки драйверов
- winver — Версия Windows
- write — Редактор Wordpad
- whoami — отобразит имя текущего пользователя
- powercfg /requests — команда сообщит какие процессы, сервисы или драйверы не дают уходить системе в спящий режим. Начиная с windows 7
- wuauclt /detectnow — проверить наличие обновлений
- wuauclt /reportnow — отправить на сервер информацию о установленных обновлениях
- gpupdate /force — обновление политик
- gpresult — просмотр того, какие политики применились на компьютере
- gpresult /H GPReport.html — в виде детального html отчета
- gpresult /R — отобразить сводную информации в командной строке
- gpresult /R /V — Отображение подробной информации. Подробная информация содержит сведения о параметрах, примененных с приоритетом 1.
- mountvol — список подключенных томов
- mstsc /v:198.162.0.1 — подключение к удаленному рабочему столу компьютера 198.162.0.1
- wmic — команда упрощающая использование инструментария управления Windows (WMI) и систем, управляемых с помощью WMI (как на локальных, так и на удаленных компьютерах). Пример:
- wmic logicaldisk where drivetype=2 get deviceid, volumename, description — список логических томов типа 2 (Removable Disk)
- wmic process where (name LIKE ‘c%’) get name, processid — выводим имя и id процессов, которые начинаются с символа «c»
- wmic process get /? или wmic process /? или wmic /? — справка
- wmic process where (name LIKE ‘x%’) call terminate(0) — завершили процессы начинающиеся на букву «x»
- msra.exe /offerra — удаленный помощник
- slui 4 — вызов активации по телефону. Мне помогло, когда при попытке активации Windows Server 2008 SP2 я получал ошибку «activation error code 0×8004FE92» и при этом не было доступного варианта «активация по телефону»
- MdSched.exe — диагностика оперативной памяти в Windows, аля memtest
- 25 самых больших папок на диске C: (работает начиная с windows 8): dfp /b /top 25 /elapsed /study
C:\ - 25 самых больших файлов в папке c:\temp — Powershell «Get-ChildItem c:\temp -recurse | Sort-Object length -descending | select-object -first 32 | ft name,length -wrap –auto»
- Отключение сообщения в журнале Windows — Безопасность: «Платформа фильтрации IP-пакетов Windows разрешила подключение»:
- Просмотр текущей политики аудита системы:
Команды windows для настройки сети
- proxycfg -? — инструмент настройки прокси по умолчанию в Windows XP/2003, WinHTTP.
- netsh winhttp — инструмент настройки прокси по умолчанию в Windows Vista/7/2008
- netsh interface ip show config — посмотреть конфигурацию интерфейсов
- Настраиваем интерфейс «Local Area Connection» — IP, маска сети, шлюз:
netsh interface ip set address name=»Local Area Connection» static 192.168.1.100 255.255.255.0 192.168.1.1 1
- netsh -c interface dump > c:\conf.txt — экспорт настроек интерфейсов
- netsh -f c:\conf.txt — импорт настроек интерфейсов
- netsh exec c:\conf.txt — импорт настроек интерфейсов
- netsh interface ip set address «Ethernet» dhcp — включить dhcp
- netsh interface ip set dns «Ethernet» static 8.8.8.8 — переключаем DNS на статику и указываем основной DNS-сервер
- netsh interface ip set wins «Ethernet» static 8.8.8.8 — указываем Wins сервер
- netsh interface ip add dns «Ethernet» 8.8.8.8 index=1 — задаем первичный dns
- netsh interface ip add dns «Ethernet» 8.8.4.4 index=2 — задаем вторичный dns
- netsh interface ip set dns «Ethernet» dhcp — получаем DNS по DHCP
Команды для установки, просмотра, удаления программ и обновлений
- Запуск msi пакетов из командной строки под правами администратора:
- wmic product get name,version,vendor — просмотр установленных программ (только установленные из msi-пакетов)
- wmic product where name=»Имя программы» call uninstall /nointeractive — удаление установленной программы
- Get-WmiObject Win32_Product | ft name,version,vendor,packagename — просмотр установленных программ через Powershell (только установленные из msi-пакетов)
- (Get-WmiObject Win32_Product -Filter «Name = ‘Имя программы’»).Uninstall() — удаление установленной программы через Powershell
- DISM /Image:D:\ /Get-Packages — просмотр установленных обновлений из загрузочного диска
- DISM /Online /Get-Packages — просмотру установленных обновлений на текущей ОС
- DISM /Image:D:\ /Remove-Package /PackageName:Package_for_KB3045999
6.1.1.1 — удаление обновления из загрузочного диска
DISM /Online /Remove-Package /PackageName:Package_for_KB3045999
6.1.1.1 — удаление обновления в текущей ОС
Операционная система OS/2 Warp
7 ЗАПУСК ПРИЛОЖЕНИЙ WINDOWS
Операционная система IBM OS/2 Warp может запускать приложения Microsoft Windows. Как мы уже говорили, существуют два варианта операционной системы IBM OS/2 Warp версии 3.0. Один из них содержит встроенную систему WIN-OS/2, предназначенную для запуска приложений Microsoft Windows, другой пользуется кодами, загруженными с дистрибутивных дискет Microsoft Windows. Вы можете пользоваться любым вариантом, хотя первый из них работает более стабильно.
Если при установке IBM OS/2 Warp было указано, что требуется обеспечить возможность работы с приложениями Microsoft Windows, в папке Command Prompts (расположенной в папке OS/2 System) появляются две пиктограммы с названиями WIN-OS/2 Window и WIN-OS/2 Full Screen.
Первая из них позволяет запускать приложения Microsoft Windows, располагая их окна на рабочем столе IBM OS/2 Warp, вторая предназначена для организации отдельного рабочего стола, специально предназначенного для запуска приложений Microsoft Windows.
Какой из этих пиктограмм удобнее пользоваться?
Если вы установили IBM OS/2 Warp только для замены DOS при работе с приложениями Microsoft Windows, можно использовать для этих приложений отдельный рабочий стол, запуская WIN-OS/2 Full Screen.
Если же наряду с приложениями Microsoft Windows вы работаете с приложениями IBM OS/2, и к тому же вам необходимо передавать данные из приложений Microsoft Windows в приложения IBM OS/2 и обратно, удобнее использовать пиктограмму WIN-OS/2 Window. В этом случае окна запущенных приложений Microsoft Windows и приложений IBM OS/2 будут находиться на поверхности одного рабочего стола IBM OS/2 Warp.
И в том, и в другом случае все приложения Microsoft Windows будут работать в рамках одной виртуальной машины DOS. Это, в частности, означает, что аварийное завершение одного из приложений Microsoft Windows может привести к аварийному завершению всей системы WIN-OS/2. Если вам приходится использовать недостаточно стабильное приложение Microsoft Windows, его можно запустить в отдельном сеансе WIN-OS/2.
Есть еще один способ запуска приложений Microsoft Windows. Вы можете создать пиктограмму этого приложения на поверхности рабочего стола или в любой папке, перемести туда из папки Templates пиктограмму Program и указав путь к приложению Microsoft Windows. Здесь вы можете использовать те же приемы, что и при создании пиктограмм для запуска приложений IBM OS/2 или программ DOS.
Для удобства запуска сеансов WIN-OS/2 можно расположить соответствующие пиктограммы на поверхности рабочего стола или в панели ускоренного запуска LaunchPad.
7.1. Настройка параметров WIN-OS/2
Так как система WIN-OS/2 работает в рамках виртуальной машины DOS, настройка ее параметров выполняется аналогично настройке параметров виртуальной машины для запуска программ DOS (с небольшими дополнениями).
Блокнот свойств сеанса WIN-OS/2
Все, что вам нужно сделать для настройки — это вызвать из контекстного меню пиктограммы блокнот свойств объекта и изменить нужные параметры. Если для запуска приложений Microsoft Windows вы пользуетесь пиктограммами WIN-OS/2 Window или WIN-OS/2 Full Screen, необходимо работать с контекстным меню и блокнотом этих пиктограмм. Если же для запуска приложения Microsoft Windows вы создали отдельную пиктограмму в папке или на рабочем столе, вам нужно вызвать контекстное меню для этой пиктограммы.
Вызвав контекстное меню, выберите в нем строку «Settings. » для доступа к блокноту свойств объекта. В этом блокноте откройте страницу «Sessions» (рис. 7.1).
Рис. 7.1. Страница «Settings» блокнота свойств объекта
В этой странице вы можете указать тип сеанса (оконный или полноэкранный), указать, что для данного приложения Microsoft Windows требуется отдельный сеанс, а также выполнить настройки системы WIN-OS/2.
Если включить переключатель «WIN-OS/2 full screen», приложение Microsoft Windows будет работать в полноэкранном режиме, когда для него создается отдельный рабочий стол. Свойства этого стола аналогичны свойствам стола обычной операционной системы Microsoft Windows, за исключением того, что в нижнем левой углу находится пиктограмма, с помощью которой можно переключиться на рабочий стол IBM OS/2 Warp.
Для того чтобы окно приложения Microsoft Windows при запуске было расположено на поверхности рабочего стола IBM OS/2 Warp, следует включить переключатель «WIN-OS/2 window». Если включен этот переключатель, дополнительно вы можете включить переключатель «Separate session «. В этом случае приложение Microsoft Windows будет работать под управлением отдельного, специально запущенного для него сеанса WIN-OS/2.
Хотя запуск приложений Microsoft Windows в отдельных сеансах увеличивает надежность системы в целом, не увлекайтесь этим, особенно если в вашем компьютере установлено меньше 16 Мбайт оперативной памяти. Так как для организации отдельных сеансов нужно много памяти, процесс свопинга может отрицательно сказаться на производительности системы.
Нажав в странице «Settings» блокнота свойств объекта кнопку «WIN-OS/2 settings. «, вы сможете настроить параметры виртуальной машины DOS, которая используется для запуска системы WIN-OS/2.
Вначале вы увидите диалоговую панель «WIN-OS/2 Settings — Categories», аналогичную той, что используется при настройке параметров для программ DOS (рис. 7.2).
Рис. 7.2. Диалоговая панель «WIN-OS/2 Settings — Categories»
В этой панели вы можете выбрать различные категории параметров, многие из которых аналогичны параметрам обычного сеанса DOS.
Обратите внимание на переключатель «WIN-OS/2 settings». Включите его и нажмите кнопку «Ok». На экране появится диалоговая панель «WIN-OS/2 settings», представленная на рис. 7.3.
Рис. 7.3. Диалоговая панель «WIN-OS/2 settings»
В ней вы можете изменить значения четырех параметров: WIN_RUN_MODE , WIN_DDE , WIN_CLIPBOARD и WIN_ATM .
Параметры WIN-OS/2
Перечислим параметры сеанса WIN-OS/2 и приведем некоторые рекомендации по их настройке.
WIN_RUN_MODE
Параметр WIN_RUN_MODE позволяет задать стандартный или расширенный режим работы WIN-OS/2 .
Для установки стандартного режима работы WIN-OS/2 вы должны включить переключатель «3.1 Standard», для установки расширенного режима работы WIN-OS/2 — переключатель «3.1 Enhanced Compatibility».
В некоторых случаях стандартный режим работы позволяет достичь большей производительности. При этом объем памяти, доступный приложениям Microsoft Windows в стандартном режиме WIN-OS/2, может превышать объем физической оперативной памяти, установленной в компьютере. Это возможно благодаря тому, что IBM OS/2 Warp использует собственный механизм управления виртуальной памятью.
WIN_DDE
Если вы запускаете одновременно приложения Microsoft Windows и приложения IBM OS/2, и, кроме того, устанавливаете между такими приложениями канал передачи данных с использованием DDE (динамический обмен данными), необходимо установить значение параметра WIN_DDE, равное «On», включив соответствующий переключатель. В противном случае динамический обмен данными между приложениями Microsoft Windows и приложениями IBM OS/2, запущенными в разных сеансах, будет невозможен.
Заметим, что если приложения Microsoft Windows работают в рамках одного сеанса, они могут устанавливать между собой каналы DDE даже в том случае, когда значение параметра WIN_DDE равно «Off».
WIN_CLIPBOARD
Параметр WIN_CLIPBOARD может иметь значения «On» и «Off». В первом случае вы можете передавать данные через универсальный буфер обмена Clipboard между приложениями Microsoft Windows и приложениями IBM OS/2, запущенными в разных сеансах. Если же значение параметра WIN_CLIPBOARD равно «Off», обмен данными через Clipboard возможен только между приложениями Microsoft Windows, запущенными в рамках одного сеанса, а также между приложениями IBM OS/2.
Если вы собираетесь использовать Clipboard для передачи данных из приложений Microsoft Windows в приложения IBM OS/2 и обратно, укажите для параметра WIN_CLIPBOARD значение «On».
WIN_ATM
Для работы с масштабируемыми шрифтами в IBM OS/2 Warp включена система Adobe Type Manager . При необходимости вы можете использовать эту систему и в WIN-OS/2, установив значение параметра WIN_ATM , равным «On».
Однако большинство пользователей Microsoft Windows работают со шрифтами True Type , поэтому возможность использования системы Adobe Type Manager в приложениях Microsoft Windows для них не актуальна.
Параметры виртуальной машины DOS
Помимо только что описанных параметров, специфических для системы WIN-OS/2, имеет смысл настроить еще хотя бы два параметра виртуальной машины DOS, которая будет использована для работы WIN-OS/2.
DOS_FILES
Параметр DOS_FILES определяет максимальное количество открытых файлов в сеансе DOS. Значение 20, указанное для этого параметра по умолчанию, недостаточно для работы WIN-OS/2, особенно если приложения Microsoft Windows используют технологию вставки и привязки объектов OLE.
Мы рекомендуем вам увеличить значение параметра DOS_FILES до 255. В противном случае при попытке сохранения документов вы будете получать сообщения о недостатке места на диске или о том, что диск защищен от записи.
INT_DURING_IO
Убедитесь, что для сеанса WIN-OS/2 значение параметра INT_DURING_IO равно «On». В этом случае будут разрешены прерывания во время выполнения операций записи на диск и чтения с диска. Это важно для правильной работы мультимедийных приложений Microsoft Windows.
Изменение режимов работы DDE и Clipboard
При необходимости вы можете выполнить глобальные изменения некоторых параметров системы WIN-OS/2. Для этого найдите в папке System Setup (расположенной в папке OS/2 System) пиктограмму WIN-OS/2 Setup и сделайте по ней двойной щелчок левой клавишей мыши.
На экране появится блокнот «WIN-OS/2 Setup — Settings», открытый на странице «3.1 Session» (рис. 7.4).
Рис. 7.4. Страница «Session» блокнота «WIN-OS/2 Setup — Settings»
Переключатели ‘WIN-OS/2 full screen» и «WIN-OS/2 window» устанавливают, соответственно, полноэкранный и оконный режим работы приложений Microsoft Windows.
Нажав на кнопку «WIN-OS/2 settings. » вы сможете установить параметры сеанса WIN-OS/2, описанные нами ранее.
С помощью переключателя «Separate sessions» (который по умолчанию находится в выключенном состоянии) вы можете указать, что для работы приложения Microsoft Windows требуется запустить отдельный сеанс.
Если включить переключатель «Fast load», уменьшится время запуска приложений Microsoft Windows, представленных пиктограммами на поверхности рабочего стола IBM OS/2 Warp. Это происходит потому, что система WIN-OS/2 будет загружаться автоматически всякий раз при загрузке IBM OS/2 Warp. Используйте такой режим работы только в том случае, если вы активно работаете с приложениями Microsoft Windows.
С помощью страницы «Data Exchange» вы можете установить режим работы системы динамического обмена данными DDE и универсального буфера обмена Clipboard (рис. 7.5).
Рис. 7.5. Страница «Data Exchange» блокнота «WIN-OS/2 Setup — Settings»
По умолчанию динамический обмен данными DDE возможен только для приложений IBM OS/2 (режим Private). Если вы собираетесь организовать такой обмен данными между приложениями IBM OS/2 и приложениями Microsoft Windows, в группе переключателей «Dynamic data exchange» следует включить переключатель «Public (share with WIN-OS/2)».
Обмен данными с использованием Clipboard по умолчанию также возможен только между приложениями Microsoft Windows. Для того чтобы через Clipboard было можно обмениваться данными и с приложениями IBM OS/2, а также программами DOS, в группе переключателей «Clipboard» необходимо включить переключатель «Public (share with WIN-OS/2»), как это показано на рис. 7.5.
7.2. Изменения в Control Panel
Запустив систему WIN-OS/2 при помощи пиктограммы WIN-OS/2 window вы увидите на рабочем столе привычное вам окно «Program Manager», почти такое же, как и в «настоящей» операционной системе Microsoft Windows (рис. 7.6).
Рис. 7.6. Окно приложения «Program Manager», запущенного в оконном сеансе WIN-OS/2
Вместо групп «Main» и «Accessories» в этом окне имеются аналогичные группы с названиями, соответственно, «WIN-OS/2 Main» и «WIN-OS/2 Accessories».
Окно приложения Control Panel , запущенного из группы «WIN-OS/2 Main», содержит меньше пиктограмм, чем аналогичное окно реальной операционной системы Microsoft Windows (рис. 7.7).
Рис. 7.7. Окно приложения Control Panel
Это связано с тем, что ряд функций, как, например, управление виртуальной памятью, лежит на операционной системе IBM OS/2 Warp. Настройка цветов приложений Microsoft Windows, запускаемых из WIN-OS/2, установка шрифтов, драйверов принтеров и устройств мультимедиа выполняется по-прежнему с помощью приложений из окна «Control Panel «.
Если вы используете стандартный видеорежим VGA с разрешением 640х480 пикселов, ширина рамки вокруг окон приложений Microsoft Windows может показаться вам слишком большой. Вспоминая свой опыт работы в Microsoft Windows вы уверенно запускаете приложение «Control Panel » и выбираете в его окне пиктограмму Desktop, чтобы уменьшить ширину рамки.
Однако не все так просто. Оказывается, что поле «Border Width» в группе органов управления «Sizing Grid» недоступно для редактирования (рис. 7.8).
Рис. 7.8. Окно приложения «Desktop», запущенного из «Control Panel «
Это, тем не менее, не означает, что ширину рамки окна изменить нельзя. Но если вы располагаете окна приложений Microsoft Windows на рабочем столе IBM OS/2 Warp, такой параметр, как ширина рамки окна регулируется средствами Workplace Shell, а не средствами WIN-OS/2. В частности, для того чтобы изменить ширину рамки окна, вы должны открыть папку Templates и сделать двойной щелчок левой клавишей мыши по пиктограмме Scheme Palette.
После этого на экране появится окно с пиктограммами, каждая из которых представляет собой шаблон схемы, по которой определяется внешний вид рабочего стола Workplace Shell (рис. 7.9).
Рис. 7.9. Шаблоны схем, по которым определяется внешний вид рабочего стола Workplace Shell
Вы можете выбрать какую-нибудь готовую палитру. Для того чтобы сделать ее активной, достаточно переместить соответствующую пиктограмму правой клавишей мыши, держа при этом нажатой клавишу .
Для редактирования палитры сделайте по пиктограмме двойной щелчок левой клавишей мыши. На рисунке 7.10 показан процесс изменения палитры Default, которая используется по умолчанию.
Рис. 7.10. Редактирование палитры Default
Здесь вы можете изменить цвета различных элементов изображения, шрифт текста и т. д. Обратите внимание на группу органов управления «Border Width». С помощью регуляторов «Horizontal» и «Vertical» вы сможете изменить ширину, соответственно, горизонтальных и вертикальных линий рамки вокруг всех окон на поверхности рабочего стола. В том числе и окон WIN-OS/2.
Отредактировав палитру, сделайте ее активной. Для этого ее пиктограмму необходимо переместить правой клавишей мыши на свободное место рабочего стола, нажав при этом клавишу .
7.3. Еще несколько замечаний
Сделаем еще несколько замечаний относительно использования системы WIN-OS/2.
Установка новых приложений Microsoft Windows
Для правильной установки большинства приложений Microsoft Windows (как и приложений IBM OS/2) недостаточно только скопировать все программные файлы с дистрибутивных дискет в каталог, расположенный на жестком диске. Более того, это никуда не годный способ.
Как правило, на первой дистрибутивной дискете приложения Microsoft Windows находится программа с именем setup.exe или install.exe, предназначенная для установки приложения. Эту программу (или другую, о чем можно прочитать в документации на приложение), вам нужно запустить в оконном или полноэкранном сеансе WIN-OS/2.
Для запуска воспользуйтесь строкой «Run. » меню «File» приложения Program Manager, запущенного из сеанса WIN-OS/2 (рис. 7.11).
Рис. 7.11. Диалоговая панель для запуска программы установки приложения Microsoft Windows
Вы можете ввести путь к файлу программы установки в поле «Command Line» или отыскать программу, нажав кнопку «Browse. «.
Далее следуйте указаниям, которые программа установки будет отображать на экране. Как правило, после копирования программных файлов и настройки файлов конфигурации программа установки создает в окне приложения Program Manager новую группу и добавляет в нее пиктограммы, которые можно использовать для запуска приложения.
Кириллица в приложениях Microsoft Windows
Даже если у вас установлена нелокализованная версия операционной системы IBM OS/2 Warp, вы можете использовать в приложениях Microsoft Windows символы кириллицы. Для этого можно установить любой русификатор Microsoft Windows, такой как CyrWin (рис. 7.12) или ParaWin , а также набор шрифтов True Type , содержащих символы кириллицы.
Рис. 7.12. Для русификации WIN-OS/2 можно воспользоваться приложением CyrWin
Установка русификатора не должна вызвать у вас никаких затруднений. Просто запустите программу установки, как это было описано в предыдущем разделе.
Что же касается шрифтов True Type , то вы можете установить их обычным образом с помощью приложения «Control Panel «.
О предохранении экрана видеомонитора от выгорания
Несмотря на то что в окне приложения Desktop, запущенного из Control Panel (рис. 7.8) можно подключить систему предохранения экрана видеомонитора от преждевременного выгорания (такую же, что и в обычной Microsoft Windows), мы рекомендуем вам использовать аналогичное средство операционной системы IBM OS/2 Warp.
Хотя внешний вид погашенного экрана с перемещающимся по его поверхности замком не так привлекателен, как экран Microsoft Windows со звездным небом или аналогичными украшениями, система предохранения экрана IBM OS/2 Warp достаточна эффективна и обеспечивает парольную защиту. Кроме того, приложения Microsoft Windows работают намного устойчивее, если вы пользуетесь именно этой системой, а не средствами WIN-OS/2.
Напомним, что включение системы предохранения экрана происходит либо при выборе строки «Lockup now» контекстного меню стола (или после того как пользователь нажмет на панели LaunchPad кнопку с изображением замка), либо автоматически, если это установлено при настройке Workplace Shell.