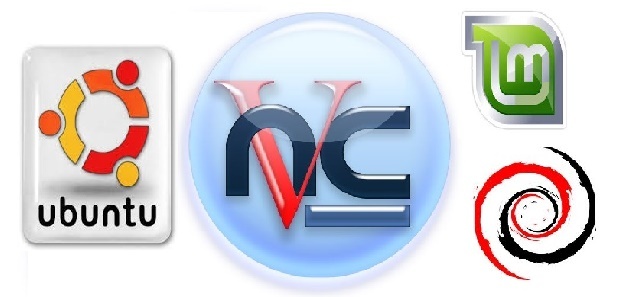- Удаленный рабочий стол на Ubuntu
- Подготовка системы
- Установка и настройка VNC сервера
- Если используем XFCE
- Установка
- Настройка
- Если используем Gnome
- Установка
- Настройка
- Подключаемся к удаленному рабочему столу
- Автозапуск сервиса
- Смена пароля
- xRDP для подключения из Windows
- Установка VNC сервера, и настройка его работы поверх SSH
- Приступим
- Создание скрипта автостарта vnc сервера.
- использование созданного нами скрипта:
- Шифрование трафика
- Пускаем VNC поверх SSH:
- При использовании Windows и putty агента:
- linux-notes.org
- Установка и настройка VNC Server на Debian/Ubuntu/Linux Mint
- Делаем возможность подключения для нескольких пользователей.
- Предотвращение запуск Gnome при загрузке на сервере.
- VNC шифрование через ssh туннель
- 4 thoughts on “ Установка и настройка VNC Server на Debian/Ubuntu/Linux Mint ”
- Добавить комментарий Отменить ответ
Удаленный рабочий стол на Ubuntu
В статье рассказано о настройке возможности подключения к Ubuntu по удаленному рабочему столу (аналогично RDP в Windows). Примеры команд проверены на Linux Ubuntu 16.04 и 18.04.
Мы рассмотрим реализацию с помощью сервера VNC (подключиться к нашему компьютеру можно будет как с помощью клиента VNC, который доступен как для Linux, так и Windows). Также мы рассмотрим возможность использования клиента RDP из Windows, настроив xRDP.
Подготовка системы
Все действия описанные ниже мы будем выполнять с правами суперпользователя. Для этого переходим в режим sudo:
. или заходим под root:
* по умолчанию, в Ubuntu не задан пароль от root и данная команда не сработает. В этом случае сначала задаем пароль руту — passwd root.
Если используется брандмауэр, добавляем правило:
iptables -A INPUT -p tcp —dport 5901 -j ACCEPT
* в данном примере, мы разрешаем входящие соединения на порту 5901. Для работы с несколькими портами, добавляем их по аналогии.
Установка и настройка VNC сервера
Рассмотрим два варианта использования графической оболочки — xfce и gnome.
Если используем XFCE
Установка
Установку выполняем следующей командой:
apt install xfce4 xfce4-goodies tightvncserver
Задаем пароль для доступа по удаленному рабочему столу. Для этого вводим команду:
. на запрос пароля вводим его дважды.
* Если система не затребует второй раз пароль, проверьте внимательно сообщение. Сервер может выдать ошибку, если пароль будет короткий.
После будет предложено ввод пароля для гостевого доступа — можно согласиться (y) и ввести пароль или отказаться (n).
Настройка
Для начала, останавливаем экземпляр VNC сервера:
vncserver -kill :1
* экземпляр :1, по умолчанию, слушает на порту 5900+1 (5901).
Настраиваем VNC сервер:
#!/bin/bash
xrdb $HOME/.Xresources
startxfce4
Снова запускаем vncserver:
Если используем Gnome
Установка
Установку выполняем следующей командой:
apt install ubuntu-desktop gnome-panel gnome-settings-daemon metacity nautilus gnome-terminal vnc4server
Задаем пароль для доступа по удаленному рабочему столу. Для этого вводим команду:
. на запрос пароля вводим его дважды.
* Если система не затребует второй раз пароль, проверьте внимательно сообщение. Сервер может выдать ошибку, если пароль будет короткий.
После будет предложено ввод пароля для гостевого доступа — можно согласиться (y) и ввести пароль или отказаться (n).
Настройка
Для начала, останавливаем экземпляр VNC сервера:
vncserver -kill :1
* экземпляр :1, по умолчанию, слушает на порту 5900+1 (5901).
Настраиваем VNC сервер для текущего пользователя:
#!/bin/sh
# Uncomment the following two lines for normal desktop:
# unset SESSION_MANAGER
# exec /etc/X11/xinit/xinitrc
[ -x /etc/vnc/xstartup ] && exec /etc/vnc/xstartup
[ -r $HOME/.Xresources ] && xrdb $HOME/.Xresources
xsetroot -solid grey
vncconfig -iconic &
x-terminal-emulator -geometry 80×24+10+10 -ls -title «$VNCDESKTOP Desktop» &
x-window-manager &
gnome-panel &
gnome-settings-daemon &
metacity &
Снова запускаем vncserver:
Подключаемся к удаленному рабочему столу
Запускаем клиент VNC. Например, в Linux — Remmina, в Windows — TightVNC Viewer или RealVNC. Вводим IP-адрес компьютера с VNC и номер порта:
Будет запрошен пароль — вводим тот, что устанавливали при настройке.
Автозапуск сервиса
Чтобы VNC сервер запускался после перезагрузки, создаем новый юнит в systemd:
[Unit]
Description=VNC server
After=syslog.target network.target
[Service]
Type=forking
User=root
PAMName=login
PIDFile=/root/.vnc/%H:%i.pid
ExecStartPre=-/usr/bin/vncserver -kill :1 > /dev/null 2>&1
ExecStart=/usr/bin/vncserver
ExecStop=/usr/bin/vncserver -kill :1
Разрешаем автозапуск сервиса:
systemctl enable vncserver
Смена пароля
Для смены пароля на подключения к VNC, вводим команду:
Система напишет, в каком файле на данный момент хранится пароль и запросит ввод нового:
Using password file /root/.vnc/passwd
Password:
Warning: password truncated to the length of 8.
Verify:
Would you like to enter a view-only password (y/n)? n
* как видим, файл для хранения пароля в данном примере — /root/.vnc/passwd; требование по минимальной длине пароля — 8 символов; также после ввода нового пароля система предложит ввод пароля на режим «только для чтения».
Если необходимо указать конкретный файл, в котором должен хранится пароль, вводим, например, такую команду:
xRDP для подключения из Windows
Если мы не хотим устанавливать на Windows никакого дополнительного программного обеспечения, а хотим использовать стандартное подключение к удаленному рабочему столу (mstsc), можно установить на Linux xRDP. Для этого вводим:
Источник
Установка VNC сервера, и настройка его работы поверх SSH

Да, отчего-то не все клиенты хотят работать в таком удобном и черном терминале, панель полностью не удовлетворяет их эстетические потребности, и вообще — «где мой такой любимый и удобный VNC?». вопрос привычки и вкуса
В данной статье будет рассмотрен пример установки и настройки VNC server и графической оболочки (GUI) на примере OC Debian 8 jessie.
Вводная: на руках имеется чистый Debian 8 и жгучее желание получить на выходе защищенный vnc-доступ к серверу.
Приступим
Обновим список доступных пакетов.
Если система свежеустановленная — стоит обновиться.
(!)Бездумно запускать данную команду не на свежеустановленном сервере не стоит, чревато сломанными зависимостями и перспективой работы напильником.
Устанавливаем Xfce и VNC server (любители GNOME, KDE, LXDE, etc. устанавливают оболочку по своему вкусу).
Создаем пользователя от которого будем запускать vnc сервер.
Устанавливаем sudo (в Debian данный пакет не установлен по умолчанию).
Добавляем пользователя vnc в группу sudo.
Переходим под пользователя vnc.
Запускаем vnc сервер.
Если это первый запуск vnc сервера, будет создан конфиг файл и запрошены некоторые параметры:
по умолчанию порт vnc сервера будет 5901, порт каждого следующего дисплея будет увеличиваться на 1 (5902,5903. ).
Проверить запущен ли VNC сервер и на каком порту слушает можно следующей командой.
Убить конкретный дисплей можно так:
:1 — какой дисплей нужно убить.
Создание скрипта автостарта vnc сервера.
Сначала убьем запущенный дисплей :1 (если он запущен).
создаем скрипт запуска
Добавляем следующие строки в файл:
если требуется — в скрипте можно изменить глубину цвета или разрешение экрана.
Делаем файл исполняемым.
использование созданного нами скрипта:
Теперь нужно позаботиться о том, чтобы настроенный нами vnc стартовал после загрузки сервера (запланированной и не очень).
Для этого создаем файл по следующему пути.
Добавляем следующий текст в файл:
[Unit] — указываем описание скрипта (так же можно указать требуемые зависимости и порядок запуска при загрузке).
[Service] — указываем какими командами запускать сервис, под каким пользователем, и тип сервиса.
[Install] — указываем на каком уровне должен запускаться скрипт (runlevel 3 — многопользовательский режим без графики).
Включаем юнит в автозагрузку при старте системы.
Смотрим статус созданного нами юнита.
Дергаем systemd для поиска новых или измененных юнитов.
Шифрование трафика
Голый VNC не шифрует трафик, и оставлять его в таком виде не стоит.
Кроме того, если на Ваш IP выйдут боты из Китая и начнут стучатся по портам, даже если пароль установлен действительно качественный (учтите, что пароль на vnc сессию ограничен 8 символами) и его не взломают, попасть на сервер посредством VNC будет затруднительно, из-за постоянной ошибки на количество неверных попыток авторизации.
Using password file /home/vnc/.vnc/passwd
Warning: password truncated to the length of 8.
Would you like to enter a view-only password (y/n)? n
Пускаем VNC поверх SSH:
Теперь для подключения к серверу сначала нужно создать тунель.
Под *nix:
Теперь возможно подключение посредством vnc клиента, указав вместо IP удаленного сервера localhost и порт на котором слушает vnc-server.
При использовании Windows и putty агента:
После запуска putty переходим Connection -> SSH -> Tunnels.
В поле Source Port вбиваем порт на котором слушает VNC сервер — 5901, в поле Destination вписываем — localhost:5901 и жмем кнопку Add.
должно получиться как на картинке.
Теперь возвращаемся на вкладку Session вписываем IP сервера и порт 22 (тут же можно и сохранить конфигурацию подключения), жмем Open.
паранойи мало не бывает К осторожности нужно приучать сразу, хоть теперь и попасть на наш сервер посредством VNC извне невозможно (для начала нужно залогиниться по ssh и создать тунель), все же стоит задуматься о дополнительной безопасности ssh подключений (помните — китайские боты не дремлют).
Установим и настроим fail2ban.
По умолчанию защита от брутфорса для SSH включена, что нам собственно и требуется.
при превышении заданного числа неудачных вводов пароля подряд (по умолчанию — 6) бан IP, с которого были попытки подбора на заданное время (по умолчанию — 600 секунд).
Устанавливаем пакет из репозитория.
Основной интересующий нас файл настроек находится по пути /etc/fail2ban/jail.conf
Блок настроек для подключения по ssh:
ignoreip — IP адреса, которые не должны быть заблокированы. Можно задать список IP адресов разделённых пробелами, маску подсети, или имя DNS сервера.
bantime — время бана в секундах, по истечении которого IP адрес удаляется из списка заблокированных.
maxretry — количество подозрительных совпадений, после которых применяется правило. В контексте ssh — это число неудавшихся попыток логина, после которых происходит блокировка.
enabled — значение true указывает что данный jail активен, false выключает действие изолятора.
port — указывает на каком порту или портах запущен целевой сервис. Стандартный порт SSH сервера — 22, или его буквенное наименование — ssh.
filter — имя фильтра с регулярными выражениями, по которым идёт поиск «подозрительных совпадений» в журналах сервиса. Фильтру sshd соответствует файл /etc/fail2ban/filter.d/sshd.conf.
logpath — путь к файлу журнала, который программа Fail2ban будет обрабатывать с помощью заданного ранее фильтра. Вся история удачных и неудачных входов в систему, в том числе и по SSH, по умолчанию записывается в log файл /var/log/auth.log.
Дефолтная настройка удовлетворяет наши требования (6 неверных попыток авторизации по shh и IP летит в бан на 600 секунд), но я бы советовал добавить свой IP в доверенный список.
Обидно будет ждать почти два часа, в случае шестикратной ошибки ввода пароля со своего IP (шанс данного кейса отнюдь не нулевой).
Открываем конфиг файл.
В строке ignoreip = 127.0.0.1/8, адрес 127.0.0.1/8 заменяем на свой IP.
Выходим из редактора nano (ctrl+x, отвечаем y на вопрос сохранения внесенных изменений).
Перегружаем сервис для применения изменений в правилах.
В случае срабатывания бана в логах fail2ban, можно заметить строку предупреждения:
И попытки подключения с данного адреса будут отбиваться сервером автоматически до истечения срока бана.
Готово, настройка VNC сервера завершена.
Источник
linux-notes.org
Установка и настройка VNC Server на Debian/Ubuntu/Linux Mint
Virtual Network Computing (VNC) — система для подключения к рабочему столу удаленно используя протокол RFB (англ. Remote FrameBuffer, удалённый кадровый буфер).
VNC состоит из VNC-клиента, который называется VNC viewer, он только запущен на одной ОС и можно подключаться к VNC-серверу который работает на другой операционной системе. Реализация клиентской и серверной части есть почти для всех ОС, даже для Java (которая включает J2ME). На один VNC-сервер одновременно могут быть подключены большое множество клиентов. Наиболее популярный способ использования VNC — это удалённое подключение к рабочему компьютеру из дома для технической поддержки вашего сервера. В своей статье «Установка и настройка VNC Server на Debian/Ubuntu/Linux Mint» я расскажу как это можно сделать.
Чтобы установить VNC, достаточно выполнить команду:
Вы можете использовать любого пользователя для входа в свой VNC Server, но по соображениям безопасности, я собираюсь создать VNC пользователя для моего VNC Server-а:
Устанавливаем для него пароль:
Теперь переключимся на этого пользователя (vncuser) для создания некоторых конфигурационных файлов для VNC:
После этого, запускаем VNC сервер:
После запуска VNC-сервера, вам будет предложено создать VNC пароль. Устанавливаем любой удобный для вас пароль, но не более 9 символов ( если больше, то он обрежит его).
На рисунке ниже видно как стартанул наш vnc сервер, но нам его нужно немного подредактировать:
Чтобы сделать настройку в сценарие запуска, мы должны убить сессию, что мы только что создали:
После чего нужно открыть и поправить файл конфигурации:
Измените немного конфигурацию по вашему усмотрению ( у меся я поправил разрешение экрана), мой готовый конфигурационный файл я выложил и прочитать его можно тут, чтобы скачать используйте команду:
После чего запускаем нашу сессию с разрешением экрана 1024×600:
Установка Gnome X Window для Ubuntu (на стороне клиента, можно установить и другую среду):
Вот еще моя статья как установить другую графическую оболочку:
Установка GUI на Debian/Ubuntu/Mint
PS: не забываем прописывать нужную строку в конфиг xstartup.
Если вы решите использовать другие графические интерфейсы:
Для Gnome-Desktop Environment
Для KDE-Desktop Environment
Для MATE-Desktop Environment
Для LXDE-Desktop Environment
Для Cinnamon-Desktop Environment
Для Openbox-Desktop Environment
Я собрал это все до кучи и закоментировал не нужные строки, оставил только gnome, т.к я его устанавливал. Вы можете скачать данный конфиг и отредактировать его для настройки своего VNC сервера (для своего графического интерфейса):
Я приведу пример со своим использованием, я юзаю windows 8, по этому я скачал vnc- viewer.
Использование VNC Viewer для просмотра и управления VNC-сервера с удаленного хоста.
Перед тем как использовать vnc-viewer, нужно его скачать. После чего запускаем его и вводим в поле IP адрес хоста (у меня это сделать не получилось и не знаю по чему), я использую виртуальную машину, по этому я ввел следующее:
ubuntu:1
Открылось окно и я ввел свой пароль, который я вводил (создал) немного выше. Вот и все, работает все)
После перезагрузки сервера, мы не будем иметь возможность подключиться к серверу с VNC, это потому, что команда «vncserver -geometry 1024×600» , что мы набрали выше не является постоянным. Чтобы решить эту проблему, я будем использовать отличный сценарий Джастин Buser.
Для начала создадим следующее:
Затем создайте пустой сценарий инициализации и сделайте его исполняемым:
И добавьте текст который можно найти и прочитать тут, так же можете просто его скачать и разместить у себя ( только не забудьте сделать его исполняемым):
Обновим все это:
Сейчас перезапустим наш сервер:
Если вы не можете получить доступ к VNC-сервера, то убедитесь, что вы открыли порты VNC в IPTables:
если не открыли, то открываем их:
и сохраняем все изменения:
Делаем возможность подключения для нескольких пользователей.
Создание локального пользователя, с помощью следующей команды:
Переключитесь на вновь созданного пользователя и запустить этого vncserver командой:
vncserver для дополнительного сервера
Перейдем в домашнюю директорию и отредактируем файл XStartup:
и вставляем в этот файл тоже самое что и для моего первого юзера, берем его от сюда.
Теперь откройте файл /etc/vncserver/vncservers.conf как рут пользователь:
Добавим в уже имеющийся конфиг:
Ребутим наш сервер:
Предотвращение запуск Gnome при загрузке на сервере.
Гном автоматически запускается при загрузке в Ubuntu 12.04 LTS, если мы подключить монитор к нашему серверу мы увидим, что GUI запустился и ждет чтобы мы вошли, это не очень удобно. Сейчас мы это исправим. Чтобы это предотвратить нужно отредактировать файл gdm.conf:
Нужно в этом файле конфигурации закомментировать 6 строчек:
VNC шифрование через ssh туннель
По умолчанию, VNC не является безопасным протоколом, по этому (так безопаснее) мы запустим сервер VNC только на 127.0.0.1 (локальный) и пробросим его через туннель SSH (для этого, есть варианты в Putty).
В Ubuntu нужно отредактировать:
Нужно добавить опцию «-localhost»
проксирование vnc-server на localhost
Запустите PuTTY/ Kitty, введите IP-адрес или имя хоста сервера VNC:
использование vnc через kitty
Переходим на другую вкладку, Session->Connection->SSH.
использование vnc через kitty, настройка
Через команду можно посмотреть что все работает:
После чего уже запускаем непосредственно, vnc viewer и прописываем заместо нашего реального ИП, localhost:1 (или 2). Вводим пароль и можно использовать.
Надеюсь что эта статья «Установка и настройка VNC Server на Debian/Ubuntu/Linux Mint» помогла вам и на этом я закончу ее.
4 thoughts on “ Установка и настройка VNC Server на Debian/Ubuntu/Linux Mint ”
Все настроил как тут описано, но в итоге после отключения завершается сеанс, это очень не удобно.
Как сделать что бы он не завершался
Я думаю что Вы не прописали (добавили) автозапуск vncserver-а.
# update-rc.d vncserver defaults 99
# service vncserver restart
А не подскажете, как лучше настроить сервер, для того что бы клиент мог работать на двух мониторах? Находил решение удвоить значение width в geometry (например, два монитора по 1024×800, то значение -geometry 2048×800, в фулскрин-моде ложится на два монитора). А вот если мониторы разные?
Удвоить длину наименьшего монитора.
Добавить комментарий Отменить ответ
Этот сайт использует Akismet для борьбы со спамом. Узнайте, как обрабатываются ваши данные комментариев.
Источник