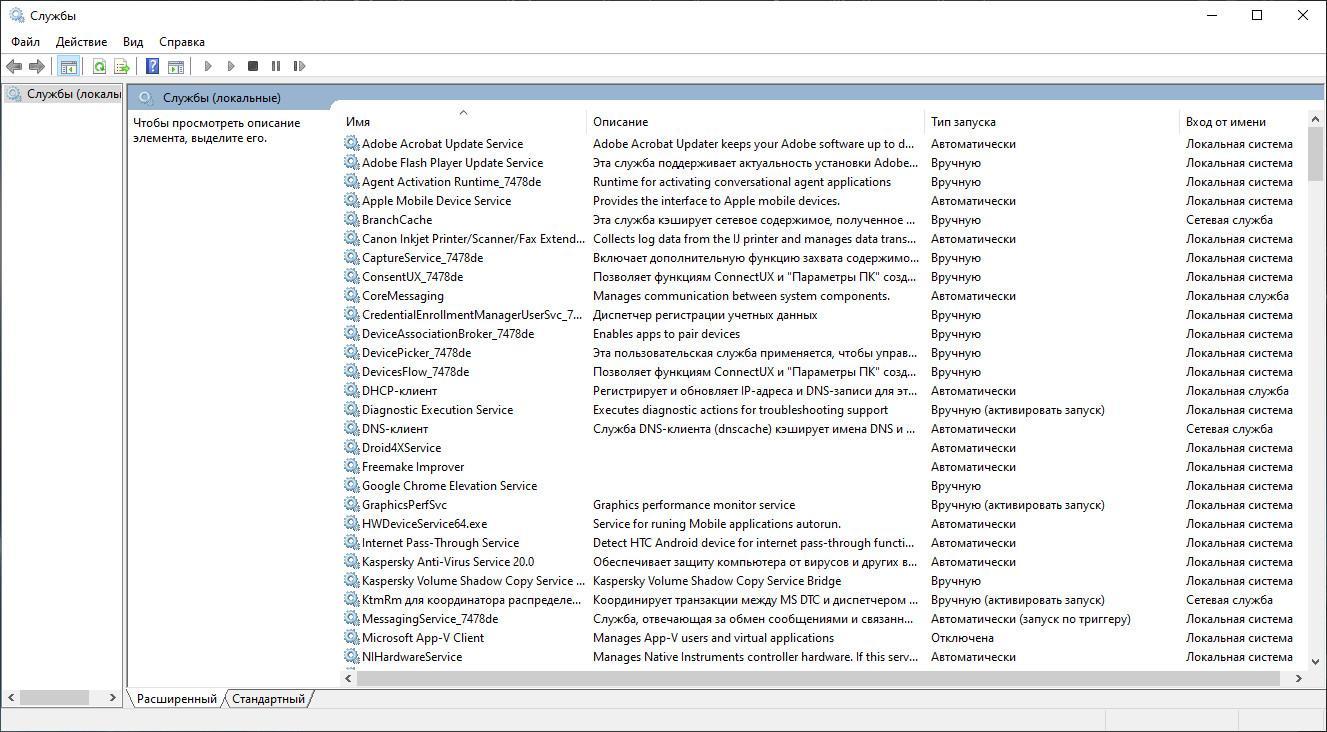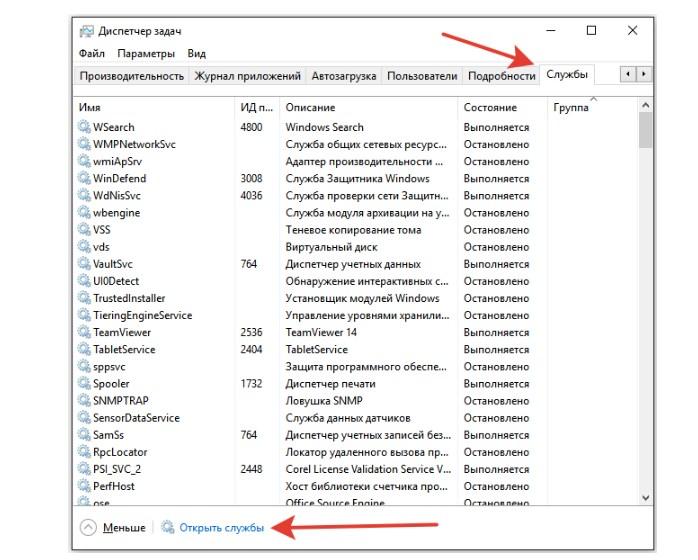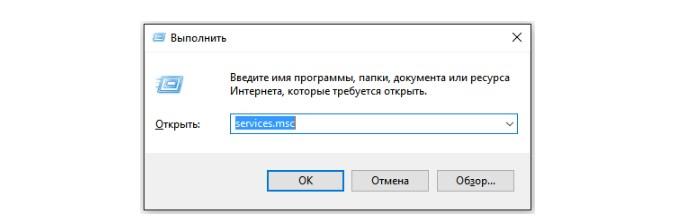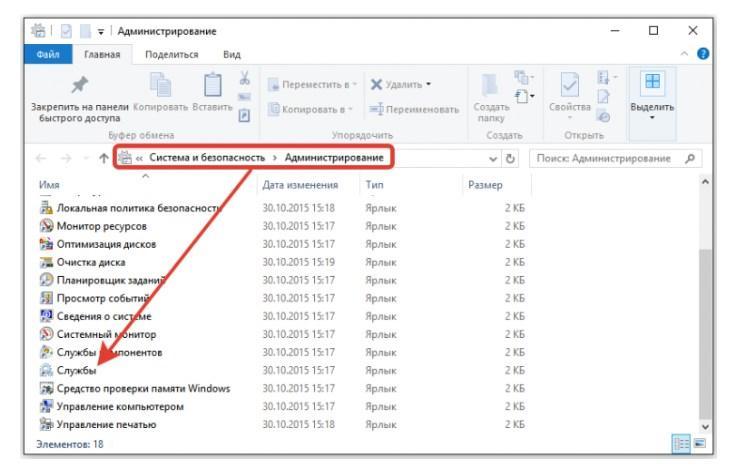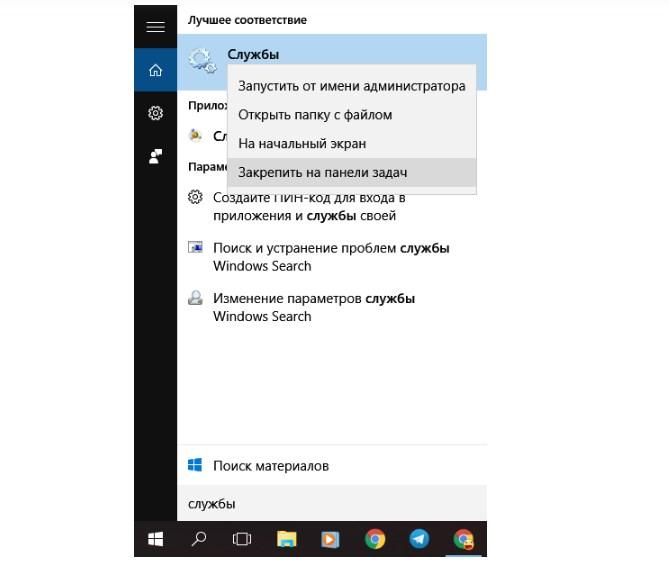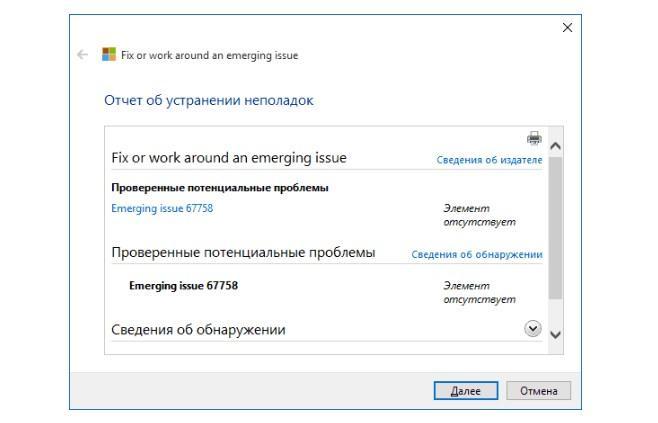- Как открыть службы Windows
- Способ 1
- Способ 2
- Способ 3
- Как открыть службы в Windows 10? 5 простых способов
- С помощью кнопки или строки поиска на панели задач Windows 10
- C помощью списка приложений в меню Пуск
- C помощью адресной строки в проводнике
- С помощью приложения “Выполнить”
- С помощью классической Панели управления
- Как открыть службы в Windows 10 — описание доступных способов
- Что такое службы в операционной системе
- Как открыть службы в Windows 10 через диспетчер задач
- Как зайти в службы Windows 10 через окно «Выполнить»
- Как найти службы в Windows 10 через управление компьютером
- Как включить службы Windows 10 через поиск Windows
- Запуск оснастки службы в Windows 10 через PowerShell
- Что делать, если не открываются службы в Windows 10
- Как открыть «Службы» в Windows 7
- Запуск оснастки «Службы» в Windows 7
- Способ 1: Окно «Выполнить»
- Способ 2: «Диспетчер задач»
- Способ 3: Меню «Пуск»
- Способ 4: Командная строка
- Способ 5: Панель управления
- Способ 6: Системная папка Windows
- Устранение проблем с запуском «Служб»
Как открыть службы Windows
Способ 1
Кликните правой кнопкой мыши по Пуск и выберите Выполнить:
В открывшемся окне введите команду services.msc и нажмите OK.
Откроется оснастка «Службы».
Способ 2
Откройте панель управления: в Windows 10 или 8 правой кнопкой мыши по Пуск — Панель управления. В Windows 7: левой кнопкой по Пуск — Панель управления.
В открывшемся окне в правой верхней части найдите строку поиска и введите Службы.
Среди результатов в разделе Администрирование кликните по Просмотр локальных служб.
Способ 3
Воспользуйтесь поиском Windows.
В 10-ке кликните по значку поиска на нижней панели и введите Службы.
Среди результатов в самом верху появится нужный пункт.
В Windows 7 процесс аналогичен, за исключением того, что строка поиска находится в нижней части меню Пуск.
Как открыть службы в Windows 10? 5 простых способов
В этой статье мы расскажем о простых и доступных способах открытия системного приложения “Службы”. Оно может понадобиться, если возникнут какие-то проблемы и потребуется перезапустить, включить или остановить некоторые службы операционной системы Windows или установленных программ.
С помощью кнопки или строки поиска на панели задач Windows 10
В Windows 10 на панели задач можно встретить кнопку поиска в виде лупы или строки с текстом “Введите здесь текст для поиска”.
- Нажмите на кнопку поиска.
- Начните набирать текст Службы .
- Windows установит лучшее соответствие и первым вариантом предложит запустить приложение “Службы”.
C помощью списка приложений в меню Пуск
- Нажмите на кнопку Пуск с логотипом Windows.
- В списке всех приложений найдите папку “Средства администрирования Windows”.
- Нажмите на папку, чтобы раскрыть список стандартных утилит Windows.
- Найдите в списке приложение “Службы” и нажмите на него.
C помощью адресной строки в проводнике
Еще один вариант открытия утилиты “Службы” из любой папки.
- Откройте приложение “Проводник” (Explorer) или просто щелкните по ярлыку “Мой компьютер” на рабочем столе.
- В адресной строке начните вводить текст services.msc
- Windows предложит первым вариантом Службы.
- Нажмите на строку services.msc
С помощью приложения “Выполнить”
- Запустите приложение “Выполнить” (нажмите на клавиатуре кнопку с логотипом Windows + R ).
- Введите текст services.msc
- Нажмите кнопку “ОК”.
С помощью классической Панели управления
Если не знаете, как воспользоваться данным способом и возникает трудность с поиском классической Панели управления
- Откройте классическую Панель управления.
- Найдите вкладку “Администрирование” и нажмите на неё.
- Откроется новое окно со списком всех системных утилит.
- Найдите в списке приложение “Службы” и запустите его.
А какой вариант открытия служб используете вы?
Напишите в комментариях о своих способах 😉
Как открыть службы в Windows 10 — описание доступных способов
В процессе эксплуатации компьютера у пользователя может появиться необходимость взять под личный контроль работу некоторых служб в операционной системе Windows 10. Существует немало способов, как открыть службы в виндовс 10. Причем реализация каждой не отличается сложностью, вывести на экран искомый параметр можно в несколько кликов.
Что такое службы в операционной системе
Службы Windows 10 — это программы, которые не имеют интерфейса и функционируют в фоновом режиме беспрерывно. Они предназначены для обеспечения работы файловой системы, управления сетевыми подключениями и звуком, взаимодействия с пользователем через интерфейс, а также выведения на экран необходимых параметров. Также они отвечают за безопасность и аутентификацию операционной системы.
Службы в Windows 10 — крайне важная опция ОС
К сведению! Короче говоря, службы — это связь между операционной системой и аппаратными комплектующими компьютера. При деактивации сервисов корректная и оптимизированная работа виндовс 10 невозможна.
Примеры служб, которыми оснащена Windows 10:
- Active Directory Service, или активный каталог, предназначен для корректной работы сетей. Она функционирует по умолчанию в фоновом режиме. Ею оснащено подавляющее большинство систем Microsoft Server;
- Routing and Remote Access Service, или служба удаленного доступа и маршрутизации. При помощи этого встроенного инструмента у каждого пользователя есть возможность создавать программные компоненты, которые способны управлять маршрутизацией и удаленный доступом. Именно этот сервис позволяет обозначить конкретный сетевой компьютер или ноутбук в роли сетевого маршрутизатора;
- Prefetch и Superfetch. Основная задача этих сервисов — оптимизация запуска операционной системы и встроенных/сторонних программ путем кэширования часто задействованных файлов в оперативную память компьютера. Функционируют в фоновом режиме и отслеживают наиболее часто используемые программы;
- Internet Connection Sharing, или общий доступ подключения к Интернету. Такая служба позволяет компьютер, имеющий выход в Глобальную сеть, использовать в качестве роутера (удаленной точки доступа). Передача данных может осуществляться через сотовую связь, широкополосный Ethernet или любой другой шлюз;
- Background Intelligent Transfer Service, или фоновая интеллектуальная служба передачи данных. С помощью этого сервиса налаживается взаимосвязь между компьютерами через полосы пропускания. При помощи сервиса существенно упрощается процесс дросселирования, асинхронной передачи пользовательских данных и приоритезацию. В поставке крупных апгрейдов и небольших обновлений виндовс этот сервис играет ключевую роль;
- Computer Browser Service. Этот встроенный сервис предназначен для поиска общих файлов на соседних компьютерах. Весь поток данных при этом обрабатывается на одном — Master Browser. Другие компьютеры для доступа к информации должны отправлять запрос на подключение к компьютеру-хосту по локальной сети или через Интернет;
- DNS Client Service, или сервис DNS-клиентов. Основное предназначение встроенного инструмента — обработка доменных имен в IP-адреса. Помимо этого, с его помощью удается локально кэшировать полученные потоки данных.
Разнообразие встроенных служб в Windows 10
Важно! Это основные службы Windows 10, но далеко не все. Отключение их неизбежно отрицательно отразится на работоспособности операционной системы в целом.
Существуют не менее семи способов, как открывать встроенные службы, и при необходимости некоторые из них включать и выключать.
Как открыть службы в Windows 10 через диспетчер задач
В диспетчере задач каждый пользователь может ознакомиться с полным списком остановленных и выполняемых служб. Также через него можно перейти непосредственно в раздел управления системными программами. Включение служб через диспетчер задач осуществляется следующим образом:
- Одновременно зажимают клавиши «Ctrl + Shift + Esc».
- Если на экране отобразился диспетчер задач в свернутом виде, то дополнительно потребуется тапнуть на пункт «Подробнее».
- В следующем шаге пользователю остается перейти в раздел «Службы», затем «Открыть службы».
Обратите внимание! Если потребуется запустить, перезапустить или отключить определенную службу, то сделать это можно через диспетчер задач. Вовсе не обязательно заходить в раздел управления системными программными компонентами.
Использование диспетчера задач для открытия служб в виндовс 10
Как зайти в службы Windows 10 через окно «Выполнить»
Любая системная программа может не иметь интерфейса, но название ей будет присвоено обязательно. У служб название «services.msc». Для запуска сервиса можно воспользоваться командной строкой. Инструкция проста и понята:
- Запустить на своем компьютере командную строку «Выполнить». Вызвать ее можно сочетанием клавиш «Win + R».
- В соответствующей форме прописать команду, которая соответствует названию программы без кавычек.
- Для перехода к искомому элементу осталось нажать на клавиатуре кнопку «Enter».
Запуск через командную строку
Как найти службы в Windows 10 через управление компьютером
С выходом каждой новой операционной системы функциональность панели управления уменьшается, вся полезность достается подразделу «Параметры». Оснастка для управления служебными сервисами еще не была исключена. Попасть в раздел доступных встроенных служб через управление компьютером можно следующим образом:
- Открыть на своем компьютере «Панель управления».
- Из доступных опций тапнуть на режим просмотра «Категории».
- В следующем шаге нужно перейти в раздел «Система и безопасность».
- Вывести на экран подраздел «Администрирование» и запустить встроенную программу «Службы».
Запуск программы через панель управления
Как включить службы Windows 10 через поиск Windows
Если пользователь не знает точного названия программы и где она находится, то универсальный способ — воспользоваться системным поиском. Запустить его на компьютере можно несколькими способами:
- нажать на «Пуск» (расположен в нижнем левом углу экрана) и тапнуть на лупу, которая будет отображаться в выпадающем списке;
- на клавиатуре одновременно зажать клавиши «Win + S».
И в первом, и во втором случае на экране отобразится окно встроенного поиска. В поисковую строку достаточно ввести запрос «службы», и в поле «Лучшее соответствие» будут отображаться все результаты поисков.
Важно! Войти и открыть службы можно от имени администратора.
Использование строки поиска ОС для открытия встроенных служб
Запуск оснастки службы в Windows 10 через PowerShell
Также находить сервисы виндовс можно через PowerShell. В последних модификациях операционной системы эта утилита находится в контекстном меню панели задач. Пошаговый алгоритм действий выглядит так:
- Кликнуть правой кнопкой по панели задач.
- В выпадающем списке из всех доступных инструментов нужно выбрать консоль PowerShell.
- Ввести в соответствующую строку команду «services.msc», для начала поиска тапнуть по «Enter».
Что делать, если не открываются службы в Windows 10
Если всеми вышеперечисленными способами так и не удалось открыть программу, то придется предпринять следующие действия:
- На официальном сайте Microsoft скачать программу под названием «Устранение неполадок Windows 10». Находится она в подразделе «Приложения из магазина Windows».
- Запустить скачанный установочный файл.
- После запуска этого файла пользователю нужно лишь нажать на «Далее». На экране отобразится уведомление, что ОС сейчас проведет сканирование системы на наличие ошибок и попробует исправить их автоматически.
По завершении работы все параметры должны открываться, как и прежде. Специалисты также дополнительно рекомендуют перезагрузить компьютер.
Обратите внимание! После выполнения этих шагов нужно обязательно зайти во вкладку «Обновление и безопасность настроек» и загрузить доступные обновления.
Отчет устранения неполадок в Windows 10
Другие способы решения проблемы:
- предпринять попытки создания нового пользователя через командную строку и убедиться в работоспособности параметров при входе по ним;
- при помощи команды «Dism /Online /Cleanup-Image /RestoreHealth» постараться восстановить системные файлы операционной системы. Запускать ее следует в командной строке от имени администратора.
Программа «Службы» включает в себя большое количество сервисов без интерфейса, которые выполняют большой спектр задач. Без необходимости и должного понимания лучше не вносить изменения в их работу, иначе ОС может прекратить свою работу вовсе.
Как открыть «Службы» в Windows 7
«Службы» — стандартное приложение Windows, которое есть в том числе и в «семерке». Оно необходимо для управления различными службами, запущенными или остановленными в системе, позволяя переключать их состояние, задавать параметры запуска, настраивать их восстановление после сбоев и работать с другими сопутствующими параметрами. О методах открытия этой оснастки мы расскажем в статье далее.
Запуск оснастки «Службы» в Windows 7
Для запуска этого компонента в Виндовс предусмотрено сразу несколько способов, и мы расскажем наиболее популярные из них. Кроме того, в статье будут упомянуты варианты решения различных проблем, связанных с попытками запуска «Служб».
Способ 1: Окно «Выполнить»
Через окно «Выполнить» можно открывать разнообразные директории и системные приложения, вводя в специальное поле адреса или кодовые названия программ. Это один из самых быстрых и удобных вариантов запуска «Служб» при условии, что пользователь запомнит, как эта оснастка именуется в Windows.
- Нажмите сочетание клавиш Win + R.
- В открывшееся окошко впишите команду services.msc и нажмите Enter либо «ОК».
Приложение «Службы» будет запущено.

Способ 2: «Диспетчер задач»
Через «Диспетчер задач» можно не только смотреть запущенные процессы, но и выполнять некоторые другие действия, среди которых есть нужное нам.
- Откройте любым удобным образом «Диспетчер задач». Для этого можно нажать комбинацию клавиш Ctrl + Shift + Esc или, например, кликнуть правой кнопкой мыши по панели задач, выбрав необходимый пункт из контекстного меню.
- Переключитесь на вкладку «Службы», а затем нажмите на кнопку с этим же названием.

Способ 3: Меню «Пуск»
Через поисковое поле «Пуска» также не составит труда отыскать «Службы», просто начав набирать их название и кликнув ЛКМ по совпадению.
Способ 4: Командная строка
Этот вариант подразумевает запуск «Служб» во время активной консоли. В остальных ситуациях открывать сперва ее, а затем сами «Службы» не имеет смысла — вы просто выполняете лишние действия. Тем не менее кому-то именно такой метод запуска будет казаться удобнее остальных (например, когда ярлык «Командной строки» вынесен на рабочий стол или она в принципе активно используется юзером). Для запуска в развернутой «Командной строке» напишите команду services.msc и нажмите Enter.
Способ 5: Панель управления
Данный вариант, как и предыдущий, актуален далеко не для всех, а только при работе с «Панелью управления», иначе вы просто будете совершать больше манипуляций и кликов мышью, чем в перечисленных выше способах.
- В открытой «Панели управления» найдите значок «Администрирование» и нажмите по нему. Если тип просмотра установлен не «Значки», а «Категория», сперва перейдите в «Система и безопасность» и уже там в самом низу нажмите по выделенному большими буквами слову «Администрировании».
Из списка всех элементов найдите «Службы» и запустите это приложение.

Способ 6: Системная папка Windows
Осуществить запуск можно и найдя программу в одной из системных папок на компьютере. По умолчанию «Службы», как и многие другие стандартные утилиты Windows, располагаются здесь: C:\Windows\System32. Отыщите приложение «services» и откройте его. В списке может быть два файла с одинаковым названием, запускать нужно тот, что имеет логотип в виде шестеренок.
Устранение проблем с запуском «Служб»
В редких ситуациях пользователю не удается запустить оснастку, и почти всегда это связано с повреждением системных файлов или вирусной активностью.
- Первое, что нужно предпринять в такой ситуации — попытаться выполнить восстановление системы, если эта функция включена в Windows 7. Используйте последнюю доступную точку восстановления. Новичкам, не выполнявшим ранее такую процедуру, советуем ознакомиться с нашей статьей по этой теме. Для этого перейдите по ссылке ниже и прочитайте информацию в Способе 1.
Подробнее: Восстановление системы в Windows 7
Следующим действенным вариантом станет использование консольной команды SFC, занимающейся поиском и восстановлением поврежденных системных файлов. Более подробно мы рассматривали эту процедуру в отдельном материале. Используйте ссылку ниже и Способ 1. Некоторым юзерам может подойти и Способ 2.
Подробнее: Восстановление системных файлов в Windows 7
Порой системе не удается выполнить восстановление, из-за чего пользователю понадобится воспользоваться дополнительной командой для Командной строки, которая исправляет проблемы в хранилище резервных образов системных файлов. Развернуто об этом написано далее.
Подробнее: Восстановление поврежденных компонентов в Windows 7 при помощи DISM
Подробнее: Борьба с компьютерными вирусами
Когда ничего не помогает, начинающему пользователю остается лишь прибегнуть к переустановке операционной системы. Эта процедура не так сложна, как может показаться на первый взгляд. Для всех, кто еще не сталкивался с ней, рекомендуем к ознакомлению отдельные руководства.
В большинстве случаев никаких проблем с запуском приложения «Службы» возникнуть не должно, но если это случилось, представленные рекомендации должны помочь их устранить.