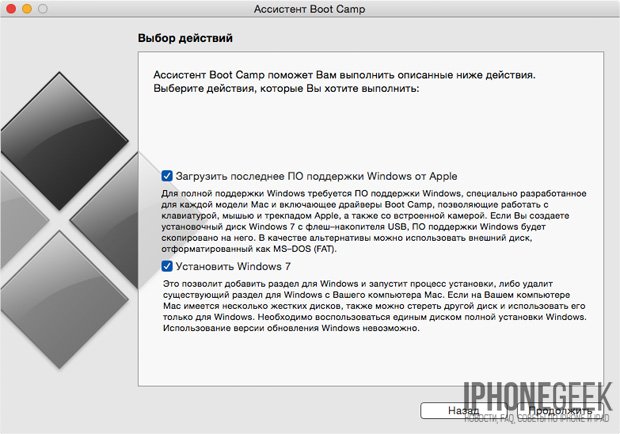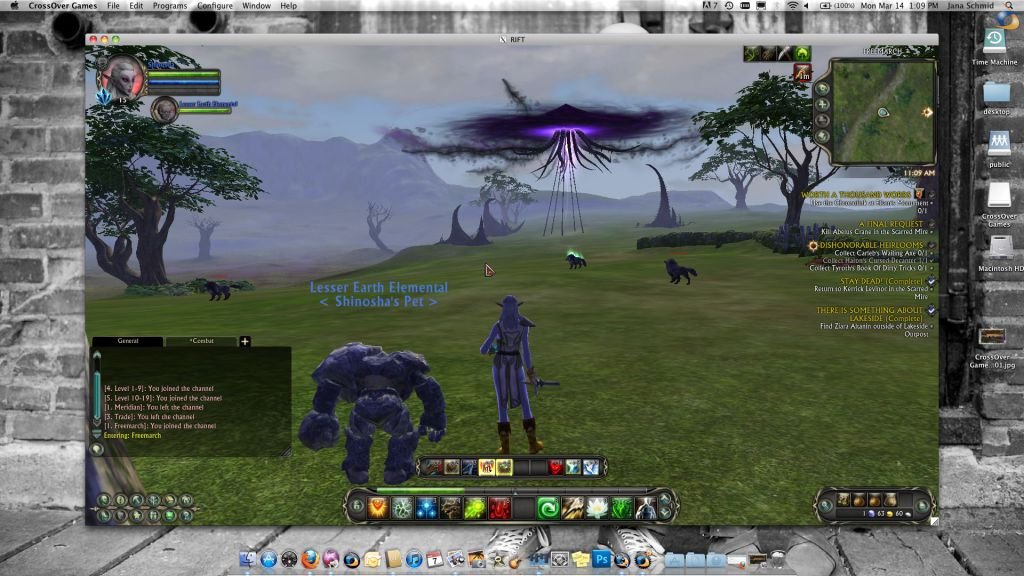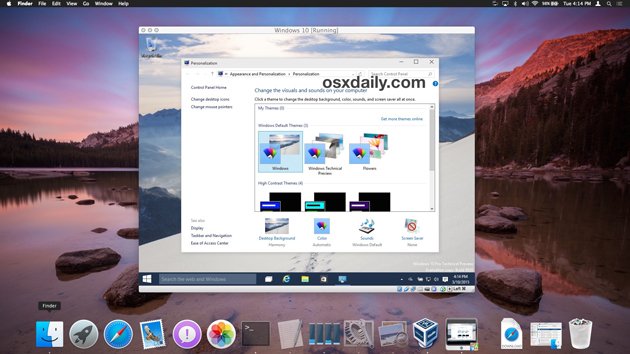- Установка Windows 10 на компьютере Mac с помощью приложения «Ассистент Boot Camp»
- Необходимые условия для установки Windows 10 на компьютере Mac
- Инструкции по установке Windows 10 на компьютере Mac
- 1. Проверьте настройки функции «Безопасная загрузка»
- 2. Использование приложения «Ассистент Boot Camp» для создания раздела Windows
- 3. Форматирование раздела Windows (BOOTCAMP)
- 4. Установка Windows
- 5. Использование установщика Boot Camp в Windows
- Процедура переключения между Windows и macOS
- Дополнительная информация
- Как запустить программу для Windows в среде OS X на Mac
- BootCamp
- Недостатки BootCamp:
- Эмулятор Windows
- Виртуальная машина
- Недостатки виртуальных машин:
- Что выбрать?
- Запуск программ Windows на Mac с помощью эмулятора Wine, виртуальных машин, Boot Camp
- Как пользоваться эмулятором Wine на macOS?
- Достоинства и недостатки Wine
- Виртуальные машины
- Какие бывают виртуальные машины — топ лучших
- Достоинства и недостатки виртуальных машин
- Что такое Boot Camp?
- Достоинства и недостатки Boot Camp
- Что выбрать: эмулятор Wine, виртуальные машины, Boot Camp?
- Заключение
Установка Windows 10 на компьютере Mac с помощью приложения «Ассистент Boot Camp»
С помощью Boot Camp можно установить Microsoft Windows 10 на компьютере Mac и переключаться между macOS и Windows при его перезагрузке.
Необходимые условия для установки Windows 10 на компьютере Mac
- MacBook, выпущенный в 2015 г. или позже
- MacBook Air, выпущенный в 2012 г. или позже
- MacBook Pro, выпущенный в 2012 г. или позже
- Mac mini, выпущенный в 2012 г. или позже
- iMac, выпущенный в 2012 г. или позже 1
- iMac Pro (все модели)
- Mac Pro, выпущенный в 2013 году или позже
Последние обновления macOS, которые могут включать обновления приложения «Ассистент Boot Camp». Приложение «Ассистент Boot Camp» необходимо для установки Windows 10.
Не менее 64 ГБ свободного места на загрузочном диске Mac:
- Достаточно 64 ГБ дискового пространства, но для оптимальной работы требуется не менее 128 ГБ. Это минимальный объем, необходимый для автоматических обновлений Windows.
- Если объем оперативной памяти (ОЗУ) компьютера iMac Pro или Mac Pro составляет 128 ГБ или больше, на загрузочном диске должно быть как минимум столько же свободного места 2 .
Внешний флеш-накопитель USB объемом памяти не менее 16 ГБ, если только не используется компьютер Mac, для которого не требуется флеш-накопитель для установки Windows.
64-разрядная версия Windows 10 Home или Windows 10 Pro в виде образа диска (ISO) или на другом установочном носителе. При первой установке Windows на компьютере Mac используйте полную версию Windows, а не обновление.
- Если ваша копия Windows записана на флеш-накопитель USB или у вас есть ключ продукта Windows и нет установочного диска, загрузите образ диска Windows 10 на сайте Microsoft.
- Если ваша копия Windows записана на диск DVD, может потребоваться создать его образ.
Инструкции по установке Windows 10 на компьютере Mac
Для установки Windows используйте приложение «Ассистент Boot Camp», входящее в комплект поставки компьютера Mac.
1. Проверьте настройки функции «Безопасная загрузка»
Узнайте, как проверить настройки функции «Безопасная загрузка». В настройках функции «Безопасная загрузка» по умолчанию выбран параметр «Высший уровень безопасности». Если вы выбрали параметр «Функции безопасности отключены», перед установкой Windows снова включите параметр «Высший уровень безопасности». После установки Windows вы можете использовать любые настройки функции «Безопасная загрузка». Это не повлияет на запуск ОС Windows.
2. Использование приложения «Ассистент Boot Camp» для создания раздела Windows
Откройте приложение «Ассистент Boot Camp» во вложенной папке «Утилиты» папки «Программы». Следуйте инструкциям на экране.
- Если появится сообщение о необходимости использовать накопитель USB, вставьте флеш-накопитель USB в компьютер Mac. Приложение «Ассистент Boot Camp» использует его, чтобы создать загружаемый накопитель USB для установки Windows.
- Когда приложение «Ассистент Boot Camp» попросит указать размер раздела Windows, руководствуйтесь минимальными требованиями к объему памяти, указанными в предыдущем разделе. Укажите размер раздела в соответствии со своими потребностями. В дальнейшем изменить его будет нельзя.
3. Форматирование раздела Windows (BOOTCAMP)
По завершении работы приложения «Ассистент Boot Camp» компьютер Mac перезагрузится в среде установки Windows. Если установщик спросит, куда установить Windows, выберите раздел BOOTCAMP и нажмите «Форматировать». В большинстве случаев установщик автоматически выберет и отформатирует раздел BOOTCAMP.
4. Установка Windows
Отсоедините все внешние устройства, которые не требуются во время установки. Затем нажмите «Далее» и следуйте инструкциям на экране, чтобы начать установку Windows.
5. Использование установщика Boot Camp в Windows
По завершении установки Windows компьютер Mac запускается в Windows и отображает приветствие установщика Boot Camp. Следуйте инструкциям на экране, чтобы установить Boot Camp и вспомогательное программное обеспечение Windows (драйверы). По завершении будет предложено выполнить перезапуск.
- Если установщик Boot Camp не открывается, откройте его вручную и используйте для выполнения установки Boot Camp.
- При наличии внешнего дисплея, подключенного к порту Thunderbolt 3 на компьютере Mac, его экран во время установки (до 2 минут) будет пустым (черным, серым или синим).
Процедура переключения между Windows и macOS
Перезапустите компьютер, во время запуска нажмите и удерживайте клавишу Option (или Alt) ⌥ для переключения между операционными системами Windows и macOS.
Дополнительная информация
Если используется одна из перечисленных ниже моделей Mac на базе процессора Intel с OS X El Capitan или более поздней версии, для установки Windows не требуется флеш-накопитель USB.
- MacBook, выпущенный в 2015 г. или позже
- MacBook Air, выпущенный в 2017 г. или позже 3
- MacBook Pro, выпущенный в 2015 г. или позже 3
- iMac, выпущенный в 2015 г. или позже
- iMac Pro (все модели)
- Mac Pro, выпущенный в конце 2013 г. или позже
Для получения дополнительных сведений об использовании Windows на компьютере Mac откройте приложение «Ассистент Boot Camp» и нажмите кнопку «Открыть Справку Boot Camp».
1. Если используется компьютер iMac (с дисплеем Retina 5K, 27 дюймов, конец 2014 г.), iMac (27 дюймов, конец 2013 г.) или iMac (27 дюймов, конец 2012 г.) с жестким диском объемом 3 ТБ и операционной системой macOS Mojave или более поздней версии, узнайте об оповещении, которое может отображаться во время установки.
2. Например, если объем ОЗУ на компьютере Mac составляет 128 ГБ, то на загрузочном диске должно быть доступно не менее 128 ГБ для Windows. Чтобы узнать объем ОЗУ компьютера Mac, перейдите в меню Apple > «Об этом Mac». Чтобы узнать объем доступного дискового пространства, перейдите на вкладку «Хранилище» в этом же окне.
3. Эти модели Mac также были доступны с жесткими дисками емкостью 128 ГБ. Компания Apple рекомендует жесткие диски емкостью не менее 256 ГБ, чтобы можно было создать раздел Boot Camp размером не менее 128 ГБ.
Информация о продуктах, произведенных не компанией Apple, или о независимых веб-сайтах, неподконтрольных и не тестируемых компанией Apple, не носит рекомендательного или одобрительного характера. Компания Apple не несет никакой ответственности за выбор, функциональность и использование веб-сайтов или продукции сторонних производителей. Компания Apple также не несет ответственности за точность или достоверность данных, размещенных на веб-сайтах сторонних производителей. Обратитесь к поставщику за дополнительной информацией.
Как запустить программу для Windows в среде OS X на Mac
В большинстве случаев пользователям OS X вполне достаточно существующего под эту систему набора программного обеспечения. Что делать тогда, когда необходимое приложение разработано исключительно под более популярную систему Windows? Существует несколько способов как запустить программу для Windows на компьютере Mac в среде OS X.
Всего таких способов три:
BootCamp
Apple представила BootCamp в 2006 году, после перехода Мас на процессоры Intel. Ради исторической справедливости отметим, что запускать Windows-приложения на «Макинтоше» можно было и раньше: для этого на Macintosh устанавливалась дорогостоящая плата расширения. По понятным причинам, данное решение популярностью не пользовалось.
Прежде чем создать дополнительный раздел на жестком диске Mac, создайте резервную копию содержимого компьютера при помощи Time Machine, а затем запустите «Асистент BootCamp» (находится в «Программы» — «Утилиты») и следуйте инструкциям.
Решение не идеальное, но главное — Мас превращается в компьютер Windows. А это означает, что система от Microsoft будет работать с максимальной скоростью.
Недостатки BootCamp:
- Для запуска Windows необходима полная перезагрузка Mac. Для выбора операционной системы (OS X или Windows) во время загрузки нажмите и удерживайте клавишу Option (Alt).
- Разделы (логические диски) созданные в Windows не видны в OS X и наоборот. Почему? Windows не понимает файловую систему HFS+ с которой работает OS X, а последняя по умолчанию не работает с NTFS. При помощи дополнительных утилит вроде Tuxera NTFS можно добавить в OS X совместимость с NTFS (чтение и запись).
- BootCamp устанавливает только определённые версии Windows. Так, новейшие модели Мас не будут поддерживать Windows 7, только Windows 8 со всеми ее неудобствами.
BootCamp сойдет тогда, когда нет необходимости загружать две операционных системы одновременно и нужна максимальная производительность. Например, он может пригодиться геймерам: после работы в OS X, перезагрузили компьютер и запустили любимую игру в среде Windows.
Эмулятор Windows
Cпособ хорош только для запуска одной-двух программ для Windows в среде OS X. При этом обеспечивается достаточно высокая производительность и нет необходимости в установке дополнительной системы.
При помощи Wineskin и CrossOver можно попробовать запускать несовместимое с OS X программное обеспечение. Именно попробовать, поскольку такой номер проходит не всегда: даже в случае успеха, могут возникнуть проблемы со стабильностью.
Начинающие пользователи могут столкнуться с проблемами, так как для работы с эмулятором необходимы определенные знания. Ничего сложного, информацию легко найти в Сети, но с учетом того, что есть иные способы, данный метод изящным назвать никак нельзя.
Wineskin распространяется совершенно бесплатно. А за CrossOver заплатите, пожалуйста, $20,95. Это дешевле чем покупка лицензионого Windows, но перед покупкой ознакомитьтесь со списком совместимых программ.
Виртуальная машина
Наилучшее решение, когда требуются две системы одновременно, или необходимо часто переключаться между ними. Например, для разработчиков. При запуске Windows в виртуальной машине не требуется перезагрузка Mac, а файлы из разных разделов можно просто перетягивать мышкой из одного окна в другое. Помимо Windows в виртуальной машине можно устанавливать любую современную операционную систему, за исключением откровенной экзотики.
Для развертывания оперционной системы (одной или нескольких), которые не поддерживаются Mac, в OS X необходимо установить виртуальную машину (программу). Подобных программ существует достаточно: Parallels Desktop, Vmware Fusion и Virtual Box. У каждой свои достоинства и недостатки, но в любом случае есть из чего выбрать.
Отдельно хотелось бы отметить Virtual Box от компании Oracle. У этой программы есть одно важное преимущество — она бесплатная, в то время как конкуренты стоят немалых денег: Parallels Desktop — от $79; Vmware Fusion — от $150. У бесплатной виртуальной машины проблемы с быстродействием и даже на самом современном Мас частые лаги неизбежны. Virtual Box — отличное решение, если Windows нужна лишь для пары-тройки нетребовательных утилит.
После создания виртуальной машины (установки программы и настройки машины), можно приступать к установке системы. Важно, что сделать это можно прямо с загрузочной флешки, подключаемой в виртуальной машине через виртуальный порт USB. Также, Windows можно установить из образа ISO.
Недостатки виртуальных машин:
- Ограниченная производительность — виртуальные машины отжимают долю аппаратной мощности Mac.
- При подключении внешнего устройства к Mac, оно не доступно в виртуальной машине (подключается в отдельном меню).
Что выбрать?
Ответ на этот вопрос зависит от потребностей. Если вам нужно одно-единственное приложение, использовать BootCamp нецелесообразно, так как нужна перезагрузка компьютера. В этом случае проще запускать Windows в эмуляторе. Виртуальная машина позволяет устанавливать различные операционные системы и легко между ними переключаться — идеальный вариант для разработчиков, создающих кросс-платформенные приложения.
Ну а если нужна высокая производительность (геймерам), то идеальным будет BootCamp.
Запуск программ Windows на Mac с помощью эмулятора Wine, виртуальных машин, Boot Camp
Если вам необходимо запустить на Макбуке программу Windows, то придется воспользоваться сторонним софтом. Самым популярным решением станет бесплатный эмулятор Wine. Он отличается высокой производительностью, благодаря которой программы не «тормозят». Минусами эмулятора Windows для mac OS является то, что он не дружит с некоторыми приложениями.
Как пользоваться эмулятором Wine на macOS?
- Чтобы эмулятор работал на ПК с системой macOS, нужно предварительно скачать и установить утилиту XQuartz. В последних версиях macOS открытый программный код вмонтирован в оболочку системы. Его можно найти по адресу: Applications/Utilities/Xquartz.app.
- После ее установки компьютер необходимо перезагрузить.
- Далее скачайте сам эмулятор. Wine скачать на mac можно с официального сайта.

- При инсталляции вас спросят, нужна ли установка дополнительных компонентов. Соглашайтесь.
- Дождитесь завершения установки. После чего софт можно найти в следующей директории: /Users/ваша_учетная_запись/.wine. Она будет скрыта, поэтому воспользуйтесь гайдом, как находить скрытые папки.
- Для запуска Windows нужно ввести команду «wine program.exe» либо запустить установочный файл скрытой папки в предыдущем пункте.

Достоинства и недостатки Wine
Плюсы эмуляторов для Windows:
- Не нужно лицензионное ПО.
- Данный способ значительно экономит ресурсы системы.
- Сложная настройка. Перед использованием любого софта, его предварительно нужно настроить. Особенно это сложно делать с играми.
- Совместимость. Некоторые «тяжелые» приложения, забирающие много ресурсов системы, могут некорректно работать или не работать вовсе.
Виртуальные машины
На выходе получается полноценная оперативная система, только располагается она на «виртуальном» железе. Получается, что внутри одной ОС создается другая, которая при запуске забирает часть ее оперативной памяти.
На данный момент существует несколько таких виртуальных машин. Они бывают платные и бесплатные. По большей части они ничем не различаются между собой. Разве что, в бесплатных функционал ограничен. Но в то же время, при полном образе можно легко запустить на mac программу для Windows.
- Установка дополнительной ОС со съемного носителя или образа загрузочного диска.
- Указание количества ресурсов, которые может использовать дополнительная ОС.
- Установка и пользование приложениями.
- Переключение между системами.
Какие бывают виртуальные машины — топ лучших
- Parallels Desktop – самая популярная платная программа. Благодаря ей создается гибрид систем. Любые приложения запускаются сразу, вне зависимости от того, к какой системе они принадлежат.

-
- VMware Fusion.

- VirtualBox.
Достоинства и недостатки виртуальных машин
- Возможность работать с двумя системами одновременно.
- Легко получить доступ к файлам.
- Потеря производительности из-за одновременной работы двух систем.
- Некоторые приложение (чаще игры) не работают.
Что такое Boot Camp?
Это программа, позволяющая устанавливать «окна» на Макбук. Система займет отдельное место на жестком диске и будет работать независимо от «яблочной».
Для этого вам потребуется:
- 50 Гб свободного места во внутренней памяти.
- Загрузочный диск с Windows.
Достоинства и недостатки Boot Camp
- Такой метод не ресурсоемкий, потому что одновременно пользоваться можно только одной ОС.
- Все приложения и игры беспроблемно устанавливаются и работают.
- Чтобы переключаться между ОС, нужно каждый раз перезапускать компьютер.
- Не будет доступа к файлам разных систем.
Что выбрать: эмулятор Wine, виртуальные машины, Boot Camp?
Если вы не можете определиться, каким способом воспользоваться, то следующие рекомендации для вас:
- Boot Camp нужен, в первую очередь, для тех, кто будет пользоваться играми.
- Виртуальная машина нужна тогда, когда необходимо пользоваться одновременно двумя ОС.
- Эмулятор подходит для простых задач и нечастого применения.
Заключение
Нет таких людей, которые не имели бы дело с ОС Windows. Со временем некоторые пользователи «окон» переходят на «яблочную» систему. Но у них остаются на «окнах» программы, не имеющие аналогов на Mac, и без которых не получается обходиться.
Для такой проблемы есть несколько решений: запуск программ Windows в MacOS с помощью эмулятора Wine, виртуальных машин или Boot Camp. Каждое имеет свои особенности и недостатки, и только вы определите, что вам больше всего подойдет.