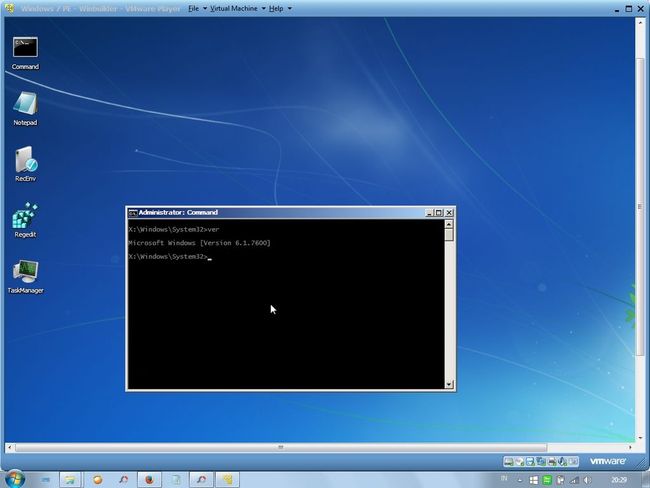- 5 способов работать на компьютере без жесткого диска
- Puppy Linux
- Porteus
- Windows XP
- Kaspersky Rescue Disk
- FalconFour’s Ultimate Boot CD
- Установка Live CD на флешку
- Как можно пользоваться компьютером без винчестера
- Можно ли включить компьютер или ноутбук без жесткого диска
- Как это сделать
- Как запустить винчестер без компьютера и что для этого нужно
- Выводы
- Плюсы и минусы
- Видеообзор
- Запуск Windows 10 с флешки без жесткого диска
- Содержание:
- Создание флешки с Windows 10 встроенными средствами
- Загрузка операционной системы с флешки
- Создание флешки с Windows 10 при помощи стороннего ПО
- WinToUSB
- Rufus
- Возможные проблемы и их решение
- Часто задаваемые вопросы
- Один комментарий на Запуск Windows 10 с флешки без жесткого диска
5 способов работать на компьютере без жесткого диска
Ночной кошмар любого пользователя ПК – «рухнувший» жесткий диск. Операционная система не запускается, потеряны данные, фотографии себя любимого на море и километры музыки. Что делать?
Нести «хард» в ближайший сервисный центр на восстановление данных. А пока мастера будут вытаскивать со сломавшегося ЖД самое дорогое, неплохо бы заставить компьютер работать без жесткого диска. Скажете, так нельзя? Еще как можно!
Именно для таких случаев и созданы Live CD-системы. Что это такое? Это операционные системы, способные работать со сменного носителя – флешки или компакт-диска.
Как записать Live CD на флешку расскажем в конце, а пока что – обзор самых примечательных дистрибутивов, способных оживить ваш ПК.
Puppy Linux
Об этой операционной системе, детище Барри Краулера, мы уже рассказывали в статье «4 интересных альтернативы Windows».
Напомним, Puppy – минималистичный дистрибутив Linux, нацеленный на простоту использования неподготовленным пользователем и с минимальными требованиями к ресурсам компьютера. Всё необходимое для работы эта система содержит «из коробки».
Но самое примечательное в свете нашей проблемы – отсутствия жесткого диска – в том, что Puppy умеет сохраняться на тот же носитель, на который установлен, создавая собственный .sav-файл, где останутся все ваши настройки, закладки и файлы!
Размер такого файла ограничен только емкостью носителя, плюс к тому, если система «нарезана» на перезаписываемый компакт-диск, она после каждого выключения будет перезаписывать файл сохранения, «нарезая» новый или дополняя старый.
Porteus
Создатели этой Live-системы пошли схожим с предыдущей путём – этот дистрибутив умеет полностью копировать себя в оперативную память и работать прямо из нее, что делает Porteus очень шустрым, ведь основная «болячка» таких дистрибутивов – ограниченность скорости работы скоростью чтения/записи носителя.
Puppy и Porteus от этого недостатка избавлены, так как обращаются к флешке (диску) только для обновления «сохраненки». Помимо того, Porteus построен по принципу модулей – каждая его программа может быть легко установлена или удалена простым копированием в соответствующую папку или удалением из нее.
Программа автоматически монтируется в систему при следующем запуске или вручную, из контекстного меню.
Фактически, эту ОС можно еще на стадии записи на носитель собрать из таких модулей как конструктор, просто скачав нужные программы из репозитория и добавив их в папку «modules». При первом же запуске они будут уже установлены и готовы к работе. И соответственно вы сможете сразу же начинать работать на компьютере без жесткого диска.
К преимуществам можно отнести и хороший выбор вариантов графического оформления этой ОС – от минималистичного XFCE для слабого железа до изящных KDE и Cinnamon для обладателей компьютеров помощнее.
Windows XP
Не удивляйтесь, но да, с флешки можно запустить и полноценную «винду». В Сети выложено огромное количество «живых» сборок Windows XP размером от 600 мегабайт и выше (всё зависит от того, сколько и какого софта и дров создатель сборки «напихал» в образ).
Такой вариант не позволит вам играть в компьютерные игры как на полноценной Windows, но этого вполне хватит для сёрфинга по Интернету или работы с офисными документами.
Недостаток у этого варианта тот же, что и большей части «живых» дистрибутивов – скорость работы такой ОС ограничена скоростью носителя.

Немного особняком стоят специальные аварийные дистрибутивы, созданные на случай массированного вирусного заражения компьютера или некритической поломки жесткого диска. Упомянем их, так как они также могут работать без жесткого носителя и способны выполнять многие задачи «штатной» операционки.
Kaspersky Rescue Disk
Данный диск не является, по сути, полноценной ОС ввиду своей узкой специализации – лечить ваш компьютер от вирусов, если он заражен настолько, что запуск штатным порядком уже невозможен.
Как известно, вирусы, атакующие Windows, бессильны против Linux – этим и воспользовались борцы с вирусами. Данный продукт представляет собой «урезанный» Linux с графическим окружением KDE и небольшим функционалом в виде собственно антивируса плюс безопасный браузер и файловый менеджер.
Kaspersky Rescue Disk
Так что если вам нужно просто посёрфить по любимой социальной сети или проверить почту, этот дистрибутив вполне подойдёт.
FalconFour’s Ultimate Boot CD
Этот вариант – настоящий «многостаночник», умеющий очень многое. Здесь есть и «живые» варианты Windows XP и Linux, целая куча полезного инструментария для аварийной работы с «сыплющимся» хардом, и многое другое.
Флешку с этим образом стоит иметь в загашнике каждому пользователю ПК.
Помимо всего перечисленного можно воспользоваться любым установочным диском Ubuntu и его многочисленных ответвлений (форков), так как помимо опции установки на жесткий диск в них есть ознакомительный режим – вы сможете пользоваться полноценной операционной системой, но не сможете сохранить результаты каких-либо изменений.
Установка Live CD на флешку
Для того, чтобы обзавестись флешкой с «живой» ОС, вам понадобятся:
- Компьютер с Windows XP и выше
- Флешка от 4 Гб (желательно 8)
- Программа Rufus
Дальше всё просто – запускаете Rufus, указываете расположение заблаговременно скачанного образа диска в формате .iso, указываете, на какой носитель будет «нарезаться» образ, запускаете, ждете.
Для загрузки с USB носителя вам понадобится выставить соответствующие настройки в BIOS вашего компьютера (приоритет загрузки) или воспользоваться в начале загрузки горячими клавишами (на разных ПК они разные, это могут быть F7, F11 или F12).
Как можно пользоваться компьютером без винчестера
Здравствуйте! Современные технологии дают возможность работать и сохранять результаты на специальных электронных носителях. Важнейшим из них является винчестер или жесткий диск — именно он позволяет загрузить операционную систему компьютера или ноутбука, чтобы выполнить поставленную задачу. Если этот элемент выходит из строя, то приходится потратить немало усилий и финансов на ремонтные работы.
Можно ли включить компьютер или ноутбук без жесткого диска
Чтобы запустить ваш любимый пк без жесткого винчестера, нужно применить Live CD — это специальная облегченная операционная система, не требующая установки на жесткий диск. Она запускается за несколько минут, позволяет полноценно работать за компьютером. Представляет из себя обычно образ операционной системы в виде iso-файла.
ОС нужно скачать из интернета и записать с помощью программ на любой удобный носитель:
Чаще всего ОС записывают на флешку. С этого съемного носителя можно выполнить запуск операционной системы намного быстрее, чем с оптического диска.
Стоит отметить, что Live CD можно использовать не только для Windows, но и для Linux.
Как это сделать
Когда выполнена запись Live cd на съемный носитель, можно начать запуск пк. Придется немного настроить конфигурацию в БИОС. Нужно в разделе «boot» изменить очередность запуска, чтобы сначала загрузка осуществлялась с флешки или оптического диска.
После внесения изменений сохраняемся, перезагружаем компьютер. За счет этих действий ПК будет запускать операционную систему с нашего носителя. Это позволяет работать за компьютером, когда жесткий диск отсутствует или вышел из строя.
Желательно восстановить настройки биоса до прежнего состояния, если снова хотите запускать операционную систему с жесткого диска.
Как запустить винчестер без компьютера и что для этого нужно
Провести такую процедуру можно. Чтобы выполнить запуск жесткого диска без компьютера, необходимо подключить к устройству внешний разъем питания. Стоит отметить, что для работы винчестера используется напряжение в 5 и 12 вольт.
Необходимость такого подключения — личное дело каждого. Чаще всего проверяют б/у носитель перед использованием в пк. Если он раскручивает свой шпиндель, то в общем работоспособен и можно установить его в системный блок.
Также мастера по восстановлению данных занимаются такой процедурой. Только они подключают его к кабелям питания на специальных стендах, на которых производится восстановление информации либо ремонт носителя.
Выводы
Запустить компьютер без жесткого диска можно, если заменить его на Live CD или съемный носитель с установленной операционной системой. Включить нжмд без ПК также можно, чтобы узнать работает ли HDD.
Плюсы и минусы
Плюсы работы без винчестера:
- всегда можно работать за ПКпри проблемах с жестким диском;
- невозможно подхватить вирус шифровальщик, прочую ересь.
Минусы работы без жесткого диска:
- при запуске live cd с оптического диска невозможно сохранять информацию;
- при каждом запуске ОС с лайфсд настройки системы сбрасываются по-умолчанию.
Видеообзор
Запуск Windows 10 с флешки без жесткого диска
Запуск Windows 10 с флешки будет очень полезным при невозможности загрузки Windows или при неисправностях жесткого диска, которые могут случиться абсолютно в любое время.
Содержание:
Запуск Windows 10 с флешки – очень удобное средство, с помощью которого можно попробовать восстановить существую ОС без переустановки или просто сохранить важные данные и файлы, хранящиеся на диске C и рабочем столе. Помимо этого, флешка с Windows 10 является гарантией бесперебойного доступа в интернет или к важным документам, поскольку неисправности и невозможность загрузки текущей ОС могут возникнуть в самый неподходящий момент.
Ниже будут предоставлены несколько способов того, как быстро установить и запустить Windows 10 с флешки без жесткого диска, чтобы иметь постоянный доступ к личной информации и сети Интернет в любых ситуациях.
Создание флешки с Windows 10 встроенными средствами
В Windows 10 присутствует встроенная функция создания флешки с готовой ОС. Стоит отметить, что данный метод является самым неудобным и сложным из представленных, поэтому для корректного создания загрузочной флешки требуется точное следование всем шагам, указанным ниже.
Шаг 1. Находим образ Windows 10 на жестком диске и разархивируем его при помощи WinRAR или другого архиватора, поддерживающего работу с образами. Как правило, образ Windows носит расширение .iso.
Шаг 2. В извлеченной папке находим папку sources, где необходимо отыскать файл с именем install. Данный файл может иметь расширение .wim, или .esd.
Шаг 3. Следом за этим, нажимаем правой кнопкой мыши по кнопке «Пуск» и находим пункт «Выполнить».
Шаг 4. В открывшемся окне необходимо ввести команду cmd и подтвердить действие кнопкой ОК.
Шаг 5. Далее необходимо ввести команду diskpart для открытия средства работы с жесткими дисками и другими накопителями. Подтверждаем действие нажатием кнопки Enter.
Шаг 6. Теперь необходимо узнать имя (нумерацию) уже вставленной флешки. Для этого вводим команду disk list и подтверждаем действие нажатием Enter. Флешку можно определить по ее размеру. В нашем случае накопителю было присвоено название «Диск 1».
Шаг 7. Вводим команду select disk 1 (вместо единицы нужно ввести то число, которое было присвоено флешке системой).
Шаг 8. Очищаем выбранный накопитель при помощи команды clean, которую необходимо подтвердить нажатием кнопки Enter. Важно: все данные с флешки будут удалены.
Шаг 9. Создаем для флешки правильную файловую систему командами create partition primary, затем Enter. После чего вводим format fs=ntfs quick и подтверждаем действие Enter.
Шаг 10. Теперь необходимо подтвердить все изменения командой active и кнопкой Enter. Команда exit и Enter завершат работу с утилитой diskpart.
В данный момент флешка готова к записи образа Windows 10.
Чтобы начать запись, необходимо открыть командную строку и ввести следующее: dism /Apply-Image /imagefile:расположение_install.wim /index:1 /ApplyDir:E:\, где Е – это флешка. Подтверждаем действие нажатием Enter и вводим bcdboot.exe E:\Windows /s E: /f all, где Е – флеш накопитель. Подтверждаем действие Enter и ждем, пока на флешку будет произведена запись образа.
Загрузка операционной системы с флешки
По завершению записи можно попробовать произвести загрузку ОС с флешки. Это легко сделать, если во время перезагрузки компьютера нажать клавишу F12 и выбрать в меню Boot необходимый накопитель, с которого будет производится загрузка в первую очередь. Также приоритет загрузки можно выбрать прямо в BIOS. Меню загрузки, как правило, находится во вкладке Boot.
Одним из важных требований для корректной загрузки Windows 10 с флешки является режим Legacy, в который необходимо перейти с режима UEFI.
Вышеперечисленные действия необходимо выполнять и для следующих вариантов создания флешки с Windows 10.
Создание флешки с Windows 10 при помощи стороннего ПО
В данный момент существует большое количество стороннего ПО, при помощи которого можно быстро создать загрузочную флешку, не прибегая к использованию командной строки. С основными утилитами для создания загрузочных флешек мы ознакомимся ниже.
WinToUSB
Бесплатная программа WinToUSB позволяет быстро и легко выполнить создание загрузочной флешки с Windows 10. Для этого необходимо:
Шаг 1. Скачать бесплатную версию ПО с официального сайта производителя и провести установку.
Шаг 2. Открыть программу и в первой строке выбрать путь к файлу образа Windows 10.Подтвердить действие кнопкой Далее
Шаг 3. Выбираем необходимую версию операционной системы из списка представленных и нажимаем кнопку «Далее».
Шаг 4. Выбираем место для создания загрузочного диска и нажимаем далее. После чего необходимо выбрать режим установки VHDX и установить размер виртуального физического диска 14 Гб.
После этого начнется процесс создания загрузочной флешки с портативной Windows 10. По его завершению можно будет приступать к загрузке.
Rufus
Другой удобной утилитой по созданию загрузочных флешек является бесплатная программа Rufus, которую также можно скачать на официальном сайте производителя. Мы рекомендуем скачивать более старые версии программы, поскольку в них присутствует возможность создания флешки с готовой к использованию Windows. Для примера был выбран билд программы 2.3.7.
Шаг 1. Открываем скачанную программу, выбираем необходимую флешку, после чего кликаем ЛКМ по иконке с дисководом. Здесь необходимо указать путь к файлу образа.
Шаг 2. Устанавливаем значения файловой системы и других настроек, как на скриншоте ниже, после чего ставим отметку возле пункта Windows to Go.
После этого достаточно нажать кнопку «Старт» и дождаться завершения загрузки.
Флешка готова к использованию
Стоит отметить, программа Rufus имеет широкий функционал, и с ее помощью можно подготовить накопитель для установки widnows 10 с флешки.
Помимо вышеперечисленных программ, существует еще множество удобных утилит, где процесс установки и создания флешки выглядит аналогичным образом.
Возможные проблемы и их решение
В данной статье мы рассмотрели несколько способов создания флешки с портативной версией Windows 10. Важно! Для корректной работы системы необходима быстрая флешка, которая способна справляться с большим объемом передачи данных. Скорость работы портативной системы будет напрямую зависеть от скорости работы внешнего носителя. Вышеперечисленные способы отлично подойдут для создания портативной версии ОС на внешнем жестком диске.
Часто задаваемые вопросы
Это сильно зависит от емкости вашего жесткого диска и производительности вашего компьютера. В основном, большинство операций восстановления жесткого диска можно выполнить примерно за 3-12 часов для жесткого диска объемом 1 ТБ в обычных условиях.
Если файл не открывается, это означает, что файл был поврежден или испорчен до восстановления.
Используйте функцию «Предварительного просмотра» для оценки качества восстанавливаемого файла.
Когда вы пытаетесь получить доступ к диску, то получаете сообщение диск «X: \ не доступен». или «Вам нужно отформатировать раздел на диске X:», структура каталога вашего диска может быть повреждена. В большинстве случаев данные, вероятно, все еще остаются доступными. Просто запустите программу для восстановления данных и отсканируйте нужный раздел, чтобы вернуть их.
Пожалуйста, используйте бесплатные версии программ, с которыми вы можете проанализировать носитель и просмотреть файлы, доступные для восстановления.
Сохранить их можно после регистрации программы – повторное сканирование для этого не потребуется.
Один комментарий на Запуск Windows 10 с флешки без жесткого диска
Привет!
Очень интересен вариант установки встроенными средствами Windows 10.
С 10-ой получается нормально — все работает!
А вот 7-ку, тем же образом сделал — падает на первых секундах загрузки с флэшки…
В чем здесь может быть дело?
Спасибо!