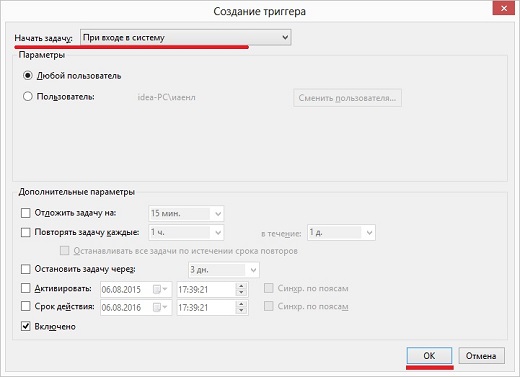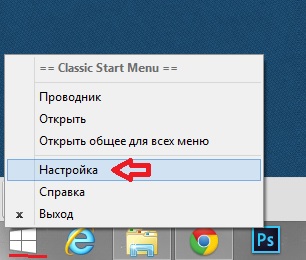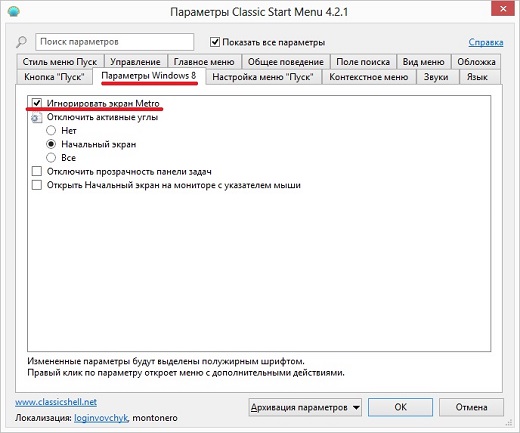- Ускоряем запуск Windows 10: отключение экранов приветствия и блокировки
- Отключение экрана блокировки
- Отключение экрана приветствия
- Как запускать windows 8 с рабочего стола минуя начальный экран Metro
- Если у вас стоит Windows 8.1
- Если у вас стоит Windows 8
- Решаем вопрос с помощью сторонней программы
- Как сделать, чтобы рабочий стол запускался при загрузке Windows 8
- Запускаем планировщик заданий Windows 8
- Создание задания
Ускоряем запуск Windows 10: отключение экранов приветствия и блокировки
Можно сколько угодно критиковать корпорацию Microsoft за те или иные изменения в интерфейсе последних версий Windows, однако, стоит признать, что некоторые улучшения в системе ей, безусловно, удались. Одним из таких является время запуска: Windows 10 и её предшественница стартуют ощутимо быстрее Windows 7. Картину здесь портит тот факт, что рабочий стол вы все равно увидите не сразу, так как предварительно должны встретиться с экранами блокировки и приветствия.
Согласитесь, оба этих экрана востребованы далеко не у всех пользователей. Многие предпочли бы их отключить, чтобы при старте компьютера гораздо быстрее и без лишних действий увидеть свой рабочий стол. Сделать это весьма просто.
Отключение экрана блокировки
Экран блокировки впервые появился ещё в «восьмёрке» и благополучно перекочевал в Windows 10. Для того чтобы отключить его достаточно сделать несколько простых операций.
Нажмите Win+R на клавиатуре. В появившемся окне «выполнить» наберите gpedit.msc и нажмите Enter.
Перед вами откроется окно редактора локальной групповой политики:
Пройдите там по следующему пути: «Административные шаблоны» -> «Панель управления» -> «Персонализация». Как только вы дойдёте до последней папки, справа появится список доступных параметров.
Дважды кликните «Запрет отображения экрана блокировки» (четвёртый сверху).
В появившемся окне вы увидите, что по умолчанию опция на запрет показа экрана блокировки не задана. Вам следует лишь переключить флажок в состояние «включено» и нажать кнопку Ок.
После этой процедуры экран блокировки вас больше не побеспокоит. Чтобы включить его обратно достаточно просто отключить запрет на отображение.
Отключение экрана приветствия
Ещё один способ ускорить запуск Windows 10 – отключение экрана приветствия, где от вас всегда требуется ввод пароля. Если речь идёт о домашнем компьютере и скрывать от близких вам особо нечего, то и смысла в ежедневном вводе пароля на экране приветствия остаётся не так уж и много.
Чтобы отключить этот экран нажмите Win+R, в появившемся окне напечатайте netplwiz и следом нажмите Enter:
В следующем окне вам нужно снять галочку с пункта «Требовать ввод имени пользователя и пароля».
После снятия этого флажка и нажатия «Ок» система попросит вас дважды ввести ваш текущий пароль:
Если вы это сделайте, то при следующем запуске Windows будет лишь мимолётно показывать экран приветствия, а следом, не дожидаясь ввода никаких паролей, тут же загрузит рабочий стол.
С помощью этих двух нехитрых настроек вы можете ощутимо ускорить запуск Windows 10 на своём компьютере, при этом избавив себя от ряда лишних действий, которые вам приходилось совершать при каждом включении и перезагрузке ПК.
Как запускать windows 8 с рабочего стола минуя начальный экран Metro
Добрый день, уважаемые читатели koskomp.ru. Вспомнилось тут мне, как в начале 2013 года наша организация перешла на windows 8. Да уж, это был шок практически для всего персонала, когда вместо загрузки рабочего стола возникал какой-то непонятный плиточный экран (называется интерфейс metro). «Да что это за непонятная штука?», «Как мне попасть на рабочий стол или в мой компьютер?», «Можно убрать эти плитки?». Эти вопросы я слышал чуть ли не каждый день. Тогда я еще этого не знал, но теперь знаю и хочу вам поведать о том, как произвести запуск windows 8 с рабочего стола, чтобы избежать начального плиточного экрана.
Да, восьмерка преподнесла немало сюрпризов. Появились как сторонники так и ненавистники этой системы. Да, многих действительно раздражал начальный экран, так как непонятно было как в нем вообще работать. Ну если вы читали мои предыдущие статьи или смотрели этот потрясающий видеокурс по работе в windows, то вы уже должны были привыкнуть к графическому интерфейсу metro и хорошо в нем разбираться. Тем более курс бесплатный и в нем все доходчиво объясняется.
Ну да ладно, давайте начнем, а то меня что-то уже понесло. И начнем мы с самого простого способа.
Если у вас стоит Windows 8.1
В обычной восьмерке добрые люди из компании Microsoft не предусмотрели встроенную функцию, чтобы ваша операционная система загружалась сразу с рабочего стола. Но в версии 8.1 такая функция появилась и всё происходит довольно просто.
- Наведите курсор на панель задач где-нибудь в пустом месте и нажмите правую кнопку мыши.
- В контекстном меню выберете «Свойства» и в открывшемся окне зайдите на вкладку «Навигация» .
- Теперь поставьте галочку там, где написано «При входе в систему и при закрытии всех приложений открывать рабочий стол вместо начального экрана». Нажимаем «Применить» , перезагружаемся и всё готово. Ведь просто? Конечно да. Но если у вас Windows 8, то тут дело предстоит чуть сложнее.
Если у вас стоит Windows 8
Как я говорил выше, в обычной восьмерке такая тема не прокатит. Ну тогда придется пойти на некоторые ухищрения, а именно настроим эту функцию с помощью планировщика задач. Получится так, что вы не минуете начальный экран metro, но когда он появится, то буквально через секунду вы окажетесь на рабочем столе автоматом.
- Зайдите в планировщик задач. Я обычно нахожу его через поиск, т.е. нажимаю WIN+Q или иду просто в поиск, а затем ставлю значение поиска «Параметры» . После этого начинаю вводить в поисковое поле слово «Расписание» и слева у вас будет единственный пункт «Расписание выполнения задач» . Заходите туда.
- После того как у вас открылся планировщик заданий, в правом столбце найдите пункт «Создать задачу» и нажмите на него.
- Теперь во вкладке «Общие» обязательно дайте имя своему заданию (любое), а также не забудьте внизу из выпадающего меню выбрать пункт «Настроить для Windows 8» . Теперь переходите во вкладку «Триггеры» .
- Во вкладке «Триггеры» нажмите создать, а в новом открывшемся окне в графе «Начать задачу» выберете «При входе в систему», а после этого нажмите ОК. Кстати, как видите, вы можете настроить задачу как для всех пользователей, так и для конкретного. Пока всё понятно? Вопросов нет? Если есть, то не стесняйтесь и задавайте.
- Теперь переходите во вкладку «Действия» и нажмите на кнопку «Создать» . В новой открывшемся окне обратите внимание, чтобы в графе «Действия» стояло значение «Запуск программы». А теперь в строке «Программа или сценарий» пропишите этот путь — C:\Windows\explorer.exe, либо нажать на «Обзор» и найти на диске C (или там где у вас стоит ваш виндовс) в папке windows файл explorer.exe. Теперь нажимаем ОК. Да и вообще во всех следующих окнах нажимайте ОК, пока не выйдете в главное окно программы.
Вот и всё. Теперь планировщик можно закрыть и посмотреть как сработает данная фишка. После перезагрузки вы увидите, что открылся начальный плиточный экран, а буквально через 1-2 секунду вас автоматически выкинет на рабочий стол. Но есть один побочный эффект. Вместе с выходом на рабочий стол открывается папка «Библиотеки». Но, я думаю, что это уже не страшно.
Но если вас такой вариант не устраивает, то можете воспользоваться еще одной фишкой, чтобы загружаться прямо на Десктоп. Об этом ниже. Но если вы устали, то можете передохнуть и сделать себе чашку чая или кофе. Я например не могу жить без черного чая (зеленый не люблю), особенно с бергамотом. Ну в общем я что-то отвлекся от темы. Идем дальше.
Решаем вопрос с помощью сторонней программы
Для решения нашего вопроса мы можем воспользоваться отличной программой ClassicShell, с помощью которой также можно вернуть классическое меню пуск в виндовс 8, но об этом я писал в другой статье.
- Скачайте программу с официального сайта и выберете сразу русскую версию, чтобы не было заморочек. Теперь просто запустите скачанный файл и установите в штатном режиме.
- Когда вы всё установили, то у вас в левом нижнем углу появится новая кнопочка с раковиной при первичном нажатии на нее левой кнопкой мыши вам откроется окно с настройками (Далее настройки можно будет вызвать при нажатии правой кнопкой мыши на новый значок меню пуск).
- Проверьте, чтобы во вкладке «Параметры windows 8» стояла галочка рядом с «Игнорировать экран metro» .
- Если вам не нужно меню пуск, то зайдите во вкладку «Управление» и поменяйте значение кнопок для открытия Пуска, как показано на картинке.
- Нажимаем ОК, перезагружаемся и что мы видим. Как и в предыдущем случае запускается начальный экран, но через секунду он пропадает и нас выбрасывает на рабочий стол. Большим плюсом является то, что в отличие от предыдущего способа здесь не открывается папка «Библиотеки», а просто обычный рабочий стол.
Так что если вы не хотите лицезреть начальный экран metro при загрузке windows, то вот вам пожалуйста несколько вариантов для решения этой проблемы. Всё было понятно? Надеюсь, что да. Но если возникнут вопросы, то не стесняйтесь и задавайте их в комментариях. Попробуем решить.
А на сегодня у меня всё. Буду ждать вашего возвращения, а для этого постараюсь почаще писать интересные для вас статьи. Не забудьте подписаться на обновления статей моего блога и про социальные сети тоже не забудьте. Увидимся с вами в следующих уроках. Пока-пока!
Как сделать, чтобы рабочий стол запускался при загрузке Windows 8
Некоторым (например, мне) удобнее, чтобы при запуске Windows 8, сразу после загрузки открывался рабочий стол, а не начальный экран с плитками Metro. Это достаточно просто сделать с использованием сторонних утилит, некоторые из которых были описаны в статье Как вернуть пуск в Windows 8, но есть способ обойтись и без них. См. также: как загрузить сразу рабочий стол в Windows 8.1
В Windows 7 на панели задач имеется кнопка «Показать рабочий стол», представляющая собой ярлык на файл из пяти команд, последняя из которых имеет вид Command=ToggleDesktop и, собственно, включает рабочий стол.
В бета-версии Windows 8 можно было установить эту команду для запуска при загрузке операционной системы в планировщике задач — в данном случае, сразу после включения компьютера перед вами появлялся рабочий стол. Однако, с выходом финальной версии, такая возможность исчезла: неизвестно, то ли Microsoft желает, чтобы все пользовались начальным экраном Windows 8, то ли это было сделано в целях безопасности, на что списываются многие ограничения. Те не менее, способ загрузиться на рабочий стол есть.
Запускаем планировщик заданий Windows 8
Мне пришлось некоторое время помучиться, прежде чем я отыскал, где находится планировщик заданий. Он не находится по своему английскому названию «Shedule tasks», равно, как и по русскому варианту. В панели управления я его тоже не нашел. Способ быстро найти его — начать набирать «расписание» на начальном экране, выбрать вкладку «Параметры» и уже там обнаружить пункт «Расписание выполнения задач».
Создание задания
После запуска планировщика заданий Windows 8, во вкладке «действия» нажмите «Создать задачу», дайте своей задаче имя и описание, а внизу, в пункте «Настроить для» выберите Windows 8.
Перейдите на вкладку «Триггеры» и нажмите «Создать» и в появившемся окне в пункте «Начать задачу» выберите «При входе в систему». Нажмите «Ок» и перейдите к вкладке «Действия» и, опять же, нажмите «Создать».
По умолчанию действие установлено в «Запуск программы». В поле «программа или сценарий» вводим путь к explorer.exe, например — C:\Windows\explorer.exe. Нажимаем «Ок»
Если у Вас ноутбук с Windows 8, то перейдите на вкладку «Условия» и снимите галочку «Запускать только при питании от электросети».
Каких-то дополнительных изменений делать не нужно, нажимаем «Ок». Это все. Теперь, если Вы перезагрузите компьютер или выйдите из системы и вновь в нее зайдете, у Вас автоматически будет загружен рабочий стол. Только один минус — это будет не пустой рабочий стол, а рабочий стол, на котором открыт «Проводник».
А вдруг и это будет интересно:
Почему бы не подписаться?
Рассылка новых, иногда интересных и полезных, материалов сайта remontka.pro. Никакой рекламы и бесплатная компьютерная помощь подписчикам от автора. Другие способы подписки (ВК, Одноклассники, Телеграм, Facebook, Twitter, Youtube, Яндекс.Дзен)
24.04.2013 в 15:06
Зачем планировщик, этого можно добиться просто нажав сочетание клавиш Win E.
02.05.2016 в 23:40
Есть совсем простой способ: 1. Правой кнопкой мышки щелкаем НА СВОБОДНОМ МЕСТЕ панели задач, которая внизу на экране компьютера (или правой кнопкой на своб.месте рабочего стола— выбираем «персонализация» — «панель задач и навигация», далее переходим к п.3 моей записи 2.Щелкаем «свойства» 3. Открываем вкладку «навигация» 4. Ставим галочку напротив «При входе в систему и закрытии всех приложений открывать рабочий стол вместо начального экрана» Все!
28.07.2016 в 21:17
Это где ты в Win 8 видел вкладку «навигация»? Ай-яй-яй, вот лишь бы ляпнуть…
10.02.2017 в 22:35
раскрой глаза и увидишь «навигацию» ты только хорошо постарайся
12.02.2017 в 11:28
в 8 нету этой настройки, только в 8.1 она появилась