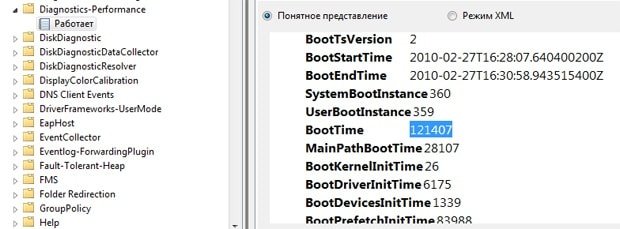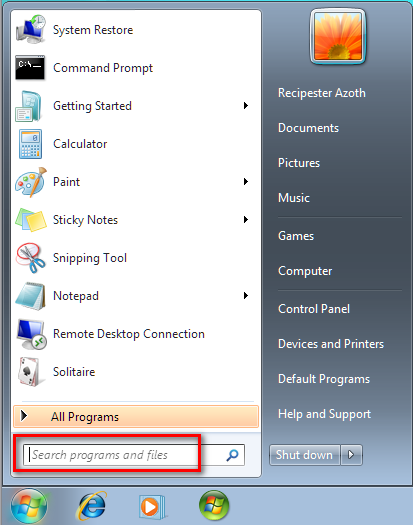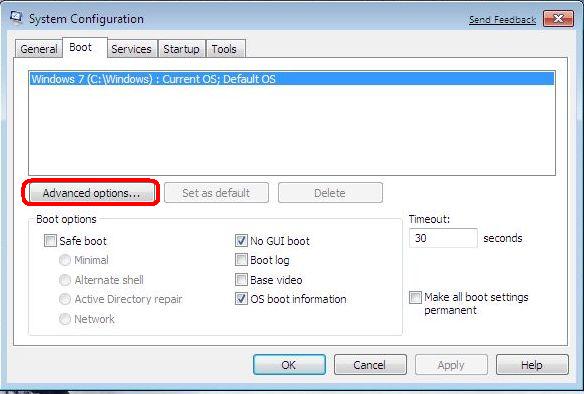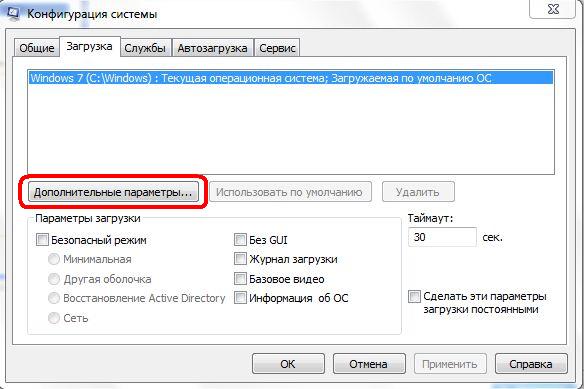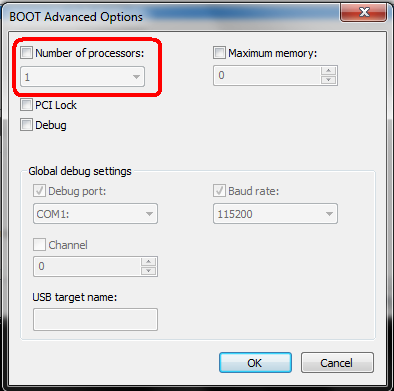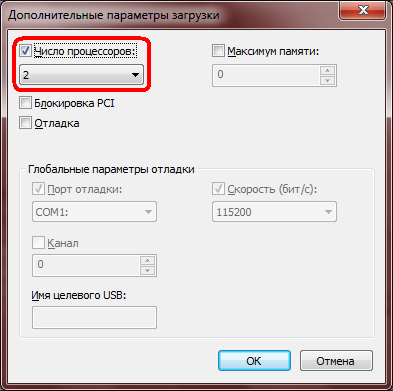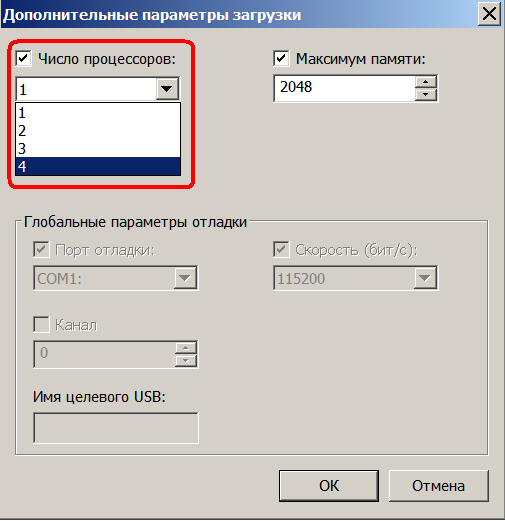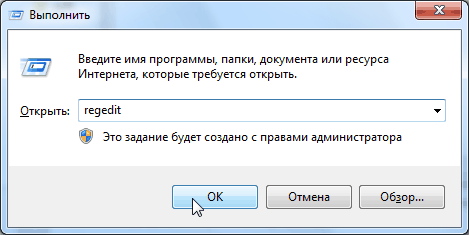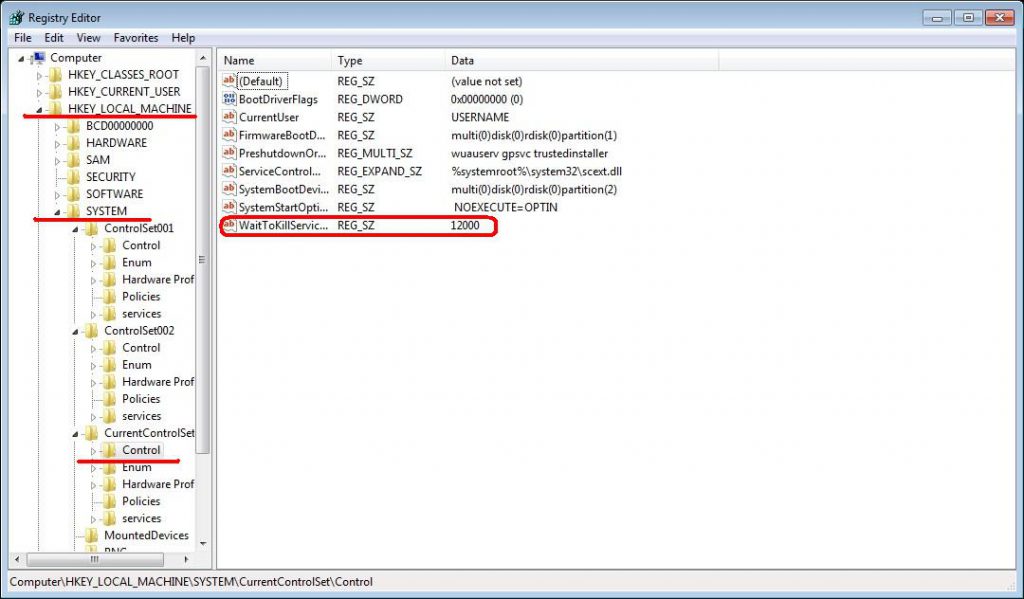- Старт Windows за несколько секунд
- Как ускорить Windows
- Как запустить Windows 7 за несколько секунд при помощи ASUS Instant On
- Первое приложение Instant-On компании ASUS с дистрибутивом Splashtop или Express Gate
- Молниеносный запуск Windows за две секунды при помощи нового дистрибутива Instant On компании ASUS
- Ноутбуки с суперскоростным запуском Windows
- Как работает Instant On и является ли его работа безопасной?
- Быстрый запуск и завершение работы Windows 7
- 4 вещи которые пригодятся для загрузки Windows 10 за 3 секунды
- Что такое быстрый запуск?
- Как понять что Windows выполняет быстрый запуск?
- Как убедиться, что в вашей системе используется быстрый запуск
- Если быстрый запуск по-прежнему неактивен
Старт Windows за несколько секунд
Скорость всегда один из важнейших факторов, который определяет очень многое. И если есть возможность как то увеличить показатели по этому параметру, то не стоит упускать такую возможность. Зачастую Windows не отличается сверх быстротой загрузки, и очень часто такая медлительность раздражает большинство пользователей. Хотя время этой загрузки не так уж велико, в большинстве случаев меньше одной минуты, но и эти показатели можно увеличить. Конечно, как бы мы не старались, то добиться таких высот как у Mac не удастся, но скоротать время примерно на 50% вполне решаемая задача.
Как ускорить Windows
Перед началом всех нижеописанных манипуляций рекомендуется сделать резервную копию системы, иначе в случае кривых телодвижений, есть вероятность убить то, что раньше работало хоть какое как.
Для того, что бы потом увидеть насколько мы ускорили работу системы, или ускорили ли вообще, желательно замерить показатели загрузки до каких либо изменений. Способы замеров отличаются в зависимости от используемой версии Windows.
Для того, что бы замерить скорость на ХP необходимо установить дополнительную программу, ибо в системе нет никак утилит, что бы замерить скорость. Для этой задачи хорошо подходит Windows Boot Timer. После ее запуска компьютер перезагружается, при этом будет измерятся время с момента инициализации загрузчика NT до того, когда будут запущены все драйверы и службы.
В новых системах это задание решается без вмешательства сторонних программ. Для того, что бы узнать время загрузки выполним следующие действия: Win+R, пишем там команду eventvwr и жмем ОК. «Журналы приложений и служб» / Microsoft / Windows / Diagnostics-Perfomance/Operational. Ищем последнее событие с кодом 100, далее смотрим время загрузки.
Первый шаг к нормальной и быстрой работы системы, это уборка ее от всякого ненужного мусора, который также влияет на скорость работы. Для начала необходимо навести порядок в реестре, авто запуске, выполнить дефрагментацию дисков, а также отключить не используемые службы системы. Для выполнения этих действий, можно воспользоваться хорошо зарекомендовавшими себя программами CCleaner и Ashampoo WinOptimizer. После выполнения этих действий скорость загрузки системы укорачивается примерно на 10-20 секунд.
Иногда нет необходимости загружать все систему, для выполнения какой то кратковременной задачи. Например выполнить звонок через Skype или проверить свой почтовый ящик. Для решения таких задач можно загружать урезанную версию системы. За это отвечает технология Instant On, позволяющая запускать урезанную версию ОС. Если ваш ПК поддерживает такую технологию, то вы можете загрузить сильно урезанную версию версию Linux, который вшит в чип встроенный в вашу материнскую плату. Если ваше железо не поддерживает данную технологию, то вы можете воспользоваться программой Presto которая выполняет эту задачу.
Как запустить Windows 7 за несколько секунд при помощи ASUS Instant On
Как правило, операционная система Windows запускается медленно, даже при выходе из режима экономии энергии этот процесс может занять до 30 секунд. Совершенно иначе дела обстоят у ноутбуков, оснащенных ASUS Instant On и SHE II: вы открываете крышку устройства, нажимаете на кнопку запуска, и ОС Windows сразу же готова к работе. Почему это происходит, вы узнаете из нашей статьи.
Операционной системе Windows в отличие, например, от Linux требуется много времени для запуска. На стандартных компьютерах процесс может занимать около минуты или даже до пятнадцати минут, если речь идет о компьютерах, на которые установлена система Windows Vista с недоработанными, бракованными драйверами.
Уже много лет отрасль работает над системами Windows, которые были бы готовы к работе мгновенно после включения компьютера. Американским определением такой системы является разработка Instant On, не представляющая собой специальной технологии.
Несмотря на прогресс, достигнутый использованием UEFI вместо BIOS и SSD вместо жестких дисков, большинство программ Instant-On все еще далеки от мгновенного запуска, даже если он длится всего лишь 10 секунд, что само по себе является блестящим достижением. Большинство производителей прибегают к следующему фокусу.
Компьютер, на который установлена система Windows, является гибридной системой и запускается при помощи Linux. Это обеспечивает быстрый запуск, но ограничивает возможности использования вплоть до невозможности использования установленных программ Windows.
Третье приложение Instant-On пользуется тем же техническим трюком, что и производители смартфонов и планшетных ПК: если их длительное время не использовать, эти устройства не отключаются, а переходят в экономичный или «спящий» режим. Смартфон или планшет «просыпаются» после такого «сна» за несколько секунд. У Windows процесс также происходит несколько быстрее, но все же далеко не так быстро, как у устройств iPhone или iPad производства компании Apple.
Первое приложение Instant-On компании ASUS с дистрибутивом Splashtop или Express Gate
Компания ASUS объявила о выпуске дистрибутива Instant On еще в 2008 году. Технология получила название Express Gate и стала устанавливаться на все материнские платы и ноутбуки производства компании ASUS. Такая предустановочная программа позволяет запускать ноутбуки и ПК значительно быстрее. Тем не менее, дистрибутиву Express Gate все же требуется 30 секунд для того, чтобы запустить систему, кроме того, тут есть одна зацепка: данная технология представляет собой Splashtop — дистрибутив операционной системы Linux, а не Windows!
Молниеносный запуск Windows за две секунды при помощи нового дистрибутива Instant On компании ASUS
С осени 2011 года компания ASUS предлагает своим пользователям новый дистрибутив Instant On, позволяющий запускать ОС Windows 7 почти молниеносно, то есть за 2-3 секунды: вы включаете свой ноутбук ASUS, оснащенный Instant On, и на мониторе сразу же появляется рабочий стол Windows 7. Можно приступать к работе!
Ноутбуки с суперскоростным запуском Windows
В настоящее время вы можете приобрести устройство, оснащенное дистрибутивом Instant On по самой низкой цене, например, нетбуки ASUS Eee: Eee ПК 1025C и 1025CE и ноутбук ASUS A54C, на который устанавливается ОС Windows 7 Premium 64 Bit при стоимости устройства от 14700 рублей. Компания ASUS оснастила и другие ноутбуки программой Instant On. К ним относятся устройства серии N45, N50 и N55.
Внимание: если вы собираетесь приобрести ноутбук ASUS, убедитесь, что он действительно оснащен именно дистрибутивом SHE II, а не старой версией Instant On с предустановочной программой Express Gate на базе Splashtop.
Выгодная цена на ноутбуки, оснащенные SHE II, основывается на том, что программа Instant On у устройств ASUS может обходиться без SSD, однако модели с жестким диском также запускаются очень быстро. Быстрый запуск выполняется за счет изящного трюка, так как Instant On представляет собой комбинацию из экономичного и «спящего» режимов.
Как работает Instant On и является ли его работа безопасной?
Новая программа Instant On была названа компанией ASUS Super Hybrid Engine II или сокращенно SHE II. Программа SHE II при переходе устройства в экономичный режим записывает содержимое оперативной памяти в файл на жестком диске. Если в течение 14 дней питание оперативной памяти будет осуществляться от аккумуляторной батареи, ноутбук будет готов к работе моментально.
Потери информации в данном случае не происходит: если уровень заряда аккумулятора становится ниже 5%, программа Instant On автоматически сохраняет содержимое оперативной памяти. Позже, когда напряжение аккумулятора становится недостаточным для работы, ноутбук выключается стандартным образом.
Затем, когда вы включаете ноутбук в сеть или заряжаете аккумулятор, устройство выходит из экономичного режима. Правда, процесс выхода длится не 2 секунды, а 30, тем не менее, происходит он все равно очень быстро.
Существует специальная пиктограмма для активации функции Instant-On на рабочем столе ноутбуков ASUS. Вы можете увидеть ее на картинке в самом начале этой статьи рядом с изображением ценбука. При помощи этой пиктограммы можно быстро включить функцию.
Необходимо отметить, что многонедельное тестирование устройства ASUS A54C с установленным на нем дистрибутивом Instant On или SHE II еще раз доказало безотказную работу этой функции. Лично я, автор этой статьи, больше не представляю себе ноутбука без этого дополнения. Остается только подождать, когда другие производители предложат нам что-то свое в этой сфере. А до тех пор компания ASUS остается единственной на рынке.
Быстрый запуск и завершение работы Windows 7

В наше время каждая минута на вес золота или даже алмаза. Поэтому ждать несколько минут полной загрузки операционной системы в начале рабочего дня не представляется возможным, а если опаздываешь на какое-то событие, то время окончания работы может приравниваться к нескольким часам. Ведь, когда мы спешим, и приходится ждать чего-либо, еще больше нервничаем. Итак, для сохранения нервных клеток в этой статье мы рассмотрим еще один способ оптимизации быстродействия операционной системы, а именно скорость ее загрузки и завершения.
В наше время каждая минута на вес золота или даже алмаза. Поэтому ждать несколько минут полной загрузки операционной системы в начале рабочего дня не представляется возможным, а если опаздываешь на какое-то событие, то время окончания работы может приравниваться к нескольким часам. Ведь, когда мы спешим, и приходится ждать чего-либо, еще больше нервничаем. Итак, для сохранения нервных клеток в этой статье мы рассмотрим еще один способ оптимизации быстродействия операционной системы, а именно скорость ее загрузки и завершения.
Быстрый запуск Windows 7. В зависимости от мощности компьютера она занимает не более 30 секунд. Однако владельцы многоядерных процессов могут существенно сократить это время. Для этого:
1. Зайдите в меню «Пуск».
2. В поле поиска введите «MSCONFIG».
3. Нажмите Enter.
4. В открывшемся окне нужно перейти на «Загрузка» («Boot»).
5. Нажмите кнопку «Дополнительные параметры» («Advanced options»).
6. Поставьте галочку напротив «Число процессоров» («Number of processors»).
7. Из выпадающего списка выберите соответствующее число ядер Вашего процессора. Это значения «2» или «4».
9. Перезагрузите машину.
Далее ускорим завершение работы Windows 7. Для этого нам потребуется редактор реестра.
2. Наберите «regedit».
4. Перейдите HKEY_LOCAL_MACHINE\SYSTEM\CurrentControlSet\Control
5. Найдите параметр WaitToKillServiceTimeout. Он отвечает за задержку времени перед выключением системы.
7. Нажмите по нему правой кнопкой мыши.
8. Из меню выберите «Изменить».
9. В открывшемся окне задайте новое значение.
Значение по умолчанию установлено в 20000, что равняется 20 секундам. При изменении значения мы настоятельно НЕ рекомендуем ставить значение меньше 3000-5000, что равно 3-5 секундам. Иначе это вызовет сбои в работе операционной системы при ошибках в сохранении ими своих последних настроек.
4 вещи которые пригодятся для загрузки Windows 10 за 3 секунды
Обычно Windows 10 загружается очень долго. На традиционном жестком диске до появления рабочего стола может пройти намного больше минуты. И даже после этого он по-прежнему загружает некоторые службы в фоновом режиме, что означает, что он все еще остается довольно медленным, пока все не инициализируется должным образом.
По этой причине в Windows 8 (которая также медленно загружалась) был введен быстрый запуск.
Что такое быстрый запуск?
При загрузке компьютера происходит много событий. По сути, ядро загружается вместе с некоторыми драйверами. Программы, библиотеки и другие типы данных затем считываются с диска в память и исполняются или обрабатываются каким-либо образом процессором.
На приличном SSD это достаточно быстро. Через десять-двадцать секунд появится ваш рабочий стол.
Поскольку это время приемлемо, большинство пользователей не знают, что это может быть даже быстрее. При активном быстром запуске ваш компьютер загрузится менее чем за пять секунд. Но даже несмотря на то, что эта функция включена по умолчанию, в некоторых системах Windows по-прежнему проходит обычный процесс загрузки.
Подробнее о быстром запуске можно прочитать здесь. Короче говоря, вы можете подумать об этой аналогии. Допустим, что при обычной загрузке ваш компьютер должен добавить 1 + 2 + 3 + 4, чтобы получить результат 10.
При быстром запуске Windows при завершении работы Windows сохраняет результат 10 на диск. При следующей загрузке он просто копирует этот результат с диска в оперативную память. Таким образом, это избавляет от необходимости пересчитывать это число с нуля.
Как понять что Windows выполняет быстрый запуск?
На самом деле это довольно просто. Если вы видите загрузочную анимацию, ту, где эти точки вращаются по кругу, это нормальная загрузка. Если вы не видите эту загрузочную анимацию, значит, Windows выполняет быстрый запуск.
Вот пример нормальной загрузки.
И это пример быстрого запуска в действии.
Даже когда все в порядке, ваша операционная система не будет выполнять быстрый запуск каждый раз. Вот несколько примеров:
- При перезапуске вместо выключения в следующий раз будет выполняться обычная загрузка. Другими словами, быстрый запуск может произойти только после выключения компьютера.
- После обновления.
- После установки или удаления драйвера.
- В некоторых случаях, если вы загружаетесь в Windows, а затем быстро завершаете работу, дайте операционной системе остыть и загрузите фоновые данные в течение как минимум одной или двух минут, прежде чем завершать работу при тестировании действий, описанных в этой статье.
Как убедиться, что в вашей системе используется быстрый запуск
Условия могут различаться в зависимости от системы. В некоторых случаях вы можете обнаружить, что даже без всех этих элементов Windows выполнит быструю загрузку. Однако в большинстве случаев будут применяться следующие требования.
1. Windows должна загрузиться через UEFI. Если вы установили операционную систему в режиме BIOS, вы можете выполнить преобразование в UEFI, выполнив следующие действия.Не забудьте также изменить настройки UEFI для отключения загрузки BIOS и последующей загрузки UEFI.
2. Вам нужен драйвер SATA / NVMe производителей материнских плат. Универсальные драйверы Windowss не будут его сокращать. Например, если вы видите что-то вроде стандартного контроллера SATA AHCI в диспетчере устройств, это означает, что вы используете общие драйверы. И, как примечание, в этом сценарии твердотельные накопители обычно не работают.
Например, скорость последовательного чтения превысила 100-200 МБ / с с этими драйверами в системе и достигла 550 МБ / с с выделенными драйверами.
3. Быстрый запуск должен быть включен в Power Options и должен быть включен по умолчанию. Но не помешает проверить или снова включить его, если вы по какой-то причине ранее отключили его.
4. Необходимо быстрое запоминающее устройство, такое как SSD или NVMe. Быстрый запуск может также работать с жесткими дисками, что значительно сокращает время загрузки, но, очевидно, не будет загружаться через три секунды, как указано в заголовке руководства.
Если быстрый запуск по-прежнему неактивен
Выполненных выше шагов должно быть достаточно, чтобы ваш компьютер загружался быстрее. Если у вас ничего не получилось, попробуйте установить другие доступные драйверы для вашей материнской платы, видеокарты и любого другого оборудования, которое у вас может быть.
Если вы не можете найти драйверы на сайте производителя, попробуйте этот инструмент.
В списке, сгенерированном этой программой, вы увидите драйверы, помеченные именем производителя.Если вы попробуете драйвер для вашей конкретной марки, и он не работает, попробуйте другой драйвер от другого производителя.
Даже если это другой бренд, они часто используют одни и те же / похожие чипы и наборы микросхем, поэтому драйверы одинаковы.
Если вы установили Windows во время загрузки через BIOS, полностью отключите загрузку BIOS (и CSM, если он у вас есть) доступно), включите только загрузку UEFI и переустановите операционную систему.
Если эти параметры также не работают, возможно, у вас имеется некорректная реализация UEFI или какое-то оборудование, с которым Windows не может использовать быструю загрузку. К сожалению, если вы попадаете в эту категорию, вы ничего не можете сделать, кроме как заменить материнскую плату или проблемное оборудование.