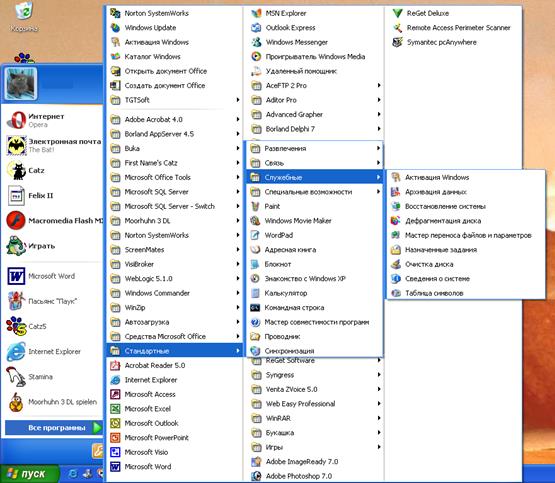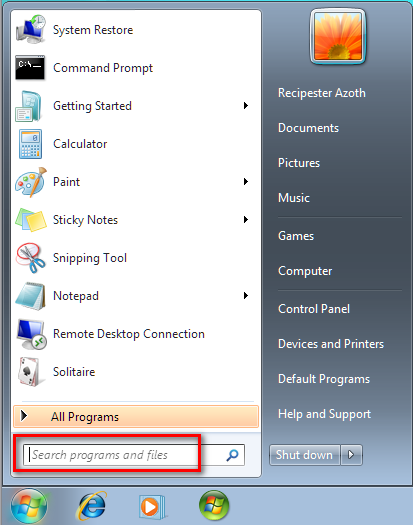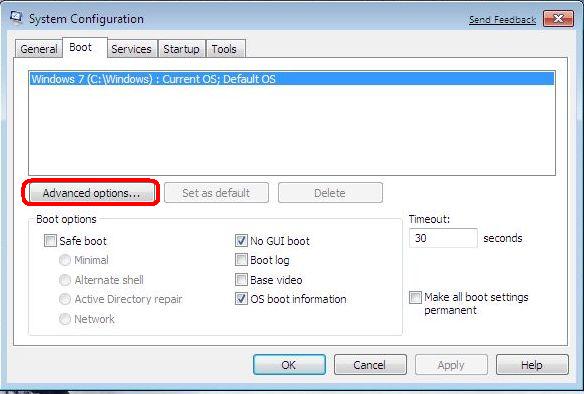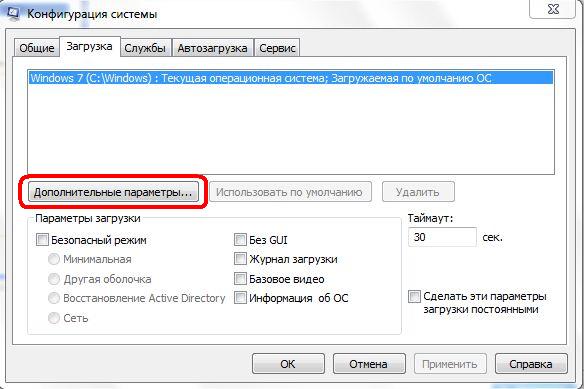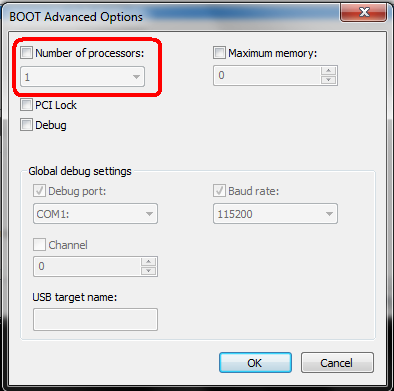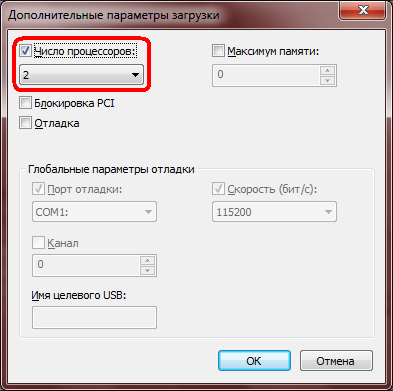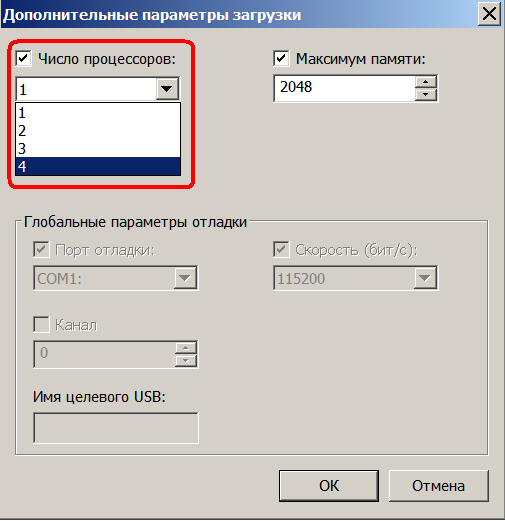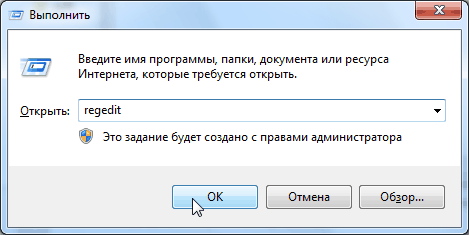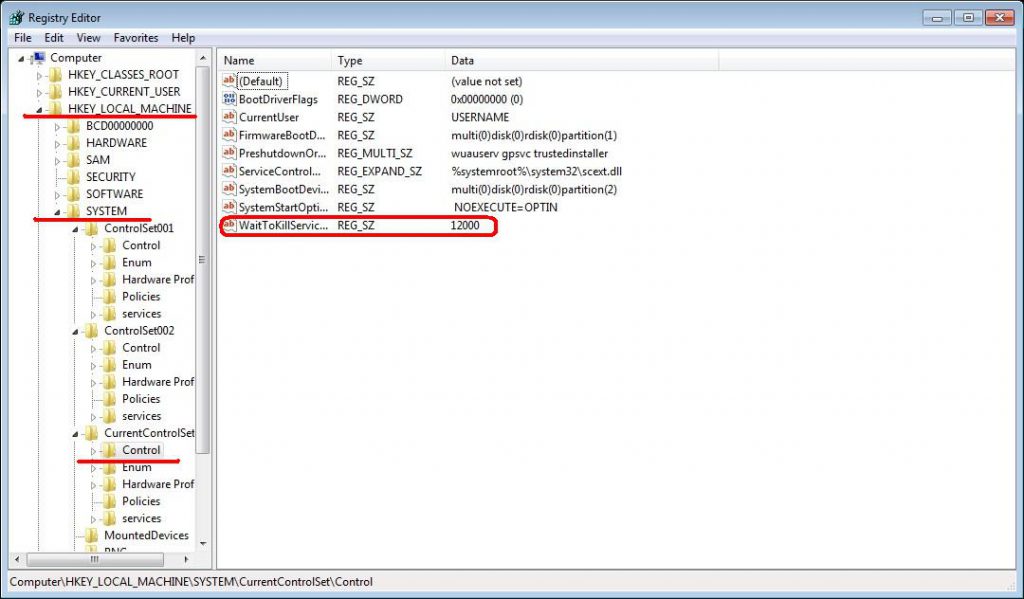- Запуск и завершение работы Windows.
- Команда Shutdown: выключение и перезагрузка Windows из командной строки
- Выключение Windows командой Shutdown
- Перезагрузка Windows
- Завершение сеанса пользователя
- Перевод компьютера в режим гибернации
- Перезагрузка компьютера с сообщением пользователям
- Отложенное выключение / перезагрузка компьютера
- Отмена выключения / перезагрузки компьютера
- Перезагрузить компьютер немедленно
- Запуск команды shutdown на удаленных компьютерах
- Графический интерфейс команды shutdown
- Ярлык для перезагрузки компьютера
- Быстрый запуск и завершение работы Windows 7
Запуск и завершение работы Windows.
Лабораторная работа №1
Рабочий стол Windows.
Цели:
1. Изучить элементы интерфейса ОС Windows.
2. Научиться запускать программы с помощью ярлыков и главного меню.
3. Научиться изменять раскладку клавиатуры.
4. Научиться перезагружать компьютер разными способами и выключать его.
Оборудование и ПО: Компьютер, ОС Windows.
Краткие теоретические сведения.
Рабочий стол
После загрузки операционной системы Windowsна экране отображается рабочий стол, на нем размещены различные графические объекты (папки, ярлыки), которые изображают часто используемые программы, документы и устройства (рис 1). Названия представленных на рабочем столе значков имеют бытовую аналогию: «Мои документы», «Корзина».
В соответствии со своим вкусом вы можете изменить внешний вид и расположение значков.
Панель задач.
Панель задачрасположена по умолчанию вдоль нижней границы окна. После открытия окна папки, документа или приложения на панели задач появляется кнопка с именем приложения, папки или документа.
По количеству кнопок на панели задач можно определить, сколько в данный момент открыто окон. Кнопки позволяют быстро переключаться между окнами. При большом количестве открытых окон на панели задач появляются кнопки прокрутки. После установки указателя мыши на кнопке появляется флажок-подсказка с названием приложения и документа.





Справа на панели задач видны индикатор текущей раскладки клавиатуры, значки процесса печати (если печатается какой-либо документ), индицируется текущее время. Если указать на часы, будут видны текущая дата, месяц и год.
Переключение клавиатуры на разные языки.
Щелчок мышью на индикаторе раскладки клавиатуры (см. рис.1) вызывает окно (рис. 2), позволяющее переключаться с одного языка на другой.
Надпись En от слова English означает, что с клавиатуры будут вводиться буквы английского алфавита, аналогично надпись Ru означает переключение на русский язык.
Ярлык.
Ярлык, или значок быстрого доступа, – это кнопка, с помощью которой можно быстро загрузить файл или программу. Для одного и того же документа или программы можно создать сколько угодно ярлыков и разместить их на рабочем столе или в любой папке. Чтобы открыть документ, достаточно дважды щёлкнуть на ярлыке левой кнопкой мыши.
Значок ярлыка отличается от других значков тем, что имеет внизу стрелку «перехода«.
Контекстное меню.
Контекстное меню для какого-либо объекта вызывается щелчком правой кнопкой мыши на этом объекте. Меню содержит набор команд, используемых при работе с указанным объектом.
Например, щелчок правой кнопкой мыши в пустой области рабочего стола вызывает меню со списком команд, позволяющих изменить внешний вид рабочего стола (рис. 4):
· Упорядочить значки — открывает подменю, позволяющее расположить в определённом порядке значки на рабочем столе.
· Создать — открывает подменю, позволяющее создать новый документ, ярлык и т.д.
· Свойства– открывает окно настройки свойств экрана.
Главное меню.
Значение главного меню вытекает из его названия — оно обеспечивает доступ почти ко всем функциям Windows и позволяет выполнить операции, связанные с запуском программ, получением справок, поиском и открытием документов, настройкой системы.
Для отображения главного меню на экране следует нажать кнопку “Пуск” на панели задач или клавиши Ctrl+Esc (На рис. 5 главное меню показано раскрытым на пункте Все программы).
При остановке указателя на одном из пунктов, помеченном стрелочкой ►,автоматически открывается подменю. Чтобы ускорить появление подменю, можно щёлкнуть требуемый пункт меню.
Пункты главного меню имеют следующее назначение:
· Все программы (или Программы) — выводит список имеющихся программ, позволяет запускать программы, которые включены в этот пункт.
· Недавние документы (или Документы) — отображает список последних документов, с которыми работал пользователь. Чтобы открыть один из этих документов, следует щёлкнуть его название.
· Поиск– позволяет найти нужный файл или папку в компьютере.
Запуск и завершение работы Windows.
При включении и перезагрузке компьютера в дисковод не должна быть вставлена дискета, за исключением специально предусмотренных случаев, когда устанавливается загрузочная система или произведена специальная настройка.
Для завершения работы с Windows надо щелкнуть кнопку Пуск и в главном меню выбрать (щелкнуть мышью) команду Выключение (или Завершение работы).
Появится окно Выключить компьютер (или Завершение работы Windows) (рис. 6). Выбор одной из опций Перезагрузка или Выключение приводит к закрытию всех программ, записи данных на жесткий диск, сохранению измененных параметров настройки. При выборе опции Выключение сначала появится предложение подождать, пока произойдет отключение Windows, а затем – автоматическое выключение компьютера (или сообщение, что можно выключить компьютер).
Не следует завершать работу с операционной системой простым выключением или перезапуском компьютера, так могут произойти нарушения в логической структуре диска и повредиться файлы.
Команда Shutdown: выключение и перезагрузка Windows из командной строки
Утилита командной строки shutdown является встроенной командой Windows, которая позволяет перезагрузить, выключить компьютер, перевести его в спящий режим или завершить сеанс пользователя. В этой инструкции мы покажем основные примеры использования команды shutdown в Windows (все рассмотренные команды запускаются в окне Выполнить — Win+R ->, в командной строке cmd.exe или в консоли PowerShell).
Команда shutdown имеет следующий синтаксис:
shutdown [/i | /l | /s | /sg | /r | /g | /a | /p | /h | /e | /o] [/hybrid] [/soft] [/fw] [/f] [/m \\компьютер][/t xxx][/d [p|u]xx:yy [/c «комментарий»]]
Как вы видите, у команды довольно много опций, а также есть возможность выполнять операции выключения/перезагрузки на удаленном компьютере.
Выключение Windows командой Shutdown
Для выключения ОС Windows и компьютера необходимо использовать команду shutdown с ключом /s.
Перезагрузка Windows
Чтобы перезагрузить компьютер, необходимо добавить параметр /r. После выполнения этой команды Windows корректно перезагрузится.
Завершение сеанса пользователя
Чтобы завершить текущую сессию пользователя (logout), нужно выполнить команду:
Эта команда аналогично выполнению команды logoff.
Перевод компьютера в режим гибернации
Для перевода компьютер в режим гибернации (в этом режиме все содержимое памяти записывается в файл hyberfil.sys на диск и компьютер переходит в спящий режим с пониженным электропотреблением), выполните команду:
Перезагрузка компьютера с сообщением пользователям
Вы можете предупредить всех пользователей Windows о предстоящем выключении / перезагрузки компьютера или сервера, отправив сообщение во все активные сессии (как правило эта возможность используется на терминальных RDS серверах, за которыми одновременно работают несколько пользователей, каждый в своей собственной RDP сессии).
shutdown /r /c “Этот сервер будет перезагружен через 60 секунд.”
Отложенное выключение / перезагрузка компьютера
Можно выключить или перезагрузить компьютер с определенной задержкой (по таймеру). С помощью опции /t можно указать интервал времени (в секундах), через который ПК/сервер будет перезагружен или выключен. Тем самым вы можете предоставить пользователям дополнительное время для того, чтобы успеть сохранить открытые файлы и корректно закрыть приложения. Эту опцию удобно использовать совместно с отправкой сообщения. В этом примере мы указываем, что Windows будет выключена через 10 минут (600 секунд) и информируем пользователей сообщением.
shutdown /s /t 600 /c «Сервер будет выключен через 10 минут. Сохраните свои документы!»
Пользователю будет выдано предупреждение о запланированном выключении: Ваш сеанс будет завершен.
Если задержка очень длительная, например, 100 минут (6000 секунд), то вместо предупреждающего окна появляется всплывающее сообщение в нижнем правом углу экрана: «Ваш сеанс будет завершен. Работа Windows будет завершена через 100 мин».
Отмена выключения / перезагрузки компьютера
После запуска команды выключения или перезагрузки Windows, по умолчанию утилита shutdown ожидает 60 секунд, не выполняя никаких действия. Администратора может отменить перезагрузку или выключение устройства, если в течении этого времени успеет выполнить команду:
После отмены выключения появится всплывающее сообщение в нижнем правом углу экрана: «Выход из системы отменен. Запланировано завершение работы отменено».
Перезагрузить компьютер немедленно
Чтобы выключить или перезагрузить компьютер немедленно, не ожидая стандартные 60 секунд, нужно указать значение 0 для параметра /t. Например, для немедленной перезагрузки компьютера:
Очень важный ключ /f. Я использую его практически всегда при выключении или перезагрузки серверов Windows. Данный атрибут обеспечивает принудительное завершение всех запущенных программ и процессов, не ожидая подтверждения от пользователя (не будем же мы ждать подтверждения закрытия программ от всех пользователей на терминальном сервере, его можно просто не дождаться).
Следующая команда выполнит перезагрузку компьютера с автоматическим запуском всех зарегистрированных приложений после перезагрузки (имеются в виду приложения, зарегистрированные в системе с использованием функции API RegisterApplicationRestart).
Запуск команды shutdown на удаленных компьютерах
Вы можете перезагрузить удаленный компьютер по сети, для этого у вас должен быть к нему сетевой доступ, а учетная запись, из-под которой запускается команда shutdown должна входить в группу локальных администраторов на удаленном компьютере (сервере):
shutdown /r /t 120 /m \\192.168.1.100
Если все указанные условия выполняются, но при выполнении команды shutdown появляется ошибка ”Отказано в доступе (5)”, на удаленном компьютере нужно разрешить удаленный доступ к административным ресурсам (C$, ADMIN$), изменив значение параметра LocalAccountTokenFilterPolicy на 1.
reg add «HKLM\SOFTWARE\Microsoft\Windows\CurrentVersion\Policies\System» /v «LocalAccountTokenFilterPolicy» /t REG_DWORD /d 1 /f
Если вам необходимо удаленно перезагрузить множество компьютеров, их список можно сохранить в текстовый файл и запустить удаленную перезагрузку всех компьютеров с помощью такого PowerShell скрипта:
$sh_msg = «Ваш компьютер будет автоматически перезагружен через 10 минут. Сохраните свои файлы и закройте запущенные программы»
$sh_delay = 600 # секунд
$computers = gc C:\PS\PC-list.txt
foreach ($comp in $computers)
<
& ‘C:\Windows\System32\SHUTDOWN.exe’ «-m \\$comp -r -c $sh_msg -t $sh_delay»
>
Графический интерфейс команды shutdown
Для тех, кому не комфортно работать в командной строке, есть графический интерфейс для команды shutdown, чтобы его вызвать, наберите:
Как вы видите, в диалоге удаленного завершения работы вы можете добавить несколько компьютеров, которые нужно перезагрузить/выключить, указать текст уведомления и задать причину выключения для сохранения в журнале Windows.
Ярлык для перезагрузки компьютера
Для удобства пользователей вы можете создать на рабочем столе ярлыки для выключения или перезагрузки компьютера с нужными настройками. Такой ярлык может быть полезен для выполнения перезагрузки из RDP сессии, когда отсутствуют кнопки перезагрузки/завершения работы компьютера в меню Пуск.
Если вы хотите, чтобы ваш компьютер или сервер всегда выключался / перезагружался в определенное время, вы можете добавить команду shutdown с определенными параметрами в планировщик заданий Windows taskschd.msc.
Например, следующее задание планировщика будет ежедневно перезагружать компьютер ночью в 0:00.
Быстрый запуск и завершение работы Windows 7

В наше время каждая минута на вес золота или даже алмаза. Поэтому ждать несколько минут полной загрузки операционной системы в начале рабочего дня не представляется возможным, а если опаздываешь на какое-то событие, то время окончания работы может приравниваться к нескольким часам. Ведь, когда мы спешим, и приходится ждать чего-либо, еще больше нервничаем. Итак, для сохранения нервных клеток в этой статье мы рассмотрим еще один способ оптимизации быстродействия операционной системы, а именно скорость ее загрузки и завершения.
В наше время каждая минута на вес золота или даже алмаза. Поэтому ждать несколько минут полной загрузки операционной системы в начале рабочего дня не представляется возможным, а если опаздываешь на какое-то событие, то время окончания работы может приравниваться к нескольким часам. Ведь, когда мы спешим, и приходится ждать чего-либо, еще больше нервничаем. Итак, для сохранения нервных клеток в этой статье мы рассмотрим еще один способ оптимизации быстродействия операционной системы, а именно скорость ее загрузки и завершения.
Быстрый запуск Windows 7. В зависимости от мощности компьютера она занимает не более 30 секунд. Однако владельцы многоядерных процессов могут существенно сократить это время. Для этого:
1. Зайдите в меню «Пуск».
2. В поле поиска введите «MSCONFIG».
3. Нажмите Enter.
4. В открывшемся окне нужно перейти на «Загрузка» («Boot»).
5. Нажмите кнопку «Дополнительные параметры» («Advanced options»).
6. Поставьте галочку напротив «Число процессоров» («Number of processors»).
7. Из выпадающего списка выберите соответствующее число ядер Вашего процессора. Это значения «2» или «4».
9. Перезагрузите машину.
Далее ускорим завершение работы Windows 7. Для этого нам потребуется редактор реестра.
2. Наберите «regedit».
4. Перейдите HKEY_LOCAL_MACHINE\SYSTEM\CurrentControlSet\Control
5. Найдите параметр WaitToKillServiceTimeout. Он отвечает за задержку времени перед выключением системы.
7. Нажмите по нему правой кнопкой мыши.
8. Из меню выберите «Изменить».
9. В открывшемся окне задайте новое значение.
Значение по умолчанию установлено в 20000, что равняется 20 секундам. При изменении значения мы настоятельно НЕ рекомендуем ставить значение меньше 3000-5000, что равно 3-5 секундам. Иначе это вызовет сбои в работе операционной системы при ошибках в сохранении ими своих последних настроек.