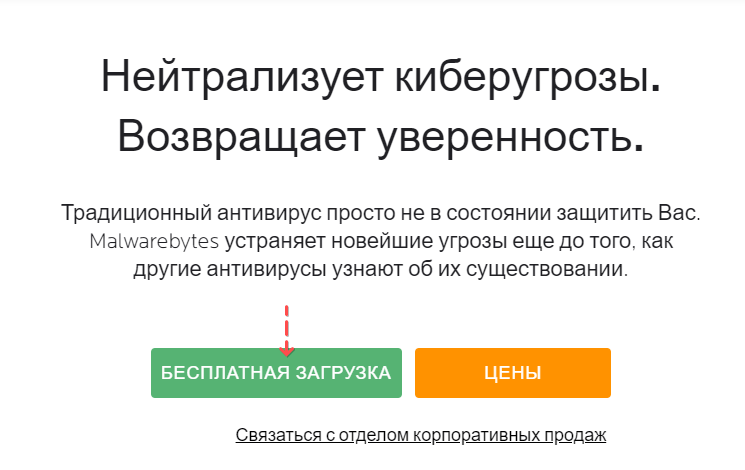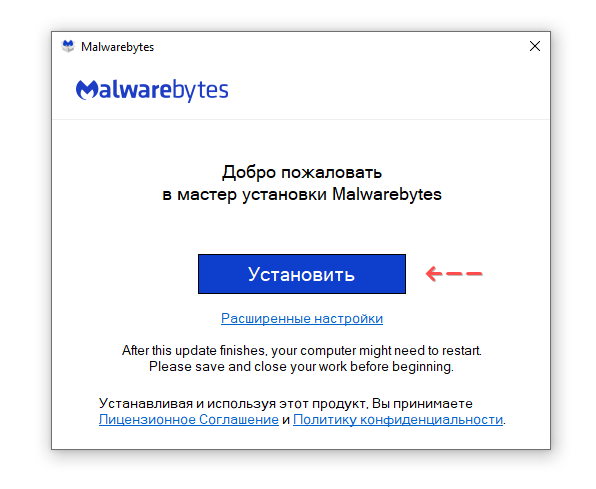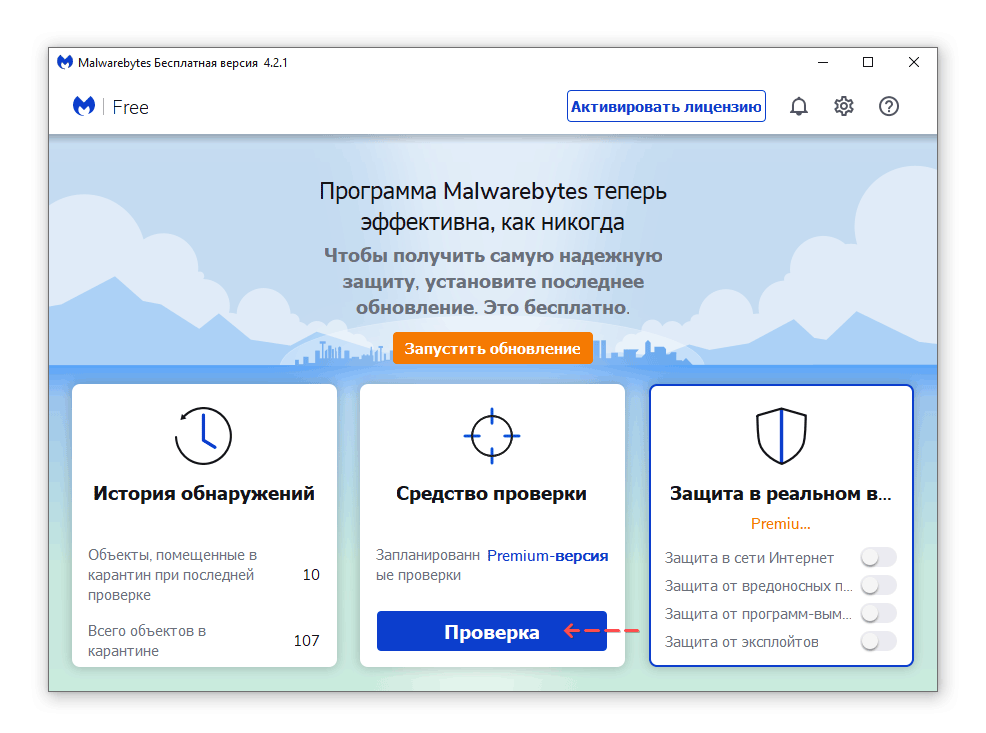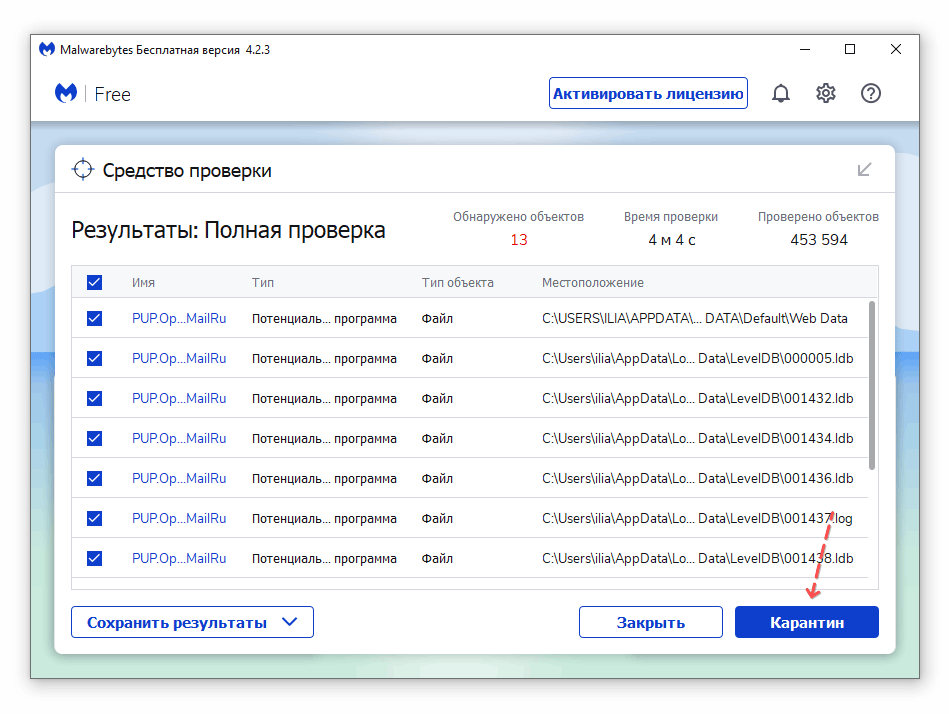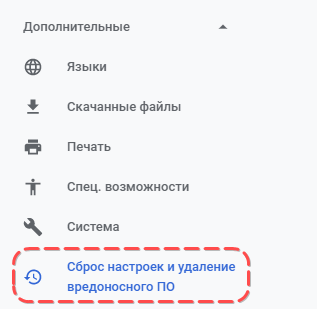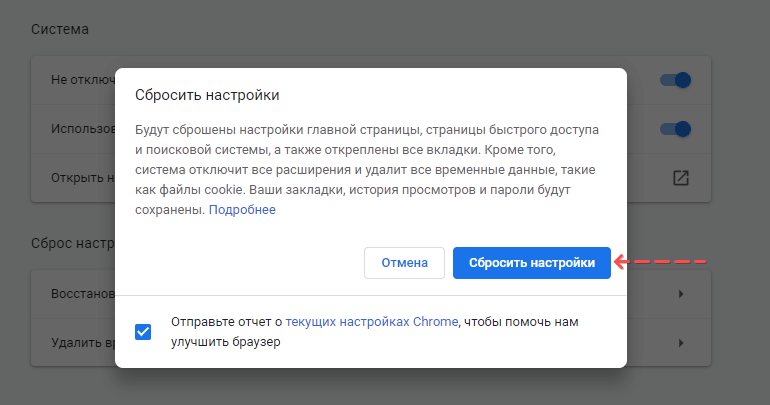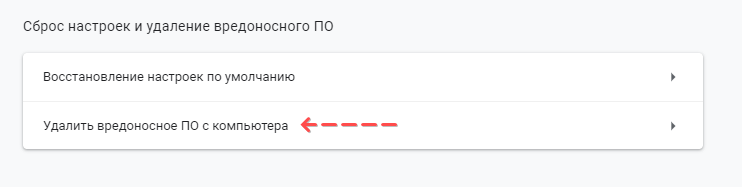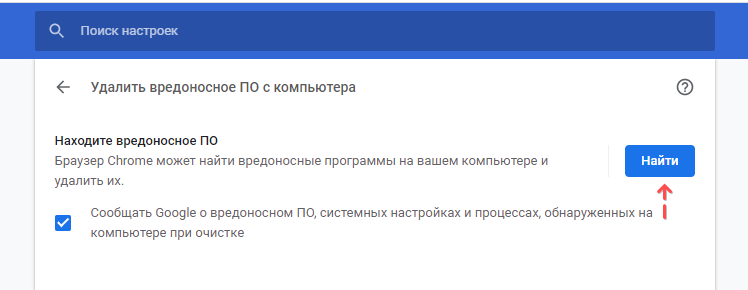- При запуске Windows 10 открывается браузер с рекламой – как исправить?
- Удаление программ и малвари в ОС Windows 10
- Установите другой браузер
- Сброс Chrome к начальным настройкам
- Чистка от рекламы средствами браузера (без доп. программ)
- Отключение фоновых приложений и ненужных расширений
- Другие способы отключить рекламу в браузере при запуске
- Браузер с рекламой открывается сам при включении компьютера.
- Чистка системы и браузера от рекламы
При запуске Windows 10 открывается браузер с рекламой – как исправить?
Браузер – одно из наиболее часто открываемых и, соответственно, уязвимых приложений. Не удивительно, что именно в браузер может быть внедрено нежелательное ПО. Симптомы проявляются следующим образом: браузер начинает жить собственной жизнью, запускаться автоматически, причем во вкладках открываются спамные сайты и всплывающие окна. На эту тему уже написано немало статей, мы же фокусируемся на такой проблеме — браузер (чаще всего – Chrome) открывается автоматически или открывает вкладки с рекламой без согласия пользователя.
Методы решения проблемы, в среде ОС Windows 10 и ниже, следующие:
Удаление программ и малвари в ОС Windows 10
Рекламные модули и прочая зараза могут содержатся в файлах cookies, временных файлах, хранящихся в пользовательской директории Windows. Можно удалить все это вручную, но лучше производить очистку точечно.
Среди эффективных продуктов по удалению рекламы и нежелательного ПО хорошо себя зарекомендовал Malwarebytes антивирус. Сканирует элементы автозапуска, оперативную память, реестр и файловую систему на предмет подозрительных изменений, которые, как правило, и являются причиной автооткрытия вкладок и собственно браузера независимо от пользователя.
- Заходим на сайт приложения, выбираем бесплатную загрузку.
- Устанавливаем Malwarebytes на компьютер (для этого потребуется около 3 минут).
- Запускаем программу, используем пункт Проверка в разделе Средство проверки.
- В строке Обнаружения отображается количество найденных нарушений.
- Дождитесь окончания проверки, и в окне Результаты отобразятся найденные вредители. Удалите их, нажав на кнопку Карантин.
- Для применения изменений перезагрузите ПК.
- Если по прежнему открывается реклама в браузере, в дополнение к описанным действиям, советуем удалить историю браузера и очистить кэш.
Можно без оглядки использовать бесплатный сканер Malwarebytes, в нем имеются все актуальные базы, но при желании можете приобрести лицензию на данный софт. В Premium версии больше возможностей, это защита в реальном времени, обнаружение программ-вымогателей, полное удаление малвари из системы и браузера.
Установите другой браузер
Пожалуй, не самый очевидный вариант, но подойдет для отчаявшихся пользователей. Порой нерешаемый конфликт браузер решается только его заменой. Скажем, если пользуетесь Chrome — попробуйте Opera или Firefox. Вероятно, переход к другому браузеру избавит вас от навязчивой рекламы, если грамотно его настроить.
Однозначно, переход на Opera не вызовет у вас головную боль. И вот некоторые тому причины:
- Вы сможете безболезненно перенести все закладки, настройки из Chrome
- В дополнение, получите интересные функции, например, VPN (что это?).
- В Opera максимально улучшена конфиденциальность, удобство использования.
- Настраивается абсолютно все: интерфейс, параметры пользователя, доп. приложения.
- Множество полезных расширений, улучшающих пользовательский опыт в Интернете
- Используется ядро, на котором работает Chrome.
Сброс Chrome к начальным настройкам
Браузер Chrome можно обнулить — сбросить настройки до базовых. Это поможет избавиться от рекламы, скрытых модулей, хитроумных настроек, так или иначе приводящих к недовольство пользователей. Способ укрощения браузера достаточно прост и эффективен. Пользователи сообщают, что таким образом удается переучить Chrome не открываться автоматически при старте системы и тем более самопроизвольно не открывать вкладки с рекламой.
Как сбросить настройки Chrome до изначальных:
- Откройте Настройки.
- В меню настройки, слева, перейдите в раздел Дополнительные.
- Нажмите на Сброс настроек и удаление вредоносного ПО >Восстановление настроек по умолчанию.
- В появившемся окне нажмите на кнопку «Сбросить настройки«.
- После сброса настроек проследите, как ведет себя браузер, отображаются ли рекламные модули или спамные вкладки.
- Чтобы синхронизировать Chrome с профилем, нажмите на значок профиля и активируйте синхронизацию, введя данные авторизации.
Чистка от рекламы средствами браузера (без доп. программ)
Не все об этом знают, но в «Хром» встроены инструменты для диагностики проблем и удаления малвари. Браузер способен обнаружить именно те рекламные модули и вредоносное ПО, которые относятся именно к Chrome.
Хотя этих действий чаще всего недостаточно при серьезных проблемах с браузером, однако игнорировать данные функции не стоит.
- Перейдите в Настройки Chrome.
- Прокрутите список и откройте раздел Дополнительные.
- Откройте раздел «Сброс настроек и удаление вредоносного ПО«
- Воспользуйтесь пунктом меню Удалить вредоносное ПО с компьютера.
- Нажмите на кнопку Найти и дождитесь окончания сканирования.
- Если вирусы и вредоносные элементы будут найдены, проблема будет устранена автоматически.
Отключение фоновых приложений и ненужных расширений
Фоновые приложения и расширения дополняют функциональность браузера и вместе с тем, могут негативно влиять на работу системы. Расширениям предоставляются полномочия на различные действия, так что это является причиной неадекватной рекламной активности браузера. Фоновые процессы работают даже тогда, когда CHrome не запущен. Ввиду этого появляются рекламные всплывающие окна.
Исправить проблему достаточно просто:
- Перейдите в Настройки >Дополнительные >Система
- Отключите пункт «Не отключать работающие в фоновом режиме сервисы при закрытии браузера«, сместив ползунок влево.
- Фоновые процесс будут отключены.
- Если вам понадобится снова активировать уведомления, активируйте вышеназванную опцию (ползунок вправо).
Другие способы отключить рекламу в браузере при запуске
Мы рассмотрели только базовые способы борьбы с рекламой в браузере. Если они не помогли, попробуйте:
Интересно, какой способ помог именно вам? Делитесь в комментариях, будем рады любой обратной связи. Удачи!
Браузер с рекламой открывается сам при включении компьютера.
У меня есть одна небольшая проблема: когда я включаю компьютер, автоматически открывается сам браузер и показывается две рекламных вкладки. Их можно закрыть и продолжить работать.
Иногда в процессе работы также может открыться вкладка с рекламой. Антивирус «Касперского» ничего не находит, вирусов нет.
В целом, мне это не мешает выполнять основную работу, но ужасно раздражает. Можно ли как-то удалить эти рекламные вкладки и эту автозагрузку?
Судя по всему, ваш компьютер заражен рекламным ПО, его еще часто называют malware, adware и другими производными (вероятность 99%! 👌). Скорее всего, классический антивирус ничего не найдет и будет бессилен помочь вам.
Подхватить такую «заразу» можно при установке различных программ, скачанных с не официальных сайтов (вместе с программой ставится подобная реклама).
В статье приведу советы и рекомендации, которые помогут удалить подобное «добро» из системы.
Чистка системы и браузера от рекламы
👉 ШАГ 1: удаление «подозрительных» расширений в браузере и программ
Большинство различного рекламного ПО ставится в браузер как обычное расширение (дополнение). Поэтому, в первую очередь проверьте сам браузер: нет ли в нем никаких подозрительных расширений (все, что вам незнакомо — удаляйте!).
👉 Кстати , в Chrome, чтобы открыть расширения, достаточно перейти по адресу: chrome://extensions/
Google Chrome — просмотр расширений
Кроме этого, рекомендую зайти в 👉 панель управления Windows и открыть список установленных программ:
Панель управления\Программы\Программы и компоненты
После, нужно удалить все «подозрительные» приложения. Отмечу, что чаще всего, они и не скрывают своих названий (как тот же «Вулкан» , см. скриншот ниже 👇).
Удаление мусорного рекламного ПО
Если обычным путем программа не удаляется — воспользуйтесь спец. утилитой, о которой я рассказывал в одной из предыдущих статей. Ссылка ниже. 👇
Как удалить программу , которая не удаляется.
👉 ШАГ 2: проверка системы с помощью IObit Malware Fighter (или Malwarebytes Anti-Malware)
Далее я вам рекомендую в обязательном порядке прогнать систему (сделать полную проверку!) какой-нибудь программой, которая специализируется на различном рекламном ПО.
На мой взгляд, одни из лучших в своем роде — это IObit Malware Fighter и Malwarebytes Anti-Malware (ссылка на их загрузку приведена чуть ниже 👇) .
Я бы порекомендовал выбрать 👉 IObit Malware Fighter, т.к.:
- она не только сканирует и обезвреживает систему, но и защищает ее в режиме реального времени!
- есть отдельный модуль защиты браузера: он не даст поменять домашнюю страницу, заблокирует «самопроизвольную» установку расширений, защитит DNS и пр.;
- программа полностью на русском, большинство функций в ней бесплатны.
IObit Malware Fighter — ваш ПК может быть в опасности
Защита загрузок и дом. страницы браузера
👉 ШАГ 3: проверка автозагрузки Windows — удаление лишних элементов
Если у вас браузер запускается самостоятельно после включения ПК — то логично, что он «прописан» в автозагрузке Windows. А это значит, что совсем не лишним будет проверить и ее.
Если у вас Windows 10 — то просто откройте диспетчер задач (сочетание кнопок Ctrl+Shift+Esc) , затем вкладку «Автозагрузка» и отключите все приложения, которые вам незнакомы.
Отключаем в автозагрузке всё не используемое и не знакомое! / Windows 10
Также посмотреть автозагрузку Windows можно и в специальных утилитах: AIDA 64, например. Скриншот окна программы и ссылка на список (+ загрузку) подобного софта представлены ниже.
AIDA64 — программы, автозагрузка
👉 ШАГ 4: сканирование системы с помощью AVZ, плюс восстановление системных настроек
Антивирусная программа AVZ хороша тем, что отлично справляется даже с теми вирусами, которые не видит классический антивирус, ее не нужно устанавливать, и она умеет восстанавливать некоторые системные файлы, настройки. Собственно, это сейчас и проделаем.
Для начала рекомендую открыть вкладку «Файл/Восстановление системы» (т.к. рекламное ПО часто изменяет системные настройки и файлы. Например, при изменении файла HOSTS — у вас вместо привычных сайтов могут начать открываться фейки. ).
Восстановление системы с помощью AVZ
Далее отметьте галочками пункты, которые вы хотите вернуть к первоначальным параметрам. Рекомендую отметить, как у меня в примере ниже (обязательно выделите строчку «Очистка файла Hosts» ). Затем нажмите кнопку «Выполнить отмеченные операции» .
Восстановление HOSTS, настроек IE и пр.
После чего, рекомендую проверить полностью системный диск «C:\» (на котором установлена ОС Windows. Кстати, AVZ, помечает такой диск спец. значком).
AVZ проверка компьютера на вирусы и рекламное ПО
👉 ШАГ 5: удаление ярлыков браузера, чистка кэша
Хочу добавить, что после удаления adware, malware и прочего «добра» из Windows, нередко остаются на рабочем столе «измененные» ярлыки (суть в том, что в ярлык добавляется «вирусная» строчка для того, чтобы при запуске браузера у вас открывалась определенная страничка).
Поэтому, рекомендация простая: удалите ярлык браузера с рабочего стола и создайте его заново (можно просто переустановить браузер).
Не лишним будет почистить кэш браузера (т.е. историю посещения). О том, как это делается, см. ссылку ниже.
👉 ШАГ 6: установка Adguard — полное сокрытие всей рекламы на сайтах
Для того, чтобы полностью заблокировать всю рекламу в браузере (и др. приложениях Steam, uTorrent, Skype) — можно использовать специальные приложения и расширения: Adguard, Adblock и пр. (и хоть я не сторонник их использования, но не порекомендовать их в рамках этой статьи — просто нельзя 👌).
Буквально за несколько щелчков мышки — с помощью этого софта вы сможете заблокировать и назойливую, и все прочие рекламные блоки (ссылки ниже).
Adguard — блокировка рекламы
Правда, хотелось бы отметить самый главный минус у всех этих блокировщиков рекламы: помимо самой рекламы, они часто «режут» элементы сайтов, и вы можете не увидеть часть нужной информации.
К тому же, не всегда реклама — это плохо, часто из нее можно узнать различные интересные предложения, тенденции, новости.
Вот собственно и всё: за эти несколько шагов можно быстро очистить браузер от всякой «гадости» и вернуть систему в первоначальный вид.
👉 Да, и обратите внимание, что все эти надстройки в браузере с рекламой — не только портят внешний вид и отвлекают, но и сказываются на производительности системы (не в лучшую строну).