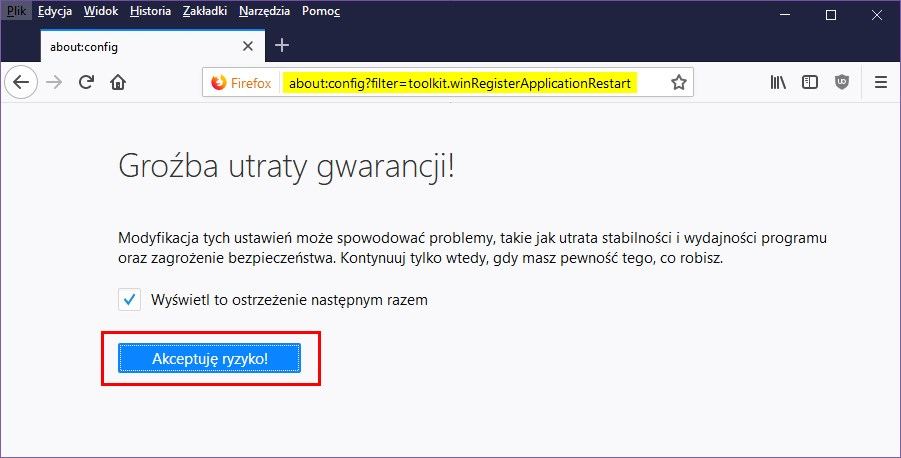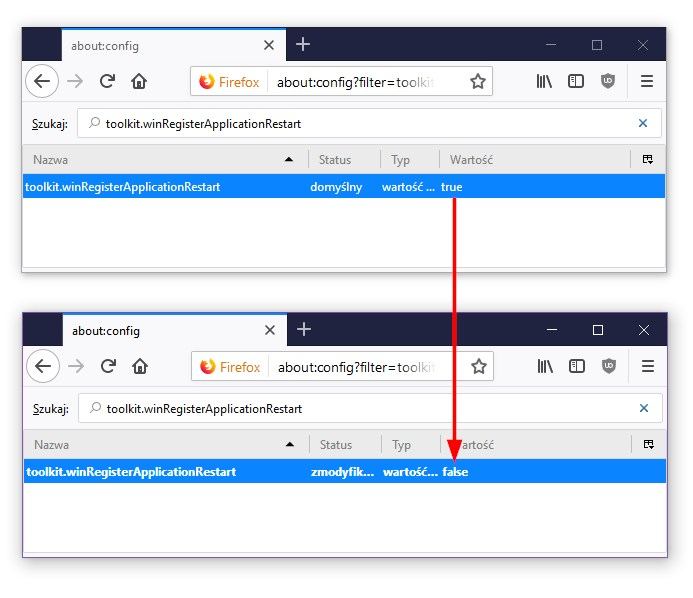- Как отключить перезапуск Firefox в начале Windows 10
- Отключение автоматического запуска Firefox в начале Windows 10
- Как в Mozilla отключить процедуру автозапуска
- Почему важно отключить браузер из автозагрузки
- Отключаем автозапуск Mozilla
- Для ОС Windows XP
- Для ОС Windows 7
- Для операционной системы Windows 10 и 8
- Как отключить автозапуск Firefox
- Отключить автозапуск Firefox в браузере
- Удалить Firefox из автозагрузки Windows
- Удалить Firefox из автозагрузки через групповые политики
- Приложения самостоятельно запускаются при включении компьютера Windows
- Правильный «shutdown»
- Firefox запускается вместе с Windows 10 — как исправить?
Как отключить перезапуск Firefox в начале Windows 10
Браузер Firefox запускается автоматически после запуска Windows 10 и восстановления последнего сеанса? Это функция Windows 10, которая восстанавливает программы, которые выполнялись во время последнего отключения. У Firefox есть опция, позволяющая отключить этот параметр для самого браузера.
У многих людей, похоже, есть вирус, который автоматически запускается, например, веб-браузер при запуске системы — во многих случаях это не вирус, а функция Windows 10, доступная из последних двух основных версий Windows. Microsoft представила в обновлении Fall Creators Update (компиляция 1709) для Windows 10 возможность автоматического восстановления программ, открытых при закрытии или перезагрузке системы.
Это означает, что если мы закроем или перезагрузим систему, но мы не отключим вручную веб-браузер, например, она будет автоматически активирована при следующем запуске компьютера. Если бы мы полностью закрыли браузер и только потом выключили или перезапустили систему, этого не произошло бы. Однако, если мы закроем или перезагрузим систему без предварительного отключения программы, она будет восстановлена при следующем входе в Windows 10.
Возможность восстановления программ, открытых при остановке или перезапуске системы, выполняется в глобальном масштабе по всему программному обеспечению в Windows 10. Разработчики Mozilla решили предоставить пользователям Firefox возможность отключить эту функцию для самого браузера. Если у вас есть Firefox, и вы не хотите, чтобы он запускался при запуске Windows 10, вы можете отключить эту функцию для самого браузера. Как это сделать?
Отключение автоматического запуска Firefox в начале Windows 10
Разработчики Mozilla Firefox добавили в свой браузер дополнительную функцию, позволяющую предотвратить автоматическое восстановление браузера после запуска системы. Для этого запустите Firefox, а затем перейдите к расширенным экспериментальным настройкам.
Мы не найдем их непосредственно в меню Firefox — нам нужно ввести соответствующую команду в адресной строке, которая приведет нас в нужное место. Нажмите в адресной строке, затем введите:
о: конфигурации фильтра = toolkit.winRegisterApplicationRestart
Подтвердите приведенную выше команду клавишей Enter. Появится предупреждение о том, что изменение этих параметров может вызвать проблемы. Нажмите кнопку «Я принимаю риск», идти дальше.
После принятия сообщения отобразится таблица, в которой вы сразу найдете нужную вам опцию, т. Е. «Toolkit.winRegisterApplicationRestart». Это тот параметр, который отвечает за автоматический запуск Firefox в начале Windows 10 в ситуации, когда браузер был открыт при последнем завершении работы или перезагрузке.
Отметим, что этот параметр имеет значение, назначенное по умолчанию «Правда», что означает, что он включен и работает. Все, что вам нужно сделать, это дважды щелкнуть левой кнопкой мыши в значении «Правда» — это изменит значение на «Ложь».
Установка значения «Ложь» создаст Firefox, чтобы предотвратить автоматическую загрузку и восстановление сессий при запуске Windows 10, даже когда система запрашивает ее. После установки этой опции вы можете выйти из этих настроек. Теперь браузер не должен начинаться с системы.
Как в Mozilla отключить процедуру автозапуска

Однако с выходом последних версий обновления данный интернет-обозреватель стал автоматически воспроизводиться после загрузки операционной системы на ПК.
В статье рассмотрим, как отключить автозапуск в Мозиле.
Почему важно отключить браузер из автозагрузки
Нередко у пользователей бывает так, что скачанный и интерната файл может самостоятельно прописывать адрес веб-сайта и при очередном включении компьютера происходит автоматическое воспроизведение браузера, а также открытие во вкладке данного ресурса.
А как известно, подобные источники зачастую приводят к заражению вирусными программами устройства пользователя.
Кроме того, после выхода обновления, поисковик также может себя самостоятельно включить в список программ, которые могут самостоятельно запускаться. Это в свою очередь, приводит к снижению производительности компьютера за счет потребления основного компьютерного ресурса или, проще говоря, ОЗУ.
Отключаем автозапуск Mozilla

Для ОС Windows XP
- Входим в «Пуск».
- Выбрать «Выполнить».
- В строке ввести «msconfig».
- Кликнуть на «ОК».
После того как система перекинет в следующее окно, необходимо найти нужную программу и снять маркер напротив, после чего подтвердить действие.
Для ОС Windows 7
В версии Виндовс-7, выполнение процедуры проводится немного по-другому:
- Войти в «Пуск».
- Выполнить.
- В строке ввести «msconfig».
- Кликнуть на пункт «Автозагрузка».
Далее, юзеру понадобится найти браузер Mozilla Firefox и снять напротив маркер. Также идентично можно поступить с другими файлами, находящимися в данной сновке. Это позволит не только быстрей загружаться устройству, но и увеличит его производительность. Однако, не рекомендуется убирать галочки напротив антивируса и системных файлов.
После этого пользователю на экран будет выведено уведомление, в котором нужно поставить галочку и подтвердить перезагрузку компьютера или отложить ее на другое время.
Для операционной системы Windows 10 и 8
В данных версиях ОС браузер можно отключить, выполнив следующие действия:
- Отрыть «Диспетчер устройств», используя комбинацию из клавиш Ctrl+Shift+Esc.
- Кликнуть на кнопку «Подробней».
- Найти надпись «Автозагрузка» и нажать на него.
- В выплывшей сноске найти файл интернет-обозревателя Firerfox.
- В квадратике напротив, убрать маркер.
- Нажать подтверждение.
- Перезагрузить ПК.
Выполненная несложная манипуляция позволит автоматически не открываться поисковой системе Мазила.
Также юзер может отключить автозапуск браузера и других ненужных для работы фалов, скачав и установив программу CCleaner. Достаточно зайти в CCleaner выбрать раздел сервис, затем перейти в автозагрузку и снять автоматическую активацию некоторых файлов.
Зная такие достаточно несложные методы, юзер может не только предотвратить активации нежелательных файлов, но и укорить производительность ПК за счет освобождения ОЗУ.
Как отключить автозапуск Firefox
В этой небольшой статье я покажу, как отключить автозапуск Firefox. Запретить авозагрузку браузера можно разными способами: в самом браузере, в автозагрузке Windows и с помощью групповых политик.
Отключить автозапуск Firefox в браузере
Откройте Firefox и панель новой вкладки. Нажмите Enter.
- Вы можете получить уведомление с надписью «Ваша гарантия!». Может появиться страница с предупреждением.
- Нажмите Я принимаю страницу конфигурации.
- В строке поиска введите toolkit.winRegisterApplicationRestart и дважды щелкните его.
Изменения вступают в силу немедленно. Нет необходимости перезапускать Firefox. Это позволит предотвратить автоматический запуск Firefox.
Удалить Firefox из автозагрузки Windows
Авторизуйтесь в Windows автоматически. Но это не увеличивает время запуска. Однако вы можете удалить Firefox из Windows Startup.
- Щелкните правой кнопкой мыши на панели задач и выберите Диспетчер задач.
- Переключитесь на Start-up и найдите Firefox.
- Щелкните правой кнопкой мыши по нему и выберите отключить.
Вы также можете использовать приложение, чтобы не открывать приложения при запуске.
Удалить Firefox из автозагрузки через групповые политики
Групповая политика Отключить Firefox при запуске
- Введите в приглашении gpedit.msc и нажмите ввод.
- Откроется редактор групповой политики.
- Перейдите к Конфигурации пользователя> Административные шаблоны> Система> Вход в систему.
- Проверьте, можете ли вы начать с входа в Windows.
- Если да, удалите его.
- Сохранить и выйти.
Теперь вы знаете как отключить автоматический запуск Firefox при загрузке WIndows и при необходимости удалить другие программы установленные в Windows.
Приложения самостоятельно запускаются при включении компьютера Windows
Сразу же внесем некоторую ясность в ситуацию — в данной инструкции будет рассматриваться случай, когда нужно отключить приложения, которые запускаются при включении компьютера. Но они не являются элементами автозагрузки Windows. Речь идет о софте, который не был корректно закрыт при выключении ПК, что и повлекло за собой самопроизвольную активацию при следующем включении.
Правильный «shutdown»
Возможно несколько причин, почему ПО самопроизвольно запускается при старте системы:
- Такие правила прописаны в настройках, то есть, следует просмотреть перечень автозагрузки. Вполне вероятно, что там Вы обнаружите несколько элементов, которые можно удалить. Узнать больше можно по ссылке;
- Вирусная активность — нередко вредоносные скрипты провоцируют автоматическую загрузку разных программ. Но подобное зачастую происходит в фоне, чтобы не привлекать особого внимания;
- Компьютер был выключен, но приложения предварительно не закрывались. Именно поэтому некоторый софт (не весь) будет восстановлен при очередном включении Виндовс. Рассмотрим подробнее данный вариант.
Дело в том, что для определенных утилит в системном реестре прописаны соответствующие указания. Озвучивать полный список нет смысла и возможности, но точно знаю, что подобное поведение характерно для Фотошопа (Adobe Photoshop), Word, Excel, браузера Firefox.
Избежать автоматического открытия позволят простые шаги, направленные на правильное отключение (шатдаун, shutdown) компьютера:
- Обязательно закрывайте программы и только после этого завершайте работу Windows. Если окон много, Вы спешите, то есть маленький секрет — удерживайте нажатой клавишу Shift во время клика по пункту главного меню, отвечающему за выключение ПК:
- Второй способ — сверните все окна, чтобы оказаться на рабочем столе. Быстрое решение — нажать сочетание Win + D или кликнуть на едва заметный прямоугольник в правом нижнем углу:
Если у Вас Виндовс 7, то выглядит это действие чуть иначе:
Теперь используем комбинацию Alt + F4 , появляется окно с выбором. Все один клик и ОС будет отключена с предварительным закрытием приложений:
- Еще один метод — более сложный, но кому-то понравиться. Нам понадобиться командная строка, куда вставляем запрос:
shutdown /s /f /t 0
и после нажатия на Enter получите ожидаемый эффект.
Также реально произвести подобные манипуляции в окне «Выполнить», вызывается которое с помощью комбинации Win + R :
Выбирайте любой из перечисленных вариантов на своё усмотрение. Суть у них одинаковая, просто реализация разная.

Автор рекомендует:
Firefox запускается вместе с Windows 10 — как исправить?
Выше мы упоминали, что такое поведение некоторого ПО связано с реестром. Но можно внести изменения непосредственно в самом приложении. Далее речь пойдет о браузере Мозилла, который может открываться сразу после загрузки Виндовс, вместе с ранее открытыми вкладками (что не совсем хорошо, если компьютером пользуется несколько человек).
- В адресной строке веб-обозревателя нужно указать команду:
- Переходим к скрытым настройкам Firefox, с помощью поисковой формы ищем параметр:
- Когда искомая строка отобразится, то справа будет значение «true», а нам нужно изменить его на «false». Делается это с помощью двойного щелчка левой кнопки мышки:
Теперь Вы знаете, как настроить браузер, чтобы он не открывался при запуске операционной системы. Надеюсь, инструкция помогла. Буду признателен за репосты, комментарии.