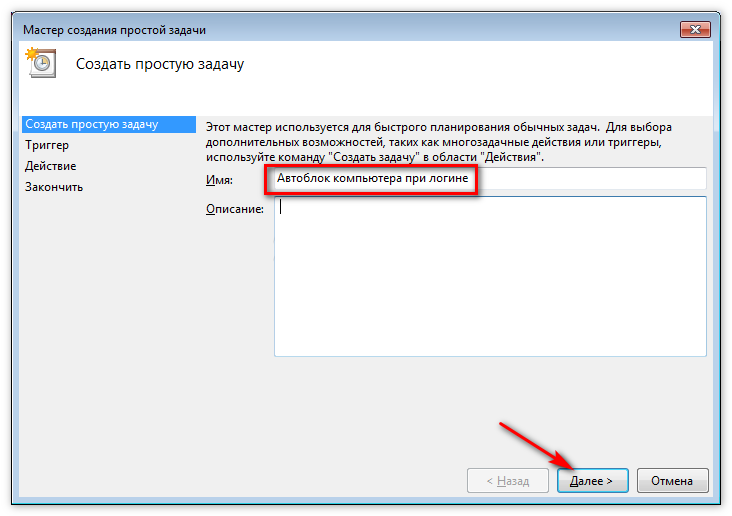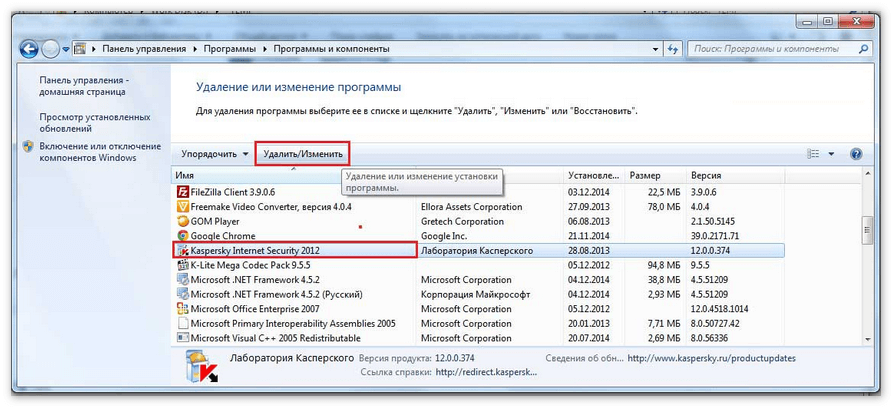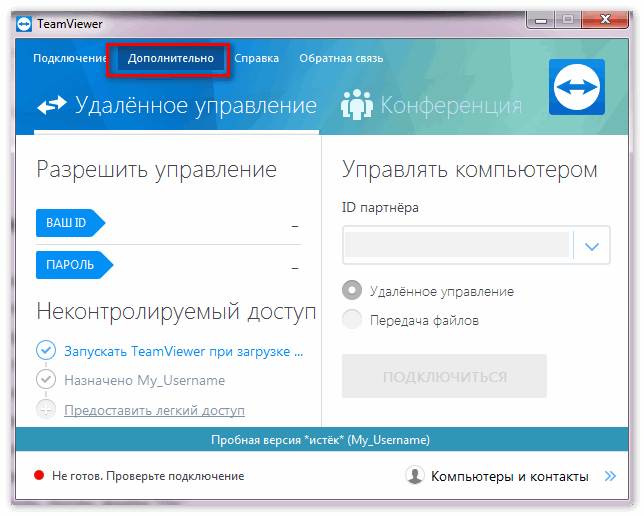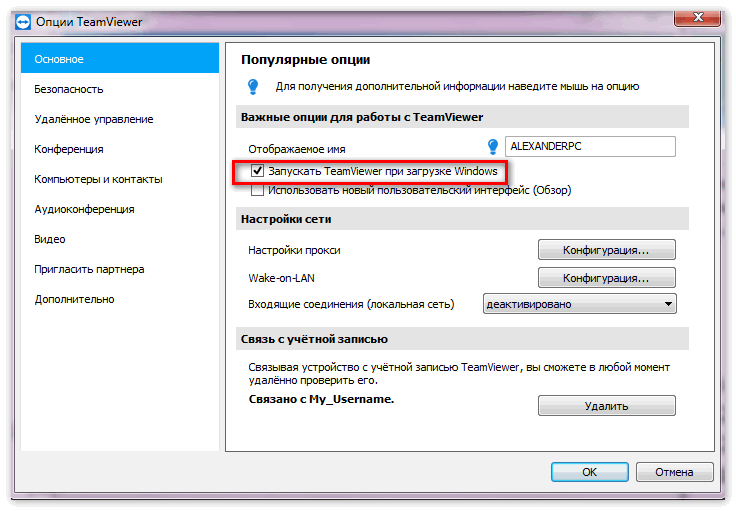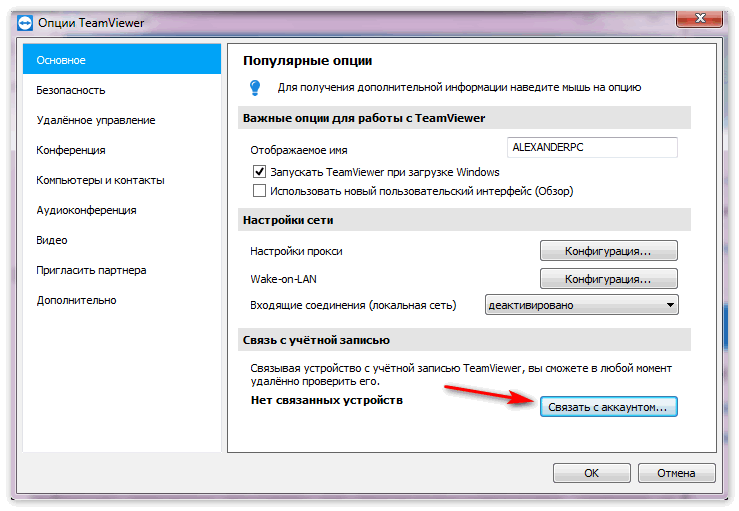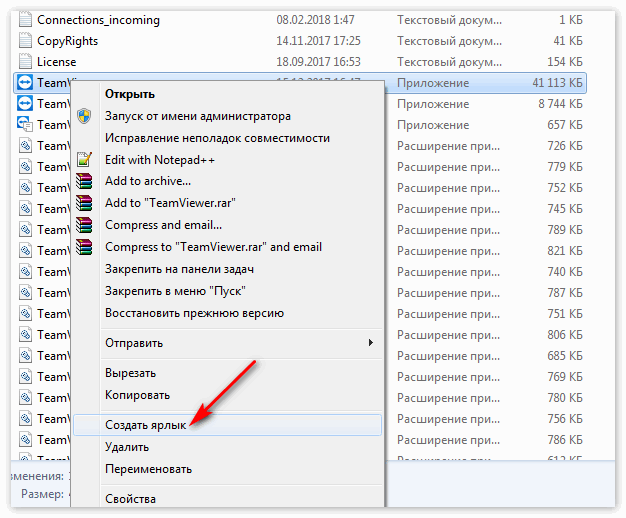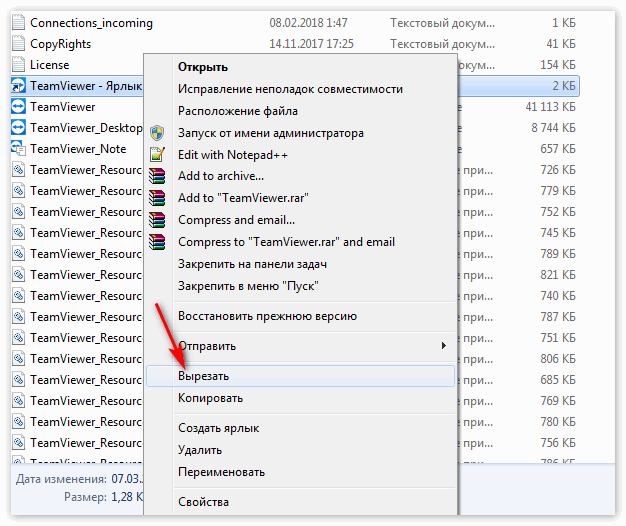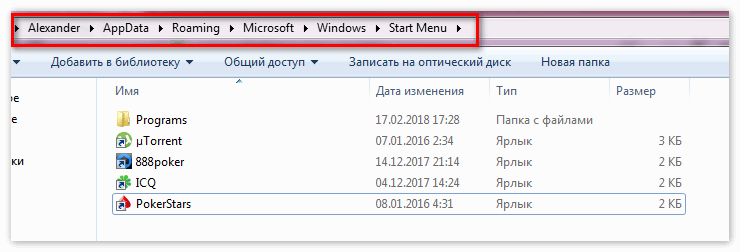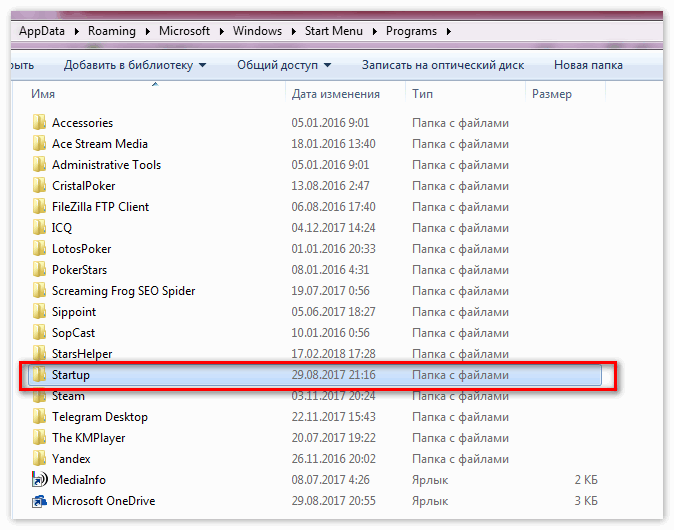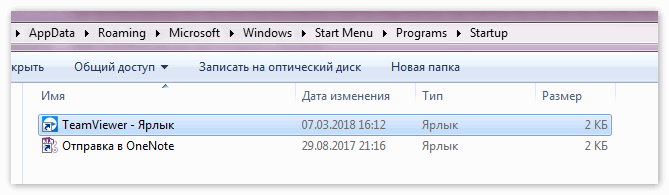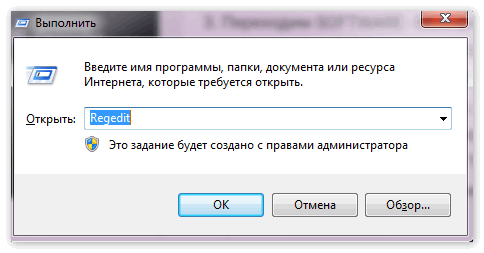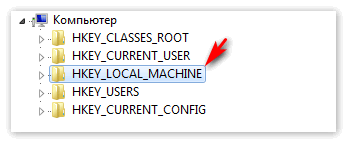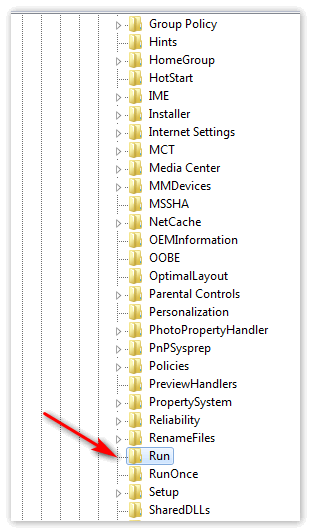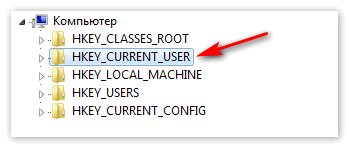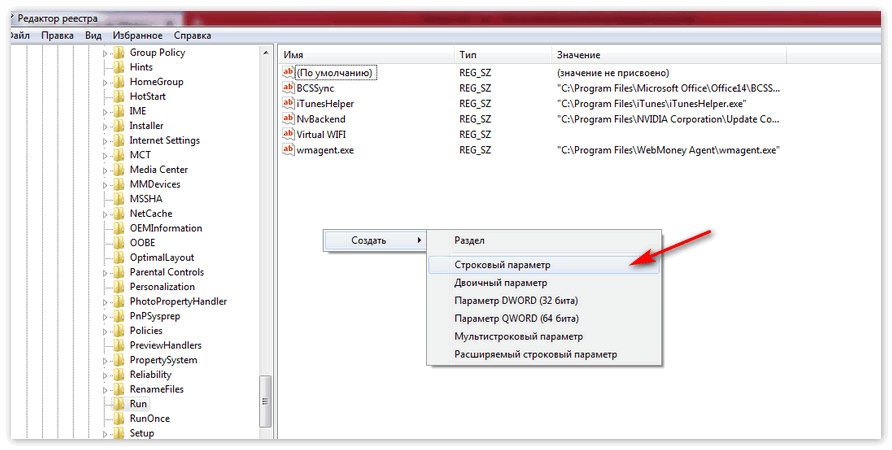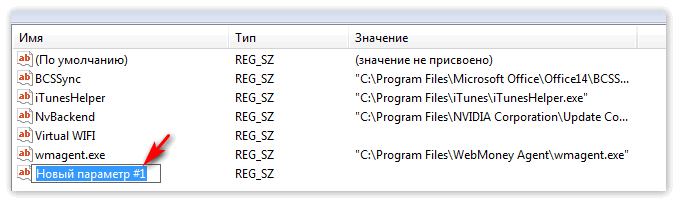- TeamViewer отключить автозапуск
- Деактивация автозагрузки
- Альтернативный вариант
- Start TeamViewer
- Автозагрузка
- Настройка программы
- Одноразовый запуск
- TeamViewer не запускается
- Распространённые причины проблемы
- Сбои и некорректная работа Тим Вивера
- Блокировка приложения
- Что делать если не запускается TeamViewer
- Случай 1: Программа запускается, но не появляется интерфейс
- Случай 2: Невозможно запустить службу Teamviewer с автозапуска
- Случай 3: Windows принудительно закрывает Team Viewer
- Случай 4: TeamViewer не запускается на Android
- Как добавить Teamviewer в автозапуск
- Как добавить или убрать из автозагрузки Teamviewer
- Способ 1: через ТимВивер
- Способ 2: добавляем ярлык в папку автозапуска
- Способ 3: добавляем Teamviewer в автозапуск через реестр
TeamViewer отключить автозапуск
Автозагрузка часто оказывается полезной функцией. Она будет запускать определенные программы вместе с включением компьютера. Соответственно, пользователю не придется их открывать вручную, все сразу же будет готово.
Но у функции есть определенные недостатки. Главным из них является замедление загрузки компьютера. Соответственно, некоторые программы стоит все же изъять из автозапуска. Если TeamViewer используется не постоянно, то он должен быть одним из первых.
Деактивация автозагрузки
Проще всего исключить Тим Вивер из автозапуска из меню настроек программы. Для начала запустите ее на компьютере. На панели инструментов откройте вкладку «Дополнительно», а оттуда перейдите в «Опции».
В разделе «Основное» присутствует пункт «Запускать TeamViewer…». Его следует деактивировать. Чтобы применить изменения, кликните на «ОК».
Альтернативный вариант
Отключить автозапуск TeamViewer можно не только в самой программе, но и альтернативным способом. Проще всего это сделать через диспетчер задач. Остановимся на этом варианте более подробно. Делается все следующим образом:
- Наведите курсор мыши на пустую от элементов область панели задач и кликните там ПКМ.
- Из перечня пунктов выберите запуск Диспетчера задач.
Если это потребуется, то разверните его в полный вид.
- Перейдите во вкладку «Автозагрузка».
- В списке выберите TeamViewer и деактивируйте задачу.
На этом все, больше программа не будет запускаться со стартом Windows.
Start TeamViewer
Существуют некоторые неочевидные нюансы использования Тим Вивер. Но они окажутся полезными. Во-первых, это загрузка программы при включении компьютера. Данная функция окажется полезной для постоянного удаленного управления системой. В статье пойдет речь о настройке автоматического запуска TeamViewer, а также способе открыть программы без установки. Начнем по порядку.
Автозагрузка
Автозагрузкой в Windows называется определенный перечень программ, которые запускаются вместе с операционной системой. Разумное использование этой функции позволит в некоторой степени облегчить работу за компьютером. Если TeamViewer используется для удаленного администрирования, то автозапуск будет очень кстати. Разберемся с активацией этой опции.
Настройка программы
Включить функцию получится в параметрах Тимвивера. Запустите программу, откройте меню «Дополнительно» и там кликните ЛКМ по «Опции». Далее, перейдите в раздел «Основное». Там вы найдете графу «Запускать TeamViewer при загрузке Windows», которая и отвечает за нужную опцию.
Возможно такое, что программа все равно не будет открываться при входе в систему. В таком случае полностью закройте Тимвивер. Далее, перейдите к расположению исполняемого файла для его запуска или ярлыка. Кликните по нему ПКМ и выберите опцию открытия от имени админа. А потом повторите все действия из абзаца выше.
Отключается автозагрузка аналогичным образом. Вам нужно опять вернуть в основные настройки, деактивировать соответствующий пункт и применить изменения. Но есть еще один вариант, как это сделать. О нем вы узнаете в статье «TeamViewer отключить автозапуск» на нашем сайте.
Одноразовый запуск
В программе предусмотрена возможность запустить TeamViewer без установки. Для этого вам нужно загрузить инсталляционный файл к себе на компьютер. Скачать его можно с нашего сайта. Когда загрузка окончится, откройте его.
Если планируется инсталляция программы, то в первом блоке нужно выбрать пункт «Установить». Но сейчас требуется не это. Так что отметьте графу «Только запустить». Во втором разделе выберите второй вариант («личное/некоммерческое использование»). А потом нажмите «Принять…».
Вот так получится запустить Тимвивер в обход установки. Но учтите, что в этом режиме настройки сохранятся не будут. Кроме того, снизится скорость работы. Соответственно, дистанционное управление окажется менее удобным из-за более высокой задержки.
TeamViewer не запускается
Есть множество программ для удалённого доступа к компьютеру, но самой популярной считается TeamViewer. С помощью функционального приложения юзер может управлять ПК, удалять файлы, выполнять настройку системы, устраивать конференции, общаться через текстовый или голосовой чат. Но что делать, есть TeamViewer не загружается?
Распространённые причины проблемы
Пользователи утилиты нередко сталкиваются с разнообразными проблемами: программа отключается, отсутствует подключение, появляется чёрный экран, не работают функции и т.д. Чаще всего, программное обеспечение попросту не запускается. Юзеру нужно знать способы и причины неполадки.
- Блокировка Тимвивера антивирусом либо Брандмауэром.
- Неправильный запуск утилиты.
- Отсутствие обновления или «битая» версия приложения.
- Установка русификатора.
Важно помнить: Загрузка программы с официального сайта решит большинство проблем.
Сбои и некорректная работа Тим Вивера
У большинства пользователей, которые скачали программу со стороннего ресурса, не запускается Тим Вивер. Пользователь может скачать «битый» инсталлятор или переработанную версию, в которую могли добавить вирусы или установку различных не нужных программных продуктов сомнительного содержания.
Решить проблему легко, юзеру нужно удалить установленную ранее утилиту, скачать с официального сайта свежую версию TeamViewer, и установить её.
Следует знать: Запускать Тимвивер нужно от имени администратора. Для этого следует нажать правой кнопкой мышки на значок утилиты и кликнуть на необходимую опцию.
Блокировка приложения
Помешать запуску Тимвивер может антивирус либо встроенный в систему Брандмауэр. Защитные утилиты не только проверяют скачанные файлы, но и отслеживают подозрительный трафик. Перед запуском приложения следует отключить защиту или добавить TeamViewer в список разрешённых программ.
Для решения задачи необходимо:
- Зайти в диспетчер задач.
- Остановить процесс TeamViewer_Servise.
- Запустить установленное приложение.
- Войти в настройки TeamViewer.
- Убрать галочку с пункта «Запускать вместе с Windows«.
Если нужно, чтобы Тим Вивер загружался вместе с системой, следует вручную настроить эту функцию в меню основных настроек.
Что делать если не запускается TeamViewer
Не запускается Teamviewer? Несмотря на отлаженный программный код и отличную оптимизации программы, никто не застрахован от возможных багов во время работы. Причин, по которым ТимВивер может не запускаться огромное множество. В этом руководстве мы разберем наиболее встречающиеся.
Случай 1: Программа запускается, но не появляется интерфейс
После запуска ТимВьювера в диспетчере задач отображается соответствующий процесс, но интерфейс приложения не появляется. Системе явно недостает необходимых для корректной работы компонентов. В частности, речь идет о последней версии NET Framework.
Решение простое, скачать последнюю версию компонента с сайта Microsoft. После загрузки установщика, запустите его и подтвердите обновление системы. Во время установки интернет-соединение должно быть активным. Необходимые библиотеки установщик будет подзагружать напрямую из сети.
Случай 2: Невозможно запустить службу Teamviewer с автозапуска
Проблема наблюдается при использовании Portable версии программы. Причина может быть в «кривой сборке», скачанной из ненадежного источника. Если хочется использовать именно портативную версию, то лучшим выбором будет ее загрузка напрямую с официального сайта, либо с другого проверенного ресурса.
Также рекомендуется добавить портативный ТимВивер в автозагрузку. Сделать это можно воспользовавшись планировщиком заданий:
- Откройте «Панель управления».
- Перейдите в раздел «Система и Безопасность».
- Далее в «Администрирование». Найдите «Планировщик заданий» и откройте его.
И переходите в планировщик:
- В правой панели нажимаем на «Создание простой задачи».
- Вводим название новой задачи и ее краткое описание. После этого нажимаем «Далее».
- В левом меню выбираем «Триггер» и в правой части интерфейса «При запуске компьютера».
- Затем переходим в раздел «Действие» и выбираем «Запустить программу».
- Выбираем «Обзор». Откроется проводник, в нем нужно будет выбрать программу, которая должна быть запущена сразу после загрузки Windows.
- После того как задача будет создана, проверьте еще раз все ли установлено правильно и закрывайте планировщик.
Все, ТимВьювер успешно занесен в список программ для автозапуска.
Случай 3: Windows принудительно закрывает Team Viewer
Частенько пользователи сталкиваются с тем, что поработав в ТимВивере буквально несколько секунд, система наглухо убивает его процесс. В том случае, если у вас наблюдается схожая проблема, попробуйте удалить антивирусное ПО, а также сторонний файрвол (если таковой используется). В некоторых случаях, когда не запускается Тим Вивер этот совет может помочь.
Случай 4: TeamViewer не запускается на Android
Приложение для смартфонов также может вести себя непредсказуемо и отказываться запускаться. В чем же может быть причина? Чаще всего дело в поврежденной SD-карте, или слоте для SD-карты. Рекомендуется переустановить TeamViewer на внутреннюю память устройства.
Также запуск может быть невозможным из-за ошибки в самом приложении или несовместимости смартфона с используемой версией софта. Убедитесь, что установочный файл был загружен из надежного источника. Скачивание apk-файла с сомнительных сайтов также чревато занесением на мобильное устройство вирусов.
Заключение
Мы рассмотрели три самых часто встречающихся случая. Если вам не помогают описанные выше советы, или вашу ситуацию мы не рассмотрели в рамках этого материала, попробуйте написать в техническую поддержку на сайте разработчика. Если вы используете лицензионную версию программы, ответ на ваш запрос должен поступить незамедлительно.
Как добавить Teamviewer в автозапуск
Автоматический запуск Teamviewer упрощает работу администратора, когда предполагается частый удаленный контроль сетевых компьютеров. Функция автоматического старта программы освобождает от выполнения одного и того же действия. Кроме того, разработчики Тим Вивера внедрили возможность автоматического коннектинга с удаленным компьютером.
Как добавить или убрать из автозагрузки Teamviewer
Есть несколько способов удалить или добавить Teamviewer в автозагрузку. Это совершается с помощью диспетчера файлов, реестра Виндовс либо функций самой программы.
Способ 1: через ТимВивер
- В окне, которое стартует сразу после запуска, переходим ко вкладке “Дополнительно”.
- Открывается список доступных настроек. Здесь можно сконфигурировать настройки безопасности, удаленного управления, конференции и т.д. По умолчанию подсвечивается пункт меню “Основное”, если это не так, переключаемся, отмечаем “Запускать ТимВивер при загрузке Виндовс”.
- Стандартные средства позволяют с автозагрузкой подключаться к определенному компьютеру. В конфигурации постоянного доступа вводим пароль, логин, жмем “Ок”.
Постоянный доступ активирован. Если все прошло успешно, появится окно, подтверждающее проделанные операции. Важно помнить, что ID и пароль постоянно меняются при каждом запуске ТимВивера. Таким образом, администратор предварительно уточняет данные, а также следит, чтобы не произошел перезапуск программы или перезагрузка компьютера. ТимВивер не дает отключить автозагрузку, поэтому используем второй или третий метод.
Способ 2: добавляем ярлык в папку автозапуска
Если Тим Вивер не запускается автоматически, после проделанных действий выше используем следующие инструкции.
- Вызываем контекстное меню, выбираем “Создать ярлык”.
- Вырезаем полученный ярлык.
- Открываем “Автозагрузки”. Полный путь — “имя юзера” — Application Data — Roaming — Майкрософт- Виндовс — Start Menu — Programs — Startup.
- Папка автозагрузки для всех пользователей лежит на диске С, ProgramData — Майкрософт- Виндовс.
- Далее открываем Start Menu — Programs — StartUp.
- Вставляем ярлык сочетанием клавиш Ctrl + V.
Способ 3: добавляем Teamviewer в автозапуск через реестр
- Вызываем Win + R, вводим regedit.
- Для добавления в автозагрузку для каждого пользователя выбираем HKEY_LOCAL_MACHINE.
- Переходим SOFTWARE — Майкрософт- Виндовс — CurrentVersion — Run.
- Чтобы Тим Вивер загружался только во время сеанса под одним пользователем, вместо HKEY_LOCAL_MACHINE указываем HKEY_CURRENT_USER.
- В папке Run лежат программы, которые запускаются вместе с экраном приветствия. Чтобы создать новое правило вызываем контекстное меню на пустом месте окна, выбираем “Строковый параметр”.
- Появляется окно для изменения параметров, где вводим имя и полный путь к исполняемому файлу.
- После выполнения перезагружаем компьютер, проверяем все ли правильно работает.
Чтобы убрать из автозагрузки не достаточно удалить скопированный ярлык.

 Если это потребуется, то разверните его в полный вид.
Если это потребуется, то разверните его в полный вид.




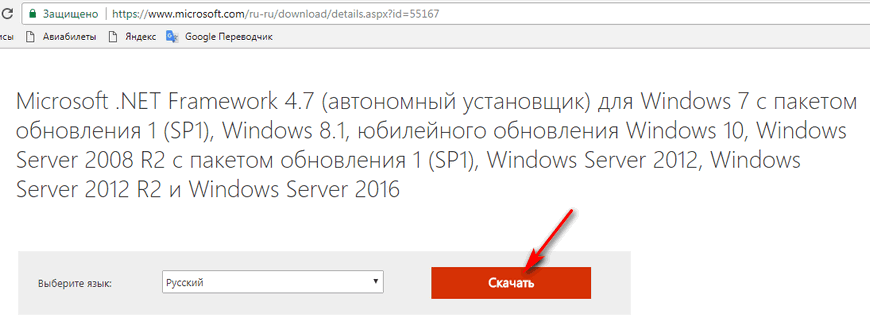
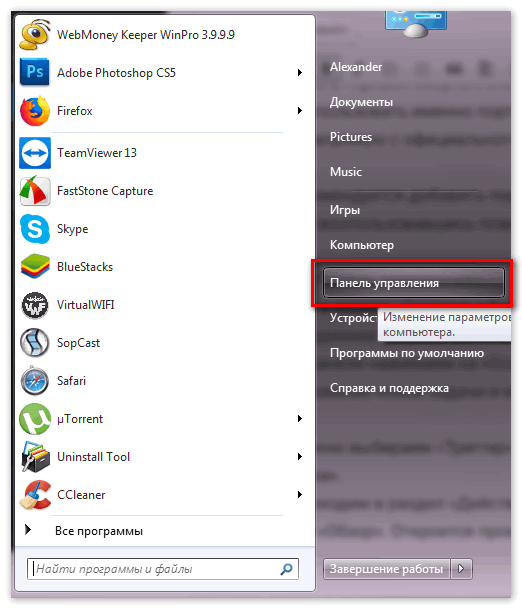
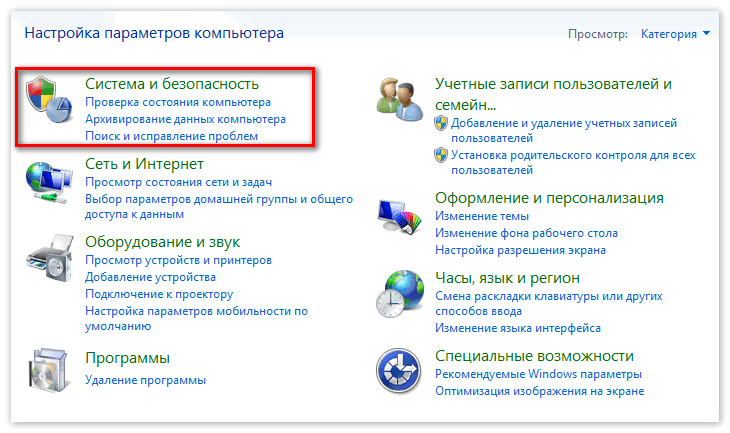
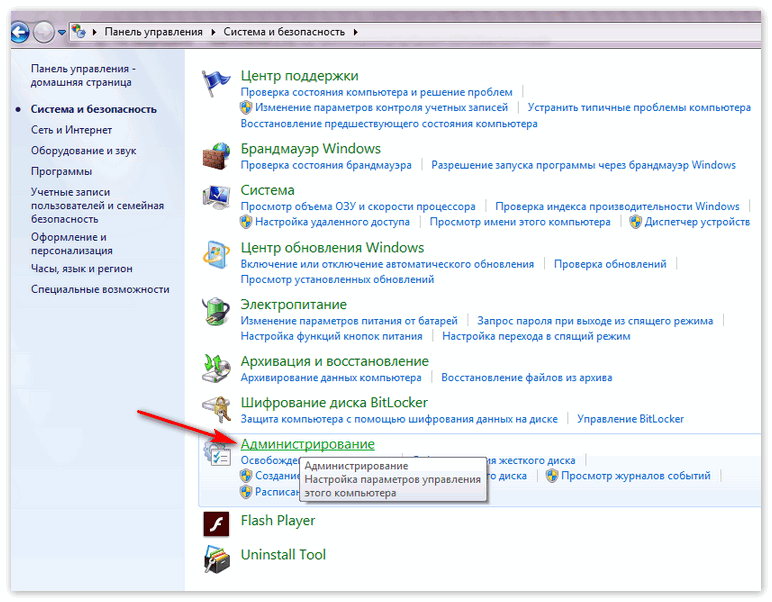 И переходите в планировщик:
И переходите в планировщик: