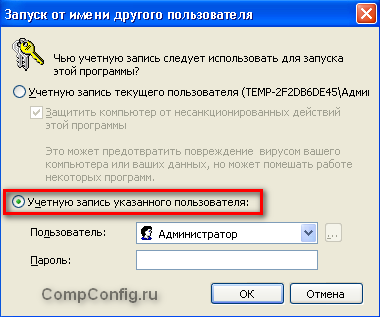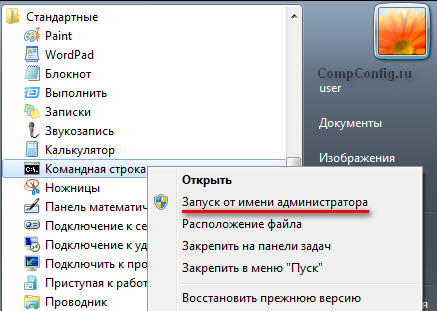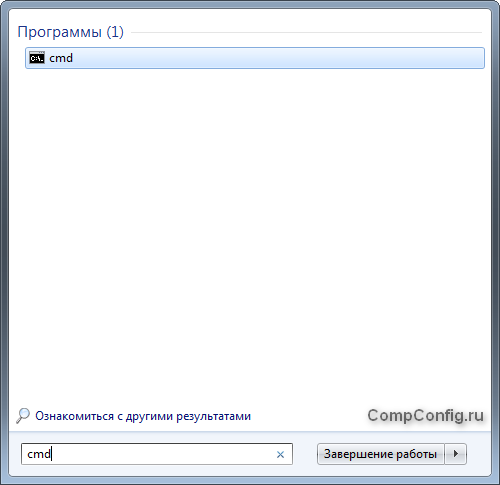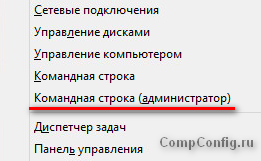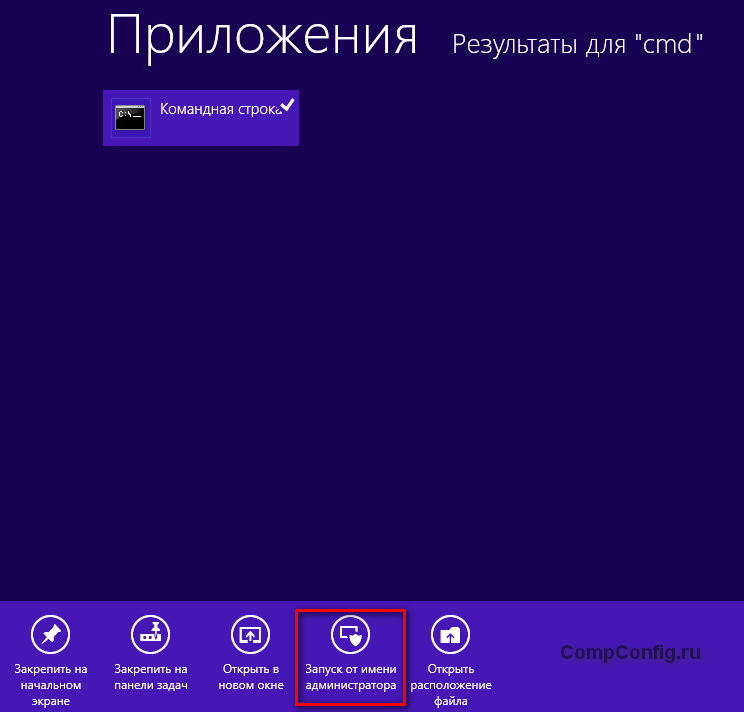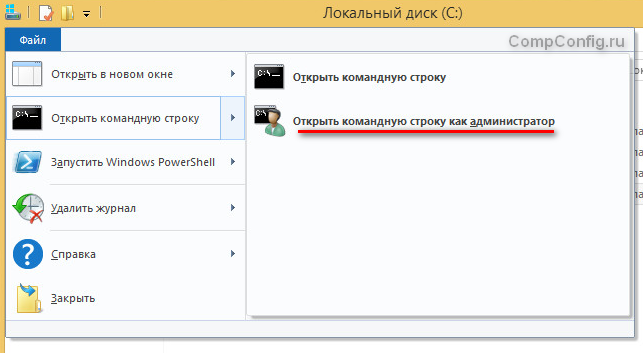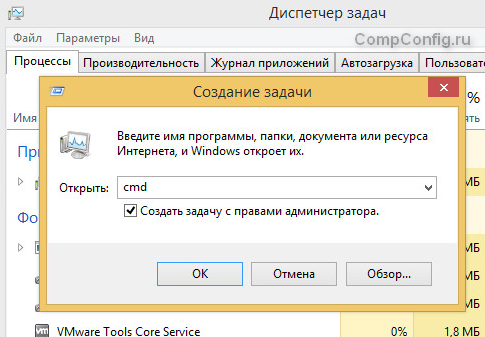- Различные способы запустить командную строку от имени администратора в Windows
- Способ 1: Открываем командную строку от имени администратора через меню Пуск
- Способ 2: Открываем командную строку от имени администратора с помощью строки поиска меню Пуск
- 3 Способ: Открываем командную строку от имени администратора через меню «Win+X» в Windows 8, 8.1
- 4 Способ: Открываем командную строку от имени администратора с помощью начального экрана Windows 8, 8.1
- 5 Способ: Открываем командную строку от имени администратора с помощью проводника Windows 8, 8.1
- 6 Способ: Открываем командную строку от имени администратора с помощью диспетчера задач
- Как запустить командную строку от администратора
- Содержание
- Через список программ
- Через меню Быстрые ссылки
- Через Диспетчер задач (быстрый)
- Через Диспетчер задач (стандартный)
- С помощью меню Выполнить
- Через Поиск Windows 10
- Из системной папки
- С помощью PowerShell
- Как запустить командную строку от имени администратора — 7 способов
- Запуск командной строки от имени администратора Windows — 1 способ
- Как включить командную строку от имени администратора — 2 способ
- Как вызвать командную строку от имени администратора — 3 способ
- Как запустить командную строку с правами администратора — 4 способ
- Запуск командной строки с правами администратора — 5 способ
- Командная строка Windows 10 от имени администратора
- Командная строка от имени администратора Windows 8.1
- Командная строка от имени администратора Windows 8
- Командная строка от имени администратора Windows 7
- Выводы статьи
Различные способы запустить командную строку от имени администратора в Windows
Иногда при работе в Windows возникает необходимость запустить командную строку от имени администратора. По умолчанию командная строка запускается в ограниченном режиме и для выполнения некоторых команд могут потребоваться права администратора. Это сделано для того, чтобы предотвратить случайное выполнение команд, которые могут внести серьезные изменения в операционную систему.
И так, давайте рассмотрим несколько простых способов для запуска командной строки от имени администратора. Некоторые из этих способов работают только в определенных версиях Windows.
Способ 1: Открываем командную строку от имени администратора через меню Пуск
Этот способ будет работать во всех версиях Windows, кроме Windows 8, 8.1, т.к. в этих версиях отсутствует классическая кнопка Пуск.
1. Нажмите кнопку Пуск, выберите пункт Все программы -> Стандартные
2. Найдите в списке пункт Командная строка и нажмите на нем правой кнопкой мыши.
3. Выполните действия для соответствующей системы
Выберите пункт Запуск от имени…
В результате загрузится окно, в котором нужно выбрать пункт Учетную запись указанного пользователя, выбрать пользователя Администратор, ввести пароль и нажать кнопку ОК.
Для Windows Vista, 7:
Выберите пункт Запуск от имени администратора.
Если у вас включен контроль учетных записей, то появится окно, в котором нужно разрешить программе вносить изменения на компьютере.
Способ 2: Открываем командную строку от имени администратора с помощью строки поиска меню Пуск
Этот способ будет работать только в Windows Vista и Windows 7.
1. Нажмите кнопку Пуск и введите cmd. В результатах поиска отобразится пункт cmd.
2. Нажмите и удерживайте клавиши Ctrl и Shift, а затем нажмите Enter. В результате выполнения этих действий должна запуститься командная строка от имени администратора.
3 Способ: Открываем командную строку от имени администратора через меню «Win+X» в Windows 8, 8.1
В Windows 8, 8.1 есть несколько способов запустить командную строку от имени администратора. Один из них это с помощью контекстного меню «Win+X», которое можно получить либо используя сочетание клавиш Windows+X, либо нажав правой клавишей мыши в нижнем левом углу экрана.
Как видно на рисунке, в этом меню есть отдельный пункт для запуска командной строки от имени администратора.
4 Способ: Открываем командную строку от имени администратора с помощью начального экрана Windows 8, 8.1
В 8 версии Windows появился начальный экран, используя который также можно запустить командную строку от имени администратора. Этот способ работает в Windows 8 и Windows 8.1 практически одинаково. Разница лишь в оформлении контекстного меню.
1. Перейдите на начальный экран путем нажатия клавиши Windows в Windows 8, 8.1 или кнопки Пуск (если ее так можно назвать) в Windows 8.1.
2. Наберите на клавиатуре cmd. В результате поиска должен появится ярлык Командная строка.
3. Нажмите правой кнопкой мыши на найденном ярлыке и выберите пункт Запуск от имени администратора.
Так это действие выглядит в Windows 8:
и так в Windows 8.1:
5 Способ: Открываем командную строку от имени администратора с помощью проводника Windows 8, 8.1
В Windows 8 появилась возможность запускать командную строку через меню проводника.
1. Откройте в проводнике Windows диск или папку.
2. В меню выберите пункт Файл, затем Открыть командную строку и Открыть командную строку как администратор.
6 Способ: Открываем командную строку от имени администратора с помощью диспетчера задач
Этот способ работает только в Windows 8, 8.1.
2. В меню диспетчера выберите пункт Файл, затем Запустить новую задачу.
3. В поле Открыть введите cmd, поставьте галочку напротив пункта Создать задачу с правами администратора и нажмите ОК.
Также существует более простой вариант запуска командной строки от имени администратора этим способом. Для этого нужно перед тем как выбирать пункт Запустить новую задачу, нажать и удерживать клавишу Ctrl. В результате не будет запускаться окно Создание задачи, а сразу откроется командная строка с правами администратора.
На этом все. Если вы знаете еще какой-либо способ запустить командную строку от имени администратора, буду рад, если вы опишите его в комментариях.
Как запустить командную строку от администратора
В этой базовой инструкции подробно описано 8 способов запустить командную строку от имени администратора, в Windows.
Содержание
💡 В Windows 10, 8.1, 8 — вместо командной строки вы можете использовать PowerShell, которая поддерживает все команды cmd.exe.
Через список программ
Запускаем командную строку от имени администратора из списка стандартных программ Windows.
💡 Подходит: Windows 10, Windows 8.
- Откройте меню Пуск (Ctrl +ESC);
- Откройте список Служебные — Windows;
- Щелкните правой клавишей мыши по Командная строка — Дополнительно — Запуск от имени администратора.

Через меню Быстрые ссылки
Включаем возможность запуска командной строки с правами администратора по меню на кнопке Пуск.
💡 Подходит: Windows 10, Windows 8.
- Щелкните по Панели задач правой клавишей мыши, выберите — Параметры панели задач;
- Отключите пункт Заменить командную строку оболочкой Windows PowerShell в меню…;
- Щелкните по кнопке Пуск правой клавишей мыши (Windows+X), выберите Командная строка (администратор).

Через Диспетчер задач (быстрый)
Запуск командной строки от имени администратора через Диспетчер задач Windows, быстрый способ.
💡 Подходит: Windows 10, Windows 8, Windows 7.
- Вызовите Диспетчер задач (Ctrl+Shift+ESC);
- Щелкните по меню Файл;
- Зажав клавишу Ctrl щелкните по Запустить новую задачу.
Через Диспетчер задач (стандартный)
Запуск командной строки от имени администратора через Диспетчер задач Windows, обычный способ.
💡 Подходит: Windows 10, Windows 8, Windows 7.
- Вызовите Диспетчер задач (Ctrl+Shift+ESC);
- Щелкните по меню Файл;
- Щелкните Запустить новую задачу;
- Установите переключатель Создать задачу с правами администратора;
- Введите команду cmd и нажмите ОК.
С помощью меню Выполнить
💡 Подходит: Windows 10, 8.1, 7.
Откройте меню Выполнить.
- Нажмите сочетание клавиш Windows+R (или щелкните по кнопке Пуск правой клавишей мыши, выберите Выполнить);
- Введите команду cmd;
- Нажмите сочетание клавиш Ctrl+Shift+Enter.
Через Поиск Windows 10
Запускаем командную строку от имени администратора через Поиск Windows 10.
💡 Подходит: Windows 10.
- Нажмите сочетание Windows+S (или щелкните по кнопке Пуск правой клавишей мыши, выберите Поиск);
- В строке поиска напишите командная строка (результат отобразится раньше чем вы наберете полностью);
- В правой части окна выберите Запуск от имени администратора.

Из системной папки
Запуск из папки расположения утилиты cmd.exe, еще один способ запуска командной строки от имени администратора.
💡 Подходит: для всех версий Windows.
- Откройте папку System32 папке Windows ( обычно C:\Windows\System32\);
- Щелкните по файлу cmd правой клавишей мыши и выберите Запуск от имени администратора.

С помощью PowerShell
Еще один способ запуска командной строки от имени администратора — это запуск из PowerShell.
🟢 В этой статье обсуждалось как запустить командную строку от имени администратора. Я надеюсь, вы смогли запустить командную строку с правами администратора выбранным способом. Однако, если вы столкнулись с каким-то проблемами при запуске командной строки с повышенными правами, не стесняйтесь написать в комментариях. Я постараюсь помочь.
Как запустить командную строку от имени администратора — 7 способов
Командная строка от имени Администратора — режим запуска утилиты командной строки в операционной системе Windows с полными административными правами. Командная строка — инструмент для выполнения административных задач на компьютере, без использования графического интерфейса.
Приложение Командная строка работает в операционной системе Windows в двух режимах: обычного пользователя или администратора компьютера. Командная строка, запущенная от имени администратора Windows, предоставляет полный доступ к выполнению любых команд на компьютере, в отличие от режима обычного пользователя, где работают не все команды.
При работе на компьютере, часто возникает необходимость использовать командную строку (cmd.exe) в режиме повышенных прав администратора. Для применения тех или иных настроек системы, необходимо иметь полные административные права, например, на компьютере появились неполадки, пользователь нашел способ решить проблему, а для этого потребуется использовать командную строку.
Для решения проблемы, запустите командную строку с правами администратора, выполните необходимые действия в интерфейсе командной строки (интерпретаторе командной строки).
В инструкциях этой статьи мы рассмотрим разные способы, как открыть командную строку от имени администратора в операционной системе Windows: в Windows 10, в Windows 8.1, в Windows 8, в Windows 7. Здесь вы найдете 5 универсальных способов, работающие во всех версиях Виндовс, и некоторые способы, применимые только для некоторых версий ОС.
Запуск командной строки от имени администратора Windows — 1 способ
Данный способ подойдет для всех версий Windows: Windows 10, Windows 8.1, Windows 8, Windows 7. Для вызова командной строки с полными административными привилегиями, используется функция поиска в операционной системе.
В Windows 7 войдите в меню «Пуск», в Windows 8 и Windows 8.1 поведите курсор мыши к правому верхнему или нижнему краю Рабочего стола, в Windows 10 поле поиска находится на Панели задач.
- Введите в поисковое поле выражение «cmd» или «командная строка».
- Нажмите правой кнопкой мыши по приложению, показанному в результатах поиска, выберите «Запуск от имени администратора».
Как включить командную строку от имени администратора — 2 способ
Следующий способ, позволяющий открыть командную строку с полными правами, в разных версиях операционной системы Windows: запуск утилиты из меню «Пуск».
- Войдите в меню «Пуск» (в Windows 8.1 и в Windows 8 нужно перейти на экран «Приложения»).
- Среди программ, в папке «Служебные — Windows» (в Windows 7 – «Стандартные») найдите программу «Командная строка».
- Щелкните по приложению правой кнопкой мыши, выберите «Запустить от имени администратора».
Как вызвать командную строку от имени администратора — 3 способ
Есть еще один способ для открытия командной строки от имени администратора в любой версии Windows. Для этого потребуется запустить утилиту cmd.exe непосредственно из папки, где она находится в операционной системе.
- Откройте в Проводнике системный диск «C:».
- Войдите в папку «Windows», перейдите в папку «System32».
- Кликните правой кнопкой мыши по приложению «cmd», в контекстном меню выберите «Запуск от имени администратора».
Как запустить командную строку с правами администратора — 4 способ
Другой универсальный способ, работающий во всех версиях Windows, начиная с Windows 8, выполняется с помощью Диспетчера задач.
- Запустите Диспетчер задач.
- Войдите в меню «Файл», выберите «Запустить новую задачу».
- В окне «Создание задачи», в поле открыть введите «cmd» (без кавычек), поставьте флажок напротив пункта «Создать задачу от имени администратора», а затем нажмите на кнопку «ОК».
Запуск командной строки с правами администратора — 5 способ
В этом способе мы создадим специальный ярлык для запуска приложения cmd.exe с правами администратора.
- Войдите в папку по пути: «C:\Windows\System32».
- Нажмите на приложение «cmd» правой кнопкой мыши, в контекстном меню выберите «Отправить», далее «Рабочий стол (создать ярлык)».
- Щелкните по ярлыку правой кнопкой мыши, выберите «Свойства».
- В окне «Свойства», во вкладке «Ярлык» нажмите на кнопку «Дополнительно…».
- В окне «Дополнительные свойства» установите галку, напротив пункта «Запуск от имени администратора», нажмите на кнопку «ОК».
Командная строка Windows 10 от имени администратора
В начальных версиях Windows 10 можно было легко вызвать командную строку. Затем, Майкрософт несколько изменила свою политику: вместо командной строки предлагается использовать Windows PowerShell (более продвинутый аналог командной строки), поэтому некоторые способы запуска командной строки, перестали работать в операционной системе.
Вернуть командную строку на прежнее место, вместо Windows PowerrShell, можно по инструкции из этой статье.
- Одновременно нажмите на клавиши «Win» + «X».
- В открывшемся окне вы увидите пункт «Командная строка (администратор)», находящийся на прежнем месте.
Командная строка от имени администратора Windows 8.1
Самый простой способ запуска командной строки в операционной системе Windows 10: из меню «Пуск» на Рабочем столе.
- На Рабочем столе кликните правой кнопкой мыши по меню «Пуск».
- В открывшемся меню нажмите на пункт «Командная строка (администратор)».
Командная строка от имени администратора Windows 8
Этот способ работает в операционных системах Windows 8 и Windows 8.1. В Проводнике Windows 10, вместо командной строки, нам предлагают использовать Windows PowerShell.
- Запустите Проводник Windows.
- Войдите на какой-нибудь диск или откройте любую папку.
- В окне Проводника щелкните левой кнопкой мыши по меню «Файл».
- В контекстном меню выберите сначала «Открыть командную строку», а затем «Открыть командную строку как администратор».
Командная строка от имени администратора Windows 7
В операционной системе Windows 7 работают все универсальные способы, описанные в этой статье:
- В меню «Пуск» введите «cmd» или «командная строка», кликните по приложению правой кнопкой, запустите от имени администратора.
- Войдите в меню «Пуск», далее «Все программы», затем «Стандартные», потом «Командная строка», с помощью правой кнопки запустите командную строку с правами администратора.
- Запуск «cmd.exe» из папки по пути: «C:\Windows\System32».
- Открытие командной строки с помощью задания в Диспетчере задач.
- Со специально созданного ярлыка на Рабочем столе.
Выводы статьи
В случае необходимости, пользователь может запустить инструмент «командная строка» с полными правами от имени администратора в операционной системе Windows. В статье описаны разные способы запуска командной строки от имени администратора, работающие в операционных системах: Windows 10, Windows 8.1, Windows 8, Windows 7.