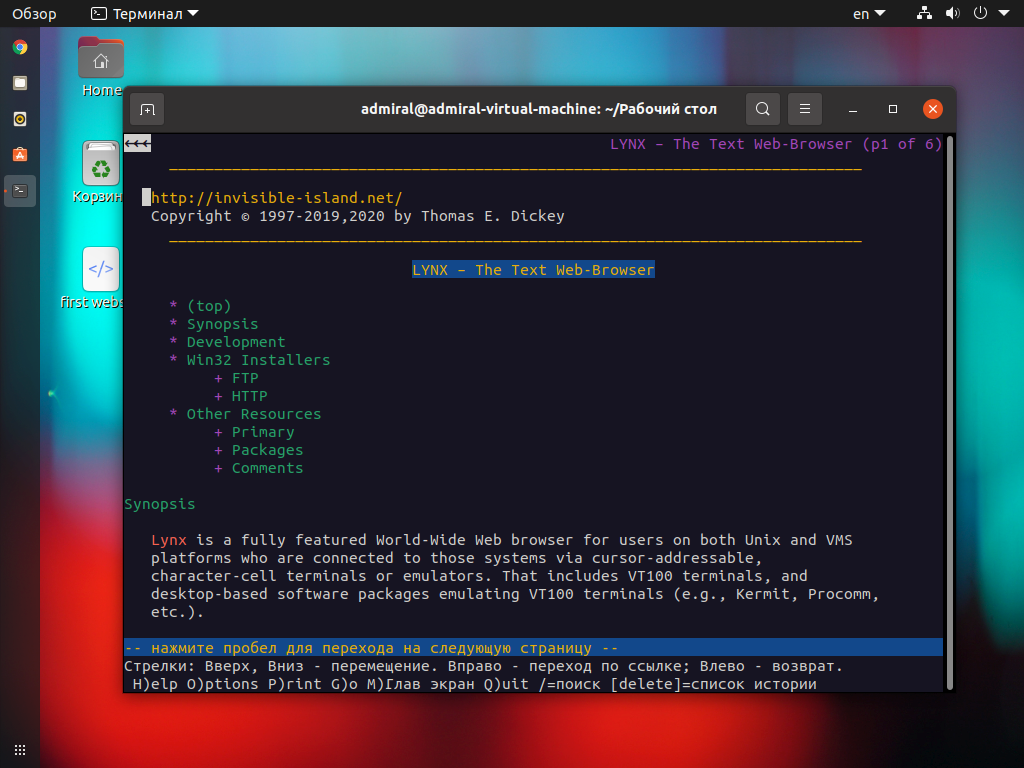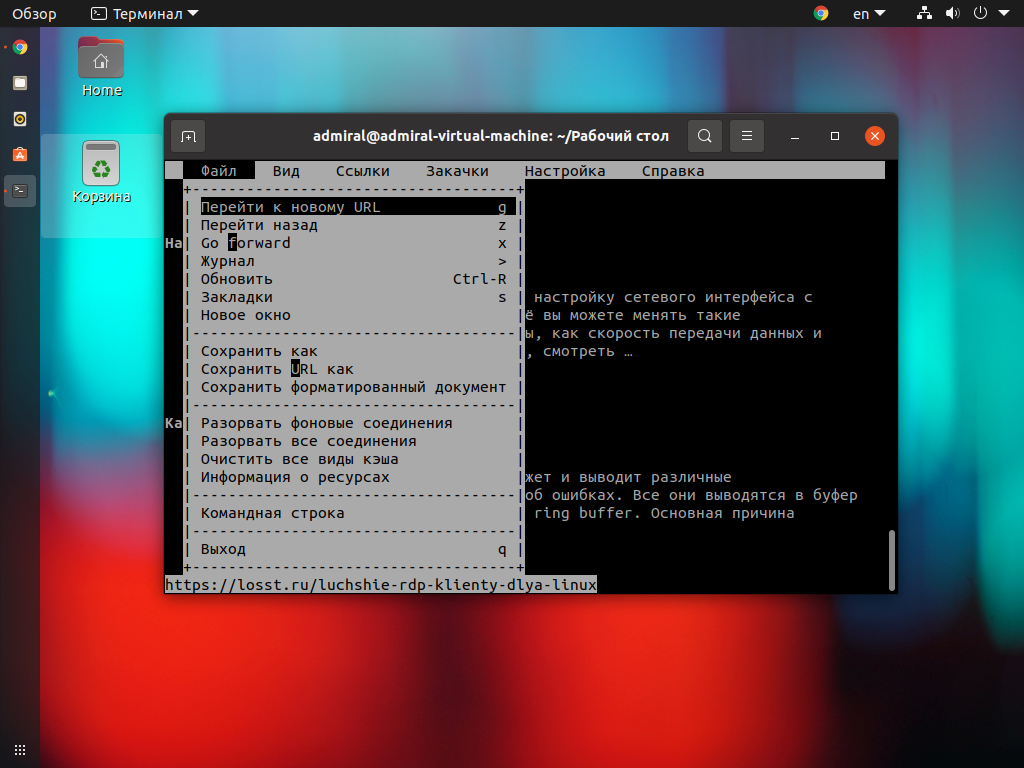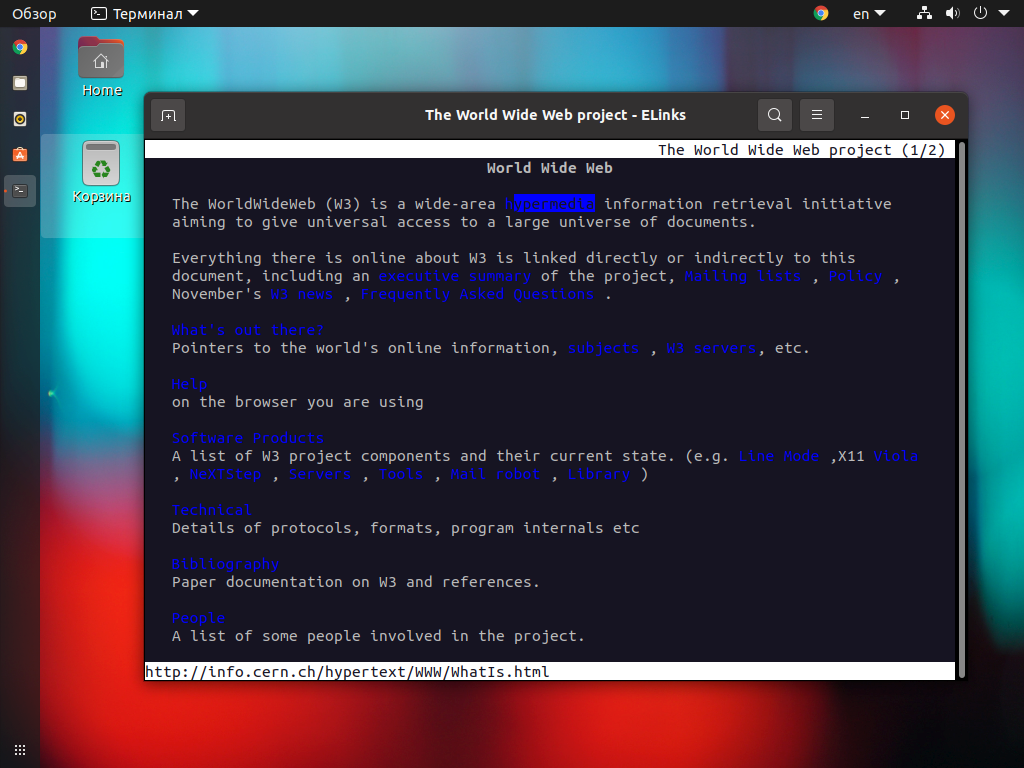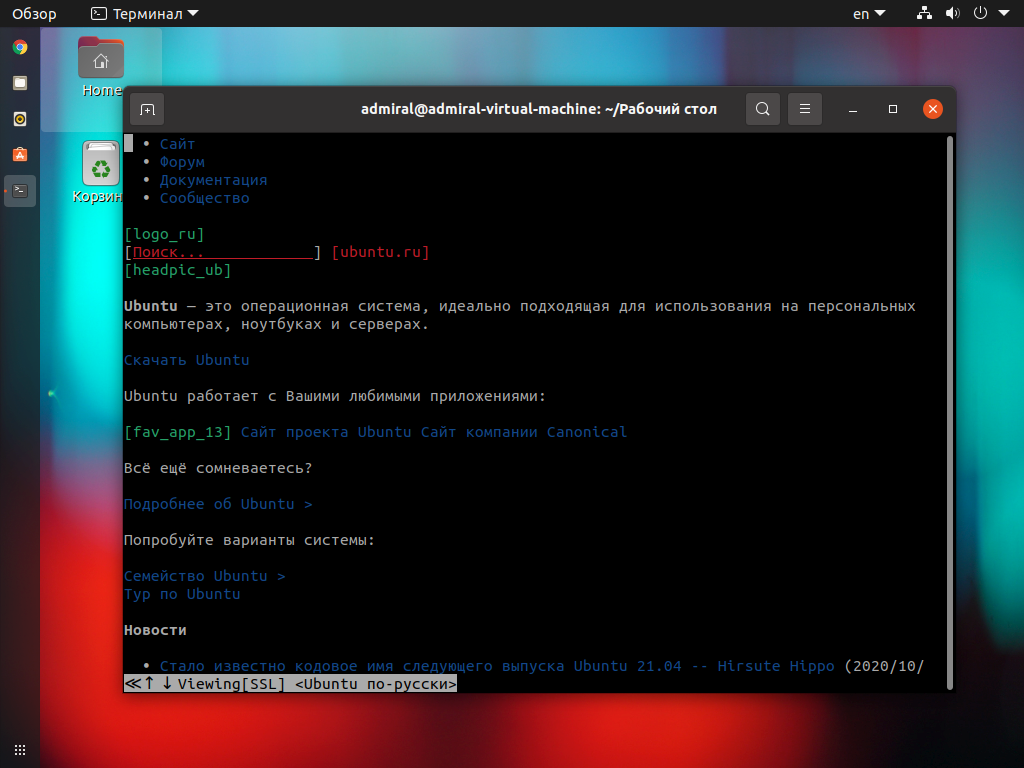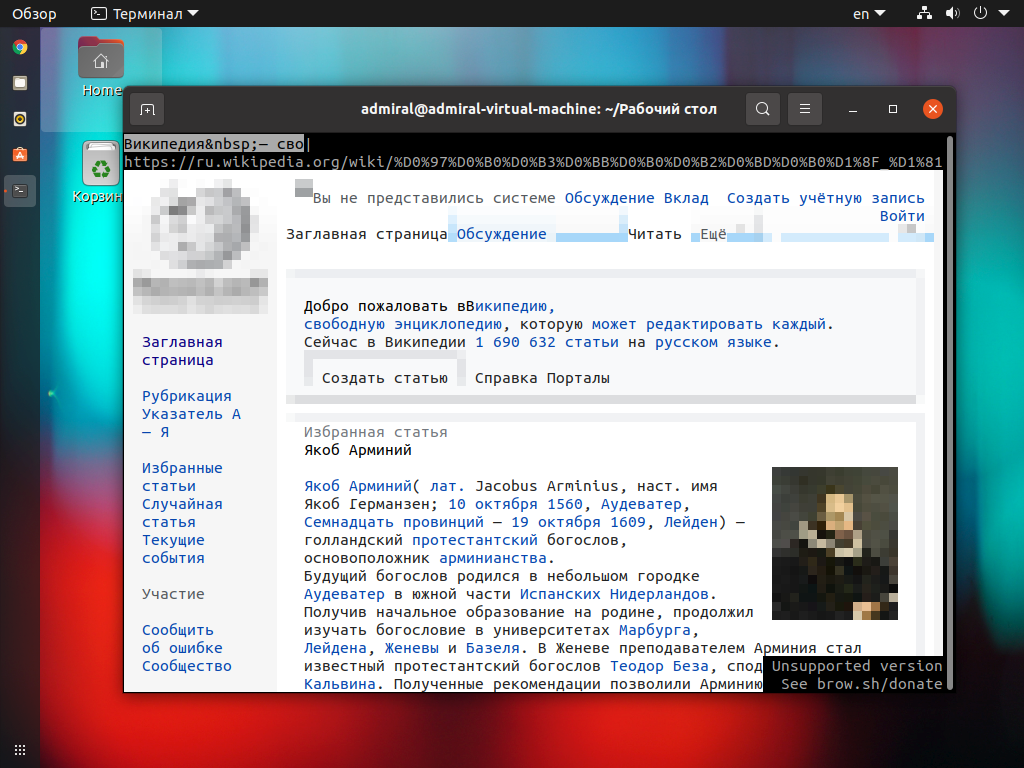- Выходим в Веб из консоли
- Есть ли способ открыть браузер с помощью терминала?
- 3 ответа
- Использование:
- Передача параметров:
- Как установить мой любимый вид браузера в терминале?
- Отсоединение от терминала
- запуск браузера без графического окружения рабочего стола
- Лучшие консольные браузеры для Linux
- Лучшие консольные браузеры для Linux
- 1. Lynx
- 2. Links (Links2)
- 3. Elinks
- 4. w3m
- 5. Browsh
- Выводы
Выходим в Веб из консоли
Большинство пользователей, когда размышляют о серфинге в интернете, подразумевают «графический интерфейс». Действительно, в X11 есть много прекрасных программ, таких как Firefox или Chrome. Однако, и консоль не такая уж пустошь, как это может показаться. В консоли есть много утилит для веб-серфинга и для загрузки или выгрузки веб-контента.
Допустим, что вы хотите найти в интернете некоторый контент. Первой утилитой, на которую стоит взглянуть и которая также является одной из старейших утилит, это — почтенный Lynx. Lynx, в действительности, был первым моим веб-браузером, который работал на машине, где не смогла работать система X11. Обычно вы просто запускаете его в командной строке и подаете ему имя файла или URL. Так что если вы хотите попасть на Google, нужно выполнить следующую команду:
Lynx затем спросит вас, хотите ли вы использовать куки от Google и попытается их настроить. После того, как вы подтвердите или отклоните использование куки, браузер Lynx загрузит веб-страницу и покажет ее вам. Как вы, разумеется, заметите, изображений не будет. Но будут присутствовать все ссылки и поле текстового ввода, необходимое для ввода запроса на поиск. С помощью клавиш со стрелками вы можете переходить от ссылки к ссылке. Поскольку компоновка страницы очень проста и содержит, главным образом, текст, элементы страницы будут располагаться совсем не в тех местах, где вы их видите, когда используете графический браузер.
Хорошо знать о некоторых параметрах, используемых с Lynx. Когда вы запускаете Lynx, вы можете указывать более одного адреса URL. Lynx поместит все эти адреса URL в историю (history) вашей сессии и покажет результат поиска по последнему адресу URL. Когда вы выше проверяли загрузку страницы Google, Lynx спросил вас о том, использовать или не использовать куки. На большинстве современных сайтов куки используются, поэтому вы, возможно, не захотите получать запрос по каждому куки. Используйте параметр -accept_all_cookies с тем, чтобы отключить эти предупреждения. С помощью параметра -dump вы можете задать в Lynx режим выдачи страниц в удобочитаемом виде и вывода их в стандартный выходной поток. Таким образом, вы сможете переводить веб-страницы в удобочитаемый формат и запоминать их в файле для последующего их просмотра. Вы можете указать, как отображать нажатия клавиш, — используйте для этого параметр -vikeys или -emacskeys, и вы будете использовать те сочетания клавиш, которыми привыкли пользоваться в выбранном вами текстовом редакторе.
Lynx имеет несколько модификаций. Он обрабатывает только таблицы HTML и не обрабатывает фреймы. Поэтому давайте рассмотрим браузер Links. Браузер Links работает не только в текстовом режиме в командной строке, его можно откомпилировать для использования с графическим дисплеем. Поддерживается работа со следующими графическими ресурсами: X11, SVGA и framebuffer. С помощью параметра -g вы можете выбрать один из этих графических интерфейсов. В Links можно с помощью параметра -dump задать также режим вывода в стандартный выходной поток. Если вам необходимо использовать прокси, то сообщите об этом Links с помощью параметра -http-proxy host:port. Links также может справляться с ошибками, возникающими на веб-серверах. Некоторые веб-сервера сообщают, что они поддерживают конкретный протокол HTTP, но это не так. Чтобы это компенсировать, используйте параметр http-bugs.*. Например, параметр -http-bugs.http10 1 требует от Links использовать протокол HTTP 1.0, даже если сервер сообщает, что поддерживается протокол HTTP 1.1.
Если вы ищете строго текстовую замену почтенному Lynx, то есть браузер ELinks. В ELinks поддерживаются цвета, рендеринг таблиц, фреймы, загрузка в фоновом режиме и просмотр с вкладками. Одним из возможно полезных параметров будет -anonymous 1. Между прочим, этот параметр отключается при просмотре файлов и уже загруженных страниц, хранящихся в локальном компьютере. Еще один интересный параметр -lookup. Когда он используется, ELinks указывает для заданного доменного имени все IP адреса.
Теперь вы знаете, как в командной строке просматривать веб-контент. А как можно взаимодействовать с веб-сайтом? В действительности, я спрашиваю о том, как загружать контент на веб и как его оттуда сгружать. Допустим, вы хотите иметь локальную копию контента, скачанного из сети, которую вы сможете просмотреть, когда отдыхаете на берегу озера, где нет доступа в интернет. Для этого вы можете использовать утилиту curl. Утилита curl может передавать данные на сервер и с сервера по протоколам HTTP, FTP, SFTP и даже LDAP. Она позволяет использовать HTTP-метод POST, соединения с SSL и куки. Когда вы пользуетесь формой, то можете с помощь параметра -F name=value указывать пары «name/value», и веб-сервер будет считать, что вы в форме задали параметры. Одной из очень интересных особенностей является возможность использовать несколько адресов URL и указывать их в виде диапазона. Например, вы можете указать несколько хостов следующим образом:
в результате произойдет обращение ко всем трем сайтам. Вы можете в квадратных скобках указывать диапазон алфавитно-цифровых значений. С помощью следующей команды:
будет выполнена загрузка с сайтов от text1.html и до text10.html.
А что делать, если вы хотите получить копию всего сайта, а затем просмотреть его, когда вы не подключены к сети? Здесь вам поможет утилита wget. В данном случае вам, вероятно, нужно будет использовать следующую команду:
Параметр -r указывает, что нужно рекурсивно пройти по всем ссылкам на сайте, начиная с ссылки http://www.site.com/index.html. Параметр -k указывает, что нужно так перезаписать скачанные файлы, чтобы ссылки между страницами были относительными, что позволит правильно переходить по ссылкам в скачанных страницах. Параметр -p указывает, что нужно загружать весь дополнительный контент, имеющийся на странице, например, изображения. Таким образом, вы можете получить зеркало сайта на вашем рабочем столе. wget также позволяет использовать прокси, куки, аутентификацию HTTP и многое другое.
Если вы загружаете контент на веб, используйте wput. wput позволяет загружать контент с помощью FTP, интерфейс такой же, как и у wget.
Теперь вы сможете получить доступ в интернет даже без использования графического интерфейса, это еще одна причина, чтобы удержать вас в командной строке.
Источник
Есть ли способ открыть браузер с помощью терминала?
Есть ли способ открыть Chrome (или другой браузер) с помощью терминала?
Что-то вроде: $ chrome www.google.com ?
3 ответа
Если вы хотите открыть Chrome по определенному URL, просто запустите
Чтобы открыть браузер по умолчанию для определенного URL, запустите
Если вам нужно запустить Chrome и потом закрыть окно терминала, запустите
>/dev/null 2>&1 запретит вывод сообщений из браузера в окно терминала; & поставит процесс на задний план и disown удалит задание / процесс из списка заданий, предотвращая распространение на него сигнала SIGHUP.
Для этого с другим браузером просто замените google-chrome с исполняемым именем этого другого браузера.
Вы можете удивительно открыть Google Chrome из терминала, запустив
Вы также можете запустить Firefox, запустив
И вы можете добавить URL в качестве параметра, чтобы открыть его тоже.
sensible-browser кажется, вариант, который вы ищете. Это запустит веб-браузер, установленный по умолчанию в вашей системе, вы также можете передать в него параметры, чтобы запустить веб-браузер и открыть указанные веб-сайты.
Использование:
В терминале бросьте следующий и нажмите Return
Передача параметров:
Следующая команда откроет http://youtube.com/ в вашем любимом веб-браузере:
Как установить мой любимый вид браузера в терминале?
Просто поместите следующую команду в терминал, нажмите Return и выберите мудро:
В следующем примере я выбираю luakit как мой браузер по умолчанию. Вы можете изменить веб-браузер по умолчанию столько раз, сколько пожелаете.
Отсоединение от терминала
Если вы хотите, чтобы ваш веб-браузер работал сразу после закрытия терминала, просто добавьте символ амперсанда в конце команды:
Источник
запуск браузера без графического окружения рабочего стола
привет всем. просьба не оставлять без ответа хочу при установке debian выбрать лишь установку х сервер. смогу ли я запусить полноценный браузер в таком случае? или научите ,что нужно сделать, чтобы запустить этот чертов браузер чисто из терминала не имея ничего кроме х сервера. спасибо
Конечно сможешь, вот это в .xinitrc напиши:
P. S. Запускать x-сервер вот так:
спасибо за ответы, но было бы просто офигенно, если бы они еще были понятны. вы пишите, что после того, как я выполню то что вы написали, то после этого вообще нормально запусить ничего не смогу. как это понимать?
Окружение это просто хомячковые программы, они не обязательны.
Чтобы запустить что-то ещё, тебе нужно будет переключаться в соседний терминал и запускать что-то, такскать окошки, ты, конечно, не сможешь.
ребета, стопэ. если я могу теоретически запускать приложения без графического окружения рабочего стола, то почему у меня не выходит такой фокус? : ctrl+alt+f1 -выхожу и через терминал пытаюсь запусить установленый уже у меня бразер. и ничего не выходит, выдает что приложение не нейдено. почему? что нужно сделать, что установить , чтобы все получалось на системе в которой кроме х сервера и установленного браузера ничего нет. браузер будет установлен через терминал
Покажи, что ты вводишь в терминал, и где у тебя x-сервер.
медведей учат ездить на велосепеде. может быть смогу. подробнее пожалуйста, что нужно сделать? устанаваливаю дебиан, выбираю при установке лишь х сервер. захожу в терминал, скачиваю deb пакет с браузером, устанавливаю его. и что, теоретически его можно запустить? если да , то как?
display=:0.0 путь до файла ну и тд
отлично))) спасибо ребята и еще минуту важего драгоценного времени. а если вообще взять и установить сервеный линукс. с него я смогу юзать интернет? в нем браузер полноценный могу запустить?
Серверный, тебе название не говорит? Сможешь.
в нем браузер полноценный могу запустить?
Сможешь.
Серверный линукс от обычного форматов исполняемых файлов не отличается.
не много поясню. я не хочу ничего видеть кроме терминала и приложения , которое я запущу через него. то есть установив debian сервер или убунту сервер смогу запусить на нем браузер яндекс или мозила например, так? если да, то как это сделать?
смогу запусить на нем браузер яндекс или мозила например, так?
Вот так, вроде, ставится мозилла.
я не хочу ничего видеть кроме терминала и приложения
В таком случае тебе больше подойдёт какой-нибудь ratpoison как оконный менеджер.
Просто без него браузер перекроет терминал, и придётся закрывать браузер, чтобы открыть терминал.
Я выше описал, там xterm открывается всё-таки.
запускал так firefox. жалкое зрелище: меню не работает, контекстное тоже не открывается, адресная строка и строка поиска ведут себя очень странно, стирая то, что пытаешься написать, выбор поисковика не работает.
лучше поставить какой-нибудь минимальный wm.
я просто так уже запутался, что не прочитал . извините
Делай так, как делает Mozilla.
TMW ставь и работай.
Для начала — запусти в консоле
Короче, не слушай ты этих красноглазых гентушников. У меня стоит Арч, но в дебиане все аналогично. Сначала ты устанавливаешь базовую систему с mini.iso образа, далее ставишь X-сервер (графику). Теперь, тебе нужен любой базовый виндовменеджер (WM) чтобы отрисовывать окошечки. Попробуй к примеру openbox либо dwm, это достаточно минималистичные вм. Потом устанавливай лису. Чтобы запустить графику с браузером, тебе нужен .xinitrc файл. Делаешь вот так:
Открываешь его в терминале через nano (командой nano
/.xinitrc) и в самом конце тебе надо добавить примерно такие строки:
exec openbox & exec firefox
Запускать иксы командой startx
Чтобы переключаться между браузером и терминалом, используй ctrl+alt+F1 и ctrl+alt+F2
Источник
Лучшие консольные браузеры для Linux
Смартфон есть практически у каждого современного человека, поэтому найти информацию не так сложно. Но что делать, если вам надо скачать файл на удалённом сервере с помощью терминал? Вы можете найти ссылку и скачать его с помощью утилиты wget. А что если она длинная и набрать её не так просто? Выход есть – консольный браузер.
В этой статье мы собрали лучшие консольные браузеры для Linux. С их помощью вы можете не только найти и скачать файлы, но и оставить закладки для быстрого доступа к нужным страницам. Но использовать консольные браузеры на постоянной основе у вас не получится.
Лучшие консольные браузеры для Linux
1. Lynx
Lynx – это один из первых веб-браузеров. Он появился в далёком 1992 году и, что удивительно, разрабатывается по сей день. Он не может похвастать удобством использования и поддержкой JavaScript, но всё же с его помощью можно получить базовую функциональность. Подсказки по управлению находятся в нижней части.
Команды для установки Lynx с помощью менеджера пакетов apt:
sudo apt install lynx
С помощью менеджера пакетов RPM:
sudo yum install lynx
2. Links (Links2)
Links – это, пожалуй, лучший консольный браузер. Lynx-подобный, именно так называют свой браузер разработчики. Но это утверждение верно лишь отчасти. На деле же их роднит только одно – текстовый режим. Одно время существовало две версии браузера, но установив Links2 вы получите всё тот же Links, версия программы одна и та же – 2.2x.
Управление сделано удобно. Запоминать комбинации клавиш не требуется, всё необходимое есть в панели инструментов (вызывается клавишей Esc). Курсор также работает, панель можно вызвать, кликнув по первой строке. Заявлена поддержка скриптов, но на деле это не сильно улучшает отображаемые страницы. Стоит отметить наличие графического режима (у Links2), который по сути представляет то же самое, но с возможностью отображения картинок. При скачивании файлов они сохраняются в той же директории, из которой был вызван браузер. Искать скачанные программы, скрипты и конфигурационные файлы не придётся.
Команды для установки Links для apt:
sudo apt install links
sudo yum install links
3. Elinks
Elinks – это ответвление Links. Этот браузер лучше работает с цветом, что улучшает восприятие страницы. Однако, из-за ограниченной поддержки скриптов и таблиц стилей, результат может оказаться противоположным. Используйте команду Shift+5 для переключения режимов.
Управление осуществляется схожим образом, но в Elinks элементы расположены несколько иначе. Да и в целом организация меню более интуитивна. Последняя версия вышла в 2012 году. Но даже она во многом превосходит Links, который обновляется до сих пор.
Команды для установки Elinks в Ubuntu или Debian:
sudo apt install elinks
В CentOS, Fedora или RedHat:
sudo yum install elinks
4. w3m
w3m, в отличие от предыдущих браузеров, вышел уже во время повсеместного использования интернета, в 2011 году. Если терминал поддерживает курсор, то можно получить доступ к элементам управления через контекстное меню (правая кнопка мыши). Если же возможности использовать мышь нет, обратитесь к подсказке (H), чтобы узнать горячие клавиши.
Скрипты поддерживаются частично, но опять же, текстовый браузер в принципе не способен иметь полноценную поддержку JavaScript. Нельзя не упомянуть то, что браузер доступен в виде плагина для Emacs.
Команды для установки w3m в apt:
sudo apt install w3m
sudo yum install w3m
5. Browsh
Браузер Browsh интересен в первую очередь тем, что способен наиболее полно отобразить страницу. Нет, это не самостоятельный браузер. Он базируется на Firefox, который работает в фоне. Иными словами, изображение рендерится полноценным браузером, а затем переводится в текст.
Страницы могут отображаться по-разному, в зависимости от того, какой терминал используется. Но в любом случае потребуется поддержка цвета и правильная кодировка. К сожалению, проект Browsh разрабатывается всего одним человеком и далёк до завершения. Из самых значимых недостатков стоит отметить сложность в управлении и нехватку документации.
Выводы
Это все лучшие консольные браузеры для Linux. Самым удобным и функциональным из них бесспорно является Links и его ответвление Elinks. Он не только имеет самый простой интерфейс, но и способен хоть как-то, но отображать современные сайты. С его помощью вы без особых проблем скачаете файлы по прямым ссылкам. В противном случае можете скачать файлы на смартфон и запустить на нём сервер FTP, чтобы получить доступ к ним извне.
Браузер Browsh выглядит перспективно, но пока что находится на ранней стадии разработки и малопригоден для использования. Но сам факт того, что отображается практически все содержимое страницы впечатляет. А приходится ли вам использовать консольный браузер? Как отображает страницы ваш терминал? Делитесь своим мнением в комментариях.
Источник