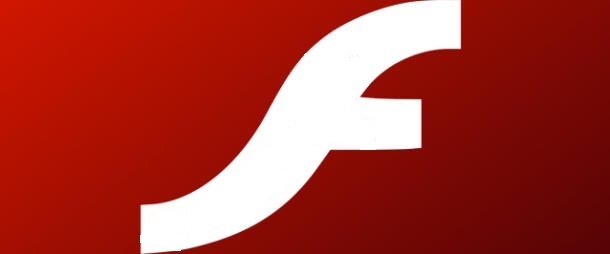- Linux Mint и Adobe Flash Player
- Проверка установленной версии Flash Player
- Как обновить Adobe Flash Player в Linux Mint
- Как ускорить работу Flash Player в Linux Mint
- linux-notes.org
- Установка Adobe Flash Player в Debian/Ubuntu/Mint
- Установка Adobe Flash Player в Debian/Ubuntu/Mint
- Установка Adobe Flash Player в Ubuntu
- Установка Adobe Flash Player в Debian
- 6 thoughts on “ Установка Adobe Flash Player в Debian/Ubuntu/Mint ”
- Добавить комментарий Отменить ответ
- Установка Adobe Flash Player в Linux
- Устанавливаем Adobe Flash Player в Linux
- Способ 1: Официальный репозиторий
- Способ 2: Инсталляция загруженного пакета
- Запуск Adobe Flash в Chromium браузере после 12 января 2021
Linux Mint и Adobe Flash Player
Каким бы браузером вы не пользовались, вы все равно столкнетесь с просмотром Flash роликов на сайтах. В данной статье мы рассмотрим вопрос установки проигрывателя и его настройки.
Проверка установленной версии Flash Player
Если вы установили Linux Mint на свой компьютер со всеми доступными обновлениями, то запускаем ваш браузер (по-умолчанию это Firefox) и вводим в адресной строке:
Таким образом мы проверим установлен ли Flash Player в вашей системе и какую версию он имеет. Перед вами появится вот такая страница:
Как видите, у меня на компьютере установлена версия 23.0.0.162, но у вас эти цифры могут отличаться или плеер и вовсе может быть не установлен. Давайте запустим программу Synaptic и проверим версию с помощью нее. Введите в поисковую строку название adobe-flashplugin.
Пакет adobe-flashplugin установлен, но если в вашей системе это не так, то вам необходимо установить пакет flashplugin-installer. Он же вам понадобится и для обновления версии Adobe Flash Player.
Как обновить Adobe Flash Player в Linux Mint
Закройте Synaptic и откройте терминал. Введите команду:
sudo apt-get autoremove adobe-flashplugin*
Всесте с плеером удалится и пакет mint-meta-codecs, но не переживаем по этому поводу и подтверждаем свое намерение.
Теперь вводим команду:
sudo apt-get install flashplugin-installer
Дожидаемся окончания установки.
Вновь открываем страницу http://www.adobe.com/software/flash/about/
Я лично увидел все ту же версию 23.0.0.162, пожтому отличий с изначальным adobe-flashplugin нет.
Как ускорить работу Flash Player в Linux Mint
Многие пользователи Linux Mint жалуются на тормоза при просмотре видео в полноэкранном режиме или в качестве hd. Сразу хотим предупредить вас, что не стоит ждать той же производительности, что вы привыкли видеть в семействе операционных систем Winsows. Но рабочие методы ускорения все-таки имеются и давайте рассмотрим их.
ВНИМАНИЕ! Данные действия могут привести к полной неработоспособности проигрывателя и системы в целом. Они рекомендуются только для тех пользователей, которые знают как все вернуть и не боятся экспериментов.
1) Если вы используте в работе браузер Chromium, то вам доступен пакет pepperflashplugin-nonfree. Для его установки введите в терминале команду:
sudo apt-get install pepperflashplugin-nonfree
sudo update-pepperflashplugin-nonfree —install
2) Обладатели встроенных видеокарт Intel HD Graphics могут попробовать данный способ.
Проверьте и удалите пакет libvdpau-va-gl1
Установите VAAPI драйвер командой
sudo apt-get install i965-va-driver
Добавьте репозиторий и установите пакет libvdpau-va-gl1
sudo add-apt-repository ppa:nilarimogard/webupd8
sudo apt-get update
sudo apt-get install libvdpau-va-gl1
3) Flash Player в Линукс Минт по-умолчанию не использует аппаратное ускорение, поэтому нужно это исправить:
sudo mkdir -p /etc/adobe
echo «EnableLinuxHWVideoDecode=1» | sudo tee /etc/adobe/mms.cfg
echo «OverrideGPUValidation=1» | sudo tee -a /etc/adobe/mms.cfg
Если эти действия не привели у нужному результату, то удалите файл /etc/adobe/mms.cfg
4) Если вы используете Сompiz, то в настройках Compiz Config Settings Manager найдите пункт Unredirect Fullscreen Windows и установите там галочку.
Источник
linux-notes.org
Установка Adobe Flash Player в Debian/Ubuntu/Mint
Хочу рассказать в своей теме «Установка Adobe Flash Player в Debian/Ubuntu/Mint» как установить флеш плеер на Debian, Ubuntu или linux mint. Установка очень проста и не требует много вашего времени.
Установка Adobe Flash Player в Debian/Ubuntu/Mint
И так, примеры приводились для Debian 8 и Ubuntu 16.
Установка Adobe Flash Player в Ubuntu
Нужно запустить программу «Терминал», откройте ее в панели управления или можно его запустить через комбинацию клавиш Ctrl+Alt+T, после чего введите ряд команд:
1. Добавим репозиторий в котором содержится флеш плеер:
PS: для установки Flash для Ubuntu x64, выполняем ряд действий:
- Добавляем репозиторий:
- Обновим список репозиторией и так же, ОС:
- Собственно, устанавливаем флеш:
2. Обновим систему чтобы наел наш репозиторий:
3. Устанавливаем flash плеер:
После окончания установки, откройте любой видеоролик в вашем браузере и проверьте работу плеера, должно все работать.
Установка Adobe Flash Player в Debian
Если не помогло, то есть еще самый верный способ. Открываем файл:
PS: Это для Debian Jessie!
Выполняем обновление пакетов:
Установите flashplugin-nonfree (из раздела contrib):
Обновить Adobe Flash Player можно:
Удалить Adobe Flash Player можно:
Так же, можно добавить еще один репозиторий:
Выполняем установку ключа:
Выполним обновление пакетов:
И, ставим flashplugin-nonfre плагин:
На этом моя статья «Установка Adobe Flash Player в Debian/Ubuntu/Mint» завершена.
6 thoughts on “ Установка Adobe Flash Player в Debian/Ubuntu/Mint ”
Чёт не помогло… Linux Mint 17.1 MATE на ютубе норм. а в вк не хочет(
Попробуйте переустановить (сделать все заново). Так же, попробуйте использовать другой браузер
Народ. Зачем Вы пишете то, что нихрена не работает.
Доброе время суток! Расскажите какую ОС используете ( так же разрядность), могу помочь. Что касается работоспособности моей статьи — она была рабочая на момент написания. Я все проверяю. Бывает так, что выходят новые версии и меняют шаги обновления и тогда нужно править материал. У меня нет времени за всем следить, убедительная просьба, относиться к чужой работе спокойно 😉 Уважайте чужой труд 🙂
Если нашли полезную и рабочую статью, просьба присылать и я тогда дополню свою. Спасибо за понимание.
Ну а где репозиторий для Debian? Этот не катит! Раз уж в заголовке есть этот дистриб — можно было бы и для него разжевать!
Да, упустил момент! Спасибо за замечание. Уже поправил 😉
Добавить комментарий Отменить ответ
Этот сайт использует Akismet для борьбы со спамом. Узнайте, как обрабатываются ваши данные комментариев.
Источник
Установка Adobe Flash Player в Linux
Передача видео, аудио и показ различного мультимедийного контента, включая игры, в браузере осуществляется с помощью дополнения под названием Adobe Flash Player. Обычно пользователи загружают и устанавливают этот плагин с официального сайта, однако с недавнего времени разработчик не предоставляет ссылок на загрузку для обладателей операционных систем на ядре Linux. Из-за этого юзерам придется использовать другие доступные методы инсталляции, о которых мы и хотим поговорить в рамках данной статьи.
Устанавливаем Adobe Flash Player в Linux
В каждом популярном дистрибутиве Линукс установка происходит по одному и тому же принципу. Сегодня мы возьмем за пример последнюю версию Ubuntu, а вам будет нужно лишь выбрать наиболее оптимальный вариант и следовать приведенным ниже инструкциям.
Способ 1: Официальный репозиторий
Хоть с сайта разработчика загрузить Flash Player и не получится, его последняя версия находится в хранилище и доступна к скачиванию через стандартный «Терминал». От вас требуется только использовать указанные ниже команды.
- Для начала убедитесь в том, что включена поддержка репозиториев Canonical. Они понадобятся для выгрузки необходимых пакетов из сети. Откройте меню и запустите инструмент «Программы и обновления».
Во вкладке «Программное обеспечение» отметьте галочками пункты «Бесплатное и свободное ПО с поддержкой сообщества (universe)» и «Программы, ограниченные патентами или законами (multiverse)». После этого примите изменения и закройте окно настройки.
Переходим непосредственно к работе в консоли. Запустите ее через меню или через горячую клавишу Ctrl + Alt + T.
Укажите пароль своей учетной записи, чтобы снять ограничения.
Подтвердите добавление файлов, выбрав соответствующий вариант Д.
Для уверенности в том, что плеер будет доступен в браузере, проведите инсталляцию еще одного дополнения через sudo apt install browser-plugin-freshplayer-pepperflash .
Иногда в 64-битных дистрибутивах появляются различные ошибки, связанные с установкой официального пакета Flash Player. Если у вас возникла такая проблема, сначала установите дополнительный репозиторий sudo add-apt-repository «deb http://archive.canonical.com/ubuntu $(lsb_release -sc) multiverse» .
Затем проведите обновление системных пакетов через команду sudo apt update .
Кроме этого, не стоит забывать, что при запуске приложений и видео в браузере может появиться уведомление о разрешении на запуск Adobe Flash Player. Примите его, чтобы запустить функционирование рассматриваемого компонента.
Способ 2: Инсталляция загруженного пакета
Часто различные программы и дополнения распространяются в пакетном виде, Flash Player не стал исключением. Пользователи могут найти на просторах интернета пакеты формата TAR.GZ, DEB или RPM. В таком случае их нужно будет распаковать и добавить в систему любым удобным методом. Развернутые инструкции по проведению упомянутой процедуры с разными типами данных вы найдете в других наших статьях по ссылкам ниже. Все инструкции были написаны на примере Ubuntu.
Подробнее: Установка TAR.GZ / RPM-пакетов / DEB-пакетов в Ubuntu
В случае с типом RPM при использовании дистрибутива openSUSE, Fedora либо Fuduntu просто запускайте имеющийся пакет через стандартное приложение и его инсталляция пройдет успешно.
Хоть ранее компания Adobe и заявляла о прекращении поддержки Flash Player на операционных системах Linux, сейчас ситуация с обновлениями наладилась. Однако при возникновении ошибок разного рода в первую очередь ознакомьтесь с ее текстом, обратитесь за помощью к официальной документации своего дистрибутива или посетите сайт дополнения для поиска новостей по поводу вашей проблемы.
Помимо этой статьи, на сайте еще 12315 инструкций.
Добавьте сайт Lumpics.ru в закладки (CTRL+D) и мы точно еще пригодимся вам.
Отблагодарите автора, поделитесь статьей в социальных сетях.
Источник
Запуск Adobe Flash в Chromium браузере после 12 января 2021
Adobe Flash 32.0.0.363
Установочные файлы Adobe Flash должны быть взяты из архива https://archive.org/details/flashplayerarchive
Я настаиваю, чтобы вы рассматривали использование как устаревшей версий плагина, так и браузера, как риск безопасности, особенно при посещении ненадежных ресурсов. Рекомендую использовать изолированную среду для подобных экспериментов, например, виртуальную машину или VPS. Вы делаете все на свой страх и риск.
К счастью, Web Archive заботливо сохранил для нас (и потомков) большинство версий плагина Adobe Flash. Я рекомендую воспользоваться версией fp_32.0.0.363, которая, судя по всему, не содержит в себе «временной бомбы» и не отключается в начале 2021 года.
Я выяснил, что последняя версия браузера Chromium, где исходный код Flash всё еще не был «выпилен» — 814251. Вот как выглядит страница «О программе» после установки на Windows.
Мы не можем использовать Google Chrome для цели данной статьи, поскольку он содержит механизм автообновления браузера, чего мы хотим избежать намеренно. Нам также не нужны кодеки, отправка отчетов об ошибках и обновление плагинов — а это все собственно и отличает с большего Chromium от Google Chrome.
Ссылки на директории с соответствующими установочными файлами для самых популярных операционных систем находятся в начале статьи.
Я нашел случайный веб-сайт http://techno.org/electronic-music-guide/, который все еще отдает содержимое с Adobe Flash, разумеется, вы можете экспериментировать с любым другим.
Ожидайте, что плагин будет заблокирован по умолчанию, вот, как это будет выглядеть. Нажмите на иконку с пазлом в правой верхней части окна, затем «Настроить»
Следующим шагом будет довольно странный с моей точки зрения. Нужно активировать опцию «Запретить сайтам запускать Flash (рекомендуется)»
Вернитесь к открытой странице, нажмите на «Защищено \ Не защищено» слева от URL (адреса) – необходимо вместо «Спрашивать (по умолчанию)»
Далее нажмите «Перезагрузить» и следом «Запустить один раз»
В сети все еще существует какое-то количество страниц, написанных с использованием веб-фреймворка Adobe Flex, а также языка Action Script. Для того, чтобы переписать их на современный лад, многие будут рады продолжить пользоваться инструментами разработчика (Dev Tools), как в Google Chrome.
Для тех, кто предпочитает Mozilla Firefox, в сети есть ряд инструкций, как установить NPAPI версию плагина Adobe Flash – в этой же инструкции мы воспользовались PPAPI для браузеров, основанных на Chromium (например, Google Chrome или Яндекс.Браузер).
Источник