- guides
- Оглавление
- Windows
- Скачайте установочный файл
- 1. Запустите установку
- 2. Лицензионное соглашение
- 3. Путь установки
- 4. Компоненты для установки
- 5. Имя пункта меню в Пуск
- 6. Редактор по умолчанию
- 7. Переменная окружения PATH
- 8. HTTPS
- 9. Символы окончания строки
- 10. Терминал
- 11. git pull
- 12. Credential Manager
- 13. Extra-опции
- 14. Экспериментальные опции
- 15. Завершение установки
- Проверка установки
- Если что-то пошло не так
- Mac OS
- Установка через Hombebrew
- Установка не через Homebrew
- Скачайте установочный файл
- 1. Запустите установку
- 2. Установите Git
- Проверка установки
- Linux
- Если что-то пошло не так
- Как начать работу с Git на Mac
- обновление 1:
- обновление 2:
- 7 ответов
- обновление 1: Как запустить включенную оболочку скрипт
- обновление 2: показать Git, кто мастер
- Работа с Git через консоль
- Другие материалы по Git
- Система контроля версий Git
- Устанавливаем Git
- Установка в Windows
- Установка на macOS
- Установка в Linux
- Проверим, что Git установлен
- Настройка Git
- Регистрация на GitHub
- Устанавливаем SSH-ключи
- Работа с репозиториями
guides
Оглавление
Windows
Скачайте установочный файл
Перейдите по ссылке Git Windows. Скачивание установочного exe-файла для вашей операционной системы должно начаться автоматически. Если этого не произошло, нажмите на ссылку “click here to download manually” (как показано на скриншоте):
1. Запустите установку
Запустите скачанный на предыдущем шаге exe-файл. Дождитесь появления экрана установки.
2. Лицензионное соглашение
На первом экране вам предложат согласиться с условиями лицензии GNU GPL. Внимательно их прочитайте, после чего нажмите кнопку Next (как показано на скриншоте):
3. Путь установки
Выберите путь для установки Git (лучше его оставить по умолчанию) и нажмите кнопку Next (как показано на скриншоте):
4. Компоненты для установки
Удостоверьтесь, что выбранные опции (флажки) соответствуют приведённым на скриншоте (они выбраны по умолчанию) и нажмите кнопку Next (как показано на скриншоте):
5. Имя пункта меню в Пуск
Оставьте значение по умолчанию Git и нажмите кнопку Next (как показано на скриншоте):
6. Редактор по умолчанию
Выбранный по умолчанию редактор (Vim) достаточно тяжёл для новичков, поэтому выберите из выпадающего списка опцию Nano Editor и нажмите кнопку Next (как показано на скриншоте):
Чуть позже в рамках нашего курса настроим Git на использование другого редактора.
7. Переменная окружения PATH
На данном этапе необходимо выбрать, добавлять ли Git в переменную окружения PATH . Это набор путей файловой системы, в которой ищутся запускаемые файлы. Если для вас это звучит не понятно — не расстраивайтесь, эта информация нам не особо нужна. Выберите опцию Windows Promt и нажмите кнопку Next (как показано на скриншоте):
❗️ Внешний вид этого пункта может отличаться в новых версиях. Выбирайте пункт с подписью Recommended
8. HTTPS
Необходимо выбрать библиотеку, которая будет использована для HTTPS-соединений. Оставьте выбранной опцию OpenSSL и нажмите кнопку Next (как показано на скриншоте):
9. Символы окончания строки
Символы, обозначающие окончание строки различаются в Windows и Unix-подобных ОС (Mac OS, Linux, FreeBSD), поэтому выберите опцию Checkout Windows-style, commit Unix-style line-endings и нажмите кнопку Next (как показано на скриншоте):
10. Терминал
На данном экране вам предлагают выбрать какой терминал (командную строку) вы будете использовать с Git. Оставьте выбранной по умолчанию опцию MinTTY и нажмите кнопку Next (как показано на скриншоте):
11. git pull
Поведение по умолчанию для git pull . Оставьте выбранной опцию Default (fast-forward or merge) и нажмите кнопку Next (как показано на скриншоте):
12. Credential Manager
Выберите значение None и нажмите кнопку Next (как показано на скриншоте):
13. Extra-опции
Убедитесь, что установлен флажок только на Enable file system caching и нажмите кнопку Next (как показано на скриншоте):
14. Экспериментальные опции
Убедитесь, что все экспериментальные опции отключены и нажмите кнопку Install (как показано на скриншоте):
15. Завершение установки
Дождитесь завершения установки и нажмите кнопку Next (как показано на скриншоте):
Проверка установки
Кликните правой кнопкой мыши на любой папке в Windows, в открывшемся контекстном меню должны появиться две новых опции (как показано на скриншоте):
Выберите опцию Git Bash Here . Вы должны увидеть окошко, похожее на то, что показано на скриншоте:
Где user — имя вашего пользователя, desktop — имя вашего компьютера.
Вы можете настроить фон, шрифты, цвета и остальные параметры кликнув на заголовке окна правой кнопкой мыши и выбрав из выпадающего меню пункт Options (как показано на скриншоте):
Если что-то пошло не так
Вы можете удалить Git через Панель Управления и установить его заново. В любом случае, обязательно сделайте скриншот ошибки и пришлите его и номер шага (на котором произошла ошибка) нашим ассистентам — они вам обязательно помогут.
Mac OS
Есть несколько вариантов:
- Если вы используете Homebrew
- Если вы не используете Homebrew
Установка через Hombebrew
Откройте терминал и запустите команду brew install git
Установка не через Homebrew
Скачайте установочный файл
Перейдите по ссылке Git Mac. Скачивание установочного dmg-файла для вашей операционной системы должно начаться автоматически. Если этого не произошло, нажмите на ссылку в разделе Building from Source (как показано на скриншоте).
Далее нажмите кнопку Download (как на скриншоте ниже)
1. Запустите установку
Откройте двойным кликом на скачанном dmg-файле установочный образ. Вы должны увидеть содержимое образа (как показано на скриншоте ниже). Удерживая клавишу Ctrl двойным кликом откройте установочный файл:
Если вы видите на экране окно, в котором нет кнопки открыть (как на скриншоте ниже), значит вы не удерживали клавишу Ctrl при открытии. Попробуйте ещё раз.
В открывшемся окне нажмите кнопку Открыть (как на скриншоте ниже).
2. Установите Git
В открывшемся окне нажмите кнопку Продолжить (как на скриншоте ниже).
Во всех остальных окнах оставьте настройки по умолчанию и нажимайте на кнопки Продолжить или Установить (как на скриншоте ниже).
По завершении установки нажмите на кнопку Закрыть (как на скриншоте ниже).
Проверка установки
Откройте программу Terminal и вбейте команду git —version , если вы увидели версию (как на скриншоте ниже), то установка прошла успешно. Обратите внимание, ваша версия может быть новее.
Linux
Откройте терминал и в зависимости от используемого вами дистрибутива запустите от лица суперпользователя команду на установку git:
- Debian/Ubuntu: apt-get install git
- Fedora: yum install git или dnf install git
Дождитесь окончания установки и введите команду: git —version
Если на экране отобразиться версия, то установка прошла успешно.
Если что-то пошло не так
Если вы застряли на каком-то шаге, произошла ошибка или что-то пошло не так, обязательно напишите аспирантам, приложив скриншот ошибки и указав на каком шаге она произошла. Мы вам обязательно поможем!
Источник
Как начать работу с Git на Mac
Я установил Git на свой Mac, но я не знаю, как запустить его или получить к нему доступ. С терминала я набираю git, но он говорит: «команда недопустима.»
Я загрузил git из http://code.google.com/p/git-osx-installer/downloads/list?can=3 и я загрузил пакет » Git Installer 1.7.3.5-OS X-Leopard-x86_64.»
обновление 1:
содержание пакета следующий:
- README.txt
- git-1.7.3.5-x86_64-leopard.pkg
- настройка пути git для не-терминала programs.sh
- uninstall.sh
когда я выполняю «setup git PATH for non-terminal programs.sh,» я получаю следующие сообщения:
/.MacOSX / окружающая среда.файл plist
/ Тома / Git 1.7.3.5 x86_64 Leopard / Объемы/Git 1.7.3.5 x86_64 Leopard — MacBook-Pro:Git 1.7.3.5 x86_64 Leopard$ $путь — bash: / usr / local / bin: / bin: / sbin:/usr/bin:/usr/sbin:/usr / libexec: нет такого файла или каталога
обновление 2:
содержимое моего файла профиля следующее:
7 ответов
git-osx-installer, который вы использовали, должен был установить git в /usr/local/git . Посмотрим, сможете ли вы cd в этот каталог. Если вы можете, то проверьте, что ваш PATH был правильно установлен, запустив echo $PATH от терминала и убедитесь, что вы видите /usr/local/git/bin в комплекте PATH . Если нет, вам нужно добавить его в свой PATH .
у вас включен скрипт setup git PATH for non-terminal programs.sh ?
обновление 1: Как запустить включенную оболочку скрипт
- установите образ диска git-osx-installer, дважды щелкнув git-1.7.3.5-x86_64-leopard.dmg , который должен быть расположен в папке .
- открыть терминал от /Applications/Utilities/Terminal
- тип cd /Volumes/Git 1.7.3.5 x86_64 Leopard/
- тип ./setup git PATH for non-terminal programs.sh и нажмите Enter, чтобы запустить shell-скрипт. Примечание: после ввода ./setup вы можете нажать клавишу Tab и оно автозавершение для вас.
- откройте новый терминал и введите echo $PATH
- подтвердите, что вы видите /usr/local/git/bin на вашем пути.
обновление 2: показать Git, кто мастер
открыть терминал и выполните следующие команды:
когда вы запустите sudo, он запросит ваш пароль OS X.
после выполнения этих двух команд, вы сможете открыть новое окно терминала и увидеть /usr/local/git/bin при выполнении echo $PATH .
для этого, чтобы работать, вы должны иметь следующее в /etc/profile , которые она по умолчанию:
Git погружение является экскурсия, которая проходит через основы Git, вдохновленный предпосылкой, что знать вещь, чтобы сделать это.
либо ‘/ usr / local/bin’ не находится на вашем пути, либо он просто не находит git .
попробуйте еще раз-если он все еще не работает
- проверьте, существует ли местоположение / opt / local/bin / git или / opt / local/bin/github (в зависимости от вашей версии)
3 . должен работать сейчас
может быть проще создать символическую ссылку от одного из ваших путей по умолчанию:
почему бы просто не запустить его напрямую? Вы можете научиться настраивать его, когда станете более опытными.
проверьте, можете ли вы запустить git, чтобы увидеть текущую версию
проверьте, можете ли вы запустить git, чтобы увидеть доступную справку
позже, после того, как вы узнаете, как использовать git, вы можете настроить свой путь для автоматического поиска git, изменив свой путь, используя сценарии оболочки, символические ссылки. Любой из них позволит вам беги:
при работе с java или mvn или eclipse то же самое. Попробуйте сначала запустить простейшую команду, чтобы убедиться, что вы действительно можете запустить. Затем выясните, как упростить процесс. Если git был установлен в другом каталоге, найдите его, а затем запустите его, используя весь путь.
думаю, я знаю, что ты имеешь в виду. Я сделал следующее, чтобы начать использовать:
откройте терминал и выполните следующую команду
Источник
Работа с Git через консоль
18 февраля 2021
Другие материалы по Git
Итак, вы получили задание: сделать форк вашего репозитория в GitHub, создать ветку и начать работу. Что за GitHub, какие команды, зачем, а главное, как всем этим пользоваться? Давайте разбираться.
Система контроля версий Git
Для начала определим, что такое система контроля версий.
Так называют программу, которая позволяет хранить разные версии одного и того же документа, легко переключаться между ранними и поздними вариантами, вносить и отслеживать изменения.
Систем контроля версий много и все они работают по принципу компьютерной игры, где вы можете вернуться к месту сохранения, если что-то пошло не так.
Одна из самых популярных систем называется Git. Её отличие от других программ — отсутствие графической версии. Поэтому работа с Git ведётся через командную строку. В разных операционных системах свои программы для взаимодействия с Git.
В Windows их две: PowerShell и cmd.exe. В Ubuntu это Terminal. Самая популярная программа на macOS тоже называется Terminal. Если вам не подходит встроенная в систему программа для работы с командной строкой, вы можете поставить свою. Например, написанную на JavaScript программу Hyper, которая работает на любой операционной системе. На Windows популярны программы Cmder и Git Bash, а на macOS — iTerm.
В мире разработки такие программы называют «терминал» или «консоль». А работает это так: мы вводим команду и получаем реакцию машины: сообщение об ошибке, запрос на подтверждение информации, результат выполненных действий.
Git — важный навык веб-разработчика
А лучший способ научиться программировать — профессия «React-разработчик». В программе три интенсива, прокачка навыков и оплачиваемая стажировка.
Устанавливаем Git
Если раньше вы не работали с Git, сперва его нужно установить. Способы зависят от операционной системы вашего компьютера.
Установка в Windows
Скачайте exe-файл инсталлятора с сайта Git и запустите его. Это Git для Windows, он называется msysGit. Установщик спросит добавлять ли в меню проводника возможность запуска файлов с помощью Git Bash (консольная версия) и GUI (графическая версия). Подтвердите действие, чтобы далее вести работу через консоль в Git Bash. Остальные пункты можно оставить по умолчанию.
Установка на macOS
- Скачиваем Git со страницы проекта.
- Запускаем загруженный файл.
- Система может показать окно с ошибкой, где будет написано, что файл скачан с неавторизованного сайта и инсталлятор не может быть запущен. В таком случае нужно зайти в «Системные настройки» — «Безопасность» (Security and Privacy), в появившемся окне будет сообщение об ошибке и кнопка Open anyway (Всё равно открыть). Нажимаем.
- Система покажет окно, уточняющее хотите ли вы запустить установку. Подтверждаем действие.
- Установщик проведёт через все необходимые шаги.
Установка в Linux
Используйте обычный менеджер пакетов вашего дистрибутива. Откройте терминал и введите подходящие команды.
- Если у вас 21 или более ранняя версия Fedora, используйте yum install git .
- Для 22 и последующих версий Fedora вводите dnf install git .
- Для дистрибутивов, основанных на Debian, например, Ubuntu, используйте apt-get: sudo apt-get install git .
Полный список команд для различных дистрибутивов можно посмотреть здесь.
Проверим, что Git установлен
После того, как все действия по установке завершены, убедимся, что Git появился в системе компьютера. Откройте терминал и введите git —version , должна появиться текущая версия программы на вашей машине. Эта проверка подходит для всех операционных систем.
Настройка Git
После того как Git появился на компьютере, нужно ввести свои данные, а именно имя и адрес электронной почты. Ваши действия в Git будут содержать эту информацию.
Откройте терминал и используйте следующую команду, чтобы добавить своё имя: git config —global user.name «ваше имя»
Для добавления почтового адреса вводите: git config —global user.email адрес
Обратите внимание, что в командах, указанных выше, есть опция —global . Это значит, что такие данные будут сохранены для всех ваших действий в Git и вводить их больше не надо. Если вы хотите менять эту информацию для разных проектов, то в директории проекта вводите эти же команды, только без опции —global .
Регистрация на GitHub
Что такое GitHub?
GitHub — веб-сервис, который основан на системе Git. Это такая социальная сеть для разработчиков, которая помогает удобно вести коллективную разработку IT-проектов. Здесь можно публиковать и редактировать свой код, комментировать чужие наработки, следить за новостями других пользователей. Именно в GitHub работаем мы, команда Академии, и студенты интенсивов.
Чтобы начать работу с GitHub, нужно зарегистрироваться на сайте, если вы ещё этого не сделали. За дело.
- Переходим на сайт GitHub.
Cтартовая страница GitHub.
- Для начала регистрации:
- Нажимаем кнопку Sign up (зарегистрироваться), попадаем на страницу регистрации, где вводим обязательные данные: имя пользователя, адрес электронной почты и пароль. После заполнения полей проходим верификацию.
Первый шаг регистрации профиля на стартовой странице GitHub.
- После заполнения данных и успешного прохождения верификации нажимаем на кнопку Select a plan.
Второй шаг регистрации профиля на стартовой странице GitHub.
- Нажимаем кнопку Sign up (зарегистрироваться), попадаем на страницу регистрации, где вводим обязательные данные: имя пользователя, адрес электронной почты и пароль. После заполнения полей проходим верификацию.
- Третий шаг — небольшой опрос от GitHub, который вы можете пройти, заполнив все поля и нажать Submit или пропустить, нажав skip this step.
Опрос на третьем шаге регистрации.
- После прохождения всех этапов на сайте, на указанный при регистрации ящик вам придёт письмо от GitHub. Откройте его и подтвердите свой почтовый адрес, нажав Verify email address (подтвердить электронный адрес) или скопируйте вспомогательную ссылку из письма и вставьте её в адресную строку браузера.
Подтверждение электронного адреса.
- После верификации GitHub предложит создать новый репозиторий, организацию или узнать больше о GitHub. Этот пункт пока можно пропустить и перейти в профиль.
Переход в ваш профиль.
Так выглядит ваш профиль после регистрации.
Теперь у вас есть профиль на GitHub.
Устанавливаем SSH-ключи
Git установлен, профиль на GitHub создан. Осталось добавить SSH-ключ и можно приступать к работе с проектом.
Что такое SSH-ключ и зачем он нужен?
Чтобы работать со своего компьютера с GitHub, иметь доступ к проектам, хранящимся на сервисе, выполнять команды в консоли без постоянного подтверждения пароля, нужно пройти авторизацию у сервера. В этом помогают SSH-ключи.
Каждый SSH-ключ содержит пару: открытый (публичный) и закрытый (приватный) ключ. Открытый ключ отправляется на сервер, его можно не прятать от всех и не переживать, что кто-то его увидит и украдёт. Он бесполезен без своей пары — закрытого ключа. А вот закрытый ключ — секретная часть. Доступ к нему должен быть только у вас.
Вы отправляете какую-то информацию на сервер, где хранится ваш публичный ключ, сервер понимает, что вы это вы, то есть идентифицирует именно вас, и даёт вам какой-то ответ. И только вы можете расшифровать этот ответ, потому что только у вас есть подходящий закрытый ключ. Получается что-то вроде связки логин-пароль только намного безопасней. Ваш пароль кто-то может узнать или подобрать, а чтобы получить ваш приватный SSH-ключ, злоумышленнику придётся взломать ваш компьютер.
Чтобы пройти авторизацию по SSH-ключу, его надо сгенерировать или найти уже ранее созданный ключ на своём компьютере.
Сначала проверим, есть ли уже на компьютере ключ. По умолчанию SSH-ключи хранятся в каталоге
/.ssh , поэтому нужно проверить содержимое этого каталога.
- Открываем консоль.
- Вводим cd
/.ssh , чтобы перейти в нужный каталог. 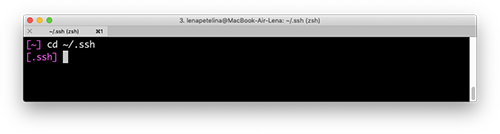
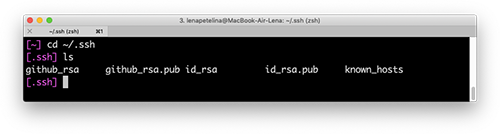 Открываем список файлов в директории. Ищем пару файлов с названиями вида имя и имя.pub . Обычно имя — id_rsa , id_dsa , id_ecdsa или id_ed25519 . Файл с расширением .pub — ваш публичный ключ, а второй — ваш приватный, секретный ключ. Если таких файлов или даже каталога .ssh у вас нет, вы можете их сгенерировать. Для этого делаем следующее.
Открываем список файлов в директории. Ищем пару файлов с названиями вида имя и имя.pub . Обычно имя — id_rsa , id_dsa , id_ecdsa или id_ed25519 . Файл с расширением .pub — ваш публичный ключ, а второй — ваш приватный, секретный ключ. Если таких файлов или даже каталога .ssh у вас нет, вы можете их сгенерировать. Для этого делаем следующее. - Открываем консоль и вводим команду: Указываем тот адрес электронной почты, который вводили при регистрации на GitHub.
Генерируем ключ.
- Далее нужно указать расположение файла для сохранения ключа. Если вы не введёте путь до файла и просто нажмёте Enter, ключ сохранится в файле, указанном в скобках.
- Теперь нужно установить пароль к вашему ключу и дважды ввести его. Если вы не хотите вводить пароль каждый раз, когда используете ключ, пропустите этот шаг, нажав «Enter», и ничего не вводите.
Указываем расположение ключа и вводим пароль.
/.ssh/your_key_name , где указываем верный путь до файла с ключом и его имя. 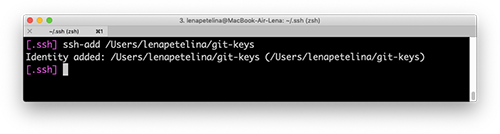
- Если вы захотите переименовать ключ, могут возникнуть проблемы. Их можно решить, добавив в
/.ssh/config связь ключа с доменом.
Если у вас Windows и вы пользуетесь программой Cmder, возможны проблемы с командой eval «$(ssh-agent -s)» . Может появиться такое сообщение об ошибке: «eval не является внутренней или внешней командой, исполняемой программой или пакетным файлом».
В Сmder для запуска ssh-agent можно использовать команду start-ssh-agent .
Если проблема осталась, рекомендуем работать в Git Bash.
Если у вас macOS Sierra версии 10.12.2 и выше, нужно изменить ваш
/.ssh/config файл, чтобы автоматически загрузить ключи в ssh-agent и хранить пароли.
Вы можете добавить свой приватный ключ в ssh-agent и сохранить пароль к нему с помощью команды ssh-add -K
/.ssh/id_rsa . Если у вашего ключа другое имя, не забудьте заменить id_rsa в команде на правильное название.
Если у вас Linux, может понадобится переназначить для
/.ssh права доступа командой chmod 700
/.ssh/
- Если вы на Windows clip .
- Для пользователей macOS pbcopy .
- На Linux используйте sudo apt-get install xclip , чтобы установить необходимый для копирования пакет xclip , а затем введите xclip -sel clip . Или введите команду cat
/.ssh/id_rsa.pub , контент документа появится прямо в консоли и вы сможете скопировать ключ оттуда.
Можно пойти другим путём, открыть файл id_rsa.pub прямо в папке и просто скопировать содержимое оттуда.
Переходим на страницу для работы с ключами в вашем профиле на GitHub.
Страница с настройками ключей в вашем профиле.
Нажимаем кнопку New SSH key (новый SSH-ключ). Вводим имя ключа (можно придумать абсолютно любое) в поле Title (название), а в Key (ключ) вставляем сам ключ из буфера обмена. Теперь нажимаем Add SSH key (добавить SSH-ключ).
Добавляем в свой профиль SSH-ключ.
Если всё сделано верно, в списке появится новый ключ.
Успешно добавленный ключ.
Теперь, наконец-то, мы можем начать работу с самим проектом.
Работа с репозиториями
Для начала определим, что такое репозиторий
Это рабочая директория с вашим проектом. По сути, это та же папка с HTML, CSS, JavaScript и прочими файлами, что хранится у вас на компьютере, но находится на сервере GitHub. Поэтому вы можете работать с проектом удалённо на любой машине, не переживая, что какие-то из ваших файлов потеряются — все данные будут в репозитории при условии, что вы их туда отправите. Но об этом позже.
Если над проектом трудится команда разработчиков, как правило, создаётся общий репозиторий, в котором находится рабочая версия проекта (назовём его мастер-репозиторий). При этом каждый пользователь клонирует себе в профиль оригинальный репозиторий и работает именно с копией. Такая копия называется форком. Так как форк — ваша персональная версия мастер-репозитория, в нём вы можете пробовать разные решения, менять код и не бояться что-то сломать в основной версии проекта.
Как сделать форк мастер-репозитория?
Заходим в нужный репозиторий, нажимаем на «вилку» с надписью fork. Форк репозитория создан и находится в вашем профиле на GitHub.
Теперь нужно склонировать форк себе на компьютер, чтобы вести работу с кодом локально. Тут нам и пригодится SSH.
Открываем консоль, переходим в директорию, где хотим сохранить папку с проектом, и вводим команду:
Если вы правильно настроили SSH-ключи, Git начнёт процесс копирования репозитория на ваш компьютер. Если вы видите ошибку, в которой написано Error: Permission denied (publickey) , скорее всего, вы ошиблись где-то при выполнении инструкции по настройке SSH-ключа. Вернитесь на несколько абзацев ранее и попробуйте повторить процесс настройки.
Если вы не хотите вручную вводить адрес репозитория, вы можете зайти на страницу проекта, нажать зелёную кнопку Clone or download (клонировать или скачать), выбрать Clone with SSH (клонировать по SSH) и скопировать адрес, который находится в текстовом поле. Этот адрес вы можете вставить в команду git clone .
Кстати, если вы хотите, чтобы название папки с проектом у вас на компьютере отличалось от имени репозитория, можете дополнить команду клонирования, добавив в конце другое название:
Теперь, на вашем компьютере, в папке your_project или в той, название которой вы указали самостоятельно, находится полная копия репозитория c GitHub.
Чтобы начать работу с проектом, надо оказаться в его директории. Для этого используем команду cd , после которой указываем название проекта на вашем компьютере: cd your-project
Сделали копию репозитория.
Работу над проектом принято вести в ветках. В каждом репозитории есть как минимум одна ветка. Это основная ветка, которую создаёт сам Git, она называется master . Обычно в ней находится стабильная версия программы без ошибок. Если вы хотите исправить баг, добавить новую функциональность в проект, попробовать какую-то технологию, но не хотите сломать код в основной ветке, вы ответвляетесь из master и трудитесь в своей новой ветке. Здесь вы можете реализовывать свои идеи, не переживая, что рабочий код сломается. Каждая ветка — что-то вроде второстепенной дороги, которая затем снова соединяется с основной.
Создадим новую ветку. Открываем терминал, вводим команду git branch . Она показывает список веток, с которыми мы работаем в проекте, и выделяет текущую. Если мы находимся в master создаём новую ветку: git checkout -b имя-новой-ветки .
Новая ветка.
Если текущая ветка не master , сначала переключимся в основную ветку: git checkout master . Мы делаем это, чтобы новая ветка содержала свежую, на момент создания, рабочую версию проекта.
Эта команда позволяет переключаться между существующими ветками в проекте, после git checkout надо указать название нужной ветки.
Переключаемся между ветками.
Если вы ошиблись в названии, например, допустили опечатку, вы можете изменить название ветки с помощью команды: git branch -m старое-имя-ветки новое-имя-ветки .
После того как вы создали ветку, поработали в ней у себя локально — нужно сохранить результат, чтобы он не пропал и в итоге оказался в репозитории.
Если вы хотите сохранить изменения не во всех файлах, для начала можно ввести команду git status . Она покажет текущее состояние в вашей ветке, а именно список с названиями изменённых файлов, если они есть, и укажет на те, которые ожидают записи и сохранения (обычно они выделены красным цветом).
Состояние ветки.
Перед тем, как зафиксировать изменения отдельных файлов, нужно добавить файлы в набор этих изменений. Воспользуйтесь командой git add имя-файла . Если название очень длинное, вы можете начать его писать, затем нажать Tab и консоль сама предложит вам продолжение пути к файлу.
Если вы хотите сохранить все изменения разом, вводите git add -A .
Теперь мы можем сделать коммит, то есть зафиксировать все сохранённые изменения и дать им название. Это делается с помощью команды git commit -m «ваше сообщение» . Текст сообщения должен быть лаконичным и в то же время сообщать о том, что делает коммит (внесённые изменения). Например, «добавляет имя наставника в Readme», «вводит функцию сортировки изображений», «правит ошибку в поиске городов на карте».
Делаем коммит.
Сохранения зафиксированы, всё? Они теперь в репозитории и видны коллегам? Пока нет. Те изменения, которые мы внесли и сохранили, пока локальны. Их нужно послать на GitHub.
Чтобы отправить свои изменения (коммиты) в репозиторий на GitHub, введите команду git push origin название-текущей-ветки , где origin означает репозиторий, который был склонирован на компьютер, то есть ваш форк.
Отправляем изменения.
Теперь заходим на страницу нашего форка и создаём пулреквест, чтобы слить свой код с данными в мастер-репозитории. Что такое пулреквест? Это предложение изменить код в репозитории.
Любое предложение можно принять или отвергнуть. Так же и с пулреквестом. После его создания, он должен получить ревью и одобрение так называемого коллаборатора — пользователя GitHub, который имеет права администратора в мастер-репозитории. Им может быть ваш коллега-разработчик, техлид, наставник. Если к вашему коду нет вопросов, пулреквест принимается и изменения из вашей ветки попадают в master главного репозитория. Если в код нужно внести изменения, пулреквест отклоняется, и вам нужно снова пройти по цепочке локальные изменения — сохранение — коммит — пуш, только пулреквест заново делать не нужно. Если вы продолжаете вести работу в той же ветке и пулреквест ещё не принят, все ваши изменения автоматически добавятся в пулреквест, созданный из этой ветки после команды git push origin название-текущей-ветки .
Вы исправили код, наставник или техлид одобрил ваши правки и принял пулреквест. Теперь код в мастер-репозитории обновился, а в вашем форке нет, вы ведь не обновляли свою версию репозитория с тех пор, как клонировали её себе на компьютер. Приведём форк в актуальное состояние.
- В локальном репозитории вводим команду git checkout master , переходим в master .
- Теперь забираем (подтягиваем) изменения из ветки master мастер-репозитория git pull academy master . Academy здесь — сокращённое название мастер-репозитория, такое имя используется в проектах студентов Академии, вы можете выбрать любое другое название.
Забираем изменения из мастер-репозитория. Если консоль выдаёт ошибку и говорит, что не знает директории с таким именем, нужно добавить ссылку на этот репозиторий: Вместо academy указывайте своё название и оно закрепится за этим репозиторием.
- Теперь отправьте изменения уже из своей ветки master в ваш форк на GitHub с помощью команды git push origin master .
Отправляем изменения в форк.
Готово, теперь форк и оригинальный репозиторий находятся в актуальном состоянии.
Источник




























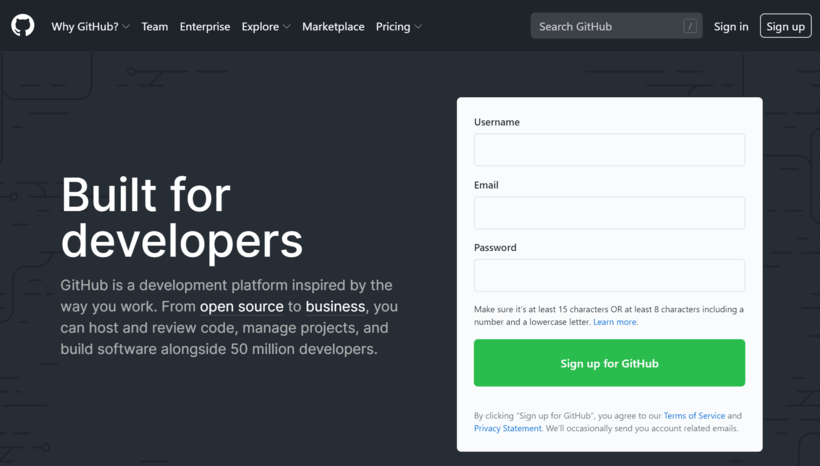 Cтартовая страница GitHub.
Cтартовая страница GitHub. Первый шаг регистрации профиля на стартовой странице GitHub.
Первый шаг регистрации профиля на стартовой странице GitHub.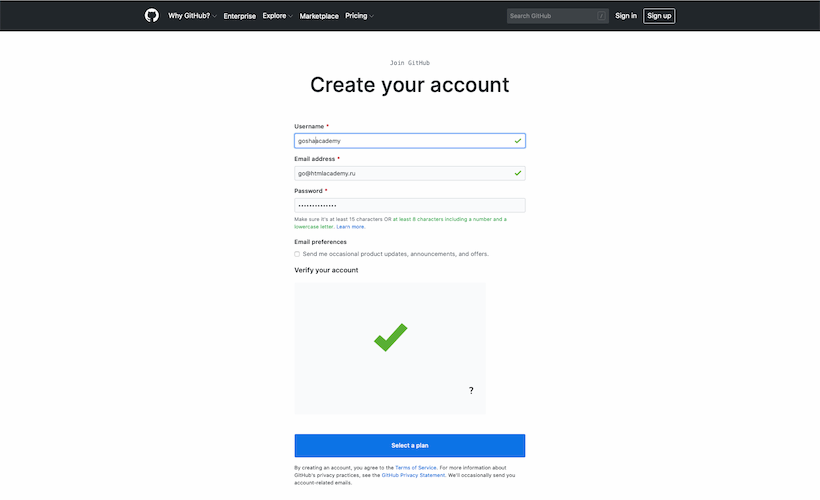 Второй шаг регистрации профиля на стартовой странице GitHub.
Второй шаг регистрации профиля на стартовой странице GitHub.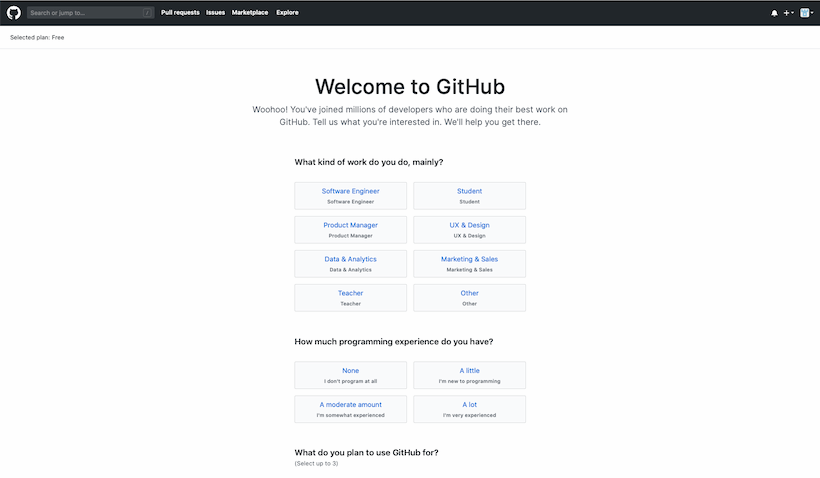 Опрос на третьем шаге регистрации.
Опрос на третьем шаге регистрации.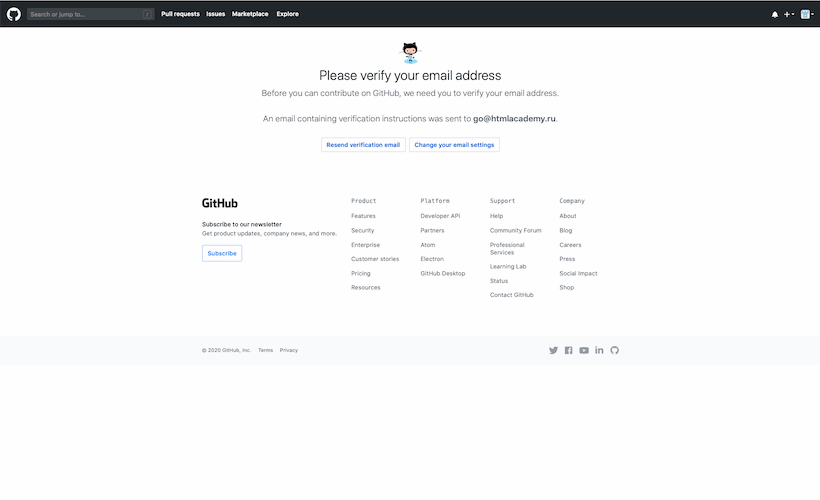 Подтверждение электронного адреса.
Подтверждение электронного адреса.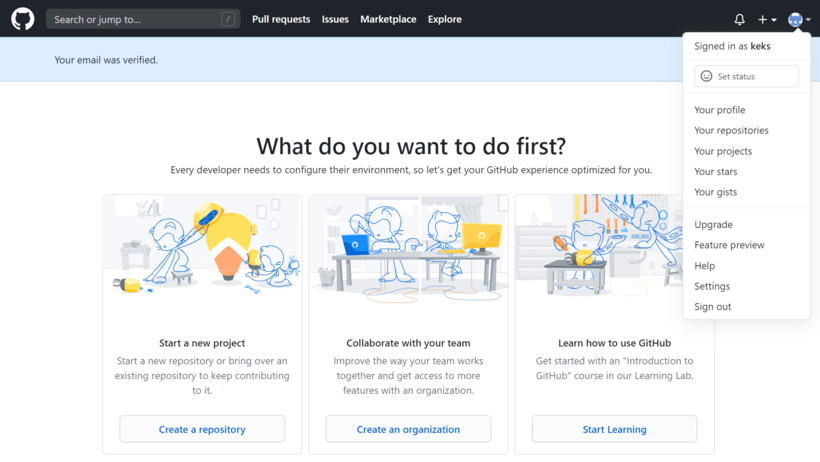 Переход в ваш профиль.
Переход в ваш профиль. 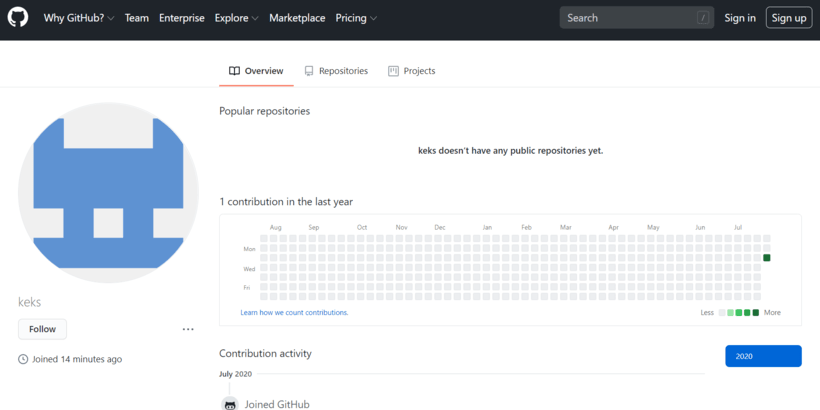 Так выглядит ваш профиль после регистрации.
Так выглядит ваш профиль после регистрации.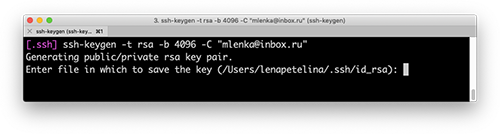 Генерируем ключ.
Генерируем ключ.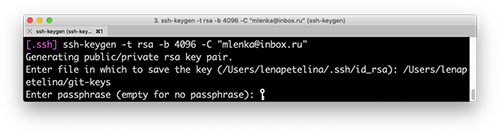 Указываем расположение ключа и вводим пароль.
Указываем расположение ключа и вводим пароль.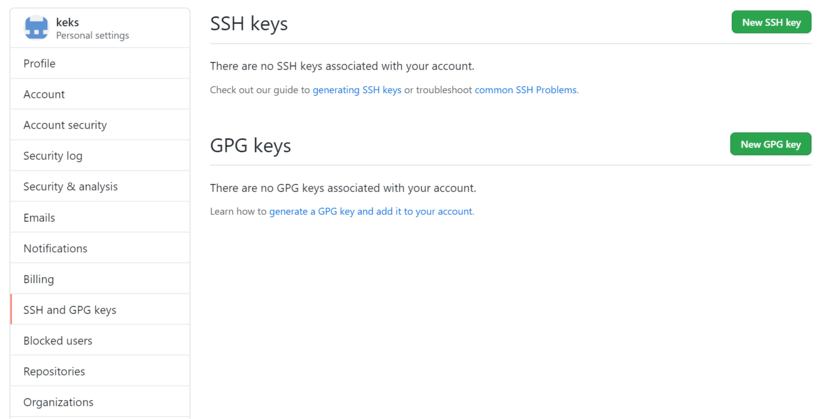 Страница с настройками ключей в вашем профиле.
Страница с настройками ключей в вашем профиле. Добавляем в свой профиль SSH-ключ.
Добавляем в свой профиль SSH-ключ.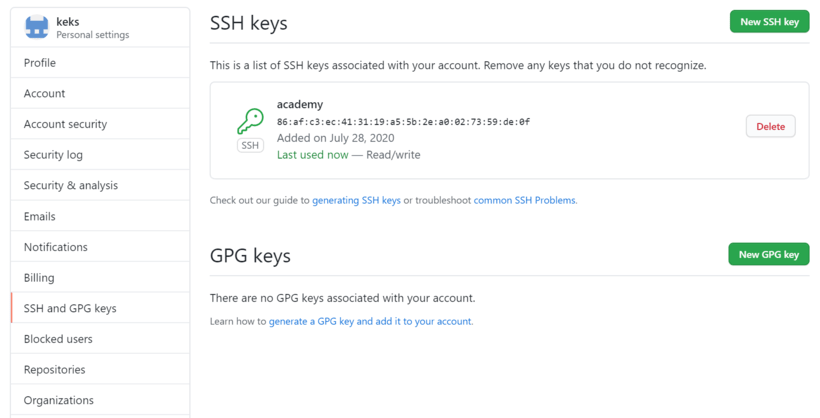 Успешно добавленный ключ.
Успешно добавленный ключ. 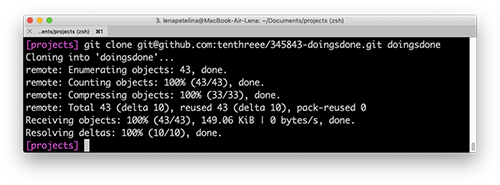 Сделали копию репозитория.
Сделали копию репозитория.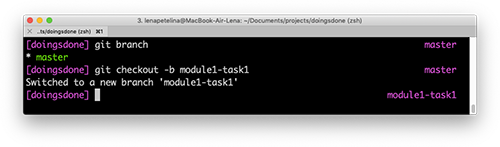 Новая ветка.
Новая ветка. Переключаемся между ветками.
Переключаемся между ветками.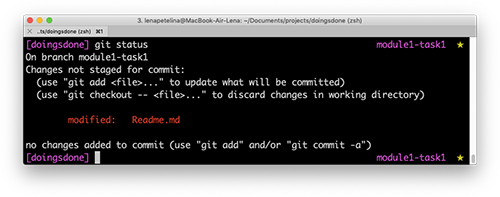 Состояние ветки.
Состояние ветки.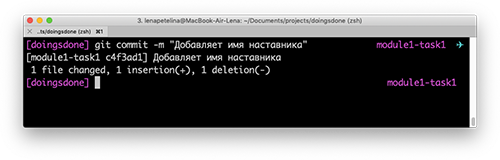 Делаем коммит.
Делаем коммит.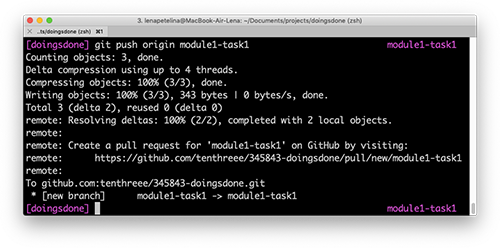 Отправляем изменения.
Отправляем изменения.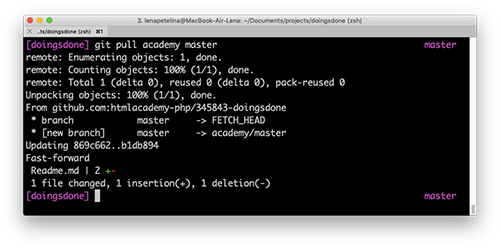 Забираем изменения из мастер-репозитория. Если консоль выдаёт ошибку и говорит, что не знает директории с таким именем, нужно добавить ссылку на этот репозиторий: Вместо academy указывайте своё название и оно закрепится за этим репозиторием.
Забираем изменения из мастер-репозитория. Если консоль выдаёт ошибку и говорит, что не знает директории с таким именем, нужно добавить ссылку на этот репозиторий: Вместо academy указывайте своё название и оно закрепится за этим репозиторием.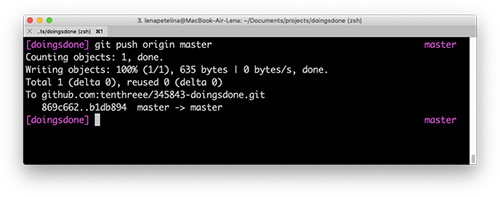 Отправляем изменения в форк.
Отправляем изменения в форк.


