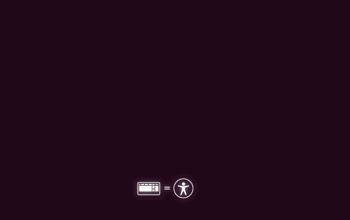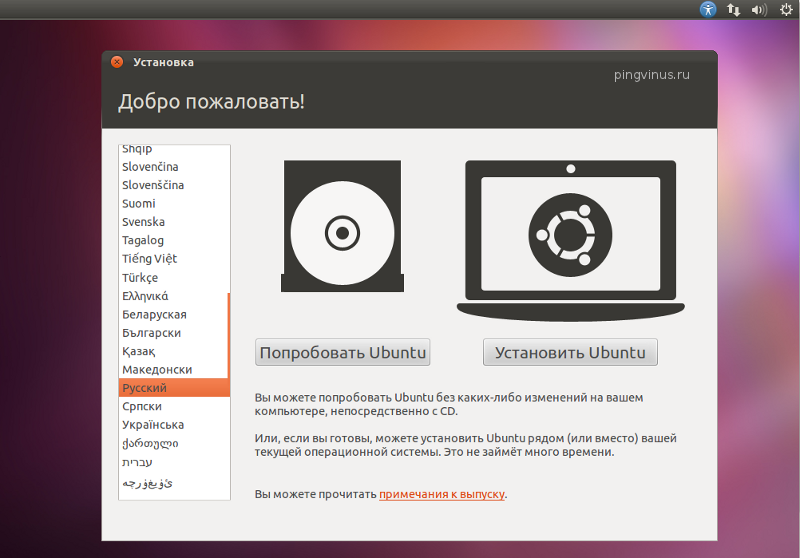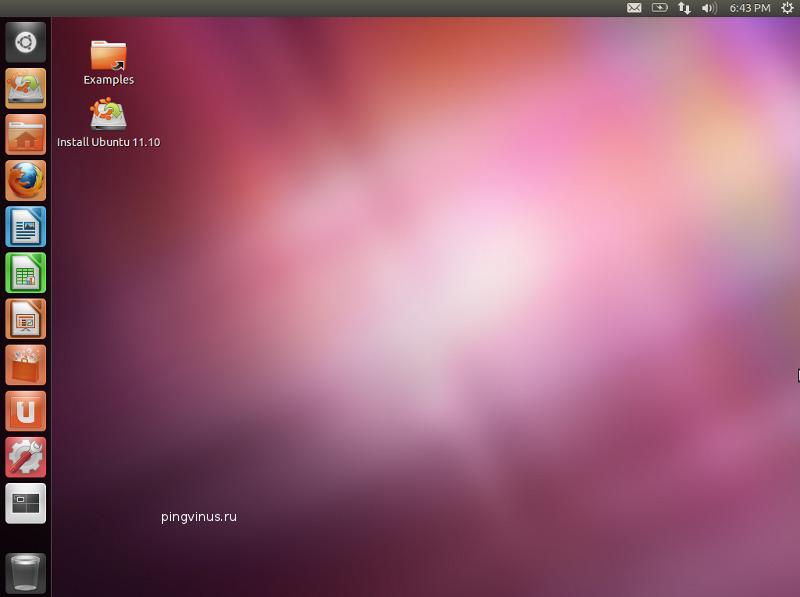- Как запустить Windows-приложение в Linux?
- Можно ли запустить Windows-приложение в Linux?
- Обзор инструментов Wine, Winetricks и PlayOnLinux
- Установка и запуск Windows-приложения в Linux
- Шаг 1 – Установка Wine
- Шаг 2 – Скачивание установочного файла программы
- Шаг 3 – Установка программы
- Шаг 4 – Запуск программы
- Видео-инструкция
- Запуск Ubuntu без установки на компьютер (LiveCD)
- Запуск Ubuntu Live CD (Live USB)
- HackWare.ru
- Этичный хакинг и тестирование на проникновение, информационная безопасность
- LIVE система Kali Linux на флэшке: полное руководство
- Оглавление
- 1. Создание загрузочного USB носителя (диска, флэшки) с Kali Linux
- 2. Создание загрузочной флэшки с Kali Linux в Windows
- 3. Создание загрузочной флэшки с Kali Linux в Linux
- 4. Добавление постоянного хранилища в Kali Linux Live на USB флэшке
- 5. «Русификация» Kali Linux
- 6. Постоянное хранилище с шифрованием LUKS
- 7. Создание нескольких постоянных хранилищ для разных профилей
- 8. Как указать persistence-label: загрузка с и без UEFI
- 9. Самоуничтожение зашифрованного раздела Kali Linux
- 10. Заключение
- Связанные статьи:
- Рекомендуется Вам:
- 45 комментариев to LIVE система Kali Linux на флэшке: полное руководство
Как запустить Windows-приложение в Linux?
Всем привет! Практически у всех начинающих пользователей Linux, которые только перешли с Windows, возникает один и тот же вопрос – а как в Linux запустить программу (игру), которая была в Windows? Иными словами, как запустить программу или игру, которая была разработана для Windows, в Linux, т.е. в другой операционной системе. В этом материале я расскажу Вам, можно ли это сделать, и если можно, то как.
Можно ли запустить Windows-приложение в Linux?
Для начала обязательно отмечу, что Linux – это совсем другая платформа, не Windows и не совместимая с ней, поэтому абсолютно любая программа или игра, разработанная для Windows, запускается только на Windows.
На заметку! Новичкам рекомендую почитать мою книгу «Linux для обычных пользователей» – в ней я подробно рассказываю про основы операционной системы Linux, и как пользоваться этой системой без командной строки.
Однако, так как эти вопросы задаются, и возник спрос, существует возможность запускать Windows-приложения в Linux, но это не стандартная возможность, которая не гарантирует нормального функционирования программы, да и не все программы так можно запустить, а еще к тому же, за счет того, что запускаются именно Windows-приложения, значительно снижается безопасность системы. Поэтому лучше не использовать возможность, которую я опишу чуть ниже, а пользоваться стабильными приложениями, разработанными именно для Linux.
Обзор инструментов Wine, Winetricks и PlayOnLinux
Итак, если у Вас все-таки остро стоит задача запустить Windows-кую программу в Linux, то существует специальная программа под названием Wine.
Wine – это альтернативная реализация Windows API.
Иными словами, Wine создает условия для запуска Windows-программ в Linux. При этом Wine – это не эмулятор, т.е. это не виртуальная машина, она не эмулирует оборудование, не эмулирует операционную систему, как я уже отметил, она является альтернативной реализацией Windows API, что и позволяет запускать Windows-программы в Linux.
Но как я уже отметил, совместимость программ не полная, не все программы поддерживаются, а те, которые поддерживаются, могут работать некорректно. В то же время большинство популярных программ работают в Wine очень даже неплохо, например, есть возможность запустить даже Microsoft Office.
Для упрощения установки и запуска Windows-программ в Linux разработчики также придумали специальные вспомогательные инструменты, которые упрощают всю эту работы.
К таким инструментам относится скрипт Winetricks.
Winetricks – скрипт для загрузки и установки различных распространённых библиотек, необходимых для запуска некоторых программ в Wine. Winetricks автоматически создаёт для программ правильные настройки и скачивает требуемые для их работы компоненты.
Winetricks – скрипт для упрощения работы с Wine.
Еще одним инструментом для упрощения установки Windows-приложений в Wine является программа – PlayOnLinux. Она создана для автоматизации установки программ и игр, созданных для Windows в Linux, т.е. она может автоматически скачать и установить некоторые программы (игры). Также PlayOnLinux в случае необходимости может скачать специальную версию Wine вместе с настройками для конкретной программы, и даже применять к программе некоторые исправления для того, чтобы добиться более стабильной работы.
PlayOnLinux – графическая программа, надстройка над Wine, которая упрощает установку и использование программ и игр в Linux, которые были разработаны для Windows.
По факту PlayOnLinux – это что-то вроде менеджера программ с графическим интерфейсом, в котором уже по умолчанию отображаются программы, которые можно установить, т.е. Вы просто выбираете программу и запускаете установку. И тем самым по сути, если программа есть в списке PlayOnLinux, то Вы сможете установить ее и запустить в Linux, для этого выполнив всего несколько простых шагов мастера.
Однако работа с PlayOnLinux и, в частности, с Wine непредсказуемая, иными словами, стандартного сценария установки программ нет, в процессе установки любой программы могут (и, наверное, будут) появляться различные ошибки, например, отсутствие какого-нибудь пакета или еще что-нибудь.
Поэтому установка Windows-приложений в Linux — это дело индивидуальное, и рассчитывать на стандартный способ установки не приходится. А лучше вообще использовать приложения на той платформе, для которой они были разработаны, т.е. Windows-приложения на Windows, а Linux-программы на Linux.
Но, как говорится, если Вы не ищете легких путей, то можете установить Wine или PlayOnLinux, и пробовать устанавливать различные Windows-приложения.
Установка и запуск Windows-приложения в Linux
Теперь давайте я покажу, как установить и запустить Windows-приложение в операционной системе Linux, в качестве примера я возьму программу Notepad++, которая была разработана для Windows, т.е. версии для Linux на текущий момент у этой программы нет.
Шаг 1 – Установка Wine
Сначала необходимо установить программу Wine. Пример установки Wine можете посмотреть в материале – Установка Wine в Linux Mint, в этой статье я подробно рассказывал и показывал, как установить Wine в дистрибутиве Linux Mint.
После того, как Wine Вы установили, повторно, для установки другой программы, Wine устанавливать не нужно.
Шаг 2 – Скачивание установочного файла программы
Следующее, что нужно сделать, это, конечно же, скачать установочный дистрибутив программы, в нашем случае Notepad++, т.е. так же, как и в Windows, Вам необходимо скачать ровно тот же самый установочный файл, который Вы бы использовали, если устанавливали программу на Windows.
Шаг 3 – Установка программы
После того как Вы установили Wine, Вы можете запускать exe файлы точно так же, как и в Windows.
Таким образом, для запуска установки программы мы просто щелкаем двойным кликом по скаченному файлу.
Потом программа Wine попросит загрузить и установить необходимые для корректной работы пакеты (в случае их отсутствия в системе). Нажимаем «Установить» и ждем окончания процесса установки этих пакетов.
После чего запустится установка программы, в нашем случае установка Notepad++, и этот процесс ничем не будет отличаться от установки в Windows, ведь это тот же самый установщик.
Более подробно посмотреть на процесс установки Notepad++ Вы можете в материале – Установка Notepad++ в Linux Mint
Шаг 4 – Запуск программы
После окончания установки ярлык программы появится в меню, а также на рабочем столе, если Вы поставили соответствующую галочку в процессе установки программы.
Для того чтобы запустить программу, просто щелкаете по ярлыку.
Как видите, в нашем случае проблем с установкой программы в Linux не возникло, но так бывает далеко не всегда, ведь установка Windows-приложений в Linux, как я уже говорил, это дело индивидуальное и непредсказуемое, и в большинстве случаев будут появляться различные ошибки.
Да и тогда, когда установка пройдет успешно, никто не дает гарантии, что приложение будет работать корректно, т.е. так же как в Windows.
Видео-инструкция
На сегодня это все, надеюсь, материал был Вам полезен, пока!
Запуск Ubuntu без установки на компьютер (LiveCD)
Операционную систему Ubuntu можно запустить с CD/DVD диска или с USB-носителя (флешки) без установки на жесткий диск. Это называется запуск с загрузочного диска — LiveCD. Это даст возможность ознакомиться с системой до ее установки, проверить предварительно функциональность, просто посмотреть на систему и «поиграться» с ней. Также Live CD диск может использоваться для восстановления поврежденной системы или для доступа к файлам на винчестере. Отмечу, что Ubuntu с LiveCD работает в разы медленнее, чем если бы она была установлена на вашем компьютере.
Вставьте ваш CD/DVD диск в дисковод или USB носитель (флешку) в USB порт.
Запуск Ubuntu Live CD (Live USB)
Теперь перезагрузите компьютер. При запуске должна начаться загрузка с диска (или с USB носителя). Если загрузка Live CD системы не началась, значит скорее всего у вас не настроена загрузка с диска (или с USB). Для того, чтобы настроить загрузку нужно выполнить настройки в BIOS. О том настроить BIOS читайте статью Настройка BIOS для загрузки с диска или с USB-носителя.
Если загрузка началась, то появится следующая заставка.
Если во время этой заставки нажать любую клавишу, то появится следующее меню (если клавиш не нажимать то меню не отобразится, а сразу начнется загрузка с диска). В меню советую сначала выбрать пункт «Проверить CD на наличие ошибок». Чтобы запустить загрузку Live CD выберите пункт «Запустить Ubuntu без установки» и нажмите Enter.
Начнется процесс запуска LiveCD системы. Процесс довольно долгий, поэтому иногда может показаться, что что-то подвисло.
В процессе запуска появится окно, в котором вы должны выбрать язык, используемой системы. На самом деле Live CD система будет почти вся на английском. Выберите в списке ваш язык и нажмите кнопку «Попробовать Ubuntu».
Если все пройдет успешно, то перед вами появится рабочий стол Ubuntu. В Ubuntu 11.10 Live CD используется рабочее окружение Unity (отличительная черта — панель с кнопками запуска приложений слева экрана). В Ubuntu 11.04 и ниже используется рабочее окружение Gnome (отличительная черта — две панели сверху и снизу экрана).
Используя Live CD систему вы можете запустить некоторые программы, выйти в интернет, просмотреть содержимое жесткого диска своего компьютера.
HackWare.ru
Этичный хакинг и тестирование на проникновение, информационная безопасность
LIVE система Kali Linux на флэшке: полное руководство
Оглавление
На этой странице представлено полное руководство по созданию и дальнейшей настройке Kali Linux на портативном носителе (карте памяти, флэшке, внешнем диске). Для лаконичности, в инструкции будет говориться «на флэшке», хотя имеется ввиду любой из перечисленных носителей. Вы научитесь:
- создавать LIVE систему на флэшке с Kali Linux
- создавать постоянное хранилище (persistence) для вашей LIVE системы
- создавать зашифрованное постоянное хранилище Kali Linux
- добавлять несколько постоянных хранилищ для загрузки в разные профили
- настраивать саморазрушение зашифрованного раздела
- восстанавливать уничтоженный зашифрованные раздел с помощью сохранённых в безопасном месте мастер-ключей
Альтернативным методом получения портативной Kali Linux на сменном носителе является «Установка Kali Linux на флэшку или на внешний диск как полноценную ОС».
1. Создание загрузочного USB носителя (диска, флэшки) с Kali Linux
Создание загрузочной флэшки с LIVE системой – это один из самых быстрых способов запуска Kali Linux. У этого способа имеется несколько преимуществ:
- быстрая запись (т.к. не требуется установка) на USB флэшку
- невозможно навредить основной системе – при создании загрузочной флэшки не затрагиваются жёсткие диски компьютера и загрузчик основной системы
- портативность – с записанной флэшки вы можете загрузиться на любом компьютере
- можно настроить постоянное хранилище – немного дополнительных усилий и ваша LIVE система Kali Linux сможет сохранять файлы и новые системные настройки
Если вы хотите систему с одним или несколькими постоянными хранилищами, то начать нужно с создания загрузочной флэшки с LIVE системой – это отправная точка для всех последующих действий. Поэтому в любом случае нам понадобиться ISO образ системы с официального сайта: https://www.kali.org/downloads/
Также понадобиться флэшка. Чем быстрее скорость чтения/записи флэшки, тем комфортнее будет работать. Если вам нужна LIVE система Kali Linux и не нужны постоянные хранилища, то достаточно флэшки любого размера, превышающего размер ISO образа, т.е. это 4 и более гигабайт.
Если вы планируете создавать один или несколько постоянных хранилищ, то рекомендуется флэшка объёмом 16 и более гигабайт.
Установка может быть произведена на внешний жёсткий или SSD диск, либо на карту памяти. Перед установкой на карту памяти убедитесь, что ваш БИОС видит её (т.е. что он сможет использовать её как устройство загрузки).
2. Создание загрузочной флэшки с Kali Linux в Windows
Переходим на сайт программы Etcher: https://www.balena.io/etcher/ и скачиваем её:

Подключите вашу USB флешку, запустите Etcher, выберите скаченный ISO образ Kali Linux LIVE, затем просто нажмите кнопку Flash! и дождитесь завершения.

3. Создание загрузочной флэшки с Kali Linux в Linux
Программа Etcher прекрасно работает и в Linux, поэтому вы можете воспользоваться вышеприведённой инструкцией.
Если вы находитесь в Linux, то вам не нужно устанавливать дополнительные программы. Запись будет сделана с помощью утилиты dd, которая предустановлена в дистрибутивы. Для использования команды dd нужны привилегии суперпользователя, т.е. у вас должны быть права на выполнение команд с sudo. Нам нужно определить имя USB флэшки.
ПРЕДУПРЕЖДЕНИЕ: хотя процедура «прожига» Kali Linux на USB устройство очень простая, если вы не понимаете, что вы делаете или неправильно ввели имя устройства для записи (например, вместо USB носителя выбрали системный жёсткий диск), то вы безвозвратно можете потерять данные на одном или нескольких дисках. Проверяйте ваши команды по нескольку раз. Считайте, что вас предупредили.
Чтобы выяснить путь до устройства (имя диска) для записи образа на USB, без подключённого USB носителя выполните команду:

Вывод может различаться, в зависимости от конфигурации вашей системы, в моём случае видна запись:
Она говорит о том, что имеется диск /dev/sda, размер которого 100 гигабайт.
Записи с /dev/sda1, /dev/sda2, и /dev/sda5 говорят о логических разделах, на которые поделён диск.
Теперь подключите вашу USB флэшку в свободный USB порт вашей системы и выполните эту же команду “sudo fdisk -l” второй раз. Мой вывод может отличаться от вашего. Но суть такова, что к предыдущим записям добавились новые, содержащие строку

Она говорит о диске с именем /dev/sdb, размер которого около 15 гигабайт. Этот диск также может быть разделён на логические разделы (тома) – это неважно. Главное – это имя, которые мы хотели узнать, т.е. /dev/sdb.
Внимание, в вашей системе это может быть другое имя. Например, если у вас имеется два внутренних диска, то один из них может называться /dev/sdb, а флэшке тогда будет присвоено другое имя. Не копируйте бездумно следующую команду, чтобы не уничтожить случайным образом один из ваших внутренних дисков.
Подразумевается, что скаченный образ Kali Linux имеет имя kali-linux-2017.1-amd64.iso, а флэшка – /dev/sdb. Тогда команда для записи будет выглядеть так:
Можно увеличить параметр размера блока (bs=512k). Это может ускорить работу команды dd. Но из-за этого изредка получается незагружаемые USB диски, это зависит от системы и множества различных факторов. Рекомендованным (консервативным и надёжным) значением является “bs=512k”.
Прожиг USB диска может занять порядочно времени, 10 минут или более – это нормально. Наберитесь терпения!
Команда dd не сообщает о своей работе вплоть до завершения. Но если на вашей флэшке есть индикатор доступа, то вы можете заметить, как он мигает. Время записи зависит от системы и скорости флэшки, когда команда закончит работу, она выведет примерно следующее:
Всё готово! Теперь вы можете загрузиться в вашу Kali Live для знакомства с системой или для использования её в качестве установочной USB флэшки.
4. Добавление постоянного хранилища в Kali Linux Live на USB флэшке
Как уже было сказано, Kali Linux Live подходит для знакомства с системой, установкой её на компьютер, но все сделанные в ней изменения не будут сохранены после перезагрузки. Чтобы получить возможность сохранять свои файлы и сделанные настройки, нужно создать постоянное хранилище, так называемое persistence. Суть заключается в следующем, создаётся новый раздел на неразмеченной (незанятой) области флэш-карты. Система настраивается для сохранения в этот раздел сделанных изменений.
В командах ниже в качестве имени флэшки используется /dev/sdb, если вы не знаете, какой путь до вашей, то чуть выше написано, как его узнать. Если ваш путь отличается, то в последующих командах замените /dev/sdb на ваше значение.
Нам нужно узнать, где начинается неразмеченная область:

Обратите внимание на строку:
2794MB – это начало свободного места. Всего мне доступно 13043MB (т.е. 13 гигабайт) свободного места на флэшке.
Следующей командой я создаю новый логический раздел на флэшке:
- sudo parted – вызов программы parted с привилегиями суперпользователя
- /dev/sdb – путь до моей флэшки
- mkpart – внутренняя команда программы parted, которая означает создание раздела
- primary – тип раздела
- ext3 – файловая система раздела
- 2794MB – начало нового раздела
- 9gb – конец нового раздела, т.е. новый раздел будет иметь объём 9gb минус 2794MB, т.е. примерно 6 гигабайт
Увидеть новый раздел вы можете с помощью команды
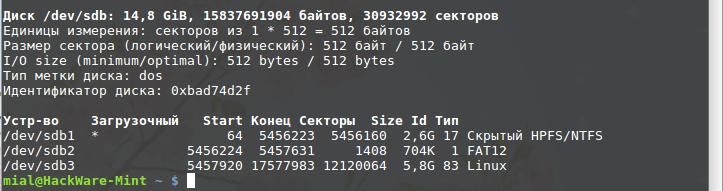
У меня он отображён как
Создаём файловую систему ext3 (запись суперблоков и другой информации), присвоим ему ярлык «persistence».
Создадим точку монтирования в текущей системе, смонтируем флэшку (чтобы можно было вносить в неё изменения), запишем конфигурационный файл для включения постоянного хранилища и отмонтируем флэшку:
Теперь можно перезагрузить компьютер и загрузиться с флэшки. В начале загрузки выберите пункт persistence.
Теперь система будет запоминать сделанные изменения. Например, вы можете сохранять файлы или устанавливать новые программы.
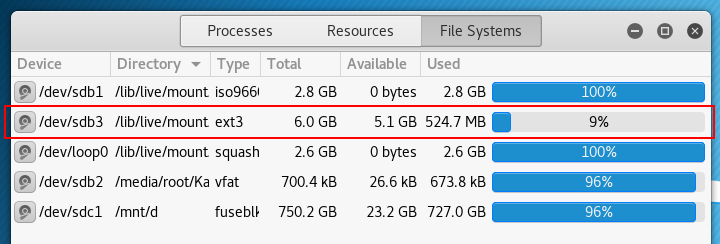
На скриншоте выше видно, что диски с установленной системой Kali Linux заполнены полностью. В любом случае, они доступны только для чтения. Но диск /dev/sdb3, который мы создали для постоянного хранилища, начал заполняться. Если вы обновляете программы, это не означает, что старые версии (из Live системы) программ удаляются. Система работает как бы с многослойной файловой системой – если на разделе persistence есть новая версия программы, то запускается она, если нет, то используется файл Live системы. В целом, к функции persistence следует относиться как к костылю, который не всегда работает так, как вы от него ожидаете.
5. «Русификация» Kali Linux
Если вы хотите поменять язык системы на русский и добавить русскую раскладку клавиатуры в Kali Linux, то перейдите в настройки и выберите там пункт Region and Language.

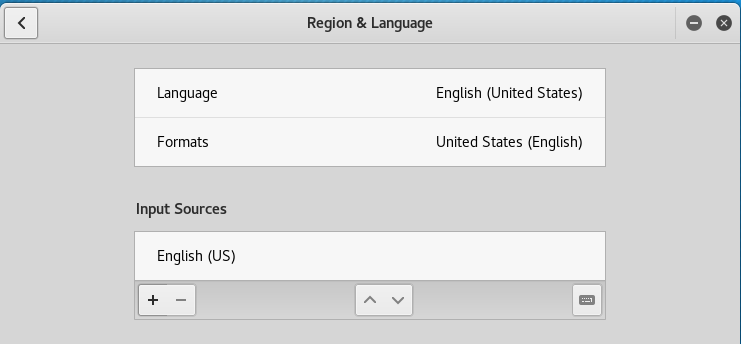
В поле Language выберите русский язык для системы. А под полем Input Sources нажмите + (плюс) и добавьте русскую раскладку клавиатуры. У меня раскладка клавиатуры успешно добавилась и сохранилась после перезагрузки, но настройки Language после перезагрузки пропадали – вполне возможно, что это проблема persistence.
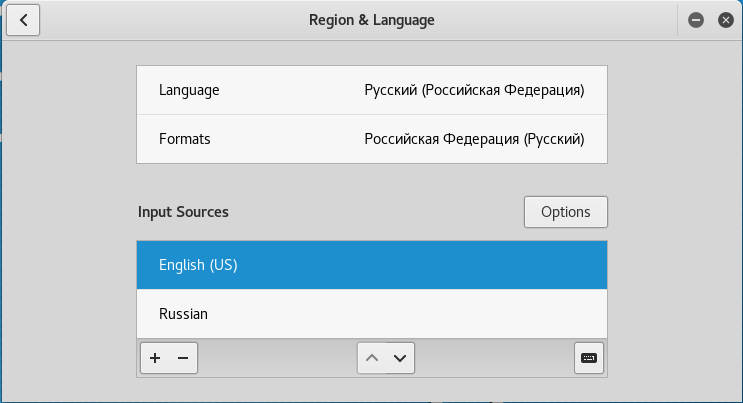
6. Постоянное хранилище с шифрованием LUKS
Созданный дополнительный раздел вы можете зашифровать. Нужно начать с создания постоянного хранилища, как это описано чуть выше.
мы проверяем, с какого места начинается свободная область.
создаём новый раздел.
При шифровании раздела все данные, которые содержаться на нём, будут уничтожены и их будет невозможно восстановить. Чтобы начать шифрование, введите команду
Если вы уверены, вам нужно ввести слово «YES» (все заглавные буквы).
Далее придумайте пароль, которым будет открываться доступ к зашифрованному разделу. Если вы забудете этот пароль, то не будет способа восстановить информацию. Хотя она никуда не денется, но воспользоваться ей будет невозможно.
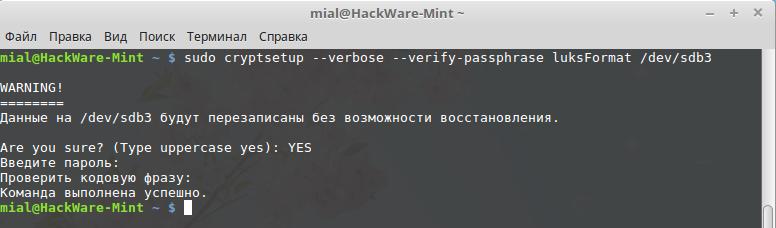
Вы можете столкнуться с ошибкой:
Это означает, что система автоматически смонтировала раздел и вам нужно вручную его отмонтировать, это можно сделать командой:
Теперь мы открываем зашифрованный раздел, чтобы продолжить его настройку:
Создадим файловую систему ext3 и присвоим ей ярлык «persistence»:
Создадим точку монтирования (если она отсутствует), смонтируем наш новый зашифрованный раздел и сделаем запись в файл persistence.conf после чего отмонтируем раздел:
Закройте зашифрованный канал до нашего раздела persistence:
Всё готово. При загрузке с флэшки выберите encrypted persistence. В какой-то момент загрузка остановится и вам нужно будет ввести пароль. После ввода пароля система загрузится.
7. Создание нескольких постоянных хранилищ для разных профилей
Можно создавать не один раздел persistence, а сразу несколько. Эти разделы (все или некоторые), также могут быть зашифрованы. Идея очень удачная, поскольку позволяет иметь на одной флэшке будто бы сразу несколько различных операционных систем Kali Linux, каждая из которых может иметь свои настройки, свои дополнительные программы, различные окружения рабочего стола и так далее.
Начинать нужно с прожига Live системы и создания постоянного хранилища в точности как это описано в этой инструкции чуть выше. Предположим, мы уже прошли эти шаги и у нас имеется один раздел persistence. Мы повторяем эту процедуру – смотрим, где заканчивается свободное место на флэшке:

означает, что свободное место на флэшке начинается с 9000MB и заканчивается на 15838MB. Я могу использовать всё это место, чтобы создать новое постоянное хранилище, а могу поделить его на несколько частей, чтобы сделать ещё больше разделов.
Создаю новый раздел:
Создаём файловую систему ext3 (запись суперблоков и другой информации), присвоим ему ярлык «work». Обратите внимание, что теперь путь до раздела /dev/sdb4:
Создадим точку монтирования в текущей системе, смонтируем флэшку (чтобы можно было вносить в неё изменения), запишем конфигурационный файл для включения постоянного хранилища и отмонтируем флэшку:
Всё готово! Процесс можно повторить столько раз, сколько разделов вам нужно. Любые разделы можно шифровать или оставлять незашифрованными.
При загрузке с флэшки, отредактируйте параметр persistence-label, чтобы указать на предпочитаемое постоянное хранилище.
Внимание: я не нашёл упоминание об этом в документации, но, судя по всему, если одним из постоянных хранилищ является зашифрованный раздел, то он должен находится последним, иначе возникают проблемы при использовании незашифрованных постоянных хранилищ.
8. Как указать persistence-label: загрузка с и без UEFI
Обратите внимание, что в опциях БИОСа имеются две опции для одной и той же флэшки: опция с UEFI и опция без него:
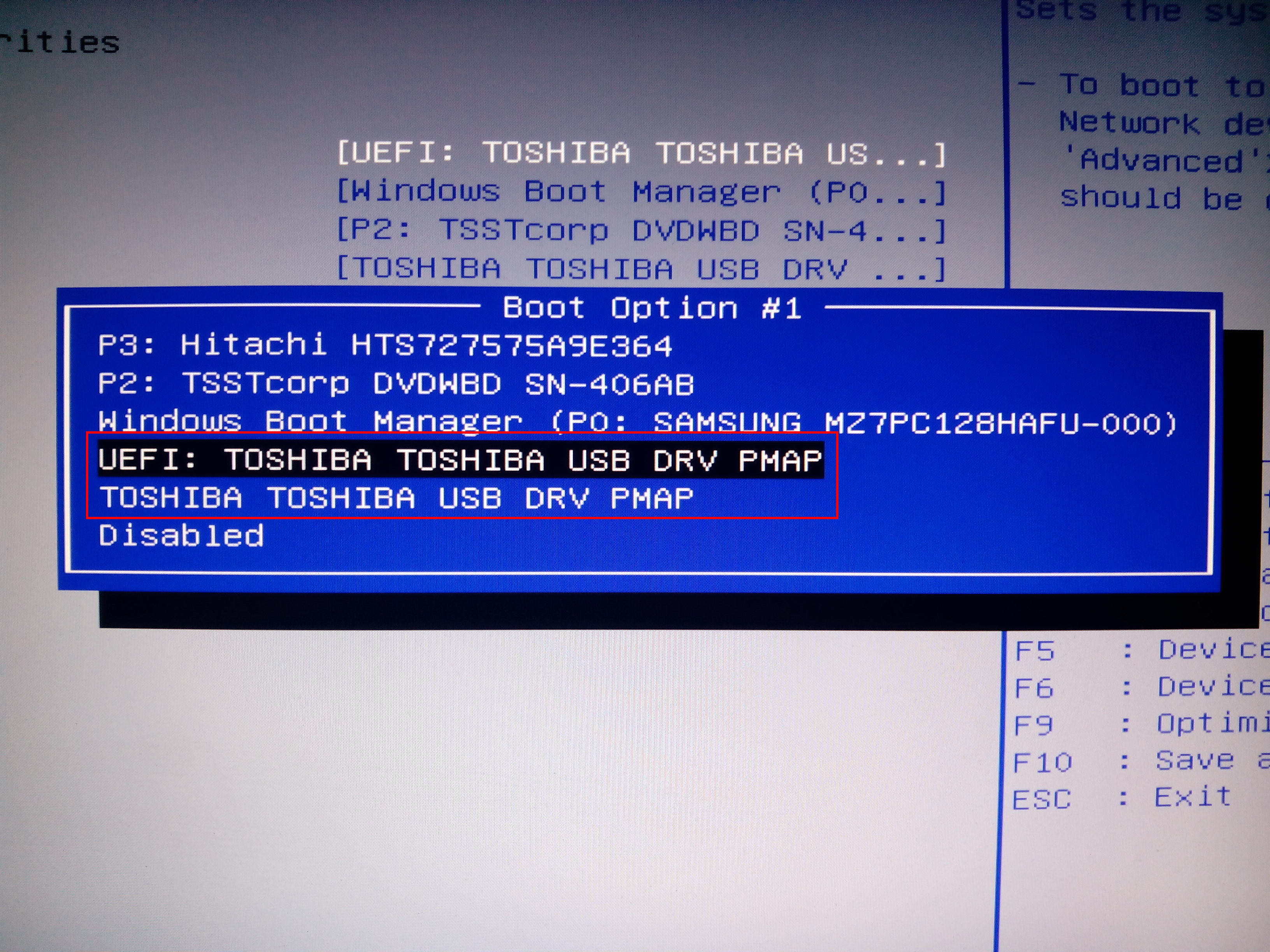
В зависимости от выбранного варианта будет чуть различаться меню загрузки. Если вы видите такое меню

то выберите Live USB Persistence и нажмите клавишу TAB. Затем допишите к нижней строке

Замените work на ярлык, имя, которое вы присвоили соответствующему постоянному хранилищу. Для продолжения загрузки нажмите ENTER.
Если вы увидите такое меню:
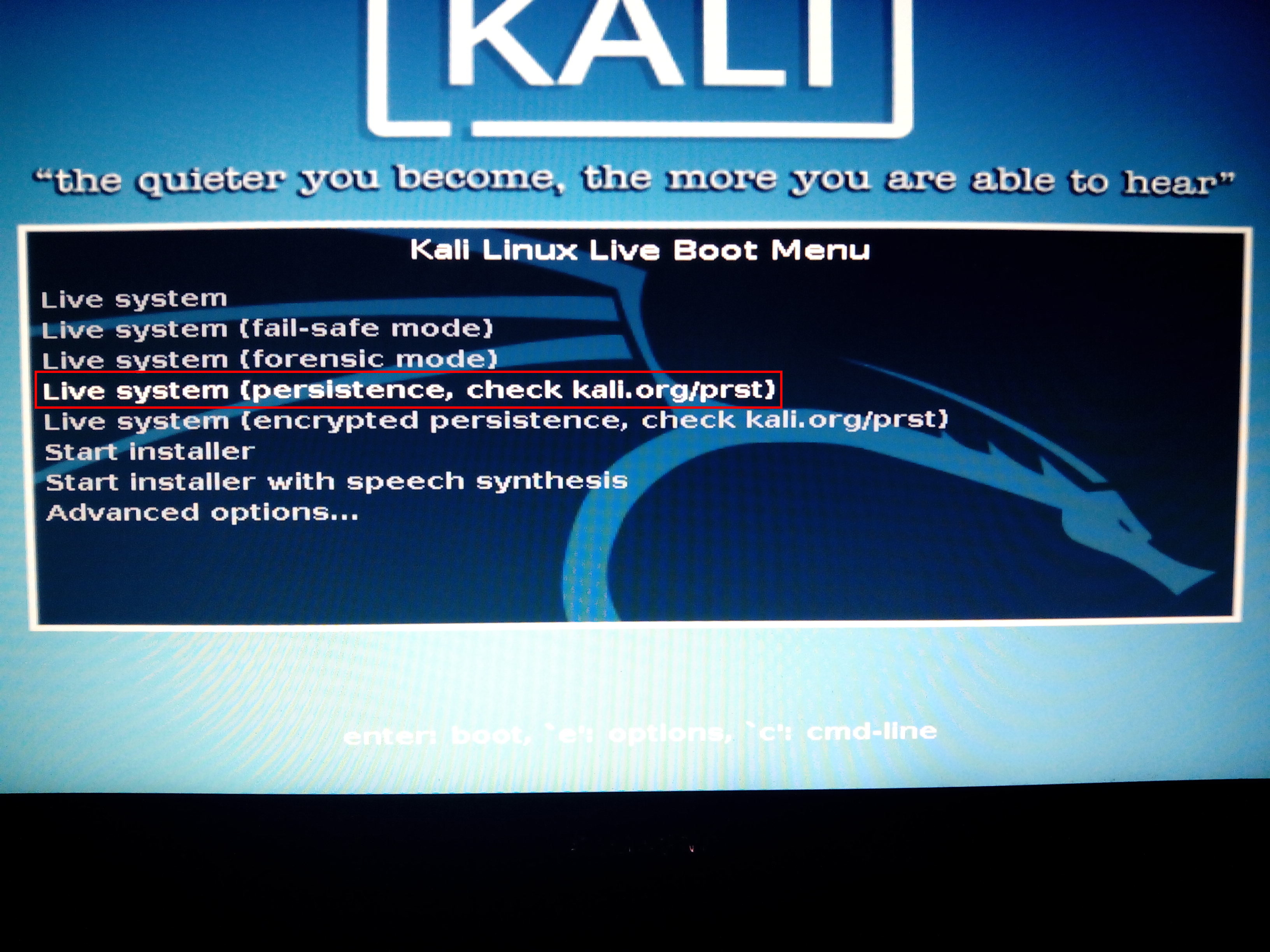
то выберите Live USB Persistence и нажмите клавишу e.

как это показано на скриншоте. Когда готово, нажмите клавишу F10 для продолжения загрузки.
9. Самоуничтожение зашифрованного раздела Kali Linux
Разные бывают ситуации, особенно с «чувствительными» данными: иногда вместо того, чтобы диск открылся при вводе пароля, нам больше хотелось бы, чтобы диск навсегда стал недоступным. Это можно реализовать с зашифрованными разделами LUKS, в том числе с постоянными хранилищами.
Чтобы понять, как это работает, нужно немного разобраться в процессе шифрования. При создании зашифрованного раздела, генерируются случайные мастер-ключи. Без этих ключей невозможно расшифровать диск. Эти ключи хранятся в зашифрованном виде, и именно их мы расшифровываем, когда вводим пароль для доступа к диску. Эти ключи никак не связаны с паролем, а также с хранимыми данными. Т.е. можно выбрать одинаковый пароль, зашифровать им одинаковую информацию, но мастер-ключи будут всё равно разными. При одинаковых паролях для разных дисков, их мастер-ключи не будут взаимозаменяемыми. Т.е. мастер-ключи уникальные, не зависят от пароля, генерируются произвольно, без них невозможно расшифровать диск.
Этому можно придумать разные применения. Например, удалить мастер ключи перед транспортировкой ноутбука (любого носителя, зашифрованного LUKS). Из такого «окирпиченного» состояния никто, даже мы сами не сможем получить доступ к данным. Прибыв в безопасное место, мы можем восстановить мастер-ключи из резервной копии и вновь получить доступ к зашифрованной информации.
Относительно новый патч позволяет задать пароль самоуничтожения. Он не требует полного входа в систему – его можно ввести при начале загрузки Kali Linux (когда нужно вводить пароль для расшифровки диска), и мастер-ключи будут удалены. Опять же, если имеется резервная копия, то позже в безопасном месте можно восстановить доступ к данным.
Далее будет показано, как сделать резервную копию мастер-ключей, как зашифровать эту резервную копию, как установить пароль самоуничтожения и как восстановить доступ к данным, вернув мастер-ключи из бэкапа.
Посмотрим на мастер-ключи. У меня зашифрованным диском является /dev/sdb3, если у вас другой путь до зашифрованного раздела, то в последующих командах подставьте его вместо моего значения.
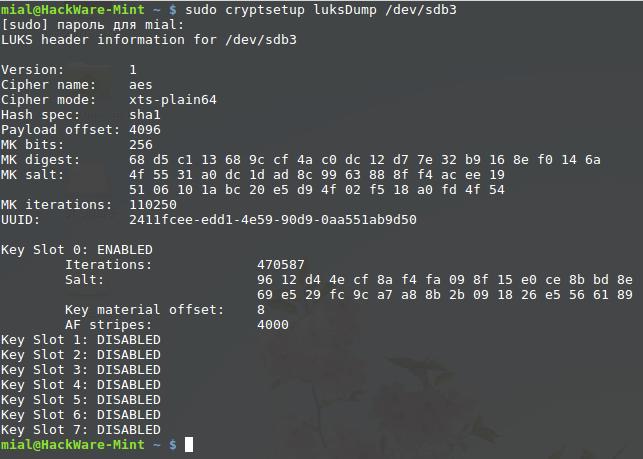
Вывод в текстовом виде:
Как вы можете видеть, включён слот с номером 0, а слоты с номерами от 1 по 7 не используются. Теперь добавим пароль самоуничтожения.
Примечание: патч для добавления функции самоуничтожения добавлен не во все системы. Как вы могли видеть по предыдущим скриншотам, я выполнял действия в Linux Mint. Но при попытке добавить пароль самоуничтожения, программа cryptsetup сообщила об ошибке «неизвестное действие». Это означает, что патч отсутствует. Он имеется в Kali Linux, поэтому последующие действия выполнены в этой системе:
Будут выведены фразы:
Она означает «Введите пароль для расшифровки диска».
Далее вы увидите:
Здесь дважды введите пароль самоуничтожения.

Ещё раз взглянем на мастер-ключи:
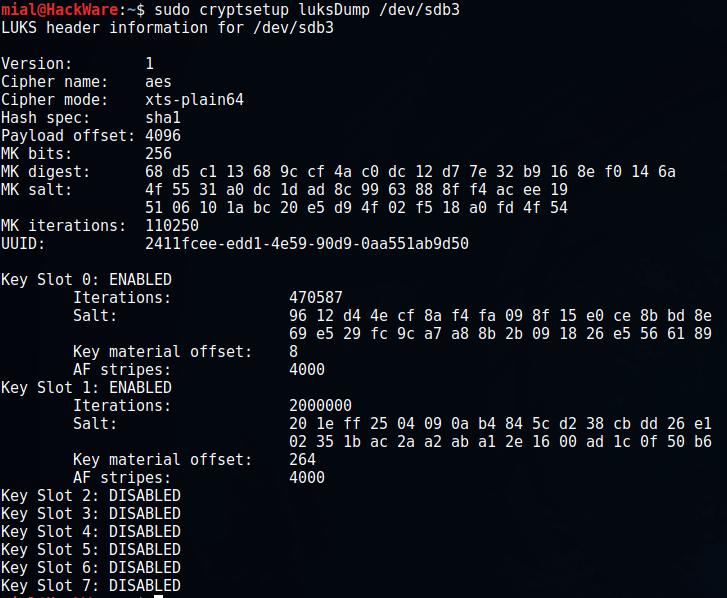
В текстовом виде:
Обратите внимание, что кроме слота 0, который используется для пароля для расшифровки диска, теперь задействован слот 1, он используется для пароля самоуничтожения.
Сделаем резервную копию данных. Для этого используется опция luksHeaderBackup:
Посмотрим информацию о новом файле:
Будет выведено примерно:
Теперь мы хотим зашифровать полученную резервную копию. Это можно сделать различными способами – далее показан пример с использованием openssl.

Отлично. Теперь у нас есть резервные копии заголовков. Для их хранения можно выбрать, например, USB носитель, расположенный в безопасном месте. А теперь давайте попробуем применить наш пароль самоуничтожения. При загрузке Kali вместо пароля для доступа к зашифрованному разделу введите пароль самоуничтожения. После этого зашифрованный раздел будет недоступным.
Вновь взглянем на заголовки LUKS:

Теперь все слоты, даже нулевой, не используются. Самоуничтожение отработало как и ожидалось. Для восстановления заголовка, копируем нашу резервную копию с USB носителя. Затем расшифровываем её:
И возвращаем на место мастер-ключи:
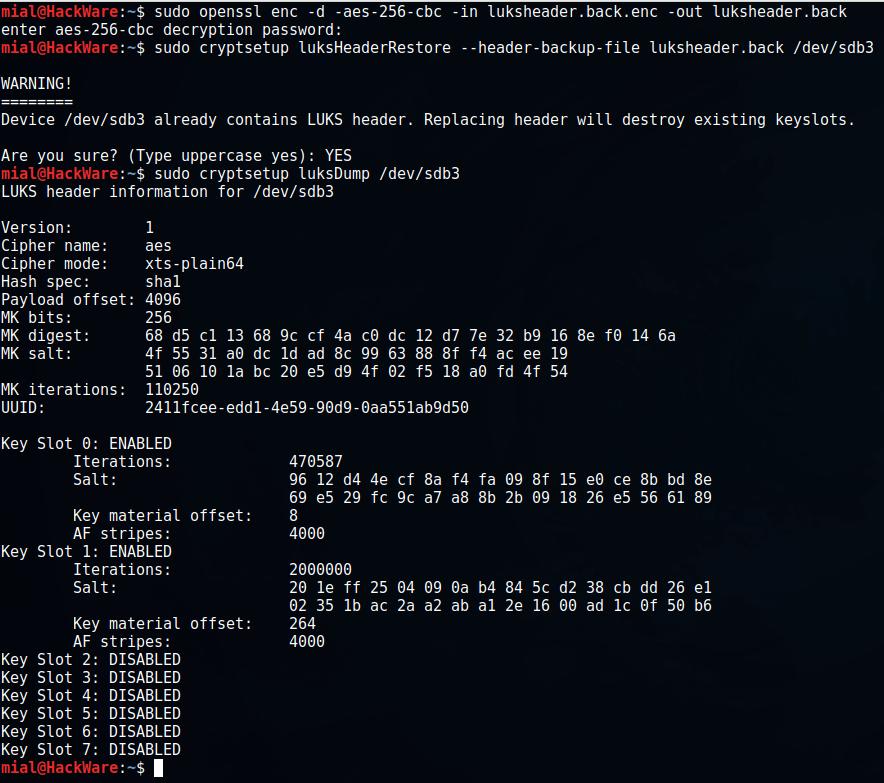
Наши слоты восстановлены. Всё что нам нужно, это перезагрузиться и ввести обычный пароль LUKS и наша система вернулась к нам в своём исходном состоянии.
10. Заключение
Мы научились создавать загрузочные флэшки с Live системой Kali Linux, делать постоянные хранилища, в которых сохраняются системные настройки и пользовательские файлы, шифровать эти постоянные хранилища, работать с несколькими постоянными хранилищами, для использования разных профилей операционной системы, а также устанавливать пароль самоуничтожения зашифрованных дисков и восстанавливать мастер-ключи для «окирпиченных» носителей.
Дополнительную информацию о настройке БИОСа для загрузки с внешнего носителя вы найдёте в статье «Установка Kali Linux на флэшку или на внешний диск как полноценную ОС».
Вам также могут оказаться полезными статьи:
Связанные статьи:
- Установка Kali Linux на флэшку или на внешний диск как полноценную ОС (100%)
- Linux на флешке: установка и другие подсказки по использованию Linux на USB носителях (98.3%)
- Решение проблемы: Live USB флэшка с Linux не загружается, ошибка «A start job is running for live-config contains the components that configure a live system during the boot process (late userspace)» (84.6%)
- Как установить Windows на USB диск (82.8%)
- Варианты установки Kali Linux (67.2%)
- Как установить CAL++ в Kali Linux 2 (RANDOM — 51.8%)

Рекомендуется Вам:
45 комментариев to LIVE система Kali Linux на флэшке: полное руководство
Здраствуйте!
При использовании флэшки usb 3.0 не сохраняется информация на зашифрованном разделе. При этом в самом процессе создания ошибок не наблюдается. При загрузке отрабатывает запрос пароля, но дальнейшая загрузка проходит в режи Лайв.
У вас только одно постоянное хранилище? Если вы создали сразу несколько, то зашифрованное постоянное хранилище должно быть последним.
Здравствуйте! В лав системе полученной из kali-linux-xfce-2017.2-amd64.iso нигде в настройках нет пункта «Region and Language». Почему так могло получиться?
В домашней директории создайте файл .i18n
и скопируйте туда:
После перезагрузки должно быть на русском.
Если это не сработает, то эти строки можно попробовать записать в файл
Alexey, спасибо, про этот вариант я в курсе. Мне просто интересно стало почему в меню про reg… ничего не видать. Такая же фигня была когда я делал флэшку из kali-linux-lxde-rolling-i386.iso. Я и подумал может это у меня возрастное) не вижу чего-нибудь)
Через Винду с помощью Win32 Disk Imager не получается создать загрузочную флешку. После записи, казалось бы успешной, при попытке просмотреть файлы на флешке, выскакивает окно с просьбой отформатировать флешку. И загрузка с нее так же не увенчалась успехом. (Делал процедуру 2 раза)
А как же sudo перед командой dd?
Foolproof: если скопировал бездумно, то не сработает. Если прочитал (вначале третьего раздела упоминается, что этой команде нужно sudo), то значит и прочитал что команду нужно изменить в соответствии с именами своих дисков.
Здравствуйте! Хелп ми.
При шифровании, почему то изменились имена разделов, и имя флешки sdc3 у меня изменилось, а это имя присвоилось жесткому диску и он стал шифрованным. Как его вернуть в предний вид? не открывается даже при вводе пароля — просто исчезает из вида(((
Здравствуйте. Получается, если я поставил целый linux, а не light, то создавать persistent не нужно, потому что сохранять будет и так? Или же все равно необходимо, потому и полная версия сохраняет только при перезагрузке?
Если вы установили Kali Linux как обычную систему (а не используете как LIVE), то создавать persistent не нужно.
Спасибо большое, уже проверил))) Пару файлов загрузил, настройки потыкал и перезагрузил)