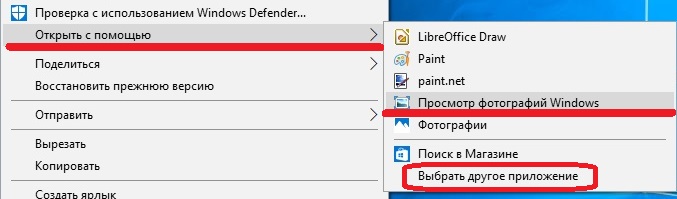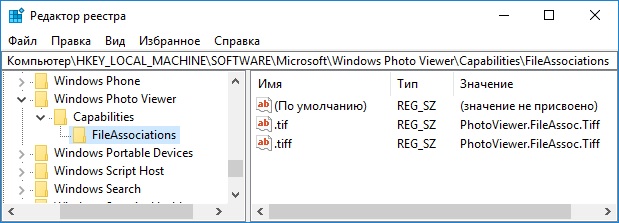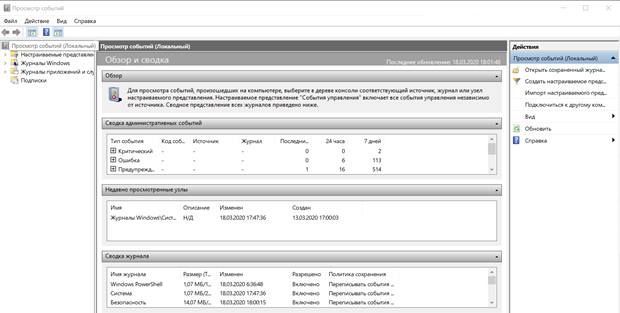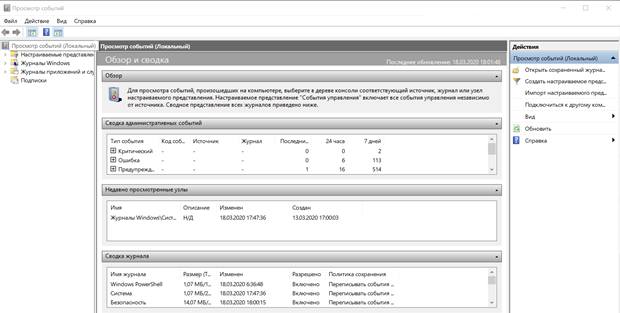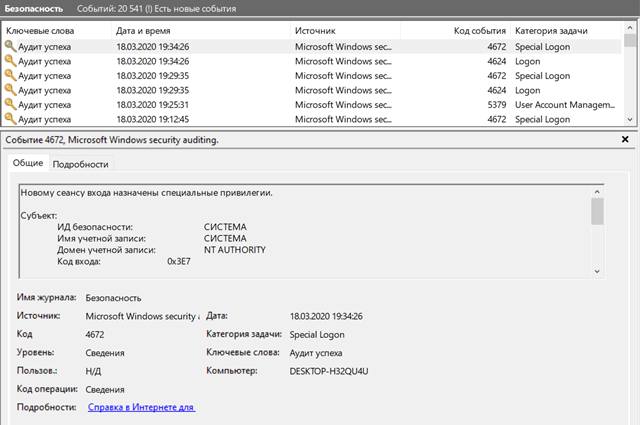- Запустить средство просмотра windows
- Вернуть Средство просмотра фотографий Windows в Windows 10
- Содержание статьи:
- Просмотр фотографий и изображений в Windows 10
- Открыть с помощью — Средство просмотра фотографий
- Ассоциации приложения Просмотр фотографий Windows
- Активация приложения Просмотр фотографий Windows в реестре
- Просмотр фотографий Windows по умолчанию
- Панель управления
- Параметры Windows 10
- Как использовать журнал событий системы Windows 10
- Что такое средство просмотра событий Windows
- Как запустить средство просмотра событий Windows
- Обзор и сводка по событиям
- Журналы просмотра событий Windows
- Журналы Windows
- Журналы приложений и служб
- Просмотр логов и событий
- Окно свойства события
- Вкладка «Общие»
- Вкладка «Подробности»
- Получить дополнительную информацию о событиях
- Выполнить действие в ответ на событие
Запустить средство просмотра windows
Требования.
Статья применима для Windows 7.
Информация.
Основным средством просмотра изображений в Windows 7 является стандартная программа «Средство просмотра фотографий Windows«. В принципе эта весьма удобная штуковина, но с одним минусом — в этой программе не проигрывается gif-анимация, все gif-ки отображаются как статическая картинка.
 |
Где находится программа «Средство просмотра фотографий Windows».
Эта программа не существует в привычном для всех виде (вспомогательные файлы, исполняемый файл), у этой программы нет исполняемого файла с расширением «.exe«, а вспомогательные файлы не хранятся в отдельной папке, а лежат в системной папке «WINDOWS\System32\«, где еще куча разных файлов.
Саму программу можно запустить так:
1. Открываем меню «Пуск» и выбираем пункт «Выполнить«;
 |
 |
 |
 |
В результате откроется пустое окно программы «Средство просмотра фотографий Windows«
Используя эту команду, можно открыть для просмотра картинку, для этого в конце уже известной нам команды необходимо дописать полный путь до картинки. Вот так:
rundll32.exe C:\WINDOWS\System32\shimgvw.dll,ImageView_Fullscreen C:\Users\Public\Pictures\Sample Pictures\Chrysanthemum.jpg
Теперь нажимаем кнопку «ОК» и если Вы написали команду правильно, то откроется Ваша картинка. В нашем примере, это стандартное изображении «Хризантема», которое хранится в образцах изображений Windows.
Вернуть Средство просмотра фотографий Windows в Windows 10
Удобство использования той или иной программы для большинства юзеров вопрос достаточно острый. Зачастую мы, сами того не подозревая, отказываемся от более функционального софта в пользу привычных и/или удобных приложений. Но бывает и так, что новые версии программ оказываются объективно хуже их предшественников, в таком случае возникает резонное желание продолжить пользоваться привычной программой. Именно такая ситуация произошла со стандартным просмотрщиком изображений после обновления операционной системы от Microsoft до Windows 10 .
Содержание статьи:
Просмотр фотографий и изображений в Windows 10
Американский it-гигант решил стереть границы между мобильными устройствами и стационарными ПК, именно на это направлен интерфейс новых систем от Microsoft, Windows 8/8.1 и Windows 10 .
В большинстве случаев новый софт не вызывает неприятных ощущений при использовании, но если новая версия приложения откровенно уступает классическим программам десктопных версий даже в скорости работы, то теряется всякий смысл замещения привычных программ на обновлённые.
Приложение Фотографии от Microsoft явно уступает в юзабилити своему аналогу из Windows 7 под названием Средство просмотра фотографий. Этого мнения придерживается бОльшая часть пользователей, перешедших на обновлённую систему. Но в Microsoft пока никак не отреагировали на эти настроения широких масс, а следовательно, у нас остаётся два варианта:
- смириться с некоторыми неудобствами и пытаться привыкнуть к новому приложению Фотографии;
- либо вернуть в Windows 10 Средство просмотра фотографий Windows 7 в качестве основного просмотрщика изображений.
Именно о вариантах активного способа решения данной проблемы и пойдёт речь ниже. Мы рассмотрим три основных способа установки классического Средства просмотра фотографий Windows в качестве приложения по умолчанию для работы с графическими файлами. Все три способа выполняются без использования дополнительных программ оптимизаторов и твикеров, исключительно средствами операционной системы.
Открыть с помощью — Средство просмотра фотографий
Первый вариант открытия изображений через привычную программу, перекочевавшую в новую систему из Windows 7, подойдёт в том случае, если данному приложению сопоставлены нужные ассоциации в реестре. Чаще всего это случается после обновления системы с Windows 7 на Windows 10, как, например, описано в статье Обновление Windows 7 и Windows 8/8.1 до Windows 10 после 29.07.2016. Но и при установке новой системы возможно наличие всех необходимых записей в реестре ОС.
Итак, всё, что нам нужно сделать — это нажать правой кнопкой мыши по файлу изображения, затем навести курсор на пункт Открыть с помощью и выбрать вариант Просмотр фотографий Windows, если таковой присутствует в предложенных.
Если нужного приложения нет, либо оно есть, и нам надо ассоциировать его с данным типом файлов на постоянной основе, переходим по последней ссылке — Выбрать другое приложение . Здесь отыскиваем тот самый Просмотр фотографий Windows, ставим галочку на опцию Всегда использовать это приложение для открытия .JPG файлов и нажимаем кнопку OK .
Также надо поступить и с файлами других расширений, будь то .png , .bmp или любой другой используемый вами тип файлов, поддерживаемый стандартным просмотрщиком.
Однако, если стандартного просмотрщика фото нет среди предложенных, то мы не сможем добавить его в этот список вручную через кнопку Найти другое приложение на этом компьютере . А не сможем потому, что за встроенный фотовьюер в системе отвечает вовсе не exe-файл приложения, а библиотека photoviewer.dll
Но есть и другие варианты, позволяющие запустить Средство просмотра фотографий Windows 7 на «десятке«.
Ассоциации приложения Просмотр фотографий Windows
Для использования этого способа нам нужно будет внести некоторые изменения в реестр Windows. В публикации Изменение параметров cистемного реестра Windows данный вопрос был разобран достаточно подробно.
Чтобы реализовать настройку просмотрщика изображений, нам потребуется вручную прописать в реестре все типы файлов , которые должны открываться через Средство просмотра фотографий Windows.
В первую очередь, запускаем утилиту редактора реестра regedit и переходим на следующую ветку:
Здесь мы видим, что приложению Windows Photo Viewer присвоены в качестве возможных лишь два типа файлов: .tif и .tiff
Нам нужно всего лишь добавить сюда интересующие нас расширения. При этом значение создаваемых строковых параметров можно присваивать такое же, как и у уже существующих — PhotoViewer.FileAssoc.Tiff.
Чтобы не создавать параметры вручную, удобнее воспользоваться готовым reg-файлом, который прописывает в реестр следующие расширения: .jpg ; .jpeg ; .png ; .bmp ; .jpe ; .wdp ; .jfif ; .dib ; .jxr ; .gif
Недостающие типы файлов можно добавить любым текстовым редактором по аналогии.
Можно либо самостоятельно создать файл реестра, опираясь на статью Создание reg-файлов. Синтаксис редактирования записей реестра, либо скачать уже готовый файл, прикреплённый к данной статье: photoviewer-associations
Теперь остаётся только запустить получившийся reg-файл и согласиться на внесение изменений в реестр.
После завершения операции жмём на файл правой кнопкой мыши , выбираем пункт Открыть с помощью и действуем как было описано в предыдущей главе
Активация приложения Просмотр фотографий Windows в реестре
Если второй вариант решения проблемы также провалился, то мы можем прибегнуть к третьему способу. Он также связан с редактированием системного реестра Windows.
Все изменения будут вноситься в следующую ветку:
Всего будет затронуто пять различных параметров. Чтобы не прописывать каждый из них вручную, сделаем удобный reg-файл.
Содержимое файла должно быть следующим:
Как и в предыдущем варианте, здесь вы также можете либо создать свой reg-файлик, либо воспользоваться имеющимся из прикреплённого к статье файла: photoviewer-win10
Далее как и в примерах выше жмём на файл правой кнопкой мыши, выбираем пункт Открыть с помощью и действуем как в разделе выше
Просмотр фотографий Windows по умолчанию
Ну что ж, мы вернули к жизни Photoviewer в Windows 10, теперь осталось настроить систему таким образом, чтобы файлы изображений автоматически открывались в желаемом приложении.
Дабы не щёлкать правой кнопкой мыши по каждому типу файлов, все манипуляции можно провести в Панели управления Windows или Параметрах Windows 10 .
Панель управления
Идём по пути Панель управления — Программы — Программы по умолчанию . Здесь есть две возможности:
- Открываем пункт Задание программ по умолчанию , находим там Средство просмотра фотографий Windows и в правой части окна жмём на кнопку Использовать эту программу по умолчанию . После этого все файлы с расширениями, которые прописаны в реестре для photoviewer, будут открываться в нашем просмотрщике.
Если же выбрать пункт Выбрать значения по умолчанию для этой программы , то у нас будет возможность вручную указать те типы файлов, которые мы хотим открывать в этой программе. - Открываем пункт Сопоставление типов файлов или протоколов с конкретными программами и в открывшемся окне выбираем интересующее нас расширение двойным щелчком, после чего указываем на нужное приложение.
Параметры Windows 10
Переходим в меню Пуск — Параметры — Приложения — Приложения по умолчанию .
В этом окне можно указать программу, которая будет использоваться при работе с целым классом файлов, в нашем случае — со всеми поддерживаемыми изображениями.
Пункты в конце списка Выбор стандартных приложений для типов файлов и для протоколов ведут к меню, аналогичному тому, что мы видели выше в классической Панели управления.
Мы рассмотрели основные способы, позволяющие вернуть Просмотр фотографий Windows в Windows 10.
Как использовать журнал событий системы Windows 10
Средство просмотра событий Windows является одним из инструментов администрирования операционной системы Microsoft.
В первой части руководства будет объяснено, для чего используется этот инструмент и какая информация хранится в его регистрах.
Во второй части руководства мы увидим, как прочитать свойства события и как создать персонализированный вид событий.
Что такое средство просмотра событий Windows
Просмотрщик событий – самый мощный диагностический инструмент в Windows. Его использование имеет фундаментальное значение для контроля целостности системы, поскольку предоставляет подробную информацию обо всех событиях, происходящих на ПК. Событие представляет собой явление, которое происходит внутри системы и передается наружу, – к пользователю или к другим программам, и обычно соответствует состоянию или изменениям конфигурации. События регистрируются службой журнала событий Windows, а их история сохраняется в соответствующих системных журналах.
Средство просмотра событий Windows помогает в анализе проблемы, поскольку позволяет просматривать аппаратные и программные аномалии различной природы (сбой при запуске службы, сбой системы, невозможность установить обновление, повреждение в структуре файловой системы, конфликт IP-адресов).
Как запустить средство просмотра событий Windows
Давайте начнем с руководства по просмотру событий Windows, объяснив, как его запустить.
Важно: просмотрщик событий может запускаться как обычным пользователем, так и администратором (→ разница между обычным пользователем и администратором). Однако, в первом случае регистр безопасности будет недоступен.
- Нажмите на клавиатуре компьютера клавиши Win (это клавиша с логотипом Windows) и R одновременно.
- Откроется окно «Выполнить». В поле Открыть: введите eventvwr и нажмите кнопку ОК .
- Откроется оснастка «Просмотр событий».
Обзор и сводка по событиям
Когда мы откроем средство просмотра событий, на панели сведений отобразится сводная информация об административных событиях.
Эту информацию можно просмотреть в любое время, щелкнув запись средства просмотра событий (локальный компьютер) в дереве консоли (левая панель).
Это поле позволяет увидеть, произошли ли значительные события по типу за последний час, день или неделю.
В столбце Тип события можно нажать + , чтобы развернуть категорию и просмотреть источник событий того же типа.
Чтобы получить полный список ошибок из одного источника, в области Сводка административных событий мы расширяем Тип события, нажимая + .
Поместите указатель мыши на код события нажмите правую кнопку мыши. Затем выберите Просмотреть все экземпляры этого события. Вы увидите список событий, взятых из нескольких журналов, что позволит избежать необходимости искать событие в нескольких местах.
Журналы просмотра событий Windows
Средство просмотра событий Windows обрабатывает различные типы регистров, разделенных на две основные категории: Журналы Windows и Журналы приложений и служб.
Чтобы просмотреть информацию об этих журналах, в дереве консоли средства просмотра событий (левая панель) щелкните стрелку рядом с категорией журнала, который хотите просмотреть. Нажмите раздел, который вас интересует.
В центральном окне отметьте событие, которое хотите проанализировать. Нажмите на событие, чтобы получить описание события и его наиболее важные свойства (видимые на вкладке «Общие»), или дважды щелкните событие, чтобы открыть окно «Свойства события».
Давайте посмотрим подробно, что содержат журналы средства просмотра событий Windows.
Журналы Windows
В журнале Windows хранятся события, относящиеся ко всей системе. Они делятся на следующие категории:
- Применение. В журнале приложений содержатся события, связанные с программами и приложениями. Разработчики программного обеспечения решают, какие события записывать в журнале приложений, а какие – в журнале приложений и служб. События классифицируются в соответствии с их серьёзностью:
- Ошибка : указывает на критическую проблему, которая могла привести к потере данных или функциональности.
- Предупреждение: указывает на менее значительную проблему, которая может вызвать проблему в будущем.
- Информация : описывает правильную работу драйвера, программы или службы.
- Безопасность. Журнал безопасности содержит события аудита, связанные с попытками пользователя подключиться и использованием защищенных ресурсов (создание, открытие, удаление файлов). Журнал безопасности идентифицирует события, используя два типа значков: значок ключа и значок замка.
- Ключ: идентифицирует события типа успешная проверка.
- Замок: идентифицирует события типа проверка не удалась.
- Установка. Журнал установки содержит события, связанные с установкой приложений.
- Система. В журнале системы указываются события, создаваемые системными компонентами Windows и установленными функциями, такие как драйвер. Например, если драйвер не загружается во время сеанса загрузки, это событие сохраняется в системном журнале. Также в этом журнале события классифицируются как Ошибка, Предупреждение или Информация.
- Перенаправленные события. В журнале сохраняются события, произошедшие на удаленных компьютерах.
Журналы приложений и служб
В Журнал приложений и служб сохраняются события, относящиеся к отдельным программам, приложениям и специфическим службам Windows.
Разница между этими журналами и журналами Windows заключается в том, что журналы приложений и служб относятся к конкретной программе или к функциональности, а остальные относятся ко всей системе.
Если мы развернем узел Microsoft, то увидим папку Windows. Эта папка содержит папку для каждой из многих функций Windows.
Просмотр логов и событий
Когда мы выбираем журнал на левой панели средства просмотра событий Windows, на центральной панели отображается список его событий, упорядоченный в обратном хронологическом порядке.
В поле ниже показано содержимое, относящееся к выбранному событию.
Окно свойства события
Чтобы просмотреть детали одного события, мы должны использовать окно Свойства события. Чтобы открыть его, дважды щелкните левой кнопкой мыши на событии в центральной панели.
В окне «Свойства события» мы можем выбрать вкладку Общие или Подробности.
Вкладка «Общие»
Вкладка «Общие» содержит следующую информацию:
- Имя журнала: указывает имя журнала, который заархивировал событие.
- Источник: Указывает источник события. Может указывать название программы, системного компонента или большой программы.
- Код события: это число, которое однозначно определяет тип события. Например, число 6005 – это идентификатор события, который всегда будет указывать на начало журнала событий.
- Уровень: указывает уровень серьезности события. В системном журнале и в журнале приложений у нас могут быть следующие уровни серьезности (представленные символом):
- Информация: указывает на успех операции, изменение приложения, создание ресурса или запуск службы.
- Предупреждение: указывает на событие, которое может вызвать проблему в будущем, если не будет предпринято никаких корректирующих действий.
- Ошибка: указывает на событие, которое описывает проблему, которая может повлиять на правильную функциональность системы или приложения, которое вызвало событие. События ошибок могут включать потерю данных или функциональность.
- Критичное: указывает на ошибку, которая не позволяет выполнить автоматическое восстановление системы или приложения, которое вызвало событие.
- Пользователь: указывает имя пользователя, вошедшего в систему, когда произошло событие.
- Код операции: это 1-байтовое числовое значение, которое идентифицирует действие или точку в действии, выполняемом приложением в момент возникновения события. Используется для представления определенного действия или части действия, выполняемого программным обеспечением, но также и для процессов, основанных на действиях трассировки, таких как веб-службы, где действие представляет собой конкретный запрос, полученный веб-службой.
- Дата: указывает дату и время, когда событие было записано.
- Категория задачи: это классификация события, основанная на происхождении события (используется в журнале безопасности).
- Ключевые слова: указывает категорию или тег, полезные для фильтрации или поиска по событиям.
- Компьютер: указывает имя компьютера, на котором произошло событие. Обычно это имя локального компьютера, но это может быть имя компьютера, который переадресовал событие, или имя локального компьютера до того, как его имя было изменено.
Вкладка «Подробности»
Вкладка «Подробности» содержит дополнительную информацию о событии.
Информация разделена на два раздела (расширяется нажатием + ):
- System: содержит общую информацию, общую для каждого экземпляра события, например, некоторые системные параметры, записанные при публикации экземпляра.
- EventData: содержит структурированную информацию о приложении.
Получить дополнительную информацию о событиях
Если вы хотите получить дополнительную информацию, предоставляемую средством просмотра событий Windows, вы можете посетить сайт EventID.net. EventID.net предоставляет базу данных, содержащую тысячи событий с соответствующими комментариями или статьями, предоставленными инженерами сайта, а также внешними сотрудниками.
Поиск может быть выполнен путём ввода идентификатора события, источника или одного или нескольких ключевых слов.
Выполнить действие в ответ на событие
Средство просмотра событий Windows предлагает возможность настроить задачу (например, запуск программы) для автоматического запуска при записи определенного события.
Чтобы использовать эту функцию, запустите просмотрщик событий. В дереве консоли выберите журнал, содержащий событие, которое мы хотим связать с действием.
Щелкните правой кнопкой мыши по событию и выберите «Привязать действие к событию…». Откроется окно мастера основных действий. Следуйте инструкциям для создания действия по событию.