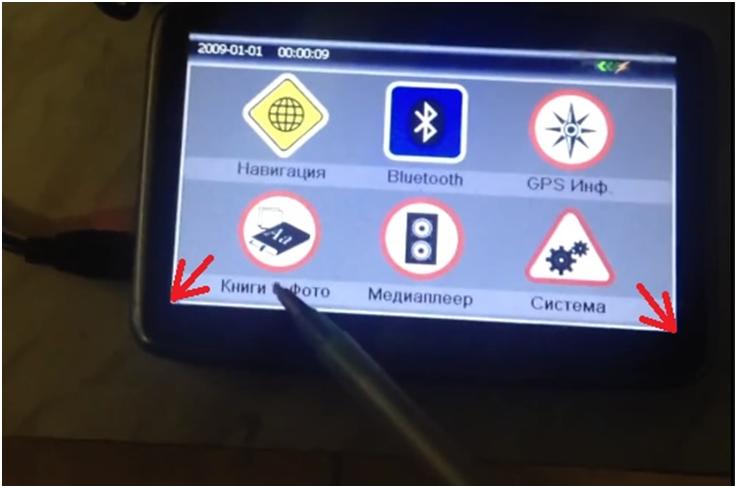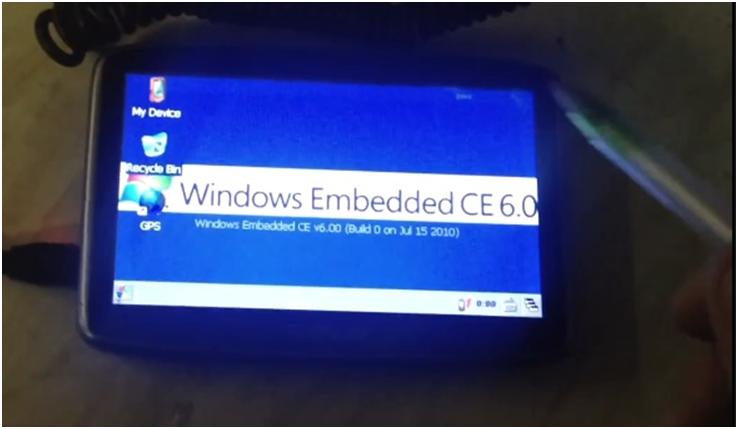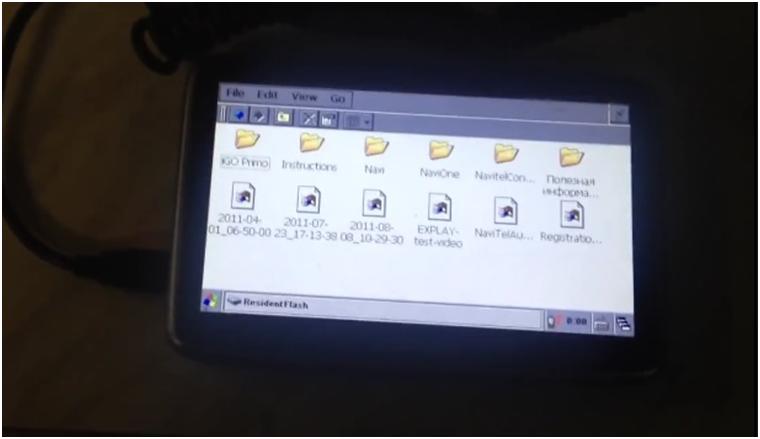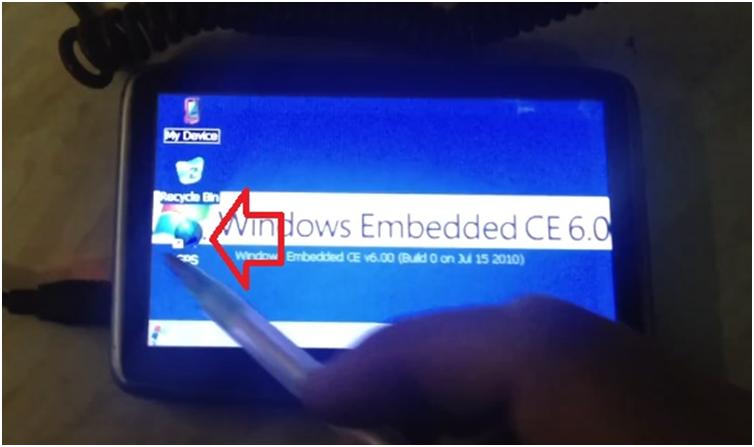- Как войти в оболочку Windows CE на автонавигаторе Explay
- Запустить windows ce навигаторе
- Не получается зайти в Windows на навигаторе!
- Re: Не получается зайти в Windows на навигаторе!
- Как отформатировать и переустановить WinCE на GPS — Вокруг-Дом — 2021
- Table of Contents:
- Шаг 1
- Шаг 2
- Шаг 3
- Шаг 4
- Шаг 5
- Шаг 6
- установка navitel 8,7 с флешки на авто навигатор. windows ce 6.0 \ 5.0 (Апрель 2021).
- Компьютер + Интернет + блог = Статьи, приносящие деньги
- Как установить Навител на Windows СЕ 6.0 на навигатор
- Как установить Навител на Windows СЕ 6.0 на навигатор
- Этапы установки
- Программа PortTool
- Установка файлов
- Характеристики
- Установка устройства на ОС Windows CE
- Запуск программы
- Предупреждения об опасностях
- Как установить Навител на Windows СЕ 6.0 на навигатор, видео
- Восстанавливаем навигатор на базе WinCE 6.1
Как войти в оболочку Windows CE на автонавигаторе Explay
В этом видео ролике Вы узнаете, как же на авто навигаторе войти в оболочку Windows.
Покажем, как зайти в оболочку на примере авто навигатора Explay. Выглядит навигатор следующим образом.
При загрузке навигатора мы попадаем в меню, где мы можем выбрать навигацию, книги и фото, система, медиа плеер, Bluetooth, GPS информация.
А как же нам выйти в оболочку? Очень просто.
Для этого нужно нажать в левый угол экрана пять раз и после этого один раз в правый угол нажать. Вот мы и попали в оболочку.
Здесь можно посмотреть My Device, например. Все, что там находится.
Можно зайти в основную память навигатора. Она называется ResidentFlash.
Там можно увидеть папки Navi, NaviOne, NavitelContent.
В некоторых навигаторах главная папка системы навигации может называться NaviOne как здесь. Поэтому все последующие навигации, которые Вы записываете на навигатор также должны и называться.
Как же теперь вернуться назад? Также просто.
Есть такой значок GPS. Нажимаем на него, и мы вернулись назад в меню навигатора.
И еще раз, чтобы зайти в оболочку Windows CE нажимаем пять раз в левый угол экрана навигатора, а потом сразу один раз в правый угол. Чтобы вернуться нажимаем значок GPS.
Если Вам осталось что-либо непонятно смотрите видео ниже.
Запустить windows ce навигаторе
Сообщение negoday » Чт фев 28, 2008 12:48 am
Сообщение negoday » Чт фев 28, 2008 3:53 pm
Сообщение gpsnwuser » Чт апр 30, 2009 4:27 pm
Не получается зайти в Windows на навигаторе!
Сообщение Lesik » Чт июл 23, 2009 9:09 am
Re: Не получается зайти в Windows на навигаторе!
Сообщение gpsnwuser » Чт июл 23, 2009 10:06 am
Сообщение Lesik » Чт июл 23, 2009 12:38 pm
Сообщение gpsnwuser » Чт июл 23, 2009 2:58 pm
Сообщение Lesik » Пн июл 27, 2009 10:14 am
Сообщение Lesik » Ср июл 29, 2009 7:54 am
Сообщение Lesik » Пн авг 03, 2009 8:03 am
Сообщение syurv » Чт апр 15, 2010 2:34 am
Сообщение Avangardrus » Сб авг 21, 2010 11:58 pm
Хорошая ссылка!
Вот если бы там можно было понять, что написано,
и что дают выложенные программы.
Всё написано на буржуйском. и не понять — пойдут программы
на WinCE 6.0 или нет. что конкретно откроется на рабочем столе.
Будет ли русский язык. 
С моими познаниями аглицкого. (даже в школе не учил). там чёрт ногу сломит.
Ссылки на видео у него не работают.
т.е. невозможно увидеть, что получится, если например у него купить эту программу.
Да и вообще, как ему написать на буржйском, чтобы получить программу.
Не жалко 10 Долларов, не понятно как и что именно приобретать.
Как отформатировать и переустановить WinCE на GPS — Вокруг-Дом — 2021
Table of Contents:
Windows CE — это очень простая встроенная операционная система, созданная моим Microsoft. Он используется в ряде мобильных платформ, таких как сотовые телефоны, КПК и многие системы GPS. В нем отсутствуют многие ключевые функции более совершенных операционных систем, но он может обеспечить поддержку приложений, игр и просмотра внешних файлов. Форматирование и переустановка Windows CE на самом деле довольно просты. Процесс должен занять не более пятнадцати минут.
Шаг 1
Перейдите в веб-браузере на страницу загрузки Windows CE (см. Ресурсы).
Шаг 2
Загрузите самую последнюю версию установочных файлов Windows CE и сохраните их на локальном жестком диске.
Шаг 3
Откройте Центр устройств Windows Mobile. Если на вашем компьютере в настоящее время не установлен Центр устройств Windows Mobile, вы можете перейти в веб-браузере на страницу загрузки Центра устройств Windows Mobile (см. Ресурсы). Сохраните установочный файл на локальном жестком диске и запустите его после завершения загрузки. Следуйте инструкциям на экране для автоматической установки Windows Mobile Device Center.
Шаг 4
Подключите устройство GPS к компьютеру с помощью USB-кабеля. Окно уведомлений должно появиться, когда Центр устройств Windows Mobile обнаружит ваше устройство GPS.
Шаг 5
Нажмите «Управление файлами» в главном меню Windows Mobile Device Center, а затем дважды щелкните свою систему GPS, чтобы открыть ее в новом окне просмотра файлов. Перетащите готовый установочный файл Windows CE на устройство GPS. После завершения передачи файла отключите устройство GPS от USB-кабеля.
Шаг 6
Нажмите на значок Windows, расположенный в верхнем левом углу экрана GPS. Нажмите «Диспетчер файлов», а затем прокручивайте, пока не увидите установочный файл Windows CE. Выделите установочный файл и нажмите «ОК», чтобы автоматически запустить процесс переустановки Windows CE. Следуйте инструкциям на экране, чтобы завершить форматирование и переустановить. Устройство GPS должно автоматически перезагрузиться после завершения процесса.
установка navitel 8,7 с флешки на авто навигатор. windows ce 6.0 \ 5.0 (Апрель 2021).
Компьютер + Интернет + блог = Статьи, приносящие деньги
Забирайте в подарок мой многолетний опыт — книгу «Автопродажи через блог»
Как установить Навител на Windows СЕ 6.0 на навигатор
В данной статье я подробно описал как установить Навител на Windows СЕ 6.0 на навигатор. Если что-то не понятно, рекомендую просмотреть видео в конце.
Популярная навигационная система Navitel, предназначенная для Windows CE шестой версии. Секрет её популярности и основное преимущество основано на картах с высокой детализацией.
А также она предоставляет пользователю обширную и актуальную информацию о дорогах, пробках, спящих полицейских, камерах слежения ГАИ.
За последнее время приложение было улучшено и дополнено картами для стран Азии, США, Европы и других континентов и стран.
Изначально устройство приобретается вместе с навигационной системой и не поддерживается даже на аналогичной операционной системе официального стороннего устройства.
Как установить Навител на Windows СЕ 6.0 на навигатор
Установка программы достаточно проста, поэтому базовых знаний работы с компьютером будет достаточно. Для примера установки Навитела будет использовано китайское устройство навигации Starway, которое работает на операционной системе Windows CE.
Благодаря этому примеру, легко будет понять принцип установки программы, который впоследствии можно будет применить и к другим аналогичным автонавигаторам других производителей.
Поэтому пиратскую версию программу лучше всего скачать не с официального сайта разработчика, а форума 4pna.com, который предоставляет для установки все необходимые установочные файлы.
Этапы установки
Можно выделит 4 базовых этапа установки Навитела на устройства с операционной системой Виндовс СЕ:
- Распознавание технических характеристик устройства.
- Скачивание программы под выбранные параметры.
- Установка Навитела на устройство.
- Выявление ошибок установки и проверка соответствия установленных карт.
Программа PortTool
Для того, чтобы определить технические параметры устройства, нужно скачать и установить программу PortTool. В данном случае нас будут интересовать данные GPS порта: его номер и скорость работы.
Для установки программы на устройство с компьютера используем картридер или кабель USB – mini USB. В случае с картиридером достаточно поместить флешку в ноутбук для копирования файлов программы. Используя шнур USB, в настройках устройства выбираем пункт «USB». И затем переводим устройство в режим «Mass Storage».
Для сохранения настроек при выходе из меню, обязательно нажмите вверху экрана на знак дискеты. Последует перезагрузка устройства.
У разных моделей и производителей автонавигаторов внешний вид главного меню может сильно отличаться, уловите суть и ориентируйтесь по указанным пунктам.
Установка файлов
Для открытия файлов устройства используем любой удобный для вас файловый менеджер. Например, Fale Zilla, Total Commander. PortTool.exe – заранее скачанный файл, загружаем в файлы навигатора.
Отключаем от ПК и перезагружаем устройство. После перезагрузки в настройках выбираем раздел «Нави. путь», который покажет загруженный файл. Выбираем этот файл и проверяем его путь: «название флешки или диска/ PortTool.exe».
Во вкладке «Навигация» в главном меню изображение Жигулей запускает программу. Для сканирования навигатора в открывшемся диалоговом окне нажмите «Start», а для завершения «Done».
Характеристики
После выключения устройства снова соединяем его с компьютером и находим файл «port_tool.log», который содержит в себе информацию о характеристиках устройства:
- Параметр Screen показывает расширение экрана.
- OS version – версия операционной системы.
- Name: ResidentFlash – внутренняя память устройства, которая не задействована в установке. Все операции производятся только с внешним накопителем памяти устройства.
- Name: SDMMC — память, которая задействована при установке навигационной системы.
- Параметры GPS: Port и Rate
Установка устройства на ОС Windows CE
Получив эти данные, можно переходит непосредственно к самой установке устройства на операционную систему Windows CE. На указанном форуме находим подраздел «Навител» в разделе «Навигация ПО».
Скачиваем последнюю версию для WinCE. Чтобы понять, какая версия является последней, на сайте разработчика есть раздел по актуальным версиям программы.
На том же форуме находим раздел «Автоверсии». Из списка ссылок находим ссылку от администратора kazakov2011, который делает сборки, интересующей нас программы, весьма качественно.
Из всех вариантов сборок выбираем ту, которая подходит под параметры нашего устройства. Скачиваем и устанавливаем, на предварительно отформатированную флешку устройства. Распаковываем архив файлов во внешнюю память навигатора.
После отключения устройства проходим хорошо знакомым путём: Настройки – Нави. путь – выбор загруженного файла. Сохраняем параметры. В разделе «Навигация» на главной странице запускаем программу.
Запуск программы
Прежде чем произойдёт полный запуск программы, высветятся лицензионные соглашения и настройки программы. Благодаря этому процессу на флешке Навител будет образована нужная структура папок.
Основная часть программы уже установлена на автонавигатор, теперь осталось установить предупреждения об опасностях и сами карты.
Используя тот же форум, находим подраздел «Карты» в разделе программы «Навител». Выбираем ссылку под названием «Официальные карты NM7» с параметрами «Карты Q3–2015» или более высокую версию.
При скачивании файла карт обращаем внимание на столбец под названием «Контрольная сумма MD5». Этот показатель подтверждает целостность файлов в процессе скачивания и установки.
Для его проверки после установки на устройство используйте программу HashTab. Скачивается и устанавливается как обычная программа.
Сама скачанная карта загружается на флешку автонавигатора в папку NavitelContent/Maps/. Запускаем загруженный файл двойным щелчком через проводник или файловый менеджер.
Сравниваем в «Свойствах» параметр MD5, который расположен в табе «хеш-суммы файлов». Указанный код, должен соответствовать коду файла MD5 на форуме. Только в том случае если они сошлись, устройство будет работать без ошибок.
Предупреждения об опасностях
Для скачивания файла об опасностях на форуме находим пункт «Speedcam» в разделе «Навител». Выбираем файл для своей страны и загружаем его во внешнюю память устройства в папку NavitelContent – Speedcams.
На этом установка и настройка программы Navitel на автонавигатор под управлением Windows CE закончена и не потребует в дальнейшем дополнительных настроек. Используйте информацию с умом и будьте бдительны на дороге.
Как установить Навител на Windows СЕ 6.0 на навигатор, видео
Восстанавливаем навигатор на базе WinCE 6.1
Сложилась ситуация, когда потребовался навигатор «Navitel» для путешествия в другой -чужой город, но достав из бардачка и включив его — вот беда у него старые карты еще 2015 года и старая версия «Навител». Но думаю не беда — обновим, но не тут то было, мой ноутбук на Windows 10 не может его подключить и не видна флешка самого навигатора, после прочтения нескольких статей, инструкций я лишь смог его подключить как устройство, что показало: флешь память «убита» и не подлежит форматированию, замене с помощью перепайки (не актуально). Сброс настроек ни к чему не привело.
Было принято решение: переносим обновленную программу «Навител» на другой раздел памяти и туда же копируем заранее скаченные карты региона или страны, т.к. размер ограничен.
Нам потребуется две программы: Windows Mobile Device Center c Media Feature Pack и Navitel Navigator Update Center . Ну соответственно лицензию (ключ) и сами скаченные карты, для меня например актуальны Q1 2018.
Если Вам нужно просто обновить программу и карты, то для работы с обновлением программы и карт автоматически используем Navitel Navigator Update Center. Запускаем, подключаем устройство и все на этом, сама обновит и скачает все, что положено и нужно выводя информационное сообщение. Если же ситуация, как у меня — устанавливаем Windows Mobile Device Center согласно своей разрядности! Для 32 битных систем версию x86, для 64 битных систем — 64 bit (Смотрим свою версию в свойствах своего компьютера).
Далее добавочно устанавливаем » Media Feature Pack «под свою версию операционной системы. Но вот беда Windows Mobile Device Center то не запускается, крутит — вертит курсор и закрывается. Почему так? Да потому, что поддержка устройств закончилась давно со времен Vista, и никто собственно не позаботился о старых устройств или хотя бы инструкций. Окей, молодцы разработчики, исправляем ситуацию. Идем в «Панель управления», далее открываем » Администрирование» и запускаем «Службы» (или выполнить /win+r/ » services.msc » без кавычек). Ищем 2 службы: «Возможности подключения устройств на платформе Windows Mobile» и «Возможности подключения устройств на платформе Windows Mobile-2003» . Открываем их свойства и во вкладке «Вход в систему» выбираем «С системной учетной записью». Запускаем службы. Перезагрузка, если потребуется, радуемся работой «Центра».
С помощью «Центра» открываем устройство и видим два или три раздела внутренней памяти. Один раздел — наша убитая флешь-память, второй — это системный раздел операционной системы, и бывает третий раздел — в моем случае для дополнительных файлов навигатора — раздел небольшой ёмкости. Удаляем от туда все ненужное, перемещаем всю папку «Navitel», в ней как раз находиться сама программа, треки, звуки и ключ. Внимание! Копирование проходит продолжительное время. Отсоединяем от компьютера и запускаем навигатор. В настройках системы прописываем путь к программе навигации, или же она сама ее найдет. Бывает, что из-за смены места расположения потребуется вручную прописать букву и папку с нашим навигатором. Далее снова подключаем к компьютеру и копируем карты в под папку «Maps», по потребностям все остальное, что касается NavitelContent. Копирование карт проходит еще дольше, т.к. копирование проходит не напрямую.
На этом всё! Запускаем устройство и даем соединиться со спутниками.
ВНИМАНИЕ! ВСЕ, ЧТО ВЫ ДЕЛАЕТЕ СО СВОИМ ДЕВАЙСОМ, ВЫ ДЕЛАЕТЕ НА СВОЙ СТРАХ И РИСК. ПЕРЕД ВСЕМИ ПРОЦЕДУРАМИ ДЕЛАЕМ РЕЗЕРВНЫЕ КОПИИ.