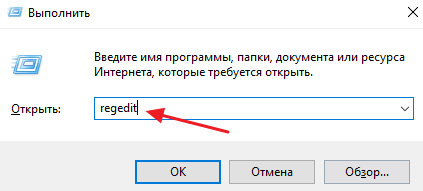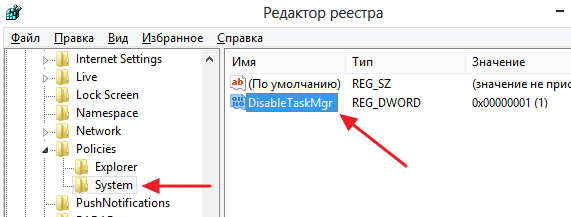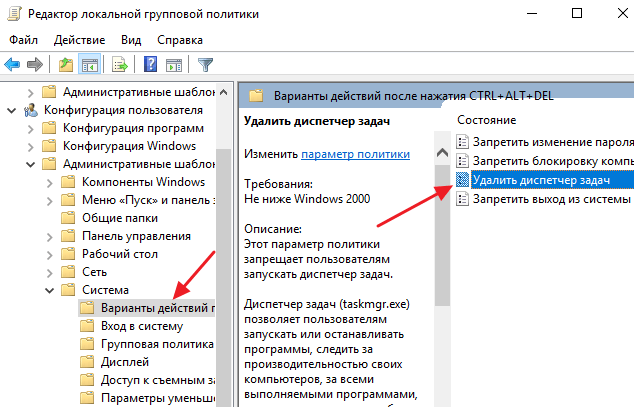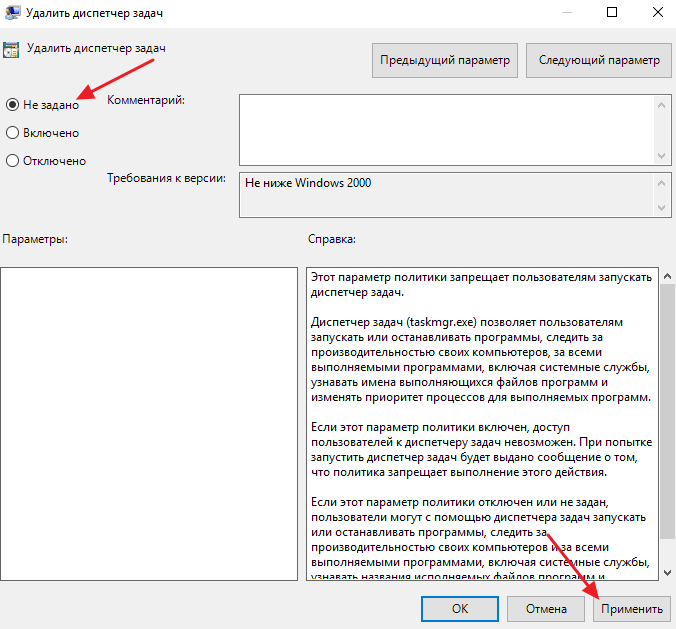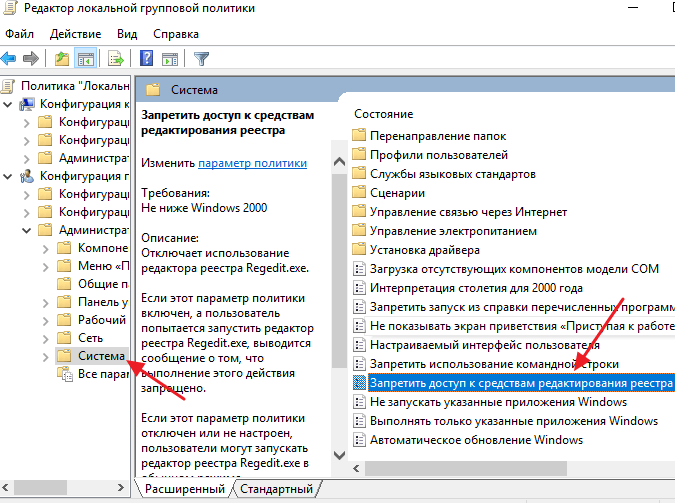- Как включить Диспетчер задач если он отключен администратором
- Как включить Диспетчер задач через реестр Windows
- Включение Диспетчера задач через Редактор групповых политик
- Включение Редактора реестра (если он отключен)
- Как включить диспетчер задач на Windows XP, 7, 8, 10
- Способы запуска диспетчера
- Горячие клавиши
- Панель задач
- Меню «Выполнить»
- Без использования клавиатуры
- Ярлык на рабочем столе
- Меню Win+X
- Диспетчер отключен администратором
- Диспетчер задач отключен администратором в Windows 10, 8.1 или Windows 7 — решение проблемы
- Как включить диспетчер задач с помощью редактора реестра в Windows 10, 8.1 и Windows 7
- Как убрать «Диспетчер задач отключен администратором» в редакторе групповой политики
- Видео инструкция
- Дополнительные методы исправить проблему
- Включение диспетчера задач с помощью командной строки
- Создание reg файла для того, чтобы включить диспетчер задач
Как включить Диспетчер задач если он отключен администратором
Диспетчер задач – незаменимый инструмент для администрирования операционной системы Windows. В Windows 7 с его помощью можно быстро обнаружить программы, которые потребляют слишком много системных ресурсов, и завершить их работу. А в Windows 10 этот инструмент также используется для управления автозагрузкой, системными службами и подключенными пользователями.
Но, в некоторых ситуациях пользователи сталкиваются с тем, что Диспетчер задач не запускается. Обычно в таких случаях появляется ошибка с сообщением о том, что Диспетчер задач отключен администратором. Чаще всего подобная проблема возникает из-за заражения компьютера вредоносными программами. Они ограничивают доступ к инструментам администратора для того, чтобы усложнить очистку компьютера.
В этой инструкции мы покажем, как включить Диспетчер задач если он отключен администратором. Инструкция будет полезной для всех актуальных версий Windows, включая Windows 7 и Windows 10.
Как включить Диспетчер задач через реестр Windows
Если при попытке открыть Диспетчер задач вы получаете ошибку с сообщением о том, что Диспетчер задач отключен администратором, то вы можете решить эту проблему при помощи правок в реестре Windows.
Для этого вам понадобится Редактор реестра или «REGEDIT». Запустить Редактор реестра можно разными способами, самый простой вариант — это открыть меню «Пуск» и воспользоваться поиском по программам. Также вы можете открыть редактор реестра при помощи команды «REGEDIT». Для этого нажмите комбинацию клавиш Windows-R , введите команду « REGEDIT » и нажмите на кнопку « ОК ».
Если у вас есть проблемы с запуском Диспетчера задач, то велика вероятность, что и Редактор реестра не запустится. Это происходит потому, что вредоносное ПО стремится заблокировать максимальное количество инструментов для администрирования компьютера, чтобы усложнить его очистку. Поэтому, в конце статьи будет отдельный блок с информацией о разблокировке реестра. Перейдите к нему если не можете запустить редакторе реестра, если же редактор реестра открывается, то можно продолжать разблокировку Диспетчера задач.
Для того чтобы включить Диспетчер задач при помощи редактора реестра вам необходимо найти (или создать, если он отсутствует) раздел реестра « HKEY_CURRENT_USER\ Software\ Microsoft\ Windows\ Current Version\ Policies\ System ». В данном разделе реестра должен быть ключ под названием « DisableTaskMgr », который и отвечает за отключение и включение Диспетчера задач в операционной системе Windows. Для того чтобы включить Диспетчер задач нужно изменить значение этого ключа с единицы на ноль (0). Если после внесенных изменений Диспетчер задач не включился, то попробуйте перезагрузить компьютер.
Обычно, способ с использованием Редактора реестра работает отлично, но есть и другие способы внесения изменений реестр Windows. Например, правки в реестр можно внести при помощи командной строки. Для этого запустите Командную строку с правами администратора и выполните следующую команду :
Эта команда создаст параметр «DisableTaskMgr» и присвоит ему значение ноль (0). При этом если параметр уже существует, то он будет перезаписан.
Если командная строка не запускается, то изменения в реестр можно внести при помощи BAT или REG-файла. Например, вы можете записать указанную выше команду в BAT-файл и выполнить его с правами администратора или сохранить указанный ниже код в REG-файл и запустить его выполнение.
Код для REG-файла:
Включение Диспетчера задач через Редактор групповых политик
Если у вас профессиональная или бизнес-версия операционной системы Windows, то вы можете включить Диспетчер задач при помощи Редактора групповых политик (в Домашней версии Windows Редактор групповых политик не работает). Редактор групповых политик – это утилита, которая предоставляет более удобный доступ к системным настройкам, правам пользователей и параметрам программ.
Для того чтобы воспользоваться этим способом вам нужно запустить Редактор групповых политик. Делается это при помощи команды « gpedit.msc », которую можно выполнить после нажатия Windows-R .
В редакторе групповых политик вам нужно перейти в раздел « Конфигурация пользователя\ Административные шаблоны\ Система\ Варианты действий после нажатия CTRL + ALT + DEL ». В этом разделе вы найдете параметр «Удалить диспетчер задач», который и отвечает за отключение и включение Диспетчера задач в Windows. Для изменения данного параметра откройте его двойным кликом.
Если ваш Диспетчер задач отключен администратором, то в параметре «Удалить диспетчер задач» у вас будет выбрано значение «Включено». Для того чтобы вернуть этот параметр в исходное состояние и включить Диспетчер задач выберите вариант «Не задано» или «Отключено» и сохраните настройки нажатием на кнопку «Применить».
Если изменения не вступили в силу немедленно, то перезагрузите компьютер.
Включение Редактора реестра (если он отключен)
Как уже было сказано, во многих ситуациях, при отключении Диспетчера задач, отключается и Редактор реестра. Поэтому, для того чтобы воспользоваться первым способом, его нужно сначала включить.
Включить Редактор реестра можно несколькими способами. Самый простой вариант, это запустить командную строку с правами администратора и выполнить следующую команду:
Эта команда перезапишет параметр реестра, который отвечает за включение и отключение Редактора реестра и тем самым вернет его в рабочее состояние. Если командная строка также не запускается, то описанную выше команду можно сохранить в BAT-файл и выполнить его с правами администратора.
Еще один вариант разблокировки Редактора реестра – это REG-файл, который внесет нужные изменения в реестр. Чтобы воспользоваться этим способом создайте REG-файл с указанным ниже кодом и запустите его выполнение.
Код для REG-файла:
Также вы можете попробовать разблокировать Редактор реестра через Редактор групповых политик (если у вас Профессиональная или Бизнес-версия Windows). Для этого нажмите комбинацию клавиш Windows-R и откройте Редактор групповых политик при помощи команды « gpedit.msc ». После этого перейдите в раздел « Конфигурация пользователя\ Административные шаблоны\ Система » и откройте параметр « Запретить доступ к средствам редактирования реестра ».
Для указанного параметра нужно выбрать значение « Не задано » или « Отключено » и сохранить настройки нажатием на кнопку «Применить». После этого Редактор реестра должен заработать, и вы сможете вернуться к включению Диспетчера задач.
Как включить диспетчер задач на Windows XP, 7, 8, 10
Диспетчер задач (Task Manager) является важным системным инструментом, с помощью которого пользователи могут следить за тем, как работают запущенные приложения: сколько памяти они потребляют, как сильно нагружают процессор, как часто обращаются к сети и т.д.
С выходом новых версий Windows инструмент Task Manager обрастает новыми функциями и становится еще более полезным, поэтому знать, как включить диспетчер задач, нужно всем пользователям, которые хотят поддерживать систему в работоспособном состоянии.
Способы запуска диспетчера
Существует шесть основных способов запуска диспетчера задач, которые работают на всех версиях Windows, начиная с XP и заканчивая Windows 10 (кроме Win+X, действующего только на «восьмерке» и «десятке»).
Горячие клавиши
Чтобы вызвать диспетчер задач, пользователи обычно нажимают сочетание клавиш Ctrl+Alt+Delete. В зависимости от версии ОС это сочетание действует по-разному:
- На Виндовс XP сразу появляется окно Task Manager.
- На Виндовс 7 и более поздних версиях сначала открывается экран безопасности, где есть пункт «Запустить диспетчер задач».
Если вы не хотите попадать на экран безопасности, то используйте вместо привычного набора клавиш Ctrl+Shift+Esc. В этом случае вы сразу увидите окно Task Manager со всеми необходимыми вкладками и инструментами.
Панель задач
Еще один способ получить быстрый доступ к возможностям Task Manager – кликнуть правой кнопкой на панели задач и нажать «Запустить диспетчер».
Всего пара кликов, и на экране появится вкладка «Процессы», через которую вы можете отследить, какие приложения грузят память и процессор.
Меню «Выполнить»
Если горячие клавиши и панель задач вам не подходят, используйте для запуска диспетчера функцию «Выполнить».
- Нажмите Win+R или найдите функцию «Выполнить» в меню «Пуск».
- Введите команду «taskmgr».
- Нажмите Enter или воспользуйтесь кнопкой «ОК».
После выполнения этих простых действий вы увидите на экране полностью готовое к работе окошко диспетчера задач.
Без использования клавиатуры
Включить диспетчер можно и без клавиатуры: файл запуска Task Manager находится в каталоге «system32» на системном разделе диска:
- Откройте «Компьютер» (на Windows XP «Мой компьютер»).
- Перейдите в системный раздел, на котором хранятся файлы Windows.
- Откройте каталог «Windows».
- Зайдите в папку «system32».
- Найдите и запустите утилиту Taskmgr.exe
Раз уж вы знаете, где находится исполнительный файл taskmgr.exe, то сможете применить еще один способ – выведение ярлыка диспетчера задач на рабочий стол.
Ярлык на рабочем столе
Кликните по свободному месту на рабочем столе правой кнопкой, раскройте раздел «Создать» и выберите «Ярлык» (показано на примере Windows 7, но действует на всех современных версиях ОС от Microsoft, включая XP).
В появившемся окне укажите расположение объекта и нажмите «Далее».
Придумайте для ярлыка имя или оставьте стандартное название «taskmgr.exe» (при необходимости имя затем можно сменить). После нажатия кнопки «Готово» на рабочем столе появится ярлык, при двойном нажатии на который запустится диспетчер.
Меню Win+X
В Windows 8 появился еще один дополнительный метод вызова системного инструмента Task Manager:
- Нажмите сочетание Win+X (или щелкните по значку вызова начального экрана правой кнопкой).
- Выберите в появившемся меню пункт «Диспетчер задач».
Способ этот не работает на XP и «семерке», но сохранился в Windows 10, так что если на вашем компьютере стоит новая система, можете без проблем пользоваться описанным методом.
Диспетчер отключен администратором
Со способами запуска мы разобрались, но есть еще один важный вопрос – как включить диспетчер задач, если он отключен администратором? Причиной появления уведомления о невозможности запуска диспетчера может являться не только запрет администратора, но и действие вируса. Устранить возникшую проблему можно через командную строку:
- Запустите командную строку с полномочиями администратора.
- Пропишите команду «REG add HKCU\Software\Microsoft\Windows\CurrentVersion\Policies\System /v DisableTaskMgr /t REG_DWORD /d /0 /f» и нажмите Enter.
Если командная строка не действует, можно вставить указанную выше команду в новый текстовый документ, созданный в «Блокноте», а затем сохранить получившийся файл с разрешением .bat и запустить его с полномочиями администратора. Если этот способ кажется сложным, воспользуйтесь возможностями редактора реестра:
- Нажмите Win+R и наберите в окне «Выполнить» запрос «regedit».
- Перейдите по пути HKEY_CURRENT_USER\Software\Microsoft\Windows\Current Version\Policies\System. Если раздела System нет, его нужно создать.
- Отыщите (создайте) параметр DisableTaskMgr и установите значение «0».
- Закройте редактор реестра, перезагрузите компьютер.
После выполнения этих действий диспетчер задач должен запуститься одним из шести перечисленных выше способов. Кстати, не забудьте проверить систему на вирусы – если вредоносное ПО блокировало работу Task Manager, то вам нужно обязательно вылечить компьютер.
Диспетчер задач отключен администратором в Windows 10, 8.1 или Windows 7 — решение проблемы

В этой инструкции подробно о том, что делать, если диспетчер задач отключен администратором, как исправить проблему несколькими способами, чтобы запустить его, а также видео инструкция, где весь процесс продемонстрирован наглядно.
Как включить диспетчер задач с помощью редактора реестра в Windows 10, 8.1 и Windows 7
Если при попытке запуска вы видите сообщение о том, что диспетчер задач отключен администратором, то вероятнее всего, была установлена политика запрета его запуска, а отменить её можно двумя способами.
Первый метод — включение диспетчера задач с помощью редактора реестра, шаги для этого будут следующими:
- Нажмите кнопки Win + R и в окне «Выполнить» введите команду regedit, затем нажмите кнопку «ОК». Можно просто нажать «Пуск» — «Выполнить», после чего ввести команду.
- Если при запуск редактора реестра не происходит, а появляется ошибка, то читаем инструкцию Что делать, если редактирование реестра запрещено, после чего возвращаемся сюда и начинаем с первого пункта.
- В левой части редактора реестра выбираем следующий раздел реестра:Если такой раздел отсутствует, создайте его.
- В правой части, найдите ключ реестра DisableTaskMgr, измените его значение на 0 (ноль), кликнув правой кнопкой мыши и нажав «Изменить».
- Закройте редактор реестра. Если диспетчер задач после этого все еще отключен, перезагрузите компьютер.
Скорее всего, описанные выше действия помогут вам успешно включить диспетчер задач Windows, но на всякий случай рассмотрим и другие способы.
Как убрать «Диспетчер задач отключен администратором» в редакторе групповой политики
Редактор локальной групповой политики в Windows 10, 8.1 и Windows 7— утилита, позволяющая изменять привилегии пользователей, настройки их прав. Также, с помощью этой утилиты мы можем включить и диспетчер задач. В Домашней редакции Windows редактор локальной групповой политики отсутствует, учитывайте этот момент.
- Нажмите клавиши Win + R и введите команду gpedit.msc, после чего нажмите Ок или Enter.
- В редакторе выберите раздел «Конфигурация пользователя» — «Административные шаблоны» — «Система» — «Варианты действий после нажатия CTRL + ALT + DEL».
- Выберите «Удалить диспетчер задач», кликните правой кнопкой мыши по нему, затем — «Изменить» и выберите пункт «Выключено» или «Не задано».
- Перезагрузите компьютер или выйдете из Windows и снова зайдите, чтобы сделанные изменения вступили в силу.
Видео инструкция
Дополнительные методы исправить проблему
И, на всякий случай, еще два способа проделать то же самое слегка отличающимися способами.
Включение диспетчера задач с помощью командной строки
Кроме описанных выше способов, вы можете также использовать командную строку для того, чтобы разблокировать диспетчер задач Windows. Для этого запустите командную строку от имени администратора и введите следующую команду:
После чего нажмите Enter. Если оказалось, что и командная строка не запускается, сохраните код, который видите выше в файл .bat и запустите его от имени администратора. После этого перезагрузите ваш компьютер.
Создание reg файла для того, чтобы включить диспетчер задач
Если редактирование реестра вручную для вас является сложной задачей или данный способ не подходит по каким-либо другим причинам, вы можете создать файл реестра, который будет включать диспетчер задач и уберет сообщение о том, что он отключен администратором.
Для того, чтобы сделать это, запустите блокнот или другой текстовый редактор, работающий с файлами с обычным текстом без форматирования и скопируйте туда следующий код:
Сохраните этот файл с любым именем и расширением .reg (подробнее: Как создать reg-файл), после чего откройте только что созданный файл. Редактор реестра запросит подтверждения. После внесения изменений в реестр, перезагрузите компьютер и, надеюсь, в этот раз у вас получится запустить диспетчер задач.
А вдруг и это будет интересно:
Почему бы не подписаться?
Рассылка новых, иногда интересных и полезных, материалов сайта remontka.pro. Никакой рекламы и бесплатная компьютерная помощь подписчикам от автора. Другие способы подписки (ВК, Одноклассники, Телеграм, Facebook, Twitter, Youtube, Яндекс.Дзен)
30.03.2014 в 21:40
SOS! Помогите чайнику. На компе Win xp после загрузки и установки Google Chrome произошло непонятное, открывается фон рабочего стола без единого значка, кнопки «пуск» и вообще ничего. При попытке перегрузить ctrl+alt+del всплывает окно «диспетчер задач отключен администратором» и всё. ни на какие клавиши больше не реагирует. При повторной перезагрузке — то-же самое. Помогите, ЧТО ДЕЛАТЬ Как его включить?
31.03.2014 в 07:59
Можно взять какой-либо диск восстановления с Win PE, с возможностью редактирования реестра на другой машине (Registry Editor PE) и включить диспетчер задач.
25.10.2015 в 22:16
спасибо большое. Помогло!
Перепробывал все веб-сайты, только этот помог.
05.03.2016 в 20:36
28.12.2016 в 11:59
Очень помог сайт, спасибо
02.02.2017 в 14:31
Спасибо, инфа была полезной.
21.02.2017 в 22:21
14.04.2017 в 01:05
красава все получилось
01.06.2017 в 00:54
Вы лучшие!
Здравствуйте,
а вот вопрос по блокноту вы пишите:
«запустите блокнот или другой текстовый редактор, работающий с файлами с обычным текстом без форматирования и скопируйте туда следующий код…»
а там при сохранении текста надо выбрать Кодировка: ANSI Юникод или UTF-8 — какую кодировку выбрать подскажите?
01.06.2017 в 14:05
Здравствуйте и спасибо за отзыв.
Оставьте ANSI.
19.06.2017 в 18:32
01.10.2017 в 11:04
Большое спасибо реально помогло!
29.01.2019 в 22:58
Здравствуйте, замечательный сайт, выручаете в 99 процентах. Вот такой вопрос. Не знал в какой раздел написать, но вопрос скорее больше по диспетчеру задач, хотя там проблема по всей видимости побольше. Заметил дня 4 назад что стали подлагивать игры, особенно лагала мышь. Начал пробовать 1000 и 1 совет с инета, перепробовал 3 мышь. Лагать продолжало, так-же лагал и тачпад. Как-то свернув игру и открыв диспетчер задач, вернулся обратно в игру и увидел что всё прекрасно работает, но через пару минут заметил что лаги начались снова. Диспетчер задач через пару минут прекращал работу, что то его закрывает, так-же и processhaker. Как сделать так что-бы диспетчер не закрывался? Скажите может что-то вредоносное, может. Но сижу уже второй день, проверяю антивирусами с ваших советов, всевозможными программами. Что-то якобы находят, удаляют. Но ничего не меняется. Ну а по сути для рядового обывателя, когда смотришь в процессы в диспетчере то это непролазные дебри. Как хотя-бы попытаться решить вопрос с закрыванием диспетчера. P.S. Ноутбук ACER-ASPIRE E-15 И в принципе в общем ведёт себя нормально, тормозов нет, не греется и прочее. Спасибо
30.01.2019 в 09:38
Здравствуйте.
Вообще, первая мысль, которая приходит в голову после описания проблемы (лагает мышь + в играх) — перегрев и троттлинг. Но это никак не объясняет того, что диспетчер закрывается — это для меня самого странно. Попробуйте еще вот эту штуку: technet.microsoft.com/ru-ru/sysinternals/processexplorer.aspx
30.01.2019 в 13:08
Проблема была только в играх серии «Сталкер».
Остальные работали нормально. Перегрева не было, ноут работал нормально.
Что в принципе и смущало (как то ловил раз, ну там явно было видно что поймал проблему, оказалось не знаю как правильно, для майнинга вирус был).
Всю ночь прогонял антивирусами, программами и сам пытался что-то найти.
AVAST, ESETOnlineScanner, Касперский, средства виндовс и adwcleaner не помогли.
Panda Antivirus Pro что то нашла, хотя с большинством программ проблем раньше не было.
Но уже настолько достала эта проблема, да и желание побороть её не давало спокойно жить.
Поэтому снёс всё что Pande показалось нехорошим.
Нехорошим ей показалось:
Обнаружен Потенциально нежелательная программа HackingTool/ProcHack
Обнаружен Троян Trj/Genetic.gen C:\Users\user\Downloads\exe\Autoruns\Autoruns.exe
Обнаружен Троян Trj/GdSda.A C:\Users\user\Downloads\dead_air_hack\Dead Air hack\Dead Air.dll
Обнаружен HackingTool/Tor C:\Users\user\Desktop\Tor
Обнаружен Троян Trj/GdSda.A (C:\Program Files (x86)\Auslogics\BoostSpeed\SHFolder.dll)
Обнаружен Троян Trj/GdSda.A (C:\Program Files (x86)\Auslogics\BoostSpeed\BoostSpeed.exe)
Много чего связанного с DownloadAssistant
Всё уже стояло давно и нормально работало, так-что что конкретно влияло, понятие не имею.
Что очень жаль.
P.S. Ваш сайт и советы в очередной раз выручили пользователя.
Спасибо огромное.
Так-же недавно узнал что у вас есть и канал на ютуб.
Что тоже замечательно. Спасибо за Ваш труд.
01.02.2021 в 16:06
В Сталкуре фризы это уже обычное явление, никто этому не удивляется. X-Ray. А касаемо троттлинга, если есть сомнения, через OCCT и подобными можно записывать историю температур, мониторить это.
11.09.2019 в 15:09
Отличный сайт мне помог в решении проблем с windows. Спасибо за сайт