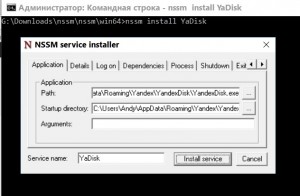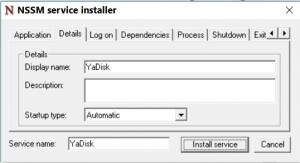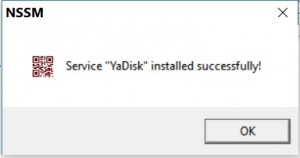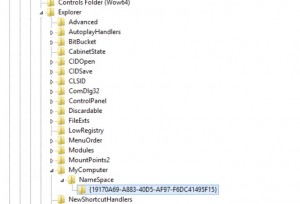- подключение яндекс.диска как сетевого
- Решение
- Сайт ARNY.RU
- Вход, выход и установка программы
- Установить программу
- Войти в Диск
- Не могу войти в Диск
- Выйти из Диска и сменить аккаунт
- Восстановить Диск
- Вход, выход и установка программы
- Установить программу
- Войти в Диск
- Не могу войти в Диск
- Автозапуск Яндекс.Диска как службы systemd в Fedora 19
- Как мы делали Яндекс.Диск: серверная сторона, WebDAV и Erlang
подключение яндекс.диска как сетевого
Win Server 2012.
Решил подключить Яндекс.Диск как сетевой, как описано здесь https://yandex.ru/support/disk/webdav/.
При попытке ввода https://webdav.yandex.ru в поле «Папка» получаю ошибку:
Если этот же адрес вбить в проводник, открывается браузер со страницей документации по Яндекс.Диску
Подскажите, куда копать?
Подключение сетевого диска группе пользователей в домене
Подключение сетевого диска пользователю при успешной регистрации в домене Windows Server 2003 R2.
Как в windows server 2008 r2 сделать чтобы он делал сохранение из сетевой папки или сетевого диска
Как в windows server 2008 r2 сделать чтобы он делал сохранение из сетевой папки или сетевого диска.
Хранить удаленные файлы с сетевого диска
Сервер с windows server 2008- почти с дефолтными настройками. На нем есть сетевая папка в которой.
При подключении сетевого диска требует логин и пароль
В общем суть вопроса: Есть 2 сервера — 1(win2008 standart) — 2(win2003 enterprise) на каждом.
Решение
в серверных версиях компонент webclient не установлен. Решение здесь:
Заказываю контрольные, курсовые, дипломные и любые другие студенческие работы здесь или здесь.
Подключение сетевого диска
На компьютере стоит внешний жёсткий диск, на нём есть расшаренная папка, как сделать так, чтобы.
Скрипт на подключение сетевого диска
Добрый день! Есть скрипт, который из csv файла добавляет пользователей в определенные группы. Мне.

Помогите понять, почему так происходит. Установлена Win 8.1. Открыл общий доступ для Папки Docs. С.
Подключение сетевого диска с паролем
Купил я себе выносную коробку для жесткого диска NSB3AS1T. Работать с этим девайсом я предпочитаю.
Сайт ARNY.RU
Если кто-то делает/сделает лучше и «пушистее» — рассказывайте, делитесь, да воздастся вам по делам вашим, в общем — welcome anytime! Моя задача была чтобы быстро и чтоб работало.
Пару слов про Яндекс Диск ( ЯД 🙂 ) — проект это коммерческий с бесплатной составляющей в виде заманухи. Да, здорово, что ЯД есть, никто не ворчит, но истинные мотивы проекта понимать надо — продавать. Делать бесплатные расширенные «плюшки» в программе никто не собирался. Основные моменты:
- программа устанавливается в каталог конкретного пользователя;
- запускается автозапуском при входе пользователя в систему, либо вручную;
- при включенной синхронизации, синхронизация начинается сразу после старта программы.
Получается для синхронизации файлов, пользователь должен быть все время залогинен в системе. Это не очень безопасно, куда хуже, что это ужасно неудобно. Нужно все время следить чтобы блокировать систему, а не выходить из нее.
Сначала полностью подготавливаете ЯД к работе — скачиваете, устанавливаете, вводите регистрационные данные, назначаете нужную папку, проверяете синхронизацию и завершаете программу.
Затем скачиваете nssm, распаковываете, переносите в Program Files — файл будет исполняться из того места, где он лежит, поэтому сразу переносим по месту. Мои комментарии относительно ЯД’а:
- Запускаете командную строку от имени Администратора, переходите в каталог скачанной nssm;
- Пишете nssm install YaDisk;
- Указываете путь C:\Users\имя_пользователя\AppData\Roaming\Yandex\YandexDisk\YandexDisk.exe;
- Закладка Details, вбиваете Display name:
- Закладка Log on as, вбиваете имя и пароль пользователя, для которого установлена программа:
У меня пользователь с правами Администратора, настроить под обычного пользователя можно — мне это не нужно. Еще есть закладка, где можно выбрать используемые ядра процессора — разумная вещь.
- Нажимаете Install service:
- Заходите в Сервисы, находите YaDisk, нажимаете Запустить:
- Запускаете Диспетчер задач, переходите к Процессам, наша служба — как пирожок — двухслойная:
Первая часть — это запуск nssm и скрипта, вторая — ЯД’а.
При этом графически нигде ЯД не светится — это очень хорошо, а синхронизация работает. Чтобы проверить нужно открыть ЯД в браузере и папку ЯД’а на компьютере — создавать/удалять и смотреть как в другой папке синхронно появляется/удаляется.
Запуск ЯД’а через ярлык программы стартует отдельный процесс с графической оболочкой. Вместе с нашим сервисом получается два одинаковых процесса, возможно отличающихся параметрами запуска:
Насколько конфликтует или нет — не проверял, синхронизация по прежнему работает. Лично я графической оболочкой буду пользоваться редко-редко, может быть для каких-то настроек, не более того. Вот в общем-то и всё. Осталось отключить запуск графической оболочки при входе пользователя.
Справедливости ради нужно поблагодарить человека, давшего наводку (прошу не путать с «на водку») на nssm, я лишь адаптировал к Яндекс Диску. Однако уверен 100%, что моя заметка будет полезна многим.
Добавление от 06.04.2016
Удаляем значок ЯД’а из Моего компьютера, так как щелчок на этом значке запускает графическую оболочку — HKEY_CURRENT_USER\SOFTWARE\Microsoft\Windows\CurrentVersion\Explorer\MyComputer\NameSpace\ удаляем
раздел
Источник:
//windowsnotes.ru/programs/kak-zapustit-prilozhenie-v-vide-sluzhby-windows/
Добавление от 22.05.2016
Сегодня увидел, что Яндекс Диск не синхронизируется. Служба работает.. Стал припоминать, вспомнил, что менял пароль от ящика. Это важный момент — при смене пароля, нужно запустить программу ЯД’а и вбить новый пароль. Когда ЯД работает в фоновом режиме про это легко забыть.
Вход, выход и установка программы
Установить программу
Чтобы использовать Диск на компьютере, сперва нужно установить специальную программу:
Скачайте программу на странице Яндекс.Диск. Когда файл начнет скачиваться, на странице отобразятся инструкции по запуску.
После установки выберите ярлыки, которые появятся на рабочем столе и в меню Пуск.
Нажмите Готово . Значок программы появится в области уведомлений Windows.
Войти в Диск
После установки программа Яндекс.Диск предложит вам ввести логин и пароль вашего аккаунта на Яндексе. Если вы еще не зарегистрированы на Яндексе, перейдите по ссылке Зарегистрироваться .
Пока вы не авторизованы, в области уведомлений Windows отображается значок .
Чтобы открыть Диск, нажмите на значок программы в области уведомлений. Вы также можете войти в программу с помощью ярлыков Диска на рабочем столе или в меню Пуск. Если вы не авторизовались сразу после установки, программа предложит вам ввести логин и пароль при первом входе.
Не могу войти в Диск
Выберите проблему, с которой столкнулись:
Если Яндекс.Диск перестал открываться при нажатии на ярлык или на значок программы в области уведомлений, попробуйте его переустановить:
Установите последнюю версию программы. Убедитесь, что ввели правильный пароль от своего аккаунта на Яндексе.
Если возникает сообщение об ошибке:
Произошла ошибка. Проверьте соединение с интернетом
Программе не удалось связаться с сервером. Проверьте ваше интернет-соединение, попробуйте отключить антивирусы и файрволы. Если вы используете прокси-сервер, попробуйте отключить его.
Ошибка соединения. Проверьте настройки антивирусов и другого ПО
Проверьте ваше соединение с интернетом.
Дата и время на компьютере должны совпадать с реальными.
Попробуйте отключить проверку сертификатов в настройках антивируса.
Для продуктов «Лаборатории Касперского» отключите проверку защищенного соединения: Настройки → Дополнительные → Сеть . Отключите опцию Всегда проверять защищённые соединения .
Для продуктов ESET отключите проверку протокола HTTPS: на вкладке Сканирование ПК откройте настройки. Настройка сканирования → Интернет и электронная почта → Защита доступа в интернет и защиты от фишинга → Настройка модуля сканирования → HTTP, HTTPS . Включите опцию Не проверять протокол HTTPS .
Выйти из Диска и сменить аккаунт
Программа может управлять только одним Диском — принадлежащим одному определенному аккаунту. Если вы авторизуетесь с другим логином, для синхронизации будет создана новая папка Яндекс.Диска.
Чтобы сменить аккаунт, откройте программу, в левом верхнем углу выберите Файл → Настройки , на вкладке Основные нажмите Выйти из аккаунта . После выхода программа предложит вам снова ввести логин и пароль для авторизации.
Восстановить Диск
Чтобы восстановить Диск после после переустановки операционной системы, смены жёсткого диска или удаления программы:
Вход, выход и установка программы
Установить программу
Чтобы использовать Диск на компьютере, сперва нужно установить специальную программу:
Скачайте программу на странице Яндекс.Диск. Когда файл начнет скачиваться, на странице отобразятся инструкции по запуску.
После установки выберите ярлыки, которые появятся на рабочем столе и в меню Пуск.
Нажмите Готово . Значок программы 
Войти в Диск
После установки программа Яндекс.Диск предложит вам ввести логин и пароль вашего аккаунта на Яндексе. Если вы еще не зарегистрированы на Яндексе, перейдите по ссылке Зарегистрироваться .
Пока вы не авторизованы, в области уведомлений Windows отображается значок 
Чтобы открыть Диск, нажмите на значок программы в области уведомлений. Вы также можете войти в программу с помощью ярлыков Диска на рабочем столе или в меню Пуск. Если вы не авторизовались сразу после установки, программа предложит вам ввести логин и пароль при первом входе.
Не могу войти в Диск
Выберите проблему, с которой столкнулись:
Если Яндекс.Диск перестал открываться при нажатии на ярлык или на значок программы в области уведомлений, попробуйте его переустановить:
Автозапуск Яндекс.Диска как службы systemd в Fedora 19
Захотелось тут делать на Яндекс.Диск резервные копии. Операционная система у меня Russian Fedora 19 x64. Запуск через rc.local был удален еще из предыдущих выпусков Fedora как устаревший, и я решил делать все по уму — запускать Яндекс.Диск как системную службу. Стандартный запуск служб в Fedora 19 это systemd, начинаем двигаться в этом направлении. Использую официальный консольный клиент Яндекс.Диска ( да код закрытый, но работает намного шустрее чем webdav, и не надо ломать голову с синхронизацией).
Итак, приступим:
- Становлюсь root
- Создаю локальную директорию Яндекс.Диска
- Меняю директорию для загрузки пакета
- Скачиваю 64-битный rpm пакет
- Устанавливаю пакет
- Запускаю первоначальную настройку Яндекс.Диска
- Отвечаю на вопросы Яндекс.Диска
Все работает после перезагрузки.
Локальные копии бэкапов синхронизирую с локальной копией Яндекс.Диска командой в crobtab`е
Также обнаружил возможность запускать несколько копий Яндекс.Диска с разными учетными записями. Например так:
Как мы делали Яндекс.Диск: серверная сторона, WebDAV и Erlang

А сейчас мы продолжаем рассказывать о том, сколько усилий понадобилось, чтобы всё это стало возможным. Недавно мы писали о том, как и почему команда Яндекс.Диска выбрала WebDAV для синхронизации десктоп-клиентов с сервером и начала работу над прототипом клиента Яндекс.Диска. Сегодня, как и обещали, — о том, как всё работает с серверной стороны.
Для правильной синхронизации нужно не только уметь заливать файлы, но и реанимировать заливку в случае прерванного соединения, а также научить клиент учитывать изменения в файлах.
Очевидно, что в случае, когда соединение с сервером прерывается, а потом восстанавливается, клиент должен уметь дозаливать файл на него. Есть два параметра, которые необходимо учитывать в таком случае: имя файла и его размер. Но для нас их недостаточно — с хранилищем одновременно могут работать несколько клиентов и файл может обновляться конкурентно. Поэтому понадобилось добавить ещё один параметр.
На тот момент мы уже начали разработку модуля синхронизации, который в процессе работы считал md5-хэш содержимого файла. И мы решили воспользоваться им как уточняющим параметром. Во-первых, клиент всегда имел эту информацию и, используя md5-хэш, мы не увеличивали нагрузку на него. Во-вторых, он лучше любого параметра, не зависящего от содержимого файла, — он даёт возможность проверять идентичность отправленного и полученного файла.
Перед отправкой файла на сервер клиент считает хэш. Дальше он заливает файл методом PUT, сообщая серверу этот хэш в HTTP-заголовке Etag. При получении такого запроса сервер сохраняет размер заливаемого файла и его md5 в специальную таблицу незавершённых заливок. В случае нормальной заливки всего содержимого на сервере вычислется md5 полученного файла и сравнивается с полученным от клиента — при их совпадениях файл принят верно и его можно сохранять.
В случае проблем с соединением — если оно было закрыто или при длительном таймауте — на сервере необходимо было сохранить в таблице реально принятый размер и залогировать в access.log неудачно завершённый запрос. Мы использовали в качестве фреймворка веб-сервера mochiweb и в процессе обработки проблем с обрывами соединений встретились с его особенностями. На любые ошибки библиотека реагировала вызовом ‘exit(normal)`, что означает «тихое» завершение процесса. Это нормально, если перед нами стоит nginx для логирования запросов и если при подобном завершении соединения ничего делать не надо. Конечно, можно перехватить такое исключение. Но понять, какая именно из возможных проблем случилась, мы в таком случае можем разве что по наличию известных функций в стектрейсе. Нормальным этот метод не назовёшь, поэтому пришлось править библиотеку на предмет выдачи более вменяемых ошибок.

Кроме просто докачки файлов, мы захотели накладывать бинарные патчи файлов — дельта-обновления, — так, как это делается в rsync, но минимизируя нагрузку от этих операций на сервере. Мы разбиваем файл на блоки, по которым считаются быстрые и стойкие сигнатуры. Метод вычисления быстрых сигнатур — rolling checksum — мы позаимствовали из rsync. Сигнатуры блоков используются для поиска совпадающих частей файла, которые пересылать по сети не требуется. Комбинацию из размера блока, сигнатур и md5-файла мы называем дайджестом файла. Для того чтобы клиент смог определить, какие части обновлённого файла ему необходимо скачать или отправить на сервер, ему необходимо получить дайджест файла, хранящегося на сервере. Для этого опять пришлось расширить протокол — на этот раз методом получения дайджеста.
Что же касается самих дайджестов, получаемых с сервера, мы не хотели затормаживать процесс синхронизации их расчётом по запросу, поэтому было решено хранить их на сервере уже посчитанными.
Для начала мы попробовали считать дайджесты во время стриминга файлов в Erlang. Казалось, это уменьшит накладные расходы: порция данных уже лежит в памяти и передать её в модуль расчёта дайджеста выглядело дешёвым решением. К сожалению, из-за специфики работы с памятью в Erlang, это оказалось не так: данные копировались в драйвер, считавший хэши, промежуточные результаты копировались обратно в процесс-обработчик, а затем всё опять отправлялось в драйвер. Это оказалось чересчур ресурсоёмким. Разрабатывать специализиованный драйвер, который хранил бы всё промежуточное состояние внутри и не передавал бы его обратно в Erlang, не хотелось. Альтернативным решением стало складывать файл на диск как обычно, а дайджест считать после полного получения файла отдельной программой, написанной на C и запускаемой из Erlang как порт. Мы использовали этот подход и сократили время на расчёт дайджеста в 10 раз.
Для дельта-обновлений на сервере был расширен стандартный метод PUT, который принимает бинарный дифф и накладывает его на исходный файл. В таком диффе определены лишь две команды: скопировать часть исходного файла и вставить часть, пришедшую от клиента. Сервер занимается лишь простыми операциями, а весь тяжёлый анализ изменений в файлах находится на стороне клиента.
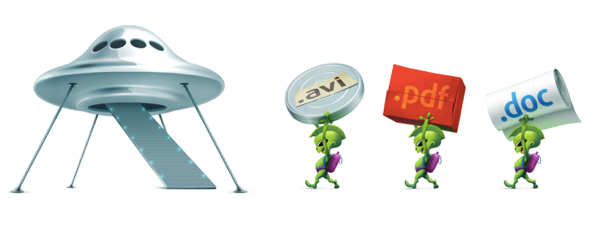
Для случаев, когда файл обновился на сервере, применяется тот же алгоритм поиска одинаковых частей. Клиенту могут потребоваться и несколько частей одного файла, поэтому мы поддержали запросы с указанием множества Range-ей, когда ответ приходит в виде multipart/byteranges, чтобы снизить количество обращений к метаданным файла.
Ещё один метод, который нужен для синхронизации — получить диффы дерева файлов, чтобы клиент мог определить, какие файлы успели обновиться на сервере. Эта задача отличается от обычного версионирования, поэтому методы, предлагаемые стандартом, нам не подошли, и пришлось ещё раз расширить протокол. Когда клиент хочет обновить файлы, он вызывает этот новый метод, указывая идентификатор имеющейся у него синхронизированной версии. А сервер отвечает идентификатором последней версии и списком изменений, произошедших в файловой структуре (не в самих файлах) с момента последнего обновления. Для этого мы храним историю всех изменений в файловой структуре для каждого пользователя.
Пожалуй, за исключением некоторых мелочей, это всё, чем занимается WebDAV-сервер в Яндекс.Диске. Мы довольны тем, что выбрали именно этот протокол. С одной стороны, он практически «из коробки» отвечал нашим нуждам и не требовал существенных доработок, а с другой — благодаря нему с Яндекс.Диском легко интегрировать многие утилиты и приложения.