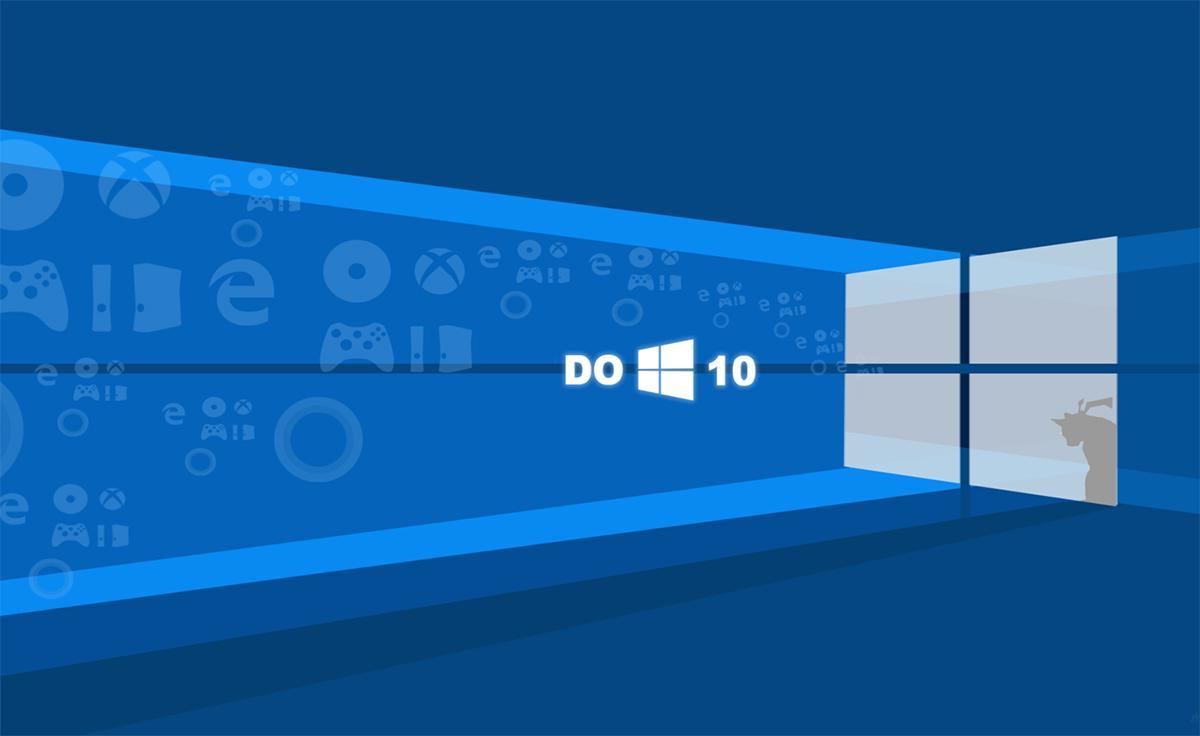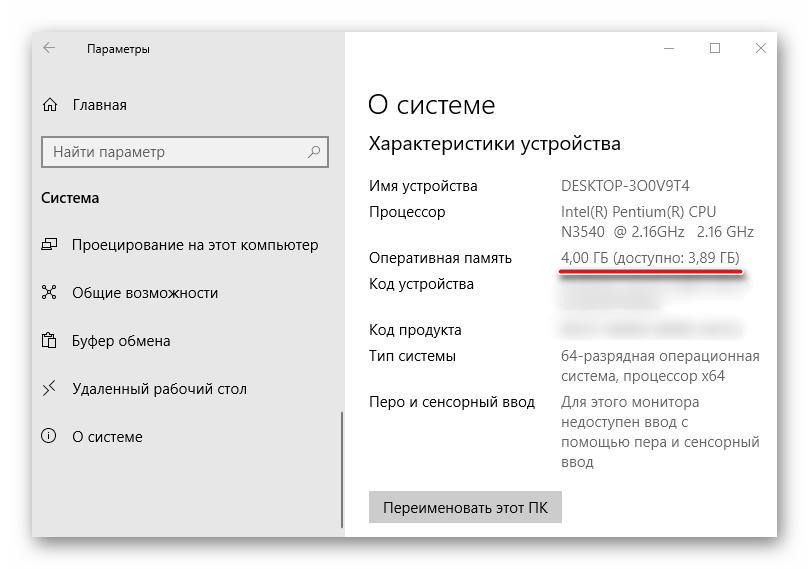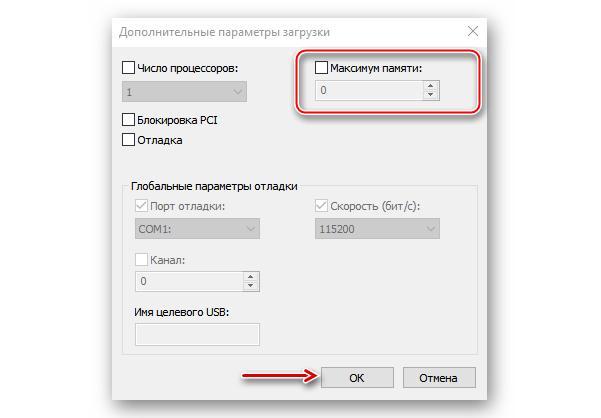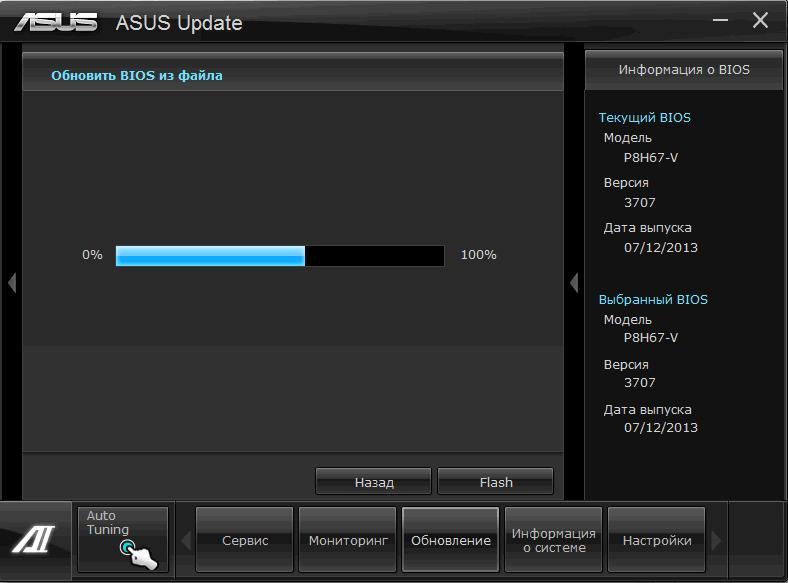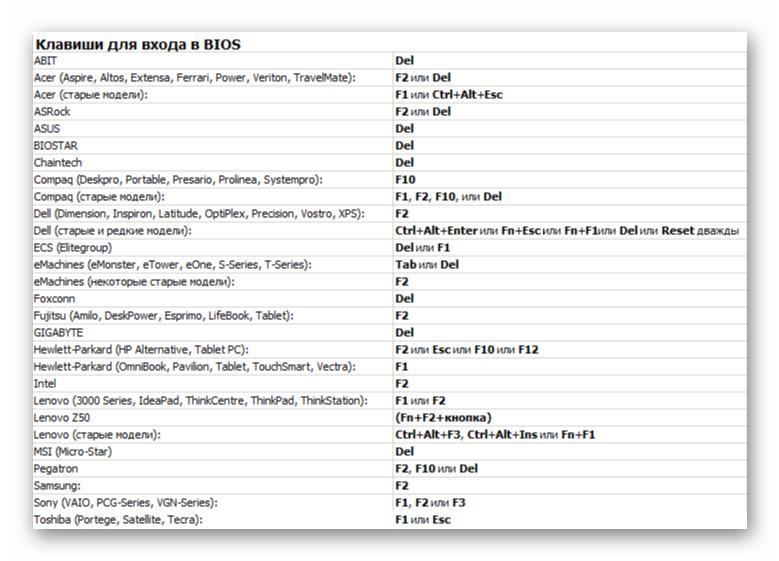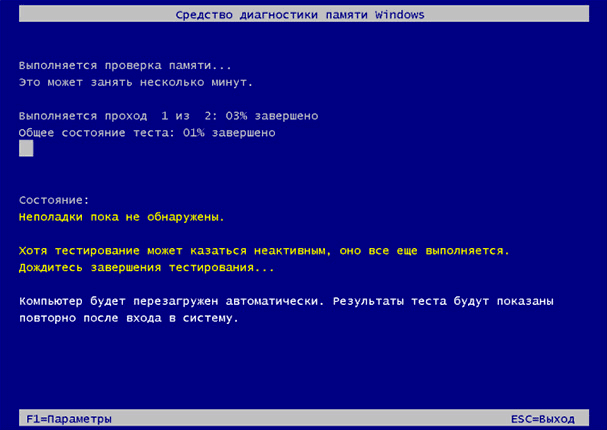- Зарезервировано аппаратно память — как убрать Windows 10
- Что значит «Зарезервировано аппаратно память»: как убрать (Windows 10)
- Отключение ограничения памяти средствами Виндовс 10
- Установка обновления BIOS/UEFI
- Освобождение памяти в BIOS/UEFI
- Проверка модулей памяти на работоспособность
- Как убрать «Память зарезервирована аппаратно» в Windows 10
- Память (зарезервировано аппаратно): как убрать и с чем связана данная проблема?
- Настройка Биос
- Оперативная память зарезервирована аппаратно: как убрать? Простейший метод устранения проблемы
- Завершите программы, которые используют высокий объем оперативной памяти.
- Использование настроек конфигуратора системы
- Как проверить оперативную память в Windows 10 с помощью командной строки
- Наилучший метод решения проблемы
- Графические адаптеры
- Меняем настройки интегрированной графики в BIOS (UEFI)
- Вместо послесловия
- К основным характеристикам оперативной памяти относятся:
- Объём
- Частота
- Тайминги
Зарезервировано аппаратно память — как убрать Windows 10
Если компьютеру доступен не весь установленный объем ОЗУ, это значит, что часть оперативки система сохранила для своих нужд. Зарезервированная оперативная память Windows 10 нужна для работы БИОС (или его нового аналога, созданного для больших жестких дисков — UEFI), а также различных драйверов или устройств.
Что значит «Зарезервировано аппаратно память»: как убрать (Windows 10)
Операционная система перестраховывается и резервирует ресурсы для себя или сторонних приложений, которые считает важными для работоспособности устройства. При этом объем ОЗУ, выведенной из оборота, может достигать нескольких гигабайтов.
Если система зарезервировала для себя большой объем ОЗУ, то даже при установке новых планок памяти производительность устройства не повысится
Чтобы узнать, сколько памяти зарезервировано именно системой, следует открыть «Диспетчер задач» при помощи горячих клавиш «Ctrl + Shift + Esc» и перейти во вкладку «Производительность». Искомые данные будут находиться в строке «Зарезервировано аппаратно».
При помощи меню «Параметры системы» можно увидеть объем ОЗУ, зарезервированной Виндовс
Важно! Перед тем как отключать излишнее резервирование, нужно убедиться, что на устройстве установлена 64-битная версия Виндовс (32-разрядная не может видеть более 4 Гб ОЗУ), а материнская плата компьютера способна поддерживать данное количество оперативной памяти.
Производительность компьютера сильно уменьшается при появлении сообщения «Зарезервировано аппаратно память», как убрать в Windows 10 эту неполадку различными способами можно узнать ниже.
Отключение ограничения памяти средствами Виндовс 10
Разобраться в том, как убрать зарезервированную оперативную память Windows 10, не сложно. В десятку встроено много удобных штатных средств для управления системой, в том числе настройка максимально разрешенного системе объема ОЗУ. Для изменения параметра нужно:
- Открыть модуль конфигурации системы. Быстрее всего это можно сделать при помощи окна «Выполнить» (вызывается клавиатурным сокращением «Win + R»), в поле которого следует ввести команду «msconfig».
- Во вкладке «Загрузка» нажать на кнопку «Дополнительные параметры».
- Удалить галочку возле строки «Максимум памяти».
- Перегрузить устройство для активации новых параметров.
Нужно убрать принудительное ограничение объема ОЗУ
Обратите внимание! Значение «Максимум памяти» используется, чтобы уменьшить скорость работы ноутбука или компьютера в принудительном порядке. Изменять эти данные без необходимости не стоит.
Установка обновления BIOS/UEFI
Устаревшие версии БИОС могут не позволять системе использовать всю оперативную память. Узнать о наличии обновлений оболочки можно на официальном сайте производителя материнской платы.
Процесс обновления БИОС на ноутбуке Asus
Освобождение памяти в BIOS/UEFI
Большинство современных материнских плат производится с интегрированным в них видеочипом. Поскольку собственной памяти у встроенного графического ядра нет, карта использует резервирование памяти системы для своих нужд (например, загрузки игр со сложной графикой).
Освободить эту память можно, если отключить или выставить на минимум данный параметр в BIOS или UEFI. Для этого сначала требуется войти в главную программу компьютера при помощи нажатия специальных клавиш в момент его загрузки (чаще всего это «Delete» или «F2», но могут быть и другие варианты в зависимости от модели устройства).
Клавиши для входа в BIOS/UEFI на компьютерах и ноутбуках различных производителей
Обратите внимание! Интерфейс BIOS или UEFI зависит от фирмы-производителя материнской платы, поэтому дать точное пошаговое руководство, подходящее для всех, невозможно.
Внутри настроек БИОС находят вкладку «Advanced», «Расширенные» или «Дополнительные». В UEFI раздел может также называться «Периферия».
В искомой вкладке выставляют минимальные или нулевые значения в пунктах «Перераспределение памяти», «UMA Frame Buffer Size», «Расширение памяти» или похожих на них. Если в UEFI настройки параметров памяти видеочипа выведены отдельно, то нужные пункты будут называться «Объем памяти для нужд видеоподсистемы», «Интегрированная графика» и «Суммарный объем памяти DVMT». Точные данные о структуре БИОС своего компьютера можно найти в его технической документации.
После изменения параметров их сохраняют (в большинстве случаев нажатием кнопки «F10») и перегружают устройство. При следующем включении компьютера количество доступных ему ресурсов должно увеличиться.
К сведению! Если на компьютере установлена отдельная видеокарта, то интегрированное видео можно совсем отключить, выбрав значение «Disabled» в нужном пункте.
Проверка модулей памяти на работоспособность
Нехватка оперативной памяти компьютера может возникнуть не только из-за резервирования ее части системой, иногда причиной сбоя является неисправность компьютерного железа. Повреждение или сбой планок ОЗУ или их слотов на материнке обязательно приведет к тому, что системе не будет доступен весь возможный объем оперативки.
Поочередная замена планок оперативки поможет выявить сбойный элемент или убедиться в работоспособности всех модулей
Проверка модулей памяти как при помощи встроенных средств Виндовс 10, так и сторонними приложениями займет много времени (при этом процесс тестирования нельзя прерывать). Перед тем как запустить программный процесс диагностики, следует попытаться исправить аппаратную часть:
- отключить устройство от электросети и снять корпус системного блока либо открутить нужную крышку в нижней части ноутбука;
- поменять планки ОЗУ местами (Виндовс и БИОС воспримут это действие как замену оборудования на новое и заново переопределят значение оперативной памяти);
- если планок ОЗУ меньше, чем слотов для них на материнской плате, следует уточнить на сайте производителя материнки или в инструкции к оборудованию правильный порядок их расположения;
- перед установкой планок на место можно аккуратно очистить их контакты при помощи чистого ластика или ватной палочки, смоченной спиртом;
- для проверки модулей памяти на работоспособность следует удалять их с материнской платы по одному, каждый раз перегружая систему и проверяя состояние ОЗУ.
Если с железом все в порядке, придется запустить программное тестирование. Удобнее всего это сделать при помощи штатной утилиты «Средство проверки памяти Windows», которая вызывается командой «mdsched» в окне «Выполнить» (открыть приложение можно при помощи клавиатурного сокращения «Win + R»).
Процесс проверки состояния ОЗУ в Виндовс при помощи встроенного приложения
Обратите внимание! Причиной ошибочного резервирования ресурсов компьютера может стать использование нелицензионной сборки Виндовс 10, в которой нужные модули, возможно, повреждены или удалены.
Система не всегда может адекватно оценить нужды пользователя, поэтому может быть зарезервировано аппаратно 4 Гб в Windows 10 или даже больше. Если перечисленные способы не помогли восстановить ресурсы компьютера, не стоит сразу переустанавливать систему. Можно попробовать исправить ошибку, связавшись со службой поддержки «Майкрософт» или фирмы-производителя материнки.
Как убрать «Память зарезервирована аппаратно» в Windows 10
Достаточно часто пользователи Windows жалуются на то, что при наличии большого объема оперативной памяти доступным к использованию оказывается совсем не то значение, которое определяется самой операционной системой. У некоторых это может быть 35-50 Мб, но можно встретить значения и намного выше (зарезервированная аппаратно память). Как убрать этот резерв, далее и будет рассмотрено. Но пока остановимся на первопричинах появления такой ситуации. Почему память резервируется, под какие ресурсы?
Память (зарезервировано аппаратно): как убрать и с чем связана данная проблема?
Прежде всего, любой пользователь семейства операционных систем Windows должен себе четко представлять, что данная проблема характерна исключительно для систем с архитектурой 32 бита или, как это обычно обозначается, х86. В 64-битных ОС такой вопрос не возникает вообще.
Что касается причин того, что при просмотре доступного объема оказывается, что память зарезервирована аппаратно (как убрать в Windows 7 существующий резерв, рассмотрим чуть позже), в основном, связывают даже не с самими процессами операционной системы, а с высвобождением памяти под интегрированные графические ускорители, вмонтированные непосредственно в материнскую плату, которые не могут обеспечить достаточный объем памяти для выполнения любых системных и несистемных операций, связанных с отображением текущих событий на экране в плане корректной работы самого интерфейса системы.
Кроме того, нередки случаи, когда ОЗУ распределяется в соответствии с пользовательскими настройками, где в системном разделе указывается использование всех ядер процессора с выделением на каждое ядро максимума ОЗУ. Но самая основная проблема установки таких опций состоит в том, что далеко не все отдают себе отчет в том, сколько именно ядер имеет процессор, и какую память выделять для каждого из них. Например, многие считают, что процессоры линейки Intel Core i7 второго поколения, устанавливаемые на ноутбуках, являются 4-ядерными. Это не так. Назвать их таковыми можно весьма условно, поскольку на каждое ядро приходится два потока вычислительных мощностей. Установив память для четырех процессоров/ядер вместо двух, и получаете проблему того, что в свойствах системы память «съедается».


Настройка Биос
В настройках Биоса есть несколько параметров, из-за которых Windows 10 не может использовать всю оперативную память. Во-первых, если установлена дискретная видеокарта, то нужно проверить, что интегрированный графический процессор (iGPU) отключен. Если он включен, то Windows будет резервировать для него память.
Перезагрузите компьютер и при появлении первого экрана нажмите на клавишу, предназначенную для входа в Биос, указанную в строке Setup. Распространенными клавишами для его вызова могут быть DEL, F2, F12 или Esc. Также ее можно узнать в интернете по модели материнской платы.
В настройках BIOS найдите параметры iGPU, Internal Graphics или Onboard Graphics. Название и расположение параметров отличается в разных моделях. Установите значение Выключено (Disabled или Turned Off).
Также в настройках найдите параметр Memory Map Feature, который разрешает Windows использовать всю установленную память. Найдите его и проверьте, что он включен (Enabled или turned On).
Также проверьте значения параметров: Render Standby — Enabled iGPU Memory — Auto Multimonitor — Disabled
Сохраните изменения, и перезагрузите компьютер. Посмотрите, может ли ОС использовать всю оперативную память. Если она не видит весь объем ОЗУ, перейдите к следующему шагу.
Оперативная память зарезервирована аппаратно: как убрать? Простейший метод устранения проблемы
Но давайте вернемся к исходной проблеме. Для начала даже после первичной установки операционной системы войдите в ее свойства и посмотрите на доступный объем ОЗУ в разделе быстродействия, по сравнению с тем, который определяется полностью. Если расхождение слишком большое, вполне возможно, что инсталлированная система имеет свои ограничения.
По крайней мере изначально стоит просмотреть специальные таблицы совместимости версий систем с используемыми компьютерными конфигурациями. Очень может быть, что установленную ОС придется поменять (никакие дополнительные действия в данном случае эффекта не возымеют). В 32-разрядных системах потолок составляет обычно 4 Гб. Все, что будет установлено свыше, и определится как память, зарезервированная аппаратно. Как убрать (в Windows 10, например) такой нонсенс, думается, уже понятно. Если система не поддерживает установку большего объема ОЗУ, то и пытаться нечего. Меняйте систему или убирайте планки памяти.






Завершите программы, которые используют высокий объем оперативной памяти.
Закрытие программы (программ) с использованием большого объема памяти — это самый простой способ исправить ошибку. Как правило, веб-браузеры и инструменты для редактирования видео / изображений могут использовать значительный объем оперативной памяти. Чтобы найти программу с использованием большого объема памяти:
Шаг 1: Откройте диспетчер задач, кликнув правой кнопкой мыши на панели задач и выбрав опцию «Диспетчер задач». Нажмите «Подробнее».
Шаг 2: На вкладке «Процессы» кликните столбец «Память», чтобы отсортировать приложения по объему используемой памяти. Завершите задачу для первых двух или трех программ в списке. Или закройте программу, которая использует значительный объем оперативной памяти.
Если веб-браузер использует значительный объем оперативной памяти, попробуйте закрыть несколько вкладок вместо закрытия самого браузера. Это освободит немного оперативной памяти. Если это не так, закройте браузер.


Использование настроек конфигуратора системы
С конфигуратором Windows, который вызывается командой msconfig, дело обстоит несколько сложнее. Как раз именно тут находятся настройки выделения памяти на каждое ядро процессора.
Если уж вы и устанавливаете такие параметры самостоятельно и именно средствами системы, указывайте только основные ядра без учета потоков и выделения памяти на каждое ядро. Если будет предложено указать максимум памяти, особо не обольщайтесь – система после перезагрузки (а она является обязательной после выставления соответствующих опций) может просто «слететь», и после этого никакие средства ее реанимации не помогут (естественно, кроме полной переустановки).
Как проверить оперативную память в Windows 10 с помощью командной строки
С помощью командной строки «cmd» достаточно легко проверить как общую, так и доступную память. Откройте командную строку, затем введите одну из следующих команд:
Для проверки общего объема памяти:
systeminfo | findstr /C:»Полный объем физической памяти»
Для проверки доступной памяти:
systeminfo | find «Доступная физическая память»
Наилучший метод решения проблемы
А вообще считается, что проблема того, как убрать зарезервированную аппаратно память, совершенно элементарно может быть решена за счет инсталляции операционной системы, аналогичной предыдущей, но имеющей архитектуру 64 бита.
Тут дополнительными настройками опций и заниматься не придется. Нет, можно, конечно, снова попытаться установить использование всех ядер ЦП, но, поверьте, ни к чему хорошему это не приведет (проверено на практике). Поэтому во избежание подобных инцидентов лучше предоставить самостоятельный выбор самой системе.
Графические адаптеры
Кроме того, если вы видите, что память зарезервирована аппаратно (как убрать резерв, уже немного понятно), обратите внимание и на тот момент, что на компьютере может быть установлено две видеокарты.
Попробуйте переключиться с интегрированного адаптера на дискретный, используя в самом простом случае хотя бы «Диспетчер устройств», где встроенный чип, как уже понятно, нужно просто отключить.
Если такое решение не сработает, вопрос того, как убрать зарезервированную память, может быть решен и путем смены параметров в первичной системе ввода/вывода BIOS (UEFI), где следует найти оба ускорителя в разделе оборудования и для интегрированного применить параметр недоступности в системе (Disabled), после чего произвести рестарт и посмотреть на результат в тех же свойствах компьютера.
Меняем настройки интегрированной графики в BIOS (UEFI)
Во многие материнские платы интегрирован видеочип. Своей памяти встроенная видеокарта не имеет и использует оперативную память системы. Встроенное графическое ядро может зарезервировать память для себя, и в этом случае она будет недоступна системе.
- Перезагружаем компьютер и входим в интерфейс микропрограммы BIOS или в его более современный вариант UEFI. На разных компьютерах для этого могут использоваться различные клавиши, наиболее часто для входа в BIOS используются клавиши «Delete» или «F2». При загрузке компьютера на экране появятся подсказки, какую клавишу следует нажать.
- Вид экрана BIOS зависит от производителя материнской платы, поэтому точных инструкций дать невозможно. В нашем примере для изменения настроек встроенной видеокарты следует перейти в раздел периферии. Параметры, которые нас интересуют, это «Интегрированная графика», «Объем памяти для нужд видеоподсистемы» и «Суммарный объем памяти DVMT».
Находим настройки интегрированной графики в UEFI
- Следует выставить минимальные значения объема памяти.
Задаем объем памяти для нужд видеоподсистемы
Меняем суммарный объем памяти DVMT
- При наличии на компьютере дискретной видеокарты, можно полностью отключить интегрированное видео, установив в соответствующей строке значение «Disabled».
Отключаем интегрированную графику
- Для сохранения изменений и выхода из BIOS (UEFI) нажимаем клавишу «F10» и перезагружаем ПК, а затем проверяем объем доступной памяти.


Вместо послесловия
В остальном же, изначально следует полагаться на таблицы лимитирования используемой оперативной памяти, поскольку несоблюдение таких условий при несовместимости системы с аппаратной частью установленного оборудования и может в дальнейшем вызвать появление таких проблем, не говоря уже о более серьезных последствиях.
Что же касается основного решения, сразу же обращайте внимание на графическую карту, для которой 32-битная ОС и выделяет память, причем даже под исполнение собственных процессов, которые без задействования минимально требуемого объема выполняться не смогут (попросту работать не будет графический интерфейс). А это, в свою очередь, может спровоцировать и появление проблем более серьезного характера, которые стандартными методами устранить будет невозможно.
К основным характеристикам оперативной памяти относятся:
О совместимости оперативной памяти уже много раз вспоминали. Самостоятельный подбор комплектующих для компьютера дело очень ответственное. В большинстве ситуаций недостаточно выбрать объём памяти. Её нужно устанавливать в двухканальный режим работы.
Вам нужно один раз погрузиться в характеристики модулей памяти для экономии времени. Необходимо обращаться внимание на тип памяти, потом уже подбирать нужный объём. Не стоит забывать о тактовых частотах, таймингах и пропускной способности в целом.
Объём
Объём — это параметр памяти, который показывает какое максимальное количество данных может в ней храниться. Нужно помнить, что объём оперативной памяти никак не влияет на скорость работы системы в целом. В процессе работы система сохраняет все важные данные непосредственно в ОЗУ. После перезагрузки компьютера оперативка автоматически очищается.
Если же работа с приложением завершена, его данные могут быть удалены с ОЗУ. В случае недостаточного количества памяти рекомендуется включать файл подкачки Windows 10. К сожалению, большое количество памяти не влияет на FPS. Например, 8 Гб с большей частотой и меньшими таймингами показывает лучшую производительность в сравнении с 16 Гб.
Частота
Очень важным параметром модулей память является их рабочая частота. Тактовая частота оперативной памяти определяет скорость обмена данными с процессором. В двухканальном режиме работы значение скорости суммируется. При использовании модулей памяти с большей частотой, чем поддерживает материнская плата возможно появление ошибок.
Выбор оперативной памяти нужно делать правильно в зависимости от спецификаций процессора. Например, центральные процессоры Ryzen 3000 поддерживают частоту только до 3733 МГц. Установка большей частоты плохо влияет на производительность. Смотрите на совместимость оперативной памяти не только с процессором, но и с материнкой.
Тайминги
Тайминги показывают задержку или время, спустя которое данные переходят между разными модулями микросхемы оперативной памяти. Чем меньше тайминги тем лучше. Хотя повышение рабочих частот приводит к увеличению задержек. Обратите внимание, планки с разными значениями таймингов могут быть несовместимы и вызывать зависания.
Конечно же, чем больше оперативной памяти, тем лучше. Меньше будет использоваться дисковое пространство как файл подкачки. На быстрых твердотельных накопителях вовсе не рекомендуется его использовать. Посмотреть, какая память установлена на компьютере нужно, когда Вы хотите докупить ещё один обязательно совместимый модуль.
Стоит отметить, разные планки памяти (конечно же, одного типа) могут как работать, так и выкидывать постоянные синие экраны. Обычному человеку сложно будет определить в чём проблема. Какое будет его удивление, когда после переустановки системы опять зависания. Всё это тестируется очень легко. Например, в программе AIDA64 можно загрузить ОЗУ.