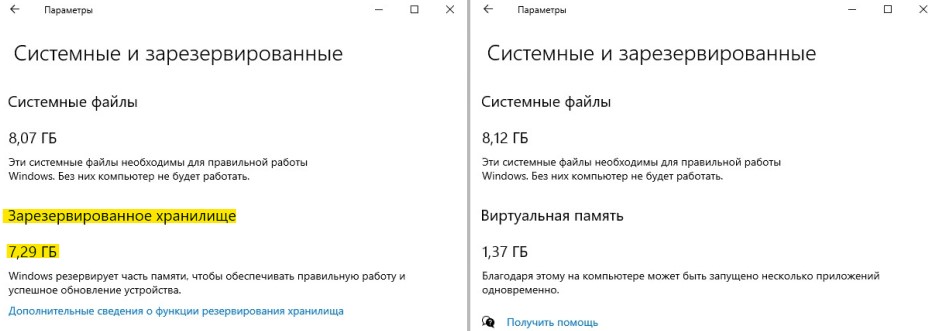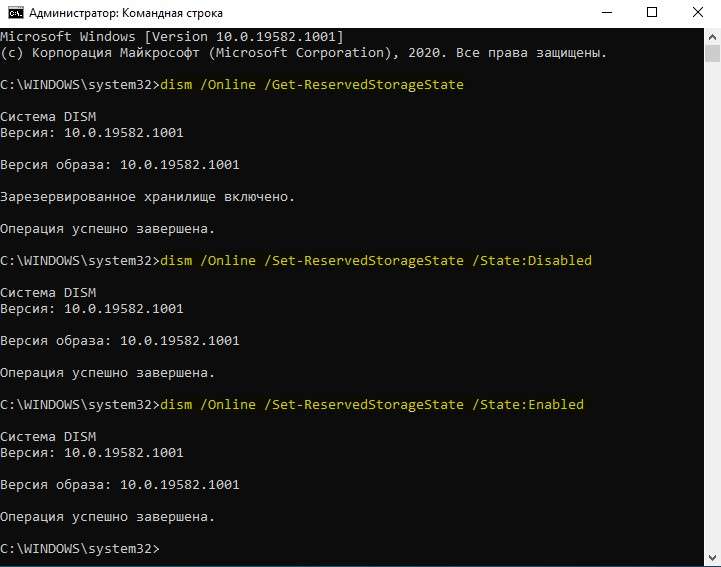- Как отключить и включить зарезервированное хранилище в Windows 10
- Отключить или Включить зарезервированное хранилище при помощи DISM
- Отключить или Включить зарезервированное хранилище через реестр
- Как отключить зарезервированное хранилище Windows 10
- Отключение зарезервированного хранилища с помощью редактора реестра
- Как отключить «зарезервированное хранилище» в Windows 10
- Как отключить зарезервированное хранилище в Windows 10
- Как проверить, что функция «зарезервированное хранилище» отключена
- Изменение настройки «в один клик»
- Способы отключения аппаратного резервирования памяти в Windows 10
- Возвращаем недоступную системе память
- Способ 1: Отключение ограничения памяти
- Способ 2: Обновление BIOS (UEFI)
- Способ 3: Освобождение памяти в BIOS (UEFI)
- Способ 4: Проверка комплектующих
Как отключить и включить зарезервированное хранилище в Windows 10
Зарезервированное хранилище в Windows 10 — функция, предназначенная для выделения части доступного пространства на диске для обновлений и во избежание проблем из-за нехватки места. Эта функция стала доступна с версии 1903 и включается по умолчанию после чистой установки. Пользователи просто лишаются 8 гигабайт дополнительного места на своем компьютере или ноутбуке. Особенно эту функцию не любят те пользователи, которые используют малообъемные SSD диски.
Начиная с версии 2004 в Windows 10 вводятся новые команды DISM, которые позволяют определить состояние, отключить или включить функцию зарезервированного хранилища в Windows 10. До версии 2004 можно было отключить резервное хранилище в системе, но это делалась через реестр, что является не безопасным, особенно для новичков. Согласитесь, ввести всего-лишь одну команду в cmd, куда проще и удобнее, чтобы отключить Reserved Storage, чем ковырять реестр. Разберем, как отключить или включить функцию зарезервированного хранилища в Windows 10 при помощи команд DISM, и при помощи редактора реестра.
Отключить или Включить зарезервированное хранилище при помощи DISM
Обратите внимание, что команды DISM будут работать начиная с версии 2004. Запустите командную строку от имени администратора и введите следующие команды:
- dism /Online /Get-ReservedStorageState — проверяет состояние.
- dism /Online /Set-ReservedStorageState /State:Disabled — отключить.
- dism /Online /Set-ReservedStorageState /State:Enabled — включить.
Отключить или Включить зарезервированное хранилище через реестр
Так как выше команды будут доступны в Windows 10 с версии 2004, то зарезервированное хранилище можно отключить или включить при помощи редактора реестра. Нажмите Win+R и введите regedit, чтобы быстро открыть редактор реестра. В реестре перейдите по пути:
- HKEY_LOCAL_MACHINE\SOFTWARE\Microsoft\Windows\CurrentVersion\ReserveManager
- Справа найдите значение ShippedWithReserves, нажмите по нему два раза и задайте значение 0.
- Перезагрузите ПК и зарезервированное хранилище будет отключено в Windows 10.
- Если захотите включить обратно зарезервированное хранилище, то просто замените значение с 0 на 1.
Как отключить зарезервированное хранилище Windows 10

В этой инструкции подробно о том, как отключить зарезервированное хранилище Windows 10 с помощью редактора реестра. Однако, если вы не испытываете недостатка в свободном месте на диске, рекомендую не отключать его: зарезервированное хранилище может оказаться полезным и помочь предотвратить некоторые проблемы, которые иногда возникают, например, при установке обновлений на почти заполненный диск.
Отключение зарезервированного хранилища с помощью редактора реестра
Прежде чем приступить, рекомендую проверить, а есть ли у вас зарезервированное хранилище: оно по умолчанию включается не на всех системах. Для этого:
- Зайдите в «Параметры» — «Система» — «Память устройства» и нажмите по пункту «Показать больше категорий».
- В следующем окне нажмите по пункту «Системные и зарезервированные».
- Посмотрите, присутствует ли раздел «Зарезервированное хранилище» в списке.
Если такой пункт присутствует, там же вы увидите размер этого зарезервированного хранилища: обычно, около 7 Гб, но не исключено, что со временем размер может и увеличиться.
Чтобы отключить зарезервированное хранилище, выполните следующие шаги:
- Нажмите клавиши Win+R на клавиатуре, введите regedit и нажмите Enter.
- В открывшемся редакторе реестра перейдите к разделу
- Дважды нажмите по параметру с именем ShippedWithReserves и измените его значение на 0.
- Нажмите Ок, закройте редактор реестра и перезагрузите компьютер.
После выполнения этих действий проделайте шаги из первого раздела инструкции, чтобы посмотреть в параметрах Windows 10, исчез ли пункт «Зарезервированное хранилище».
Если зарезервированное хранилище всё так же остается, дождитесь любого обновления Windows (или инициализируйте его скачивание в Параметры — Обновление и безопасность — Центр обновления Windows — Проверить наличие обновлений). В моем тесте, измененный параметр начинал действовать, а зарезервированное хранилище исчезало только после установки очередных обновлений системы и перезагрузки ОС.
А вдруг и это будет интересно:
Почему бы не подписаться?
Рассылка новых, иногда интересных и полезных, материалов сайта remontka.pro. Никакой рекламы и бесплатная компьютерная помощь подписчикам от автора. Другие способы подписки (ВК, Одноклассники, Телеграм, Facebook, Twitter, Youtube, Яндекс.Дзен)
24.05.2019 в 17:58
Добрый день. Хранилище исчезло. Подскажите, данная функция может снова включится после ежемесячных обнов вин 10, как это делают некоторые отключён ные службы. Вообщем, нужно ли после обнов системы проверять это хранилище по-новому.
25.05.2019 в 10:10
Здравствуйте. Пока не могу сказать. Нужно понаблюдать. Но думаю, что вероятнее всего не включится: это с точки зрения Windows я так понял не обязательная функция (на некоторых устройствах с малым объемам места она по умолчанию даже отключена, как сообщают).
29.09.2019 в 00:49
Не отключена.
В ноуте eMMC на 32 гига и место совсем нет, а тут еще эта новая фича отожрала. Пытаюсь выключить, но после перезагрузки все равно включена. Инициализировать обновления совсем не хочу, хочу отключить это вообще.
27.05.2019 в 11:30
Огромное спасибо,но нет ни в реестре ни в парметрах 1809 такого раздела а почему,с уважением Борис?
28.05.2019 в 13:53
Потому что последняя версия — 1903 и именно там оно появилось.
30.01.2020 в 09:44
Похоже, что перестало работать. Пару обнов было, а место не вернулось.
01.09.2020 в 23:13
В прошлый раз, когда столкнулся с подобным, находил статью, как очистить все «зарезервированное и системное». Нужно было отключить какую-то службу, затем очистить какой-то каталог и включить службу обратно. Помогло. Не могу найти теперь — вы не владеете данным способом?
02.09.2020 в 10:04
Судя по вашему описанию речь как будто об очистке кэша обновлений Windows 10 идет…
13.10.2020 в 11:10
Доброго времени суток! Установил версию 1909, теперь хочу удалить хранилище, которое 7 gb. Знаю как это сделать, правка в реестре, после поставить обновление… Но тогда установится версия 2004, а мне она не нужна. Есть ли ещё способ удалить это хранилище?
13.10.2020 в 15:16
Не установится сама по себе версия 2004, не должна во всяком случае, она не как простое обновление приходит, а как дополнительное обновление компонентов.
22.11.2020 в 17:29
здравствуйте.подскажите пожалуйста, как очистить зарезервированное хранилище на 1909. я нигде не нахожу. спасибо!
23.11.2020 в 13:41
Так статья вроде как раз подходит…
30.10.2020 в 20:58
Ваша статья помогла вернуть драгоценные гигабайты! 🙂 Благодарю. Правда, пришлось обновиться, чтобы изменения вступили в силу. К сожалению, вместе с обновлением пришла беда: куда-то делся раздел Windows RE tools, вернее его содержимое. Совершенно случайно обнаружил: заходил глянуть, изменилась ли ситуация со свободным местом (к слову, места стало даже меньше, но это, я так понимаю, из-за обновления системы и драйверов).
В общем, сейчас в «Управлении дисками» всё также три раздела, но диск C стал почему-то третьим в списке, а тот, что, по идее, должен был быть под названием Windows RE tools, теперь определяется как «раздел 4», на котором свободно 100 % места, хотя до обновления было 44 %. Также на этом «разделе 4» пропала метка NTFS в колонке «Файловая система». Для сравнения вот скриншот того, как было:. Подскажите, пожалуйста, что произошло и как с этим жить. 🙂
P. S. Всё произошло после скачивания всех доступных обновлений (вместе с драйверами) для Windows 10 Home 1903.
31.10.2020 в 10:46
Здравствуйте.
Свободное место для системных разделов не всегда «верно» указывается, то есть я сомневаюсь на самом деле, что там 100% места свободно.
А вот отвечая на вопрос «что произошло» — тут, похоже, произошло то, что производитель вашего устройства по «особому — по фирменному» этот раздел (тот что Windows RE Tools) подготовил, а после описанных действий он стал «обычным по Windows-овски».
Проверить работоспособность раздела легко в общем-то: перезагрузитесь в среду восстановления: параметры — обновление и безопасность — восстановление — особые варианты загрузки — перезагрузить сейчас. Загружается синий экран и средства диагностики в нем? Если да, то работает.
31.10.2020 в 11:44
О, ну прямо камень с души! Премного Вам благодарен за разъяснение. А то тут начитался, что у некоторых после обновления похожие аппараты не загружались дальше логотипа Windows.
Да, по указанному Вами пути попадаю на синий экран с вариантами «Продолжить», «Выключить компьютер», «Использовать устройство» и «Поиск и устранение неисправностей». Ещё раз большое спасибо за ответы.
Как отключить «зарезервированное хранилище» в Windows 10
«Зарезервированное хранилище» – новая функция Windows 10, предназначенная для выделения определенной части хранилища устройства под обновления, чтобы избежать различных проблем, связанных с недостаточным объемом свободного пространства.
«Зарезервированное хранилище» обычно выделяет около 7 гигабайт на диске для обновлений, временных файлов, системного кэша и приложений. Когда будет доступно новое обновление, для его успешной установки Windows 10 автоматически удалит старые файлы в зарезервированной области.
Новая функция будет включена по умолчанию на новых устройствах с предустановленным Windows 10 May 2019 Update (версия 1903), а также при выполнении чистой установки операционной системы. Если ваше устройство имеет очень ограниченный объем хранилища или вам просто не понравилась данная функция, то ее можно отключить с помощью манипуляций с системным реестром.
В данной инструкции мы покажем способ отключения зарезервированного хранилища в Windows 10 (версия 1903).
Как отключить зарезервированное хранилище в Windows 10
Чтобы освободить пространство на диске за счет отключения зарезервированного хранилища, проделайте следующие шаги:
- Откройте меню Пуск.
- Введите поисковый запрос regedit и выберите самый первый результат «Редактор реестра», кликните правой кнопкой мыши по нему и выберите опцию «Запуск от имени администратора».
- Выберите ключ ShippedWithReserves и смените его значение с 1 на 0.
- Нажмите кнопку ОК.
После выполнения данных шагов, перезагрузите компьютер для применения изменений.
Как проверить, что функция «зарезервированное хранилище» отключена
Чтобы выяснить, отключилось ли зарезервированное хранилище после установки новой версии Windows 10 используйте следующие шаги:
- Откройте приложение Параметры > Система > Память устройства.
- Нажмите ссылку Показать больше категорий.
- Выберите Системные и Зарезервированные.
- Функция «Зарезервированное хранилище» должна быть недоступна.
Если вы по-прежнему видите секцию «Зарезервированное хранилище», то либо параметры были применены некорректно, либо после изменения реестра вы не выполнили обновление до новой версии Windows.
Впоследствии вы можете снова включить зарезервированное хранилище, изменив значение ключа ShippedWithReserves с 0 на 1. При следующем обновлении Windows 10 система выделит часть хранилища под обновления.
Изменение настройки «в один клик»
Если вы не хотите проводить ручные манипуляции в редакторе реестра, мы предлагаем использовать готовый твик для реестра. Просто скачайте и распакуйте следующий ZIP-архив:
Способы отключения аппаратного резервирования памяти в Windows 10
Возвращаем недоступную системе память
Информацию об общем объеме ОЗУ, установленной на компьютере, и объеме доступном Windows 10 можно узнать в окне параметров системы.
Данные о том, сколько памяти зарезервировано аппаратно, можно найти в «Диспетчере задач», во вкладке «Производительность».
Прежде всего изучите руководство к материнской плате. Она должна поддерживать установленный в нее объем ОЗУ. Убедитесь, что на компьютере стоит 64-х разрядная система, так как в отличие от 32-битной, она способна определить более 4 Гб системной памяти. Если эти условия выполнены, переходим к способам решения проблемы.
Способ 1: Отключение ограничения памяти
В Виндовс 10 есть настройка, благодаря которой можно самостоятельно установить доступный системе максимальный объем ОЗУ. Чтобы снять ограничение:
- Вызываем диалоговое окно «Выполнить» комбинацией клавиш Win+R, вводим команду msconfig и нажимаем «OK».
Читайте также: Вызов оснастки «Выполнить» в ОС Windows 10
Во вкладке «Загрузка» жмем «Дополнительные параметры».
В блоке «Максимум памяти» снимаем галочку.
Либо оставляем галочку, но в поле ниже прописываем реальный объем ОЗУ и нажимаем «OK».
Жмем «Применить», закрываем все окна и перезагружаем компьютер.
Способ 2: Обновление BIOS (UEFI)
Если на материнской плате устаревшая версия микропрограммы БИОС или более современного интерфейса UEFI, система может не получать доступ ко всей установленной «оперативке». Чтобы проверить наличие свежего программного обеспечения, посетите сайт разработчика главной платы. Обновить микропрограмму можно несколькими способами, о которых мы уже подробно писали.
Способ 3: Освобождение памяти в BIOS (UEFI)
Многие материнские платы разработаны на основе чипсета с интегрированным видеоядром. В БИОС таких плат иногда встраивают опции, которые позволяют выделить определенный объем ОЗУ, например, на запуск требовательных игр. Встроенные графические ядра, использующие технологию Unified Memory Architecture (UMA) или Dynamic Video Memory Technology (DVMT), могут самостоятельно резервировать себе память. В этом случае она сразу становится недоступна системе. Поэтому если такая опция в BIOS (UEFI) есть, следует найти ее и поставить минимальное значение или по возможности отключить (Disabled или None).
- Перезагружаем компьютер и заходим в БИОС. В самом начале перезагрузки обычно нужно нажать одну или несколько кнопок. Самые распространенные – Delete или функциональные клавиши F.
Читайте также: Как попасть в BIOS на компьютере
Находим опцию UMA Frame Buffer Size (или схожую по названию) во вкладке «Advanced», нажимаем на нее и ставим минимальное значение.
На компьютере с дискретной графической картой можно полностью отключить интегрированный видеоадаптер. Эту тему мы подробно рассмотрели в другой статье.
Иногда в BIOS встраивают дополнительные настройки, благодаря которым система может максимально использовать ОЗУ. Если на компьютере установлено 4 Гб или больше «оперативки», активация соответствующей опции позволит распределить блоки адресов, которые используют карты расширения, в адресное пространство за пределы 4-х Гб. Таким образом увеличивается доступный системе объем памяти. Чтобы включить функцию, снова заходим в БИОС, переходим во вкладку «Advanced», ищем настройку Memory Remap Feature (или схожую по названию) и включаем ее (Enabled).
В BIOS материнских плат разных производителей описанные выше опции, если они есть, могут называться по-разному. Информацию об их наличии, расположении и наименовании следует искать в инструкции к оборудованию.
Способ 4: Проверка комплектующих
Отсутствие части памяти необязательно связано с аппаратным резервированием, проблема может заключаться в самом «железе». Для начала проверьте его. Может, модуль памяти вышел из строя или перестали работать слоты на материнской плате. Диагностику можно провести инструментами Windows 10, но более эффективно это сделает специальное программное обеспечение.
Поменяйте местами планки оперативной памяти, предварительно отключив компьютер от сети. Для системы и BIOS эти действия тождественны смене оборудования, а значит, они могут по-новому определить состояние ОЗУ. Посмотрите в инструкции правильный порядок установки планок в гнезда. Возможно, если их всего две, а гнезд на главной плате четыре, следует задействовать какие-то определенные из них. Дополнительно протрите контакты модулей спиртом или аккуратно зачистите ластиком, а затем вставьте обратно.
Использование нелицензированной операционной системы часто приводит к подобной проблеме, так как неоригинальные версии Windows 10 (сборки) изначально могут быть повреждены.
Мы предложили самые распространенные способы освобождения ОЗУ, недоступной системе, но даже в случае отрицательного результата не спешите переустанавливать Виндовс 10, тем более что это не всегда помогает. Если вы пользуетесь лицензией, то попробуйте обратится в службу поддержки Microsoft или написать производителю материнской платы. Возможно, они знают иные методы решения проблемы.