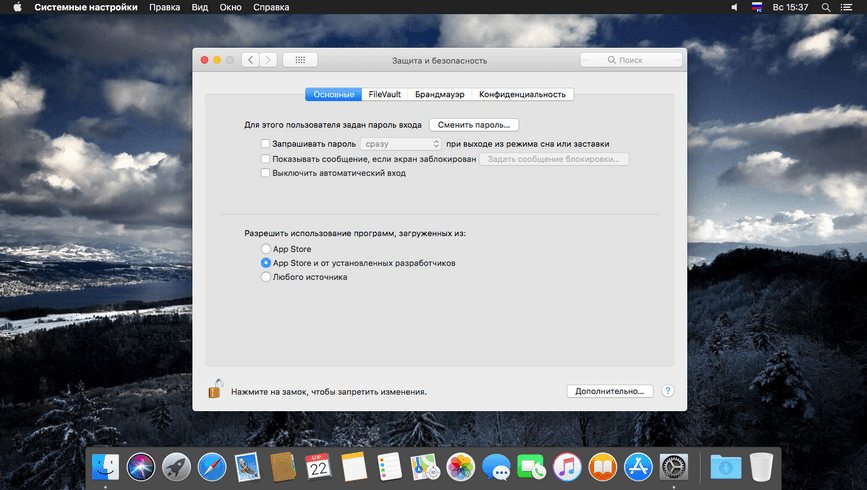- Настройка защиты компьютера Mac
- Используйте надежные пароли
- Требуйте пароль при входе в систему
- Обезопасьте свой Mac, когда он находится в режиме простоя
- Ограничьте количество пользователей с правами администратора
- Шифруйте данные на компьютере Mac с использованием FileVault
- Безопасность встроена в систему.
- Лучше защита устройств — лучше защита софта.
- С каждым обновлением защита вашего Mac ещё надёжнее.
- Ещё более безопасный запуск приложений.
- Защита данных — в основе Mac.
- Скачивайте приложения безопасно. В Mac App Store и из интернета.
- Ваши данные. Ваши правила.
- Контролируйте доступ приложений к вашим данным.
- FileVault 2 шифрует ваши данные.
- Safari желает вам безопасного интернета.
- На защите ваших данных.
- Автоматическая защита от взлома.
- Сведения о функции защиты целостности системы на компьютере Mac
- Защита и безопасность в macOS
- Основные параметры
- Шифрование FileVault
- Использование Брандмауэра
- Конфиденциальность
Настройка защиты компьютера Mac
Здесь приведены советы по повышению безопасности Mac.
Используйте надежные пароли
Для сохранения безопасности Вашей информации защищайте Mac паролями, которые невозможно легко угадать. См. разделы Советы по созданию надежных паролей и Сведения об использовании паролей.
Требуйте пароль при входе в систему
Если другие люди имеют физический доступ к Вашему компьютеру, Вам следует настроить отдельную учетную запись для каждого, кто пользуется Вашим Mac, и обязать каждого пользователя входить в систему. Тем самым Вы предотвратите использование Вашего Mac посторонними. Кроме того, это разделит файлы пользователей, и доступ к личным данным и файлам будет только у их владельца. Пользователи не могут просматривать или изменять файлы и настройки других пользователей. См. раздел Настройка обычных, гостевых пользователей и групп.
Обезопасьте свой Mac, когда он находится в режиме простоя
Можно настроить компьютер Mac так, чтобы текущий пользователь выходил из системы после бездействия компьютера в течение определенного периода времени. Настройка автоматического выхода из системы Mac при простое компьютера. Также необходимо запрашивать пароль для вывода компьютера из режима сна или заставки. Использование пароля при выводе компьютера Mac из режима сна. Для удобства можно настроить активный угол, позволяющий мгновенно блокировать экран. См. раздел Использование активных углов.
Ограничьте количество пользователей с правами администратора
Права администратора на компьютере Mac могут иметь один или несколько человек. По умолчанию администратором Mac является человек, выполнивший его первоначальную настройку.
Администраторы могут создавать учетные записи других пользователей; управлять ими и удалять их; а также устанавливать, удалять приложения и изменять настройки. Поэтому администратору следует создавать обычные учетные записи для использования, когда не требуются права администратора. Если нарушена безопасность обычной учетной записи, потенциальный вред компьютеру значительно меньше, чем при нарушении безопасности учетной записи администратора. Если Mac используется несколькими пользователями, ограничьте число пользователей с правами администратора. См. раздел Настройка обычных, гостевых пользователей и групп.
Шифруйте данные на компьютере Mac с использованием FileVault
Если на Mac хранится личная или конфиденциальная информация, можно использовать шифрование FileVault для защиты файлов от просмотра и копирования. Функция FileVault шифрует информацию, хранящуюся на Mac, после чего ее можно прочесть, только введя пароль входа. См. раздел Как работает шифрование FileVault?
Источник
Безопасность встроена в систему.
Аппаратное и программное обеспечение Mac созданы с использованием продвинутых технологий, которые дополняют друг друга. Это позволяет приложениям работать более безопасно и защищать вашу конфиденциальность и личные данные в интернете. А после бесплатного обновления до macOS Big Sur ваш Mac сможет работать под управлением самой защищённой версии macOS.*
Лучше защита устройств —
лучше защита софта.
Единая архитектура безопасности.
Чип M1 со встроенным сопроцессором Secure Enclave обеспечивает на Mac работу тех же функций безопасности, что и на iPhone: он отвечает за защиту паролей, автоматическое шифрование данных и организацию системы шифрования на уровне файлов. Кроме того, чип Apple M1 защищает macOS во время работы — так же, как и в iOS на iPhone.
С каждым обновлением защита вашего Mac ещё надёжнее.
Лучший способ обеспечить защиту Mac — работать с последней версией программного обеспечения. Когда будут доступны обновления для вашей системы, macOS сообщит об этом. Либо настройте систему так, чтобы обновления устанавливались автоматически, пока вы не работаете на Mac. Система macOS ежедневно проверяет наличие обновлений и начинает их установку в фоновом режиме. У вас всегда будет самая новая и безопасная версия операционной системы — и это не потребует лишних усилий и времени.
Ещё более безопасный запуск приложений.
Защита данных — в основе Mac.
Огромную роль в обеспечении безопасности вашего Mac играют сложнейшие процессы защиты, встроенные в macOS. Прежде всего — передовая встроенная антивирусная защита. Она блокирует и удаляет вредоносное ПО. Такие технологии, как функция отключения выполнения (XD), Address Space Layout Randomization (ASLR) и защита целостности системы (SIP), снижают риск того, что вредоносное ПО причинит ущерб компьютеру, и не позволяют процессам с правами суперпользователя изменять ключевые системные файлы.
Скачивайте приложения безопасно. В Mac App Store и из интернета.
Теперь можно спокойно устанавливать любые приложения — как из Mac App Store, так и просто скачанные в интернете. Каждое приложение, попадающее в Mac App Store, предварительно проверяется. А с Gatekeeper на вашем Mac вы можете быть уверены, что все приложения из интернета были проверены компанией Apple на наличие известных вредоносных кодов, до того как вы их запустите в первый раз. Если с приложением что‑то не так, Apple сразу отменит установку и даже заблокирует приложение, чтобы вы не смогли запустить его снова.
Ваши данные. Ваши правила.
Контролируйте доступ приложений к вашим данным.
Приложения могут получить доступ к папкам «Документы», «Загрузки» и «Рабочий стол», а также к iCloud Drive и внешним томам только с вашего разрешения. И ни одно приложение не получит доступ к вашей камере, микрофону, клавиатуре и не сможет сделать снимок или видеозапись экрана без вашего одобрения.
FileVault 2 шифрует ваши данные.
Шифрование FileVault 2 обеспечит защиту данных, даже если ваш Mac попадёт в чужие руки. FileVault 2 шифрует весь накопитель Mac, используя стандарт XTS‑AES 128 для обеспечения безопасности данных. У компьютеров Mac с чипом Apple M1 ещё больше функций обеспечения конфиденциальности. Как и iPhone, они используют выделенные аппаратные средства для защиты ваших паролей и выполняют шифрование на уровне файлов. Этой возможностью смогут пользоваться разработчики.
Safari желает вам безопасного интернета.
На защите ваших данных.
Конфиденциальность в интернете не просто желательна, а обязательна. Поэтому в браузере Safari используются мощные технологии защиты персональной информации. В частности, он оснащён интеллектуальной защитой от сбора данных, позволяющей обнаруживать и блокировать любые попытки слежения и сбора сведений о вас. А новый еженедельный отчёт о конфиденциальности, размещённый на стартовой странице, поможет узнать, как именно Safari защищает ваши личные данные на всех сайтах, которые вы посещаете. Нажмите на панели инструментов Safari кнопку для создания отчёта о конфиденциальности и получите информацию обо всех случаях блокировки попыток сбора информации о вас на текущей веб‑странице.
Автоматическая
защита от взлома.
Браузер Safari позволяет сохранить любой пароль в Связке ключей iCloud. Добавленные в неё пароли будут доступны вам на всех ваших устройствах. А если какой‑то из них окажется скомпрометирован, вы сразу узнаете об этом благодаря Проверке паролей. Кроме того, Safari блокирует загрузку подозрительных сайтов и предупреждает вас о возможной угрозе. Браузер создаёт отдельный процесс для каждой веб‑страницы. Поэтому вредоносный код, который может присутствовать на одной из них, не выходит за пределы вкладки – а значит, не сможет нарушить работу браузера или получить доступ к вашим данным.
Источник
Сведения о функции защиты целостности системы на компьютере Mac
В состав OS X El Capitan и более поздних версий входит технология обеспечения безопасности, позволяющая защитить компьютер Mac от вредоносного программного обеспечения.
Защита целостности системы — это технология обеспечения безопасности в ОС OS X El Capitan и более поздних версий, помогающая предотвратить изменение защищенных файлов и папок на компьютере Mac потенциально вредоносным ПО. Функция защиты целостности системы ограничивает права пользователя root и доступные ему действия при работе с защищенными областями ОС компьютеров Mac.
До появления функции защиты целостности системы разрешения учетной записи пользователя root не имели ограничений, и с ее помощью можно было получить доступ к любой системной папке или программе на компьютере Mac. Программное обеспечение получало доступ уровня root, если для его установки были введены имя и пароля администратора. Это позволяло ПО изменять или перезаписывать любые системные файлы или программы.
Функция защиты целостности системы обеспечивает защиту следующих компонентов системы:
- /Система
- /usr
- /bin
- /sbin
- /var
- Предварительно установленные программы ОС OS X
ПО и программы установки сторонних разработчиков по-прежнему могут добавлять свои файлы в следующие папки и программы.
Функция защиты целостности системы разрешает изменять защищенные области только процессам с подписью Apple и особыми правами на выполнение записи в системные файлы (например, процессам обновления или установки программ Apple). Программы, загруженные из Mac App Store, по умолчанию поддерживаются функцией защиты целостности системы. Другое стороннее ПО, если оно конфликтует с этой функцией, может быть исключено при обновлении до ОС OS X El Capitan или более поздней версии.
Функция защиты целостности системы также помогает предотвратить выбор загрузочного диска программным обеспечением. Чтобы указать загрузочный диск, выберите в меню Apple пункт «Системные настройки», а затем нажмите «Загрузочный том». Либо удерживайте нажатой клавишу Option во время перезапуска системы, а затем выберите нужный загрузочный диск из списка.
Информация о продуктах, произведенных не компанией Apple, или о независимых веб-сайтах, неподконтрольных и не тестируемых компанией Apple, не носит рекомендательного или одобрительного характера. Компания Apple не несет никакой ответственности за выбор, функциональность и использование веб-сайтов или продукции сторонних производителей. Компания Apple также не несет ответственности за точность или достоверность данных, размещенных на веб-сайтах сторонних производителей. Обратитесь к поставщику за дополнительной информацией.
Источник
Защита и безопасность в macOS
Защита и безопасность в macOS управляется системными настройками и позволяет контролировать уровень безопасности учетных записей пользователей на компьютерах и ноутбуках марки Mac. Кроме того, включить или выключить шифрование данных, настроить брандмауэр и параметры конфиденциальности.
Панель защиты и безопасности разделена на четыре секции.
Основные: контролирует использование паролей, запрашивает ввод пароля для определенных действий. Управляет автоматическим выводом в учетную запись пользователя и выводом сообщений на экран блокировки. Позволяет определить, какие типы приложений можно загрузить и установить.
FileVault: предоставляет защиту данных на диске, автоматически шифруя его содержимое.
Брандмауэр: позволяет включить или отключить встроенный брандмауэр в macOS, а также настроить различные параметры.
Конфиденциальность: предназначена для определения того, какие приложения имеют доступ к определенным службам.
Давайте начнем с основных параметров безопасности для вашего Mac.
Запуск панели защиты и безопасности
- Нажмите значок «Системные настройки» на Dock-станции или выберите в меню Apple.
- Нажмите значок «Защита и безопасность» в главном разделе «Системных настроек».
Основные параметры
Прежде чем вы сможете вносить изменения, подтвердите свою личность. Щелкните значок блокировки в нижнем левом углу. Вам будет предложено ввести имя пользователя и пароль администратора, заполните данные и нажмите «ОК». Замок изменится на разблокированное состояние и можно приступить к настройке.
Основные настройки подставлены в двух разделах: первый — использование паролей, а второй — установка приложений из определенных источников.
Если требуется изменить пароль для текущего пользователя, нажмите кнопку «Сменить пароль» и вы получите доступ к листу, в котором нужно ввести старый пароль, затем новый, подтвердить его и добавить подсказку.
Следующие три пункта предназначены для защиты компьютера во время вашего отсутствия.
Первый. При активации делает так, ваш пароль от учетной записи будет необходим для выхода из режима сна или экранной заставки; срок может быть установлен на одно из восьми предварительных значений, включая «сразу» и от «5 секунд до 8 часов».
Второй. Позволяет добавить сообщение на экран блокировки для всех, кто пытается войти в систему во время работы блокировки экрана.
Третий. Отключает автоматический вход в систему и требует аутентификации с помощью пароля для всех пользователей.
Соседний раздел определяет, какие типы приложений можно загрузить и установить. По умолчанию установлено значение App Store и от установленных разработчиков; лучше оставьте настройку как есть, если у вас нет веских причин для ее изменения.
Шифрование FileVault
FileVault автоматически шифрует ваши данные — фактически, он шифрует весь диск. При использовании данной опции во время загрузи macOS для разблокировки диска требуется пароль. Без пароля учетной записи (или ключа восстановления, созданного при настройке) вы навсегда потеряете доступ к своим данным, поэтому будьте осторожны, если решите использовать FileVault.
Для включения шифрования нажмите на единственную кнопку «Включить FileVault». Выберите настроить учетную запись iCloud на сброс пароля или создайте свой ключ восстановления. Процесс шифрования диска может занять несколько минут или часов, в зависимости от размера диска и данных на нем.
Для отключения шифрования, просто нажмите кнопку «Отключить FileVault» на вкладке FileVault.
Использование Брандмауэра
Панель «Брандмауэр» предназначена для активации и настройки брандмауэра в macOS, предназначенного для предотвращения несанкционированных входящих сетевых или интернет-подключений для приложений, программ и служб.
Для активации нажмите кнопку «Включить брандмауэр», а затем «Параметры брандмауэра». Используя эти настройки, вы можете разрешить или запретить входящие соединения для предустановленных приложений или добавить свои, используя кнопку +. По умолчанию подписанное (доверенное) программное обеспечение может принимать входящие соединения. Вы можете включить режим невидимости, и устройство macOS не будет отвечать на не авторизованные попытки доступа к этому компьютеру или ноутбуку.
Конфиденциальность
В разделе «Конфиденциальность» определяются приложения для доступа к определенным службам. Такие запросы производятся по различным причинам: например, некоторые приложение для правильной работы могут потребовать доступ к вашим календарям; кроме того, приложениям, которые управляют компьютером, необходимы определенные права, а разрешения им предоставляется в разделе «Универсальный доступ». Для приложений, которые хотят определить ваше местоположение, существует раздел «Службы геолокации и конфиденциальности».
Выберите из списка слева нужный раздел и установите флажки, чтобы определить приложениям, доступ к необходимым службам. Или снимите, чтобы запретить.
И наконец, в нижнем правом углу есть кнопка «Дополнительно» с возможностями автоматически закрывать сеансы пользователей при бездействии компьютера в течение определенного времени. Запроса пароля администратора для системных настроек и запрета принимать команды с инфракрасного пульта дистанционного управления.
Источник