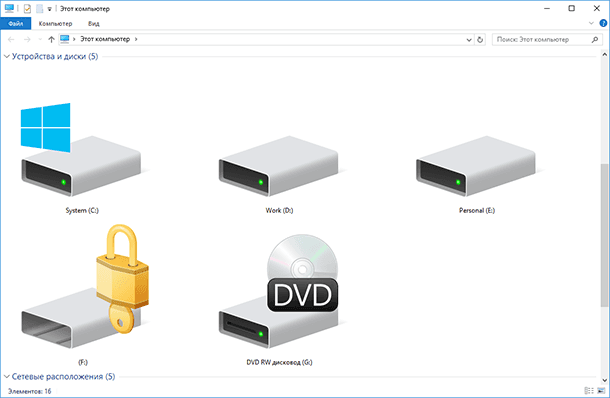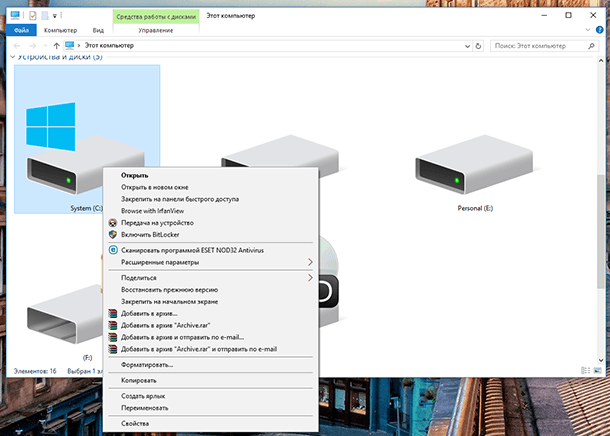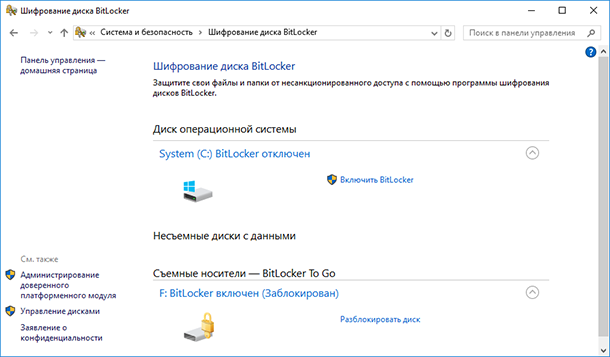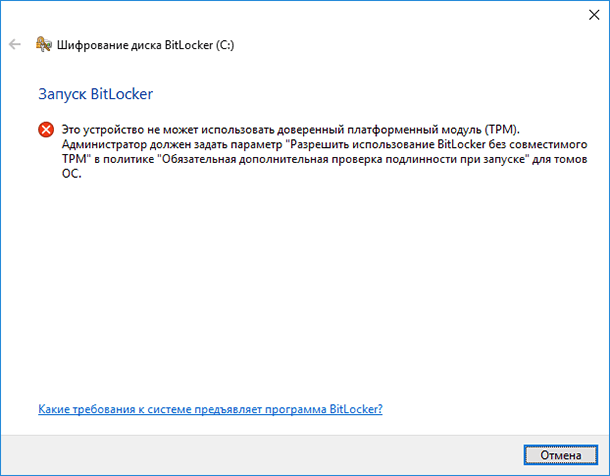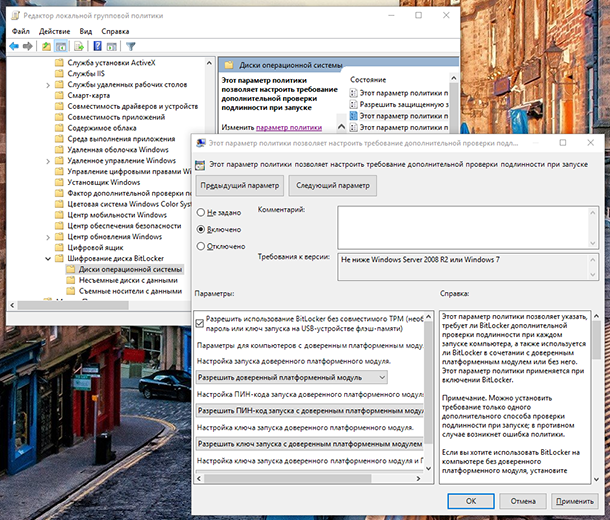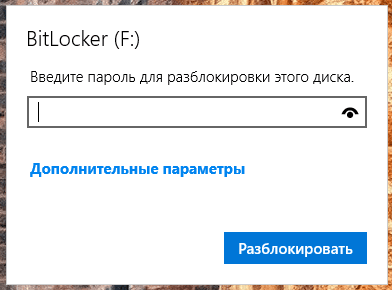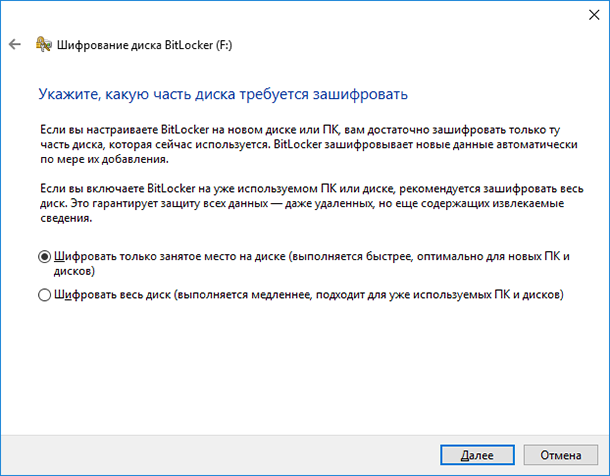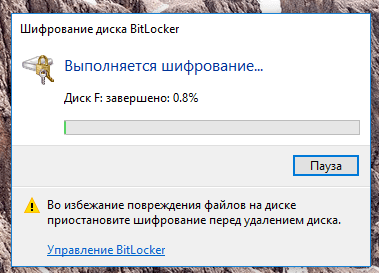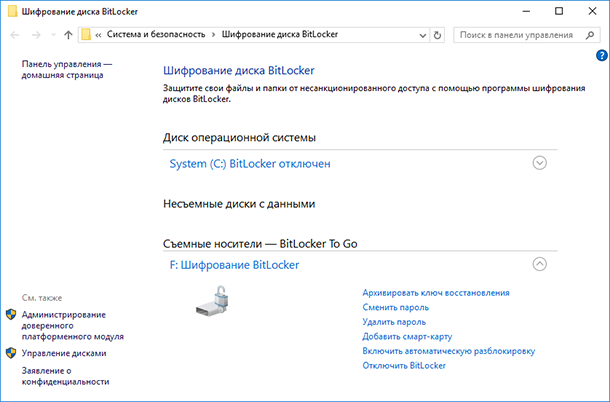- Краткий обзор и задаваемая информация о требованиях BitLocker
- Как работает BitLocker?
- Поддерживает ли BitLocker многофакторную проверку подлинности?
- Каковы требования BitLocker к оборудованию и программному обеспечению?
- Почему нужны два раздела? Почему системный диск должен быть настолько большим?
- Какие доверенные платформенные модули (TPM) поддерживает BitLocker?
- Как узнать, установлен ли доверенный платформенный модуль (TPM) на компьютере?
- Можно ли использовать BitLocker на диске операционной системы без доверенного платформенного модуля?
- Как обеспечить поддержку доверенного платформенного модуля в BIOS на компьютере?
- Какие учетные данные необходимы для использования BitLocker?
- Какой порядок загрузки рекомендуется для компьютеров, которые должны быть защищены BitLocker?
- Как настроить BitLocker шифрование жесткого диска или внешнего USB диска в Windows
- Как включить Bitlocker
- Использование BitLocker без TPM
- Выберите метод разблокировки
- Сохраните ключ восстановления в надежное место
- Расшифровка и разблокировка диска
Краткий обзор и задаваемая информация о требованиях BitLocker
Относится к:
Как работает BitLocker?
Работа BitLocker с дисками операционной системы
BitLocker позволит снизить риск несанкционированного доступа к данным на утерянных или украденных компьютерах благодаря шифрованию всех пользовательских и системных файлов на диске операционной системы, включая файлы подкачки и файлы гибернации, а также благодаря проверке целостности компонентов ранней загрузки и данных конфигурации загрузки.
Работа BitLocker с встроенными дисками и съемными носителями
С помощью BitLocker можно зашифровать весь диск с данными. С помощью групповой политики можно указать на необходимость включения BitLocker для диска, прежде чем на него будут записаны данные. В BitLocker можно настроить различные методы разблокировки для дисков с данными, при этом такие диски поддерживают несколько способов разблокировки.
Поддерживает ли BitLocker многофакторную проверку подлинности?
Да, BitLocker поддерживает многофакторную проверку подлинности для дисков операционной системы. Если включить BitLocker на компьютере с TPM-версией 1.2 или более поздней версией, можно использовать дополнительные формы проверки подлинности с помощью защиты TPM.
Каковы требования BitLocker к оборудованию и программному обеспечению?
Подробные требования см. в разделе Системные требования.
Динамические диски не поддерживаются BitLocker. Динамические тома данных не будут отображаться в панели управления. Несмотря на то, что объем операционной системы всегда будет отображаться в панели управления, независимо от того, является ли он динамическим диском, если это динамический диск, он не может быть защищен BitLocker.
Почему нужны два раздела? Почему системный диск должен быть настолько большим?
Наличие двух разделов обязательно для работы BitLocker, так как проверка подлинности перед запуском и проверка целостности системы должны выполняться на разделе, не связанном с зашифрованным диском операционной системы. Такая конфигурация способствует защите операционной системы и данных на зашифрованном диске.
Какие доверенные платформенные модули (TPM) поддерживает BitLocker?
BitLocker поддерживает платформенный модуль версии 1.2 или более поздней. Поддержка BitLocker для TPM 2.0 требует единого размягченного интерфейса прошивки (UEFI) для устройства.
TPM 2.0 не поддерживается в устаревших и CSM-режимах BIOS. Устройства с TPM 2.0 должны иметь режим BIOS, настроенный только как UEFI. Параметры модуля поддержки legacy и compatibility (CSM) должны быть отключены. Дополнительные функции безопасности Включить функцию безопасной загрузки.
Установленная операционная система на оборудовании в устаревшем режиме остановит загрузку ОС при смене режима BIOS на UEFI. Используйте средство MBR2GPT перед изменением режима BIOS, который подготовит ОС и диск для поддержки UEFI.
Как узнать, установлен ли доверенный платформенный модуль (TPM) на компьютере?
Начиная с Windows 10 версии 1803, вы можете проверить состояние TPM в Защитник Windows безопасности центра безопасностиустройств > **** > **** безопасности. В предыдущих версиях Windows откройте консоль TPM MMC (tpm.msc) и посмотрите под заголовком Status.
Можно ли использовать BitLocker на диске операционной системы без доверенного платформенного модуля?
Да, можно включить BitLocker на диске операционной системы без доверенного платформенного модуля версии 1.2 или более поздней, если встроенное ПО BIOS или UEFI поддерживает чтение с USB-устройства флэш-памяти в среде загрузки. Это возможно, так как BitLocker не разблокирует защищенный диск, пока не будет получен основной ключ тома BitLocker от доверенного платформенного модуля на компьютере или с USB-устройства флэш-памяти, содержащего ключ запуска BitLocker для этого компьютера. Но компьютеры без доверенного платформенного модуля не смогут выполнять проверку целостности системы, которая возможна при помощи BitLocker. Чтобы определить, может ли компьютер считывать данные с USB-устройства при загрузке, воспользуйтесь возможностью проверить систему с помощью BitLocker во время настройки BitLocker. В ходе этой проверки выполняются тесты, подтверждающие возможность считывания данных с USB-устройств в нужное время, а также соответствие компьютера другим требованиям BitLocker.
Как обеспечить поддержку доверенного платформенного модуля в BIOS на компьютере?
Запросите у изготовителя компьютера встроенное ПО BIOS или UEFI, отвечающее стандартам организации TCG и следующим требованиям:
- соответствие стандартам TCG для клиентского компьютера;
- наличие механизма защищенного обновления, предотвращающего установку вредоносного встроенного ПО для BIOS или загрузочного ПО на компьютер.
Какие учетные данные необходимы для использования BitLocker?
Чтобы включать и выключать использование BitLocker или изменять его настройки на дисках операционной системы и несъемных дисках с данными, необходимо состоять в локальной группе Администраторы. Обычные пользователи могут включать или выключать компонент BitLocker или изменять его конфигурацию на съемных дисках с данными.
Какой порядок загрузки рекомендуется для компьютеров, которые должны быть защищены BitLocker?
Необходимо настроить параметры запуска компьютера, чтобы жесткий диск был сначала в порядке загрузки, а не на других дисках, таких как диски CD/DVD или USB-диски. Если жесткий диск не указан как первый, но загрузка обычно выполняется с жесткого диска, система может определить или предположить изменение порядка загрузки при обнаружении съемного носителя во время загрузки.Порядок загрузки обычно влияет на показатели системы, проверяемые BitLocker. Изменение этого порядка приведет к тому, что вам будет предложено ввести ключ восстановления BitLocker. По этой же причине, если у вас есть ноутбук с док-станцией, убедитесь, что жесткий диск идет первым в порядке загрузки как при стыковке, так и при отстыковке.
Как настроить BitLocker шифрование жесткого диска или внешнего USB диска в Windows
Читайте, как защитить жесткий или внешний диск от доступа к нему посторонних зашифровав его. Как настроить и использовать встроенную функцию Windows – BitLocker шифрование. Операционная система позволяет шифровать локальные диски и съемные устройства с помощью встроенной программы-шифровальщика BitLocker. Когда команда TrueCrypt неожиданно закрыла проект, они рекомендовали своим пользователям перейти на BitLocker.
Как включить Bitlocker
Для работы BitLocker для шифрования дисков и BitLocker To Go требуется профессиональная, корпоративная версия Windows 8, 8.1 или 10, или же Максимальная версия Windows 7. Но “ядро” ОС Windows версии 8.1 включает в себя функцию “Device Encryption” для доступа к зашифрованным устройствам.
Для включения BitLocker откройте Панель управления и перейдите в Систему и безопасность – Шифрование диска с помощью BitLocker. Вы также можете открыть Проводник Windows, кликнуть правой кнопкой на диске и выбрать Включить BitLocker. Если такой опции нет в меню, значит у вас не поддерживаемая версия Windows.
Кликните на опцию Включить BitLocker на против системного диска, любого логического раздела или съемного устройства для включение шифрования. Динамические диски не могут быть зашифрованы с помощью BitLocker.
Доступно два типа шифрования BitLocker для включения:
- Для логического раздела. Позволяет шифровать любые встроенные диски, как системные, так и нет. При включении компьютера, загрузчик запускает Windows, из раздела System Reserved, и предлагает метод разблокировки – например, пароль. После этого BitLocker расшифрует диск и запустит Windows. Процесс шифрования / дешифрования будет проходить на лету, и вы будете работать с системой точно также, как до включения шифрования. Также можно зашифровать другие диски в компьютере, а не только диск операционной системы. Пароль для доступа необходимо будет ввести при первом обращении к такому диску.
- Для внешних устройств: Внешние накопители, такие как USB флэш-накопители и внешние жесткие диски, могут быть зашифрованы с помощью BitLocker To Go. Вам будет предложено ввести пароль для разблокировки при подключении накопителя к компьютеру. Пользователи, у которых не будет пароля не смогут получить доступ к файлам на диске.
Использование BitLocker без TPM
Если на вашем отсутствует Trusted Platform Module (TPM), то при включении BitLocker вы увидите сообщение:
«Это устройство не может использовать доверенный платформенный модуль (TPM). Администратор должен задать параметр – Разрешить использовать BitLocker без совместимого TPM» в политике – Обязательная дополнительная проверка подлинности при запуске для томов ОС.
Шифрование диска с Bitlocker по умолчанию требует наличие модуля TPM на компьютере для безопасности диска с операционной системой. Это микрочип, встроенный в материнскую плату компьютера. BitLocker может сохранять зашифрованный ключ в TPM, так как это гораздо надежнее чем хранить его на жестком диске компьютера. TPM чип предоставит ключ шифрования только после проверки состояния компьютера. Злоумышленник не может просто украсть жесткий диск вашего компьютера или создать образ зашифрованного диска и затем расшифровать его на другом компьютере.
Для включения шифрования диска без наличия модуля TPM необходимо обладать правами администратора. Вы должны открыть редактор Локальной группы политики безопасности и изменить необходимый параметр.
Нажмите клавишу Windows + R для запуска команды выполнить, введите gpedit.msc и нажмите Enter. Перейдите в Политика «Локальный компьютер» – «Конфигурация компьютера» – «Административные шаблоны» – «Компоненты Windows» – «Шифрование диска BitLocker» – «Диски операционной системы». Дважды кликните на параметре «Этот параметр политики позволяет настроить требование дополнительной проверки подлинности при запуске». Измените значение на включено и проверьте наличие галочки на параметре «Разрешить использование BitLocker без совместимого TPM», затем нажмите Ок для сохранения.
Выберите метод разблокировки
Далее необходимо указать способ разблокировки диска при запуске. Вы можете выбрать различные пути для разблокировки диска. Если ваш компьютер не имеет TPM, вы можете разблокировать диск с помощью ввода пароля или вставляя специальную USB флешку, которая работает как ключ.
Если компьютер оснащен TPM, вам будут доступны дополнительные опции. На пример вы можете настроить автоматическую разблокировку при загрузке. Компьютер будет обращаться за паролем к TPM модулю и автоматически расшифрует диск. Для повышения уровня безопасности Вы можете настроить использование Пин кода при загрузке. Пин код будет использоваться для надежного шифрования ключа для открытия диска, который храниться в TPM.
Выберите ваш предпочитаемый способ разблокировки и следуйте инструкции для дальнейшей настройки.
Сохраните ключ восстановления в надежное место
Перед шифрованием диска BitLocker предоставит вам ключ восстановления. Этот ключ разблокирует зашифрованный диск в случае утери вашего пароля. На пример вы потеряете пароль или USB флешку, используемую в качестве ключа, или TPM модуль перестанет функционировать и т.д.
Вы можете сохранить ключ в файл, напечатать его и хранить с важными документами, сохранить на USB флешку или загрузить его в онлайн аккаунт Microsoft. Если вы сохраните ключ восстановления в ваш аккаунт Microsoft, то сможете получить доступ к нему позже по адресу – https://onedrive.live.com/recoverykey. Убедитесь в безопасности хранения этого ключа, если кто-то получит доступ к нему, то сможет расшифровать диск и получить доступ к вашим файлам. Имеет смысл сохранить несколько копий этого ключа в различных местах, так как если у вас не будет ключа и что-то случиться с вашим основным методом разблокировки, ваши зашифрованные файлы будут утеряна навсегда.
Расшифровка и разблокировка диска
После включения BitLocker будет автоматически шифровать новые файлы по мере их добавления или изменения, но вы можете выбрать как поступить с файлами, которые уже присутствуют на вашем диске. Вы можете зашифровать только занятое сейчас место или весь диск целиком. Шифрование всего диска проходит дольше, но оградит от возможности восстановления содержимого удаленных файлов. Если вы настраиваете BitLocker на новом компьютере, шифруйте только использованное место на диске – так быстрее. Если вы настраиваете BitLocker на компьютере, который использовали до этого, вы должны использовать шифрование всего диска целиком.
Вам будет предложено запустить проверку системы BitLocker и перезагрузить компьютер. После первой загрузки компьютера в первый раз диск будет зашифрован. В системном трее будет доступна иконка BitLocker, кликните по ней что бы увидеть прогресс. Вы можете использовать компьютер пока шифруется диск, но процесс будет идти медленнее.
После перезагрузки компьютера, вы увидите строку для ввода пароля BitLocker, ПИН кода или предложение вставить USB ключ.
Нажмите Escape если вы не можете выполнить разблокировку. Вам будет предложено ввести ключ восстановления.
Если вы выбрали шифрование съемного устройства с BitLocker To Go, вы увидите похожий мастер, но ваш диск будет зашифрован без требования перезагрузки системы. Не отсоединяйте съемное устройство во время процесса шифрования.
Когда вы подсоедините зашифрованную флешку или внешний диск к компьютеру, необходимо будет ввести пароль для его разблокировки. Защищенные BitLocker диски имеют специальную иконку в Windows проводнике.
Вы можете управлять защищенными дисками в окне контрольной панели BitLocker – изменить пароль, выключить BitLocker, сделать резервную копию ключа восстановления и другие действия. Нажмите правой кнопкой мышки на зашифрованном диске и выберите Включить BitLocker для перехода в панель управления.
Как и любое шифрование BitLocker дополнительно нагружает системные ресурсы. Официальная справка Microsoft по BitLocker говорит следующее «Как правило дополнительная нагрузка составляет менее 10%». Если вы работаете с важными документами и шифрование вам необходимо – это будет разумный компромисс с производительностью.
Автор: Vladimir Mareev, Технический писатель
Владимир Мареев — автор и переводчик технических текстов в компании Hetman Software. Имеет тринадцатилетний опыт в области разработки программного обеспечения для восстановления данных, который помогает ему создавать понятные статьи для блога компании. Спектр публикаций довольно широк и не ограничивается только лишь темой программирования. Статьи включают также разнообразные обзоры новинок рынка компьютерных устройств, популярных операционных систем, руководства по использованию распространенных и специфических программ, примеры решений возникающих системных или аппаратных проблем и многие другие виды публикаций. Подробнее