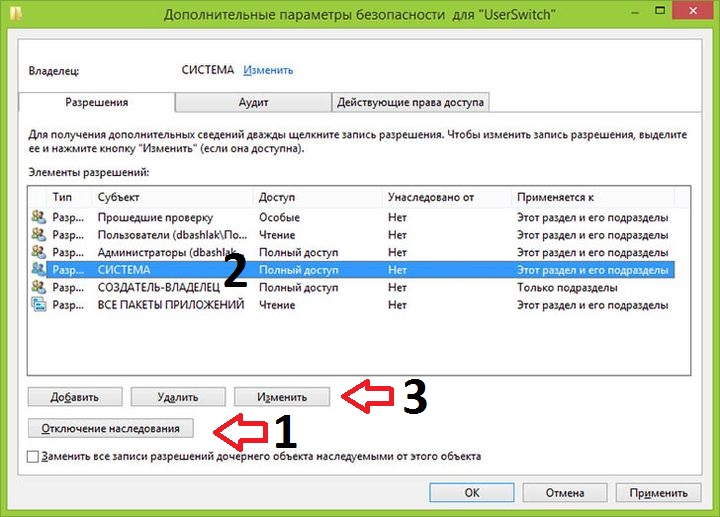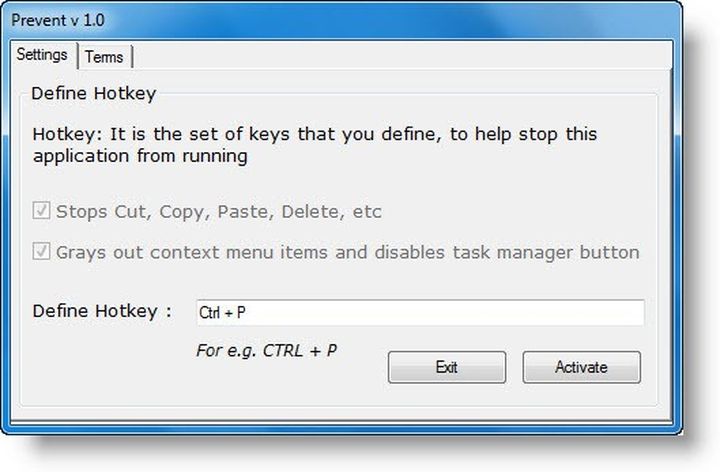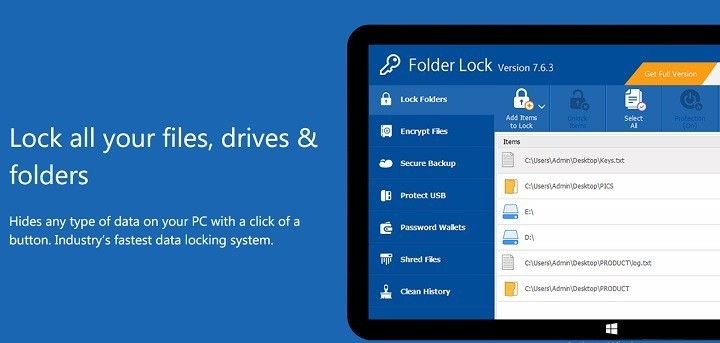- Как защитить файл от удаления в Windows 10
- Способ 1 — Измените разрешения безопасности
- Способ 2 — Используйте программу для защиты от удаления
- Способ 3 — Используйте программу для блокировки папки
- Защита файлов и папок от удаления
- Защита файлов от копирования средствами Windows
- Защита файлов от удаления средствами Windows
- Защита файлов и папок от удаления и копирования с помощью программ
- Kaspersky Kryptostorage
- FileProtection
- Port Locker
- Как защитить файл от удаления windows 7
- Защита файлов от копирования средствами Windows
- Защита файлов от удаления средствами Windows
- Защита файлов и папок от удаления и копирования с помощью программ
- Kaspersky Kryptostorage
- FileProtection
- Port Locker
- Admin
- Комментарии:
- 7 Комментарии
- Причины и возможные способы решения проблемы
- Повреждение папки
- Файл занят
- Недостаток прав
- Предоставление прав администратора
- Используем системные настройки
- Используем командную строку
- Отключение TrustedInstaller
- Если удалению мешает работающая программа
- Редактирование списка «Автозагрузка»
- Использование безопасного режима
- Удаление с помощью командной строки
- Удаление с помощью сторонних программ
- Файловые менеджеры
- Unlocker
- Lockhunter
- Fileassassin
- Восстановление системы
- Использование другой ОС
- Другие способы
- Заключение
Как защитить файл от удаления в Windows 10
Многие пользователи хранят важные файлы на компьютере, например, документы, курсовые работы, фотографии и т.д. Если посторонний человек или ребенок получит доступ к компьютеру, ему не составит особо труда удалить эти файлы.
Конечно, вы можете использовать специальные программы, чтобы восстановить удаленные данные, но у нас есть лучшее решение. Мы расскажем, как вы можете защитить файлы от удаления.
К сожалению, Windows 10 не предоставляет простого варианта защиты файлов от удаления, однако это не остановило нас. Мы нашли другие способы защитить файлы от удаления в Windows 10.
Вы можете использовать специальные программы, изменить разрешения безопасности файла, или вовсе заблокировать его. Мы расскажем про каждый из этих методов. Какой использовать? Выбор за вами.
Способ 1 — Измените разрешения безопасности
Если вы не любите устанавливать различные программы на компьютер, тогда этот способ именно для вас.
Что вам нужно сделать — это запретить доступ к файлу. Таким образом, никто не сможет удалить его или изменить, кроме вас.
- Щелкните правой кнопкой мыши на файл, который вы хотите защитить, и нажмите на «Свойства».
- Перейдите во вкладку «Безопасность», и выберите «Дополнительно».
- Теперь, нажмите на «Отключение наследования».
- Выберите пользователя из списка, которому вы хотите запретить доступ к файлу, и нажмите «Изменить». Сверху из выпадающего меню выберите «Запретить». Нажмите «ОК».
- Повторите предыдущие три шага для каждого пользователя учетной записи, от которых вы хотите защитить файл.
После того, как вы выполнили эти действия, никто не сможет получить доступ к файлу, изменить или удалить его.
Способ 2 — Используйте программу для защиты от удаления
Это, пожалуй, самый простой способ защитить файлы от удаления. У нас есть небольшая программа, которая сохранит ваши файлы в безопасности.
Программа называется Prevent. Вы можете бесплатно скачать ее по этой ссылке. Она очень простая в использовании. В основном меню нужно выбрать файл, и включить опцию безопасности. После этого, никто не сможет удалить выбранный файл.
Также, вы можете установить защиту от копирования, переименования, перемещения, отправки и т.д. Несмотря на то, то программа Prevent была разработана для Windows 7, она отлично работает на более поздних версиях операционной системы, включая Windows 10.
Способ 3 — Используйте программу для блокировки папки
Этот способ выполняет те же функции, что и первый, только с помощью программы. Используя специальную программу, вы можете запретить доступ к определенным файлам для посторонних людей.
Существует несколько эффективных программ для защиты файлов:
- Folder Lock
- SecretFolder
- Secret Disk
- Lock-A-Folder
- dCrypt X (UWP)
Каждая из них имеет свои особенности и функции. Выберите более подходящую под ваши нужды.
Вот и все! Теперь вы знаете, как защитить файлы от удаления на Windows 10.
Если у вас есть какие-либо вопросы или предложения, дайте нам знать в комментариях ниже.
Защита файлов и папок от удаления
Иногда у владельцев ПК возникает желание защитить свои файлы от копирования и (или) удаления. Причинами по защите от копирования являются нежелание, чтобы кто-то воспользовался файлами. Во втором случае причины понятны – никто не хочет терять нужные документы, в них зачастую вкладывается немало труда. Кроме того файл по неосторожности могут удалить дети и даже взрослые домочадцы. Ни кому не хочется делиться с кем-то конфиденциальными данными или утерять их. Хорошо, что есть способы борьбы с проблемой с помощью средств Windows и хороших программ и утилит. О них и пойдет речь дальше.
Защита файлов от копирования средствами Windows
Для защиты компьютера от копирования на съемные носители необходимо внести некоторые изменения в реестр.
Итак нужно сделать следующее:
Нажать в левом нижнем углу «Пуск» либо две клавиши Win и R;
в окошке «Открыть:» написать regedit и нажать «Ok»;
отыскать строку HKEY_LOCAL_MACHINE и открыть дерево в следующей последовательности – /SYSTEM/CurrentControlSet/Control/;
в папке Control найти подпапку StorageDevicePolicies, если ее нет, придется создать;
открыть параметр WriteProtect двойным кликом; в окошко «Значение:» на место нуля вписать единицу, нажать «Ok».
В случае собственного создания папки StorageDevicePolicies, параметра WriteProtect в ней нет и его придется создать. В редакторе реестра нажать на правую кнопку мыши и в пункте «Создать» (впрочем, он единственный) выбрать подпункт «Параметр DWORD», дать имя новому параметру «WriteProtect» и изменить его значение на «1» по вышеуказанной схеме.
Проделав все операции, закрыть редактор и совершить перезагрузку ПК. Машина стала полностью защищенной от копирования на внешние носители.
Защита файлов от удаления средствами Windows
Для защиты документов от удаления придется создать в удобном месте папку, в которую в последующем можно скидывать файлы, потеря которых нежелательна. Выполняется такой алгоритм:
правой кнопкой мыши кликнуть на папку или файл, выбрать пункт «Свойства»;
во вкладке «Безопасность» нажать на «Дополнительно»;
в появившемся окошке во вкладке «Разрешения» нажать «Изменить разрешения…»;
во вновь появившемся окне нажать «Добавить»;
в следующем окошке написать «Все» и кликнуть на «Ok»;
наконец, откроется главное окно, в котором нужно поставить галочки на нужных пунктах. В общем случае хватит следующих пунктов: в столбце разрешить – «Чтение атрибутов», «Содержание папки/ чтение данных» и «Чтение дополнительных атрибутов»; в столбце запретить – «Удаление» и «Удаление подпапок и файлов».
Потом нажать на «Ok». Во всех ранее открытых окошках также кликнуть на эту кнопку. В конце процедуры появляется окно предупреждения, в нем нужно согласиться, нажав «Да». Теперь папка защищена от удаления помещенных в нее файлов.
Защита файлов и папок от удаления и копирования с помощью программ
Помимо средств Windows, разработано достаточное количество программ, они также помогают защитить файлы от копирования и удаления.
Kaspersky Kryptostorage
Программа Kaspersky Kryptostorage выполняет функцию не только по защите от удаления, но и по защите от бесконтрольного доступа. Она не влияет на скорость компьютера, т. к. не находится постоянно в работе.
FileProtection
Очень хорошей утилитой по защите от случайного удаления является FileProtection. Программка вписывается в контекстное меню. Чтобы воспользоваться ей, нужно щелкнуть правой кнопкой мышки на папку (чтобы защитить всю папку) или файл и выбрать пункт «Protect File». Чтобы снять ограничение – выбрать пункт «Unprotect File».
Port Locker
Хорошая программа по защите от копирования на USB носители – Port Locker. Сразу после установки предлагается установить пароль для быстрой блокировки/ разблокировки. Это дает возможность владельцу блокировать доступ к сети, принтеру и всем подключенным USB носителям на время его отсутствия. Программа проста в применении, пробный период – 30 дней.
Какое средство для борьбы по защите файлов лучше, зависит в итоге от подготовленности пользователя. Тот, кто разбирается в ПК, скорее выберет вариант использования Windows. Менее подготовленные или те, кто не хочет «заморачиваться» установят программы.
Главным итогом станет то, что поубавится головной боли.
Этот сайт использует Akismet для борьбы со спамом. Узнайте, как обрабатываются ваши данные комментариев.
Обзор помог мне настроить блокировку от случайного удаления папки с важными данными. На компьютере несколько пользователей и не хочется в один день остаться без неких необходимых паролей и т.п.
Если можно удалить средствами операционной системы, то не вижу необходимости в установке дополнительных программ.
Часто задаюсь подобным вопросом на работе, когда на компе что-либо исчезает. Но не поняла: 1) Как мне копировать файлы в случае необходимости? Можно ли парой кликов на время отключить функцию запрета копирования? И распространяется ли такой запрет копирования на перетягивание файлов в чат (по сети внутри предприятия)? 2) Аналогично копированию, что делать, если мне понадобится удалить файл? Тут писали выше, что можно удалить средствами операционной системы, что это значит? Программу Port Locker, да и в принципе любую другую не предлагайте, т.к. у нас на предприятии запрещено устанавливать самовольно программы, а люди в твое отсутствие могут свободно сесть на комп и делать что угодно. При этом я в любой момент тоже должна иметь возможность быстро что-то сделать в компе и, если надо, скопировать на флешку. Или кто-то другой. Но важна именно скорость и простота включения-отключения данных функций. 3) Не будут ли действия, указанные выше, противоречить тому, что на нашем предприятии запрет на использование сторонних программ?
Чтобы не удалили Ваши данные (Word, excel) настройте периодическое их резервное копирование в известную только Вам папку, эта функция есть в полных версиях Офиса, думаю с помощью справки справитесь. Если нужно защитить от просмотра, та самый простой способ — архивирование нужных файлов или папки с паролем, что приводит к шифрованию и невозможности открытия содержимого без пароля. Только не делайте пароль 1,2,3,4… или QWERTY…
Как защитить файл от удаления windows 7
Каждый пользователь хочет защитить себя и свои файлы и папки от копирования или удаления. Мы живем в современном мире в котором большая часть информации храниться на компьютере. Потеря которой может принести очень много проблем. По этому стоит позаботиться и обезопасить себя и всю необходимую информацию. Например можно защитить файлы и папки от копирования и удаления. Сделать это можно как средствами операционной системы так и с помощью специальных программ.
Сегодня рассмотрим оба варианта.
Защита файлов от копирования средствами Windows
Для защиты компьютера от копирования на съемные носители необходимо внести некоторые изменения в реестр.
Итак нужно сделать следующее:
1 Нажать в левом нижнем углу «Пуск» либо две клавиши Win и R;
2 в окошке «Открыть:» написать regedit и нажать «Ok»;
3 отыскать строку HKEY_LOCAL_MACHINE и открыть дерево в следующей последовательности – /SYSTEM/CurrentControlSet/Control/;
4 в папке Control найти под папку StorageDevicePolicies, если ее нет, придется создать;
5 открыть параметр WriteProtect двойным кликом; в окошко «Значение:» на место нуля вписать единицу, нажать «Ok».
6 В случае собственного создания папки StorageDevicePolicies, параметра WriteProtect в ней нет и его придется создать. В редакторе реестра нажать на правую кнопку мыши и в пункте «Создать» (впрочем, он единственный) выбрать подпункт «Параметр DWORD», дать имя новому параметру «WriteProtect» и изменить его значение на «1» по вышеуказанной схеме.
Проделав все операции, закрыть редактор и совершить перезагрузку ПК. Машина стала полностью защищенной от копирования на внешние носители.
Защита файлов от удаления средствами Windows
Для защиты документов от удаления придется создать в удобном месте папку, в которую в последующем можно скидывать файлы, потеря которых нежелательна. Выполняется такой алгоритм:
1 правой кнопкой мыши кликнуть на папку или файл, выбрать пункт «Свойства»;
2 во вкладке «Безопасность» нажать на «Дополнительно»;
3 в появившемся окошке во вкладке «Разрешения» нажать «Изменить разрешения…»;
4 во вновь появившемся окне нажать «Добавить»;
5 в следующем окошке написать «Все» и кликнуть на «Ok»;
6 наконец, откроется главное окно, в котором нужно поставить галочки на нужных пунктах. В общем случае хватит следующих пунктов: в столбце разрешить – «Чтение атрибутов», «Содержание папки/ чтение данных» и «Чтение дополнительных атрибутов»; в столбце запретить – «Удаление» и «Удаление подпапок и файлов».
Потом нажать на «Ok». Во всех ранее открытых окошках также кликнуть на эту кнопку. В конце процедуры появляется окно предупреждения, в нем нужно согласиться, нажав «Да». Теперь папка защищена от удаления помещенных в нее файлов.
Защита файлов и папок от удаления и копирования с помощью программ
Помимо средств Windows, разработано достаточное количество программ, они также помогают защитить файлы от копирования и удаления.
Kaspersky Kryptostorage
Программа Kaspersky Kryptostorage выполняет функцию не только по защите от удаления, но и по защите от бесконтрольного доступа. Она не влияет на скорость компьютера, т. к. не находится постоянно в работе.
FileProtection
Очень хорошей утилитой по защите от случайного удаления является FileProtection. Программка вписывается в контекстное меню. Чтобы воспользоваться ей, нужно щелкнуть правой кнопкой мышки на папку (чтобы защитить всю папку) или файл и выбрать пункт «Protect File». Чтобы снять ограничение – выбрать пункт «Unprotect File».
Port Locker
Хорошая программа по защите от копирования на USB носители – Port Locker. Сразу после установки предлагается установить пароль для быстрой блокировки/ разблокировки. Это дает возможность владельцу блокировать доступ к сети, принтеру и всем подключенным USB носителям на время его отсутствия. Программа проста в применении, пробный период – 30 дней.
Какое средство для борьбы по защите файлов лучше, зависит в итоге от подготовленности пользователя. Тот, кто разбирается в ПК, скорее выберет вариант использования Windows. Менее подготовленные или те, кто не хочет «заморачиваться» установят программы.
Главным итогом станет то, что поубавится головной боли.
Admin
Комментарии:
7 Комментарии
Обзор помог мне настроить блокировку от случайного удаления папки с важными данными. На компьютере несколько пользователей и не хочется в один день остаться без неких необходимых паролей и т.п.
Если можно удалить средствами операционной системы, то не вижу необходимости в установке дополнительных программ.
Часто задаюсь подобным вопросом на работе, когда на компе что-либо исчезает. Но не поняла: 1) Как мне копировать файлы в случае необходимости? Можно ли парой кликов на время отключить функцию запрета копирования? И распространяется ли такой запрет копирования на перетягивание файлов в чат (по сети внутри предприятия)? 2) Аналогично копированию, что делать, если мне понадобится удалить файл? Тут писали выше, что можно удалить средствами операционной системы, что это значит? Программу Port Locker, да и в принципе любую другую не предлагайте, т.к. у нас на предприятии запрещено устанавливать самовольно программы, а люди в твое отсутствие могут свободно сесть на комп и делать что угодно. При этом я в любой момент тоже должна иметь возможность быстро что-то сделать в компе и, если надо, скопировать на флешку. Или кто-то другой. Но важна именно скорость и простота включения-отключения данных функций. 3) Не будут ли действия, указанные выше, противоречить тому, что на нашем предприятии запрет на использование сторонних программ?
Е сли вы по ошибке или невниманию случайно удалили важный документ, не беспокойтесь. Так как все удаляемые в Windows файлы и папки по умолчанию перемещаются в Корзину, в любой момент их можно легко восстановить. Всё немного сложнее, когда файл удаляется мимо Корзины. Ничего не поделать, в таком случае придётся вам прибегнуть к помощи специальных программ для восстановления данных. Но может статься, что удалённый файл окажется настолько повреждённым, что восстановить его не удастся.
И поскольку ни от случайного удаления, ни от повреждения файла при его восстановлении никто не застрахован, самым лучшим будет предотвратить саму возможность такого удаления. В Windows 8.1 это можно сделать разными способами, и сегодня мы рассмотрим самый простой и эффективный. Допустим, у нас есть папка Documents, которую надо защитить.
Кликните по ней правой кнопкой мыши, выберите «Свойства».
И в открывшемся окошке переключитесь на вкладку «Безопасность».
Жмём кнопку «Дополнительно», а затем в новом окне дополнительных параметров нажимаем «Добавить».
Появится третье окошко с заголовком «Элемент разрешения для…».
Нажимаем на ссылку «Добавить субъект» и в поле четвёртого диалогового окошка вводим ключевое слово «Все», жмём «Проверить имена», а затем «OK».
При этом текущее окошко закроется и вам станут доступны настройки разрешений. Тип оставляем по умолчанию, то есть «Разрешить», область применения — «Для этой папки, её подпапок и файлов».
Затем жмём ссылку «Отображение дополнительных разрешений» и оставляем включёнными только следующие пункты:
• Содержание папки / чтение данных
• Чтение атрибутов
• Чтение дополнительных атрибутов
Сохраняем настройки. Опять жмём «Добавить» и повторяем процедуру, только на этот раз тип устанавливаем «Запретить» и при этом отмечаем только эти два чекбокса:
• Удаление подпапок и файлов
• Удаление
Все остальные птички снимаем и сохраняем результат. При нажатии кнопки «Применить» появится всплывающее окошко с просьбой подтвердить изменение разрешений. Подтверждаем и, нажимая «OK», закрываем все служебные окна. Вот и все дела.
Вы можете просматривать файлы в защищённой папке, можете добавлять в неё новые файлы, редактировать и копировать их. Единственное, что вам будет недоступно, так это удаление и перемещение их в другой каталог или раздел.
Чтобы сделать перемещение или удаление заблокированных каталогов вновь возможным, нужно проделать обратную процедуру, то есть удалить созданные элементы с особым доступом и названием «Все».
Создание, перемещение, удаление и прочие манипуляции с файлами – рутинные действия, которые приходится выполнять всем. Однако случается, что удалить ставшую ненужной папку не удается. Система сообщает, что выполнить операцию невозможно. Если все же необходимо избавиться от лишней папки, то придется понять, что вызывает подобную реакцию операционной системы и как исправить эту ситуацию.
Попытаемся разобраться сами. Те же, для кого это может показаться сложным, могут обратиться к мастеру, который выполняет абонентское обслуживание компьютеров в вашем офисе или дома.
Причины и возможные способы решения проблемы
Невозможность удаления той или иной папки может быть следствием следующих причин.
Повреждение папки
Повреждение папки. Это может возникнуть из-за программного сбоя, физических проблем на диске, или из-за деструктивных действий вируса. Часто вполне достаточно просто перезагрузить компьютер или проверить его антивирусом.
Файл занят
Файл занят какой-либо программой или системным процессом. Чтобы убедиться в этом, следует открыть «Диспетчер задач» и остановить нужный процесс, который использует данный файл или папку.
Часто возникают ситуации, что папка в «Проводнике» выглядит пустой, но удалить ее не получается. Причина может скрываться в настройках стандартного «Проводника» Windows. Может быть активирован режим «Не показывать скрытые папки, файлы и диски», поэтому папки только на первый взгляд кажутся пустыми, а на самом деле там хранятся служебные файлы. В этом следует убедиться, иначе есть риск удалить важные данные.
Недостаток прав
Папка содержит файлы, но удалить ее не получается из-за недостаточности прав на выполнение этого действия. Варианты исправления такой ситуации следующие:
- Использовать учетную запись, у которой достаточно прав. Требуется перезайти в систему под другим пользователем, у которого есть административные права. После выполнения всех манипуляций можно опять зайти в систему под своим именем.
- Получить права для своей учетной записи на удаление папок. Тут есть риск, что расширенные права не только позволят самому пользователю получить больший контроль над системой, но и вирус, который проникнет в учетную запись, имеющую административные привилегии, сможет натворить гораздо больше бед.
- Использовать сторонние программы для принудительного удаления ставшей ненужной информации.
Предоставление прав администратора
Пользователь, имеющий обычные права, уже обладает достаточными возможностями свободно выполнять нужные действия со многими папками, при этом не имея доступ к системной информации. Тем самым предотвращается повреждение, случайное или преднамеренное, важных для работы ОС папок и файлов. Такими правами обладают только учетные записи с правами администратора.
Хорошим вариантом является наличие, помимо основной учетной записи, еще и второй, имеющей административные привилегии для ситуаций, когда прав основной записи недостаточно.
Если же требуется предоставить расширенные права учетной записи пользователя, то сделать это может только администратор системы. Далее мы покажем несколько способов, с помощью которых можно, воспользовавшись администраторской учетной записью, выполнить выдачу пользователю больших прав на управление ресурсами компьютера.
Используем системные настройки
Последовательность действий такова:
- Нажав кнопку «Пуск» или «Win» на клавиатуре, в строке поиска вводим: «Учётные записи пользователей».
- В открывшемся окне с надписью «Внесение изменений в учётную запись пользователя» выбираем раздел «Управление другой учётной записью».
- Откроется окно со списком пользователей компьютера. Выбираем нужную, нажимаем на нее, выбираем пункт «Изменение типа учетной записи» и ставим отметку в пункте «Администратор».
- Остается нажать на кнопку «Изменение типа учётной записи». Теперь пользователь имеет права администратора.
Используем командную строку
Этот способ требует наличия определенного опыта, и, если нет уверенности в своих силах и знаниях, то лучше всего обратиться к специалистам, например, в фирму, оказывающую компьютерную помощь в Балашихе, или ином, ближайшем к вам районе. Для остальных продолжим:
- Нажать кнопку «Пуск» или «Win» на клавиатуре и ввести команду «Cmd». В списке «Программы» появится запись, необходимо кликнуть на ней правой кнопкой мыши и выбрать пункт меню «Запуск от имени администратора».
- Откроется терминальное окно MS-DOS. Теперь надо ввести команду «net user administrator /active:yes» (без кавычек) и нажать Enter.
- Перезагрузить компьютер.
Тем самым активировалась обычно находящаяся в неактивном состоянии учетная запись администратора.
Отключение TrustedInstaller
В Windows 7 есть пользователь, обладающий еще большими правами, чем администратор. Учетная запись TrustedInstaller защищает критически важные компоненты системы. Даже администратор не сможет удалить такую информацию. При попытке выполнить что-то, будет выдано окно с сообщением «Запросите разрешение от TrustedInstaller на изменение этого файла».
Чтобы данную защиту обойти, придется вручную предоставить доступ администратору к нужному файлу. Последовательность действий:
- Кликаем в «Проводнике» правой кнопкой мыши на нужном файле и в появившемся меню выбираем пункт «Свойства».
- Необходимо перейти на вкладку «Безопасность».
- Нажать кнопку «Дополнительно».
- Откроется окно с названием «Дополнительные параметры безопасности». Надо перейти на вкладку «Владелец» и нажать кнопку «Изменить».
- Система Windows 7 предложит несколько кандидатур для владельца файла, которые будут перечислены в разделе «Изменить владельца на». Надо выбрать администратора и нажать кнопку «Ок».
- Появится окно с сообщением, что вы стали владельцем объекта. Надо нажать «Ок».
- В окне свойств файла в разделе «Группы и пользователи» появится запись «Администраторы». Необходимо выделить эту запись и нажать кнопку «Изменить».
- Откроется окно «Разрешения для группы», где надо отметить строку «Полный доступ».
- Осталось нажать кнопку «Применить» и закрыть все окна с помощью «Ок».
Теперь ничто не должно мешать удалить папку или файл. Аналогично следует поступать, если необходимо перенести в другое место какие-либо папки. Не следует злоупотреблять этим. После выполнения всех действий следует вернуть прежнего владельца, чтобы система могла продолжить функционировать корректно.
Если удалению мешает работающая программа
В том случае, если удаление невозможно из-за того, что файл занят какой-либо программой, необходимо либо остановить эту программу, либо, если это системный процесс или программа, которую просто так не остановить, выполнить некоторые действия.
Редактирование списка «Автозагрузка»
Для того, чтобы предотвратить запуск программы, которая блокирует возможность удаления нужной папки, необходимо:
- Нажать кнопку «Пуск» или комбинацию клавиш «Win»+«R» и ввести команду «msconfig».
- Откроется окно «Конфигурация системы». Выбрать вкладку «Автозагрузка».
- Снять пометку с того приложения, которое не позволяет удалить файл или папку.
- Нажать «Применить» и затем «Ок».
- Перезагрузить компьютер.
Теперь, если мешающее приложение было отключено, удаление пройдет успешно. Если с программой не угадали, то следует повторить шаги и отключить нужное.
Использование безопасного режима
Другой способ, позволяющий удалить папку, которая используется какой-либо программой, или которую не позволяет удалить вирус – это воспользоваться загрузкой системы в безопасном режиме. Для этого:
- Вызвать окно «Конфигурация системы» способом, указанным выше.
- Выбрать вкладку «Загрузка», в разделе «Параметры загрузки» поставить отметку в пункте «Безопасный режим» и отметить строку «Минимальная».
- Нажать «Применить» и затем «Ок».
- Перезагрузить компьютер.
Теперь система загрузится в безопасном режиме. После удаления папок следует опять зайти в «Конфигурацию системы» и снять отметку на безопасной загрузке.
В безопасный режим можно попасть и другим способом. При загрузке компьютера, пока не появилась начальная заставка Windows, надо нажимать кнопку F8. Должно появиться окно с дополнительными вариантами загрузки.
Надо выбрать строку «Безопасный режим» и нажать «Enter». После загрузки открыть «Проводник» и удалить все, что требуется.
Удаление с помощью командной строки
Можно воспользоваться командной строкой, открыв терминальное окно MS-DOS, которое мы уже упоминали ранее. Для того, чтобы удалить файл, можно воспользоваться одной из команд:
- «del c:BadFolderBadFile.txt» – удаление файла BadFile.txt из папки c:BadFolder.
- «del/f c:BadFolderBadFile.txt» – ключ «/f» позволяет удалить защищенный файл.
- «del/a c:BadFolderBadFile.txt” – с помощью ключа «/a» удаляются все файлы в папке, в которой содержится файл BadFile.txt.
Все названия папок, файлов надо вводить без ошибок. Восстановить удаленные таким образом файлы будет нельзя, т. к. в «Корзину» они помещаться не будут.
Удаление с помощью сторонних программ
Избавиться от ненужных, но не поддающихся обычному удалению, папок можно, если воспользоваться сторонними приложениями.
Файловые менеджеры
Большинство таких программ имеет встроенные средства для удаления защищенных файлов и папок. Например, в популярном «Total Commander» достаточно выделить курсором нужный файл, нажать F8 и, ответив утвердительно на требование подтвердить удаление, выполнить это действие.
Этот файловый менеджер может удалить многие защищенные файлы, но не все. В некоторых случаях лучше воспользоваться специализированным утилитами.
Unlocker
Это удобная и простая программа после установки создает в контекстном меню строку «Unlocker». Выделив файл, достаточно вызвать это меню, нажав правую кнопку мыши.
В появившемся окне будет показана программа, мешающая удалению данного файла. Это удобно, т. к. понадобится просто закрыть указанную программу, и больше не придется выполнять никаких «насильственных» действий для удаления файла.
Lockhunter
Другая программа, очень напоминающая предыдущая возможностями. После установки также создается строка в контекстном меню.
Все операции, которые можно выполнить с файлом, представлены в виде больших кнопок.
Программой следует пользоваться аккуратно, чтобы случайно не удалить файлы, которые нужны Windows для нормальной работы.
Fileassassin
Эта программа работает несколько иначе. Чтобы удалить файл, требуется запустить программу, и в открывшемся окне выбрать нужный файл.
После того, как предназначенный для удаления объект выбран, и указаны параметры работы с ним, надо нажать кнопку «Execute».
Восстановление системы
Еще один способ попытаться разблокировать папки или файлы – это откатить систему к одной из резервных точек. Этот метод применим, если регулярно создаются такие резервные точки. Это радикальное средство, т. к. все изменения, произведенные с системой с момента создания последней точки, будут забыты.
- После нажатия кнопки «Пуск» в строке поиска ввести «Восстановление системы» и нажать «Enter».
- В окне «Восстановление системы» нажать «Далее».
- Высветится список всех точек восстановления, из которых надо выбрать нужную.
- Последнее окно предупредит о выбранной точке восстановления и предложит выполнить эту операцию. Надо нажать кнопку «Готово».
Использование другой ОС
Альтернативный способ – подключить диск, на котором есть неудаляемые файлы, к другому компьютеру с системой Windows или Linux, запускаемой со своего диска. Можно воспользоваться и запускаемой с флешки или оптического диска специальной сборки системы, так называемой «Live CD», предназначенной для восстановления и проверки основной ОС компьютера. Можно воспользоваться загрузочными утилитами разработчиков антивирусного ПО.
С точки зрения системы, папки и файлы операционной системы чужого диска – просто объекты файловой системы диска, которые можно легко удалить, перенести в другое место и т. п. Важно не удалить лишнее, иначе, вернув диск на место, можно получить неработоспособную систему.
Другие способы
Если файлы, которые не получается удалить, находятся на флешке, внешнем диске, SD-карте, то можно воспользоваться, например, смартфоном. Подключив к нему карту памяти или внешний диск, воспользовавшись переходником и необходимыми приложениями, удастся, наконец, избавиться от ненужной информации.
Заключение
Резюмируя все вышесказанное, кратко перечислим все способы удаления заблокированных файлов, выстроив их от простых и безопасных до более трудоемких и требующих осторожности при использовании:
- Пользовательский уровень. Закрытие программ, «держащих» файл или папку. Перезагрузка компьютера.
- Уровень Windows. Внесение изменений в автозагрузку, выполнение удаления из безопасного режима.
- Изменение прав доступа. Предоставление администраторских прав пользователю.
- Командная строка. Использование команд низкоуровневого удаления.
- Использование сторонних программ. Специальные утилиты и возможности файловых менеджеров.
- Откат системы. Восстановление состояния ОС из резервной точки.
- Использование внешней ОС. Подключение диска к компьютеру, на котором запускается ОС с другого накопителя.