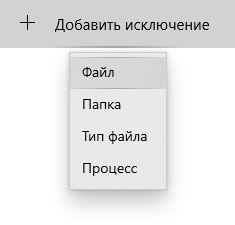- Как навсегда отключить блокировку файлов, скаченных из интернета в Windows 10, 8.1, 8, 7
- 1. Отключение блокировки файла через редактор групповых политик
- 2. Отключаем блокировку файлов через редактор реестра.
- Как отключить Защитник Windows 10 или добавить исключения в него
- Содержание
- Как отключить Защитник Windows в новых версиях системы, начиная со сборки 2004
- Как отключить Защитник Windows через интерфейс
- Как отключить Защитник Windows навсегда через редактор групповой политики
- Как отключить Защитник Windows навсегда через реестр
- Как отключить Центр безопасности Защитника Windows
- Как добавить исключения в Защитника Windows: файл, папку, тип файла или процесс
- Недостатки отключения Защитника Windows
- Оптимизация и настройка Windows XP. Как отключить защиту системных файлов?
Как навсегда отключить блокировку файлов, скаченных из интернета в Windows 10, 8.1, 8, 7
Добрый день. Очень давно Microsoft начали добавлять дополнительную информацию о происхождении файла, сделано это, конечно же, в угоду безопасности компьютера и данных пользователя, но как мы все знаем, качественного вредителя это не остановит, а у пользователя просто появляется привычка жать «Да», на любое постоянно появляющееся окно. Поэтому этот функционал потерял свою актуальность, уже через полгода после введения. Если показывать на примере, то вот если скачать из Google Таблицы (в качестве примера доверенного сайта) файл в формате .xlsx и попробовать его открыть, то Microsoft Excel покажет вот такое предупреждение и не позволит редактировать файл, пока не нажать кнопку «Разрешить редактирование», которая позволяет одноразово разрешить редактирование, до следующего открытия файла.
Для того, чтобы разрешить редактирование данного файла на постоянно, нужно открыть свойства файла и нажать кнопку (в старых версиях Windows), либо поставить галочку на пункте «Разблокировать (Windows 10). После чего нажать «Ок», либо «Применить».
Но, когда постоянно работаешь с документами, скаченными с электронной почты — это очень напрягает, тем более как отмечено выше, ты уже постоянно жмешь эти кнопки «Разрешить» и «Разблокировать», ничего не проверяя, так что ни о какой безопасности речь не идёт. Тем более, иногда офис иногда вообще выделывается и выдает такие файлы, как поврежденные. В общем, нужно отрубать нафиг и у нас есть два варианта:
1. Отключение блокировки файла через редактор групповых политик
Нажимаем сочетание клавиш WIN+R, для открытия окна «Выполнить». В нём вводим gpedit.msc и жмём ОК. (Если не открывается, значит в вашей редакции ОС нет редактора групповых политик, переходим ко второй части статьи)
Переходим по каталогам «Конфигурация пользователя» → «Административные шаблоны» → «Компоненты Windows» → «Диспетчер вложений».
Здесь нас интересует параметр «Не хранить сведения о зоне происхождения вложенных файлов«.
Открываем его и переключаем в положение «Включено«. Жмём Ок для сохранения результата.
Так же можно открыть параметр «Список включения для типов файлов с низким уровнем риска«, чтобы отключить предупреждения при использовании уже скаченных файлов.
Открываем, переводим в положение «Включено» и вводим расширения файлов, с которыми у вас были проблемы. У меня это «.xlsx,.docx,.xls,.doc«.Жмём Ок, чтобы сохранить результат.
Перезапустите систему, чтобы система приняла внесенные изменения в настройки.
2. Отключаем блокировку файлов через редактор реестра.
Так как редактор групповых политик недоступен на младших версиях Windows, всегда можно использовать редактор реестра. Благо редактор ГП всего лишь удобный интерфейс для внесения изменений в реестр.
Открываем редактор реестра, для этого жмём Win+R и вводим regedit. Жмём ОК.
Переходим в каталог «HKEY_CURRENT_USER\Software\Microsoft\Windows\CurrentVersion\Policies\Attachments«. Если у вас какого-то каталога нет, то просто его создаете, в этом весь смысла редактора реестра.
В этом каталоге необходимо создать Параметр DWORD, с именем «SaveZoneInformation«. Если пропустили поле ввода имени, то выберите параметр и нажмите F2.
Открываем новый параметр двойным кликом и вводим в поле значение цифру «1«. Жмём Ок, чтобы сохранить.
Теперь переходим в каталог «HKEY_CURRENT_USER\Software\Microsoft\Windows\CurrentVersion\Policies\Associations«.
И создаём «Строковый параметр» с именем «LowRiskFileTypes«.
Открываем его и через запятую без пробелов пишем расширения файлов, которые создавали нам проблемы. У меня это выглядит так: «.xlsx,.docx,.xls,.doc«. Жмём Ок, чтобы сохранить.
Перезапускаем компьютер, чтобы сохранить результат.
По просьбам в комментариях, я создал BAT-файл для автоматического внесения изменений в реестр. Скачайте файл по ссылке и запустите его от имени администратора.

Вроде всё. Надеюсь эта статья оказалась вам полезной, нажмите одну из кнопок ниже, чтобы рассказать о ней друзьям. Также подпишитесь на обновления сайта, введя свой e-mail в поле справа или подписавшись на группу во Вконтакте, Telegram, Twitter или канал YouTube.
Спасибо за внимание
Как отключить Защитник Windows 10 или добавить исключения в него
Довольно часто Защитник Windows может мешать комфортной работе пользователя за компьютером — некоторые файлы и папки могут вызывать у встроенного в Windows 10 антивируса недоверие. Обычно такого рода контент моментально удаляется, но, конечно, данный антивирус, как и любой другой, можно деактивировать. К счастью, есть сразу три способа, каждый из которых весьма прост и не требует от пользователя особых познаний, навыков или опыта работы в этом направлении.
Содержание
Как отключить Защитник Windows в новых версиях системы, начиная со сборки 2004
В новых версиях Windows 10 разработчики усилили безопасность Защитника Windows, из-за чего стандартные способы его отключения, которые работали раньше, теперь бесполезны — встроенный антивирус со временем сам включается. Впрочем, энтузиасты уже нашли способ отключить его навсегда.
- скачайте файл по ссылке (либо с GitHub, но в этом случае вам придётся вручную экспортировать файл windefend-disable.bat);
- кликните по нему правой клавишей мыши;
- выберите пункт «Запустить от имени администратора»;
- дождитесь окончания процедуры (пара секунд), нажмите любую клавишу на клавиатуре;
- снова запустите файл от имени администратора и дождитесь его завершения, после чего нажмите любую клавишу.
Как отключить Защитник Windows через интерфейс
Наиболее простым способом выключения Защитника Windows 10 является отключение защиты в режиме реального времени через интерфейс антивируса.
- откройте список скрываемых значков в правом нижнем углу экрана;
Теперь Защитник Windows 10 отключён. Но, стоит отметить, что периодически операционная система Windows 10 всё же может в автоматическом режиме запускать некоторые компоненты антивирусной защиты, плюс после обновления системы Защитник может быть полностью включён. Этот вариант стоит использовать в том случае, если последующие способы кажутся вам слишком сложными.
Как отключить Защитник Windows навсегда через редактор групповой политики
В версиях операционной системы Windows 10 Pro и Enterprise имеется функция редактора групповой политики, благодаря которой можно выполнять массу полезных действий. Кроме того, благодаря данному редактору можно отключить Защитник Windows, выполнив несколько весьма простых шагов.
- на клавиатуре нажмите комбинацию клавиш Windows + R, после чего введите в поле gpedit.msc и нажмите Enter;
После перезагрузки антивирусная программа Windows Defender полностью прекратит свою работу. Чтобы запустить её обратно, нужно выполнить те же шаги, только вместо «Отключено» поставить «Не задано».
Как отключить Защитник Windows навсегда через реестр
К сожалению, редактора групповых политик в редакции Windows 10 Домашняя нет, так что воспользоваться вышеописанным методом в данном случае не выйдет. С другой стороны, эту же процедуру можно провести при помощи редактора реестра, который доступен во всех редакциях операционной системы.
- на клавиатуре нажмите комбинацию клавиш Windows + R, после чего введите в поле regedit и нажмите Enter;
После перезагрузки компьютера Защитник Windows больше не будет скранировать систему, обнаруживая вредоносные файлы и программы. Чтобы включить Защитник Windows, пользователю нужно вновь запустить редактор реестра, перейти по указанному выше адресу, после чего удалить «DisableAntiSpyware» и раздел «Real-Time Protection»
Как отключить Центр безопасности Защитника Windows
Стоит отметить, что даже если пользователь воспользовался одним из представленных способов отключения антивируса Защитник Windows, иконка данного компонента всё равно будет отображаться в панели задач. При желании, если данная иконка пользователю мешает, её тоже можно убрать.
- откройте Диспетчер задач (ПКМ по меню Пуск или Ctrl+Alt+Del);
- перейдите во вкладку «Автозагрузка»;
- нажмите левой кнопкой мыши на Windows Security notification icon и в правом нижнем углу нажмите на опцию «Отключить».
Как добавить исключения в Защитника Windows: файл, папку, тип файла или процесс
К сожалению, как бы хорошо не работал Защитник Windows, но изредка он всё же даёт сбои — может удалять файлы, восприняв их вредоносными, или даже целые папки. Естественно, разработчики предусмотрели это, добавив функцию исключений, которая позволяет защитить определённый контент от удаления в том случае, если его программа посчитала опасной для вашего компьютера. Вот только «спрятали» функцию достаточно глубоко, чтобы найти её самостоятельно было крайне сложно. Но, конечно же, эта проблема тоже решаема.
- откройте список скрываемых значков в правом нижнем углу экрана;
Недостатки отключения Защитника Windows
Разработчики из компании Microsoft достаточно неплохо потрудились над Windows 10, так что Защитник Windows работает отлично — он действительно защищает от различных вредоносных файлов, не даёт фишинговым программам получать данные пользователя, оберегая систему от различных пакостей. Так что если у вас нет острой необходимости отключать Защитник, то лучше этого не делать — встроенный антивирус вполне пригоден для того, чтобы заменить более известные аналоги от сторонних разработчиков. И, конечно, делая любые манипуляции с реестром, лучше иметь про запас бэкап операционной системы до внесения изменений.
Оптимизация и настройка Windows XP. Как отключить защиту системных файлов?
Страница 1. 2. 3. 4. 5. 6. 7. 8. 9. 10. 11
При загрузке автоматически загружаются и встают в трею несколько нежелательных программ
1.Заходишь в меню «Старт», «Выполнить», пишешь в строке regedit.exe, в открывшемся окошке редактора реестра иди в ветку
там удаляешь всё ненужное, после чего делаешь то же самое в ветке
Только не сотри ничего нужного. если сомневаешься — лучше не трогай ;).
2.ПУСК > ВЫПОЛНИТЬ > MSCONFIG > вкладка АВТОЗАГРУЗКА > здесь снимите флажки возле каждого из приложений, которые вы не хотите иметь для автозагрузки.
3.Ищешь в сети бесплатную программу RegEdit, скачиваешь-устанавливаешь (русский интерфейс в комплекте), запускаешь RegEdit, идёшь в закладку «Автозапуск», и стираешь там всё, что хочешь (там перечислено всё — и содержимое меню Старт/Автозапуск, и программы из реестра).
На панели инструментов пропала языковая панель.
Возможно у тебя отключены дополнительные текстовые службы. Вот что сделай: Панель управления — Язык и региональные стандарты — закладка Языки — Подробнее — Языковая панель — сними галочку Выключить дополнительные текстовые службы, у тебя, соответственно активизируются чеки, в одной из которых (Отображать языковую панель) поставь галочку. Установите Punto Switcher и забудьте насовсем про переключение раскладки! http://www.punto.ru/switcher
Как добавить в контекстное меню (правая кнопка мыши) дополнительные места отправления, например в выбранную мной папку?
Сначала в сервис — свойства папки, поставь фиксу на ПОКАЗЫВАТЬ СКРЫТЫЕ ФАЙЛЫ И ПАПКИ, затем октрывай папку C:\Documents and Settings\Default User\SendTo и вставляй в нее ярлыки нужных тебе мест и программ.
Что за пользователь — SUPPORT_388945a0
Он хоть и деактивирован, но далеко не факт, то он не активизируется по указке извне. И вообще — это потенциальная проблема с безопасностью, так как данный пользователь может создавать пользователей с любыми правами, в том числе и правами администратора. Настоятельно рекомендуется вообще удалить данный аккаунт.
Как отключить проверку свободного места на дисках в Windows XP?
Откройте ветвь
[HKEY_CURRENT_ USER\ Software\ Microsoft\ Windows\ CurrentVersion\ Policies\ Explorer]
В меню «Правка» выберите «Создать» — «Параметр DWORD»;. Введите имя «NoLowDiskSpaceChecks«, нажмите [Enter];. Дважды щелкнув мышкой на созданном ключе, задайте значение «1». Нажмите OK;. Закройте редактор реестра и перегрузите систему.
Как отключить защиту системных файлов?
Для этого надо в реестре найти параметр SFCDisable и изменить на «ffffff9d»(dec:4294967197). Параметр находиться здесь:
[HKEY_LOCAL_MACHINE \SOFTWARE \Microsoft \Windows NT \CurrentVersion \Winlogon]
После перезагрузки, в журнале System Event появится событие ID 64032, которое сообщает о выключенной защите файлов Windows.
Не запускается Диспетчер задач.
Путь такой: ПУСК_ВЫПОЛНИТЬ вводишь gpedit.msc и жмешь ОК. Выбираешь «КОНФИГУРАЦИЯ ПОЛЬЗОВАТЕЛЯ»_»АДМИНИСТРАТИВНЫЕ ШАБЛОНЫ»_»СИСТЕМА»_»ВОЗМОЖНОСТИ Ctrl+Alt+Del» Открываешь и смотришь «УДАЛИТЬ ДИСПЕТЧЕР ЗАДАЧ». Эта политика должна быть НЕ ЗАДАНА. Альтернатива для вызова диспетчера задач комбинация Ctrl+Shift+Esc. Также можно воспользоваться каким-нибуть твикером, например «XP Tweaker Russian Edition». Сайт программы http://www.xptweaker.net
Последний вариант включить диспетчер в реестре. Для этого надо найти в реестре следующий параметр
Значение параметра dword: «0»-диспетчер включен, «1»- выключен.
Как правильно ставить драйвера(в какой последовательности) после установки Windows XP?
Определенной последовательности нет, но все же. Первыми надо ставить драйвера для материнской платы, потом для видеокарты, звук и т.д. Если операционная система поставила свои, то надо переставить от производителя для каждого устройства.
Как сделать английскую раскладку при входе в систему постоянной
Пуск\Настройка\Панель управления\Языки и региональные настройки\Языки\Подробнее\Англиийский США
Появилась необходимость «откатить» систему Windows XP Pro
Пуск — Программы — Стандартные — Служебные — Восстановление системы. Только откат ХР делает кривовато. Собственно речь идет о «восстановлении работоспособности системы», а не об откате. Откат лучше делать каким-нибудь деинсталлятором типа Ashampoo, но естественно предварительно нужно позаботится о точках отката.
Как отключить опрос гибкого дисковода при загрузке Windows ХР
Это настраивается в BIOS, что то типа Boot Up Floppy Seek (Поиск дисковода при загрузке компьютера) поставить «Disabled». Еще посмотрите Boot Sequence (Последовательность загрузки), нужно поставить что бы система загружалась с жесткого диска. (В разных BIOS эти опции могут называться по другому).