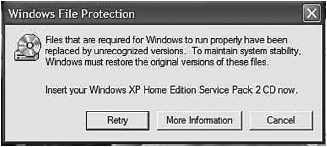- Защита файлов Windows
- Читайте также
- Копирование файлов с использованием Windows
- Копирование файлов с использованием вспомогательной функции Windows
- Поддержка имен файлов Windows
- 3.2. Когда открывается директория с большим количеством файлов, находящаяся на NTFS-разделе, например, WINDOWS, то это делается слишком долго. Можно ускорить этот процесс?
- 5.6 Служба теневого копирования томов в Windows ХР и Windows Server 2003
- 1.1. Гонки на выживание: Windows ХР, Windows Vista и Windows 7
- Защита системных файлов
- Защитник Windows 7 – эффективная защита от шпионских программ
- Формат MS-DOS для файлов и папок (Windows NT/2000/XP)
- Защита файлов
- Ein Volk, ein Plattform, ein Windows!, или Когда уничтожат Windows RT? Евгений Золотов
- 6.9. Шифрование файлов в Windows Vista и Windows 7
- 7.2.3. Настройка почтового ящика в программе Почта Windows Live (Windows 7)
- 5.3 Мониторинг состояния системы, устранение ошибок, восстановление утерянных файлов и защита данных Анализ состояния аппаратной части системы
- Практическая работа 13. Упорядочивание и поиск файлов в Windows Vista
- Защита файлов windows как запустить
- Защита с помощью панели «Безопасность Windows»
- Важные сведения о безопасности
- Знакомство с функциями «Безопасности Windows» и их настройка
- Значки состояния обозначают уровень безопасности:
- Запуск проверки наличия вредоносных программ вручную
- Запуск быстрой проверки в системе «Безопасность Windows»
- Запуск расширенной проверки в «Безопасности Windows»
- Создание собственного расписания проверок
- Планирование сканирования
- Включение и отключение защиты, обеспечиваемой антивирусной программой в Microsoft Defender в режиме реального времени
- Временное отключение защиты в режиме реальном времени
Защита файлов Windows
Защита файлов Windows
Иногда бывает так, что при установке какого-то приложения программа установки перезаписывает некоторые системные файлы Windows. Тогда срабаты
вает защита файлов Windows. Если честно, то данная служба работает не так, как мы того ожидаем от слова «защита». Предположим, инсталлятор перезаписал важный системный файл. Потом появляется окошко, подобное изображенному на рис. 6.2.
Рис. 6.2. Защита файлов Windows
Файлы, необходимые для правильной работы Windows, были заменены неизвестными версиями. Для обеспечения стабильной работы системы Windows необходимо восстановить оригинальные версии этих файлов.
Вставьте компакт-диск с Windows XP Home Edition Service Pack 2.
Теперь о том, почему слово «защита» не совсем подходит для названия этой функции. Получается, что сначала программа перезаписала важные системные файлы, а уж только потом появилось окошко защиты. То есть на самом деле данная функция не защищает системные файлы от перезаписи, а просто уведомляет о факте перезаписи пользователя! По логике вещей, слово «защита» подразумевает защиту файлов от перезаписи.
Обратите внимание на текст сообщения. Файлы уже перезаписаны, а система лишь предлагает восстановить их с оригинального компакт-диска. А что делать, если файлы перезаписаны не программой, которую вы устанавливаете, а вирусом? Компакт– диска с дистрибутивом Windows может просто не оказаться под рукой, и пользователю ничего не останется, как согласиться с файлами «неизвестной версии». Хорошо, что есть функция восстановления системы (см. главу 10).
Что же делать, если вы увидели окно защиты файлов? Если вы устанавливаете программу, которой вы доверяете (для большей уверенности желательно запустить антивирус в режиме монитора или перед установкой программы проверить ее антивирусом в режиме сканера), тогда можно согласиться на перезапись системных файлов. А вот если окно защиты файлов появилось внезапно (вы не устанавливали никаких программ), то ни в коем случае не соглашайтесь на замену файлов. Нужно вставить компакт– диск с Windows и нажать кнопку Повторить (Retry). Если компакт-диска под рукой нет, тогда нужно нажать Отмена (Cancel) и перезагрузить компьютер. Далее нужно использовать службу восстановления для восстановления предыдущего состояния системы (см. главу 10).
Данный текст является ознакомительным фрагментом.
Продолжение на ЛитРес
Читайте также
Копирование файлов с использованием Windows
Копирование файлов с использованием Windows В программе 1.2 решается та же задача копирования файлов, но делается это с помощью Windows API, а базовые приемы, стиль и соглашения, иллюстрируемые этой программой, будут использоваться на протяжении всей этой книги.Программа 1.2. cpW:
Копирование файлов с использованием вспомогательной функции Windows
Копирование файлов с использованием вспомогательной функции Windows Для повышения удобства работы в Windows предусмотрено множество вспомогательных функций (convenience functions), которые, объединяя в себе несколько других функций, обеспечивают выполнение часто встречающихся задач
Поддержка имен файлов Windows
Поддержка имен файлов Windows В системах Linux и Windows действуют разные соглашения по именованию файлов. Если в вашей сети, кроме Windows, присутствуют также клиенты DOS, то при настройке Samba следует учесть, что правила именования DOS-файлов отличаются от правил, принятых не только в
3.2. Когда открывается директория с большим количеством файлов, находящаяся на NTFS-разделе, например, WINDOWS, то это делается слишком долго. Можно ускорить этот процесс?
3.2. Когда открывается директория с большим количеством файлов, находящаяся на NTFS-разделе, например, WINDOWS, то это делается слишком долго. Можно ускорить этот процесс? Когда открывается директория, то NTFS обновляет метку последнего доступа к файлам. Если файлов много и на всех
5.6 Служба теневого копирования томов в Windows ХР и Windows Server 2003
5.6 Служба теневого копирования томов в Windows ХР и Windows Server 2003 В Windows ХР и Windows Server 2003 компания Microsoft реализовала службу теневого копирования. Таким образом, предоставляется инфраструктура, позволяющая создавать целостные копии дисковых томов в заранее определенный момент
1.1. Гонки на выживание: Windows ХР, Windows Vista и Windows 7
1.1. Гонки на выживание: Windows ХР, Windows Vista и Windows 7 Время не стоит на месте, и уж тем более на месте не стоят новые технологии. Появление многоядерных процессоров, мощных видеокарт и других новых устройств, которые не могут полностью раскрыть свой потенциал в существующих
Защита системных файлов
Защита системных файлов В Windows Me на смену утилите sfc.exe пришла автоматически отслеживающая замену файлов служба System File Protection, которая не только обнаружит попытку переписать важный файл, но и сама восстановит его исходный вариант. Защита системных фалов – это средство windows,
Защитник Windows 7 – эффективная защита от шпионских программ
Защитник Windows 7 – эффективная защита от шпионских программ В состав операционной системы Windows 7 включена программа, которая называется Защитник Windows и предназначена для защиты компьютера от шпионского программного обеспечения. С ней мы и познакомимся в данном
Формат MS-DOS для файлов и папок (Windows NT/2000/XP)
Формат MS-DOS для файлов и папок (Windows NT/2000/XP) По умолчанию Windows NT и выше создают в разделе NTFS специальную таблицу, содержащую все имена файлов и папок в формате MS-DOS по формуле 8.3 (8 символов имени файла и 3 символа для его расширения). Данная возможность в настоящее время не
Защита файлов
Защита файлов Одной из самых полезных функций программы является Защита файлов, защищающая компьютер от вирусов, троянцев и работающих со сбоями программ. Функционирует она так. Первоначально создается список файлов, состояние которых необходимо контролировать. Для
Ein Volk, ein Plattform, ein Windows!, или Когда уничтожат Windows RT? Евгений Золотов
Ein Volk, ein Plattform, ein Windows!, или Когда уничтожат Windows RT? Евгений Золотов Опубликовано 04 декабря 2013 В лагере MS Windows зреют большие перемены: не все варианты самой популярной ОС чувствуют себя одинаково хорошо. Windows Phone набирает пользовательскую массу
6.9. Шифрование файлов в Windows Vista и Windows 7
6.9. Шифрование файлов в Windows Vista и Windows 7 Если за компьютером работает несколько пользователей, вы можете зашифровать свои файлы, чтобы другие пользователи не смогли их открыть. Возможности шифрования уже встроены в Windows, нужно их только активировать. Для этого перейдите в
7.2.3. Настройка почтового ящика в программе Почта Windows Live (Windows 7)
7.2.3. Настройка почтового ящика в программе Почта Windows Live (Windows 7) Чтобы добавить учетную запись почты Windows Live, щелкните на ссылке Добавить учетную запись в рабочем окне программы (см. рис. 7.3). В открывшемся окне (рис. 7.10) введите адрес электронной почты, пароль и отображаемое
5.3 Мониторинг состояния системы, устранение ошибок, восстановление утерянных файлов и защита данных Анализ состояния аппаратной части системы
Введение Как и всякая техника, персональный компьютер нуждается в техническом обслуживании, настройке и наладке. Небрежное отношение к своей машине приводит к тому, что работа компьютера становится нестабильной и не эффективной. А потом происходит сбой, и компьютер
Практическая работа 13. Упорядочивание и поиск файлов в Windows Vista
Практическая работа 13. Упорядочивание и поиск файлов в Windows Vista Задание 1. Изучить различные способы упорядочивания объектов.Последовательность выполнения1. Последовательно откройте в Проводнике Windows Vista папки С:Пользователи ? Общие ? Изображения ? Образцы изображений.2.
Защита файлов windows как запустить
В этой статье я расскажу о реестре в Windows XP. Т.к. при установке приложений и другого программного обеспечения в вашей системе происходят изменения, Система защиты файлов (Window File Protection — WFP) работает для того, чтобы сохранить работоспособность XP, и не допустить никаких изменений, которые бы могли привести к нестабильности системы, что было проклятием предыдущих операционных систем Windows. Защита файлов (File Protection) в Windows – это важный инструмент, с его помощью вы можете запустить выполняемый файл (sfc.exe), который начнет процесс анализа вашей системы, или отключить его.
WFP – это часть системы проверки файлов системы (System File Checker) – инструмент, который призван помочь сохранить стабильность вашей системы, путем устранения основных проблем, которые вызывают несовместимость DLL. При использовании WFP, он пытается блокировать установку программного обеспечения, которое вы хотите установить, но не можете. Т.к. вы можете столкнуться с этой проблемой, то вы должные знать, как ее отключить. С выходом Windows XP SP2, возможность отключения WFP была удалена. В этой статье рассказывается, как обратить этот процесс.
Редактирование реестра (Registry)
Microsoft рекомендует перед тем, как вы соберетесь редактировать реестр (Registry), всегда делать резервную копию реестра и уметь восстанавливать его в случае возникновения проблем.
Отключение защиты файлов в Windows
В Windows XP есть возможность предотвратить аварию системы в результате нестабильности, вызванной заменой важных системных файлов при установке программного обеспечения сторонних производителей. После замены некоторых файлов система становится нестабильной, что приводит к аварии. Защита файлов в Windows (Windows File Protection) по умолчанию всегда включена. Она позволяет “цифровым образом” подписанным файлам заменять существующие системные файлы. Windows Service Packs, Hotfix, System Upgrades, Windows Updates, Device Drivers through Device Manager и т.д.
Для того чтобы запустить его, перейдите к Пуск => Выполнить = введите SFC /SCANNOW => нажмите Enter
Рисонук 1
Начнется процесс сканирования, и если вам необходимо что-то подремонтировать, то у вам будет представлено для этого диалоговое окно.
Рисунок 2
Итак, теперь, когда вы знаете, как это работает, как с этим работать, и для чего вы можете отключить это, давайте посмотрим, как можно отключить защиту файлов в XP SP2.
Как отключить защиту файлов WFP в XP SP2
Начав с пакетов обновления для Windows 2000, и теперь добравшись до Windows XP SP2, Microsoft удалила возможность отключения защиты файлов в Windows.
Версия файла of %SystemRoot%System32sfc_os.dll, который включен в Windows XP SP2 — 5.1.2600.2180. Как вы можете увидеть в файле в системе, до установки SP2, то версия файла отличается.
Рисунок 3
Для того, чтобы отключить WFP в Windows XP SP2:
1. Скопируйте %SystemRoot%System32SFC_OS.DLL в %SystemRoot%System32SFC_Patch.DLL
2. Откройте %SystemRoot%System32SFC_Patch.DLL в специальном редакторе, как показано на рисунке ниже. Вы можете скачать его бесплатно http://www.genkisoft.com/turbohex.shtml
Рисунок 4
3. В строке 0xECE9, измените 33C040 на 909090 и сохраните изменения.
4. В можете найти строку с помощью ctrl+g
Рисунок 5
5. Откройте командную строку CMD и наберите:
Copy %SystemRoot%System32SFC_Patch.DLL %SystemRoot%System32dllcacheSFC_OS.DLL /Y
Рисунок 6
Copy %SystemRoot%System32SFC_Patch.DLL %SystemRoot%System32SFC_OS.DLL /Y
6. Если появится окно с просьбой вставить Windows CD-ROM, то нажмите на кнопку Cancel
7. Выключите XP, и запустите снова
8. Установите SFCDisable в 0xffffff9d
9. Выключите XP, и запустите снова
Вы можете также использовать консоль для восстановления (Recovery Console), для того чтобы произвести копирование.
Защита с помощью панели «Безопасность Windows»
В состав Windows 10 входит «Безопасность Windows», которая и предоставляет последние обновления для антивирусной защиты. Ваше устройство получит активную защиту с момента запуска Windows 10. «Безопасность Windows» регулярно проверяет устройство на наличие вредоносных программ, вирусов и угроз безопасности. В дополнение к этой защите в режиме реального времени обновления скачиваются автоматически, чтобы обеспечить безопасность устройства и защитить его от угроз.
Windows 10 в S-режиме
Если вы используете Windows 10 в S-режиме, некоторые функции панели «Безопасность Windows» будут немного отличаться. Так как этот режим оптимизирован для обеспечения более надежной защиты, область «Защита от вирусов и угроз» содержит меньше параметров. Однако волноваться не стоит. Встроенные средства защиты этого режима автоматически предотвращают запуск вирусов и других угроз на устройстве, и вы будете автоматически получать обновления для системы безопасности. Дополнительные сведения см. на странице Вопросы и ответы: Windows 10 в S-режиме.
Важные сведения о безопасности
Система «Безопасность Windows» встроена в Windows 10 и использует антивирусную программу под названием «Антивирусная программа в Microsoft Defender». (В предыдущих версиях Windows 10 приложение «Безопасность Windows» называлось «Центр безопасности Защитника Windows»).
Антивирусная программа в Microsoft Defender автоматически отключается при установке и включении другого антивирусного приложения. При удалении другого приложения антивирусная программа в Microsoft Defender включится автоматически.
Если у вас возникли проблемы с получением обновлений для системы «Безопасность Windows», см. разделы Устранение ошибок Центра обновления Windows иВопросы и ответы по обновлению Windows.
Инструкции по изменению учетной записи пользователя на учетную запись администратора см. в разделе Создание локально учетной записи пользователя или администратора в Windows 10.
Знакомство с функциями «Безопасности Windows» и их настройка
Безопасность Windows — это место для управления инструментами, которые защищают ваше устройство и ваши данные:
Защита от вирусов и угроз. Позволяет отслеживать угрозы для вашего устройства, запускать проверку и устанавливать обновления для обнаружения новейших угроз. (Некоторые из этих параметров недоступны, если вы используете Windows 10 в S-режиме.)
Защита учетных записей. Доступ к параметрам входа в систему и параметрам учетной записи, включая Windows Hello и динамическую блокировку.
Брандмауэр и защита сети. Позволяет управлять параметрами брандмауэра и отслеживать события, происходящие с вашими сетями и подключениями к Интернету.
Управление приложениями и браузером. Обновление параметров фильтра SmartScreen в Microsoft Defender для защиты вашего устройства от потенциально опасных приложений, файлов, сайтов и загрузок, а также обеспечение защиты от эксплойтов, где вы можете настроить параметры защиты для ваших устройств.
Безопасность устройств. Просмотр встроенных параметров безопасности, которые помогают защитить устройство от атак вредоносного программного обеспечения.
Производительность и работоспособность устройства. Просмотр состояния работоспособности и производительности устройства и поддержание устройства в чистом и актуальном состоянии с помощью последней версии Windows 10.
Семья. Отслеживание действий ваших детей в Интернете и устройств вашей семьи.
Можно настроить, каким образом эти функции «Безопасности Windows» будут защищать ваше устройство. Чтобы получить к ним доступ, нажмите кнопку Пуск > Параметры > Обновление и безопасность > Безопасность Windows . Затем выберите функцию, которую вы хотите изучить.
Открыть параметры безопасности Windows
Значки состояния обозначают уровень безопасности:
Зеленый цвет означает, что устройство достаточно защищено и рекомендуемые действия отсутствуют.
Желтый цвет означает, что для вас есть рекомендации по безопасности.
Красный цвет предупреждает, что необходимо немедленно принять меры.
Запуск проверки наличия вредоносных программ вручную
Если вы хотите проверить безопасность определенного файла или папки, щелкните правой кнопкой мыши файл или папку в проводнике, а затем выберите Проверить с помощью Microsoft Defender.
Если вы подозреваете, что устройство может содержать вирусы или вредоносные программы, необходимо незамедлительно проверить ваше устройство, выполнив быструю проверку. Это намного быстрее выполнения полной проверки всех файлов и папок.
Запуск быстрой проверки в системе «Безопасность Windows»
Выберите Пуск > Параметры > Обновление и безопасность > Безопасность Windows и затем нажмите Защита от вирусов и угроз.
Открыть параметры безопасности Windows
В разделе Текущие угрозы выберите Быстрая проверка (или в предыдущих версиях Windows 10 в разделе Журнал угроз выберите Проверить сейчас).
Если проверка не обнаружила никаких проблем, но вы все еще обеспокоены, возможно проверить устройство более тщательно.
Запуск расширенной проверки в «Безопасности Windows»
Выберите Пуск > Параметры > Обновление и безопасность > Безопасность Windows и затем нажмите Защита от вирусов и угроз.
В разделе Текущие угрозы выберите Параметры проверки (или в предыдущих версиях Windows 10 в разделе Журнал угроз выберите Запустить новую расширенную проверку).
Выберите один из вариантов проверки.
Полная проверка (проверка файлов и программ, выполняемых на вашем устройстве)
Выборочная проверка (проверка определенных файлов или папок )
Проверка автономного Microsoft Defender (запустите эту проверку, если ваше устройство было заражено или может быть заражено вирусом или вредоносной программой). Подробнее об автономном Microsoft Defender
Выберите Проверить сейчас.
Примечание: Так как работа системы защиты оптимизирована, этот процесс недоступен при использовании Windows 10 в S-режиме.
Создание собственного расписания проверок
Несмотря на то что функция «Безопасность Windows» регулярно проверяет устройства для обеспечения их безопасности, можно также задать время и периодичность проведения проверок.
Планирование сканирования
Нажмите кнопку Пуск , введите планировщик заданий в строке Поиск и в списке результатов выберите Планировщик задач.
В области слева выберите стрелку (>) рядом с разделом Библиотека планировщика заданий, чтобы развернуть его. Затем сделайте то же самое с пунктами Microsoft > Windows, прокрутите список вниз и выберите папку Windows Defender.
На центральной панели выберите пункт Запланированная проверка в Защитнике Windows. (Наведите указатель мыши на соответствующие пункты, чтобы просмотреть их полные названия.)
В области Действия справа прокрутите список вниз, а затем выберите Свойства.
В открывшемся окне перейдите на вкладку Триггеры и нажмите кнопку Создать.
Задайте время и периодичность, а затем нажмите кнопку OK.
Просмотрите расписание и выберите OK.
Примечание: Так как работа системы защиты оптимизирована, этот процесс недоступен при использовании Windows 10 в S-режиме.
Включение и отключение защиты, обеспечиваемой антивирусной программой в Microsoft Defender в режиме реального времени
Иногда может потребоваться быстро остановить работу защиты в режиме реального времени. Когда защита в режиме реального времени отключена, открываемые или скачиваемые файлы не проверяются на наличие угроз. Однако скоро защита в режиме реального времени будет включена автоматически для возобновления защиты вашего устройства.
Временное отключение защиты в режиме реальном времени
Выберите Пуск > Параметры > Обновление и безопасность > Безопасность Windows и затем Защита от вирусов и угроз > Управление параметрами. (В предыдущих версиях Windows 10 выберите раздел Защита от вирусов и угроз > Параметры защиты от вирусов и угроз.)
Открыть параметры Безопасности Windows
Задайте параметру Защита в режиме реального времени значение Выкл. и нажмите Да для подтверждения.
Примечание: Так как работа системы защиты оптимизирована, этот процесс недоступен при использовании Windows 10 в S-режиме.