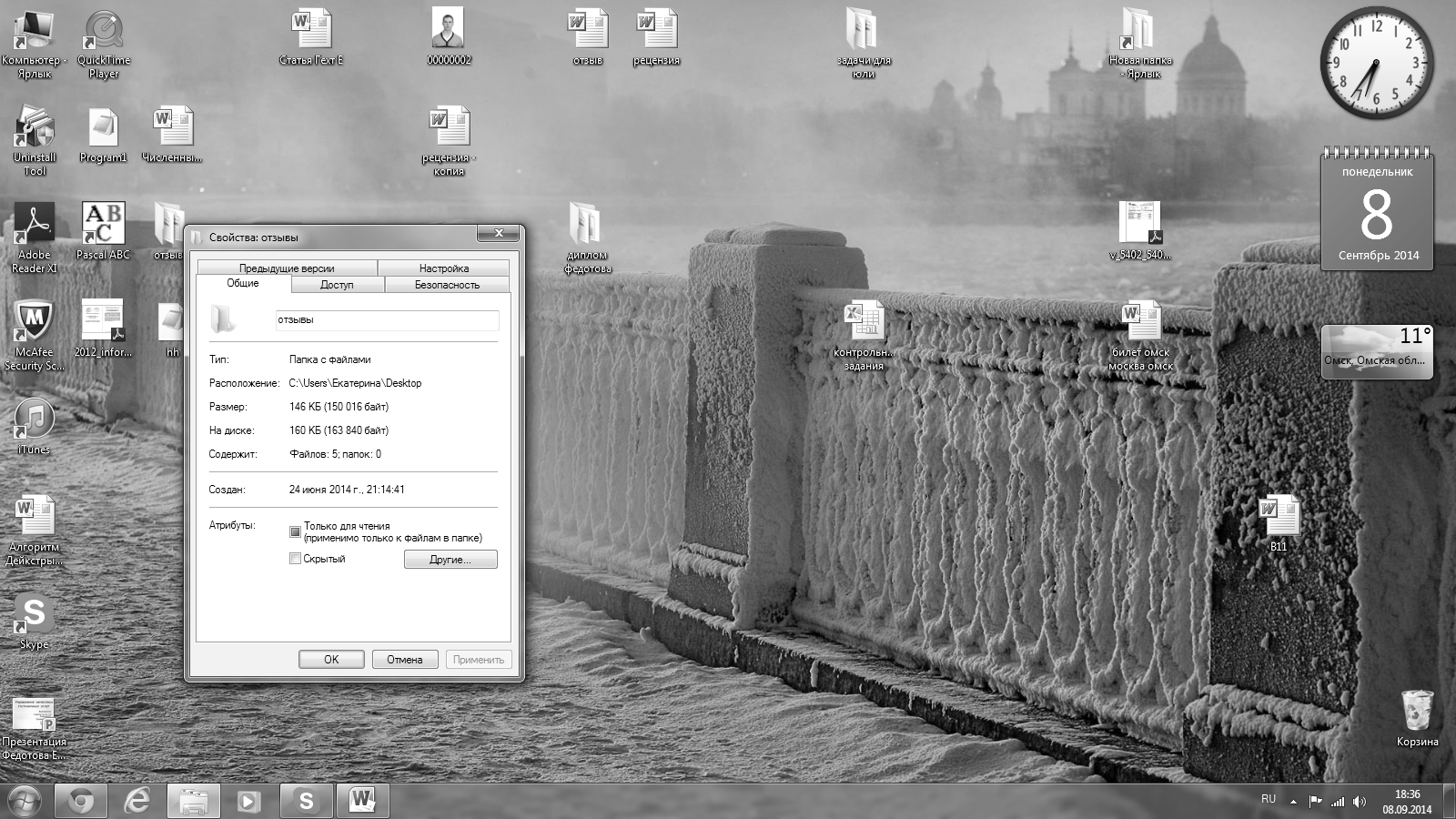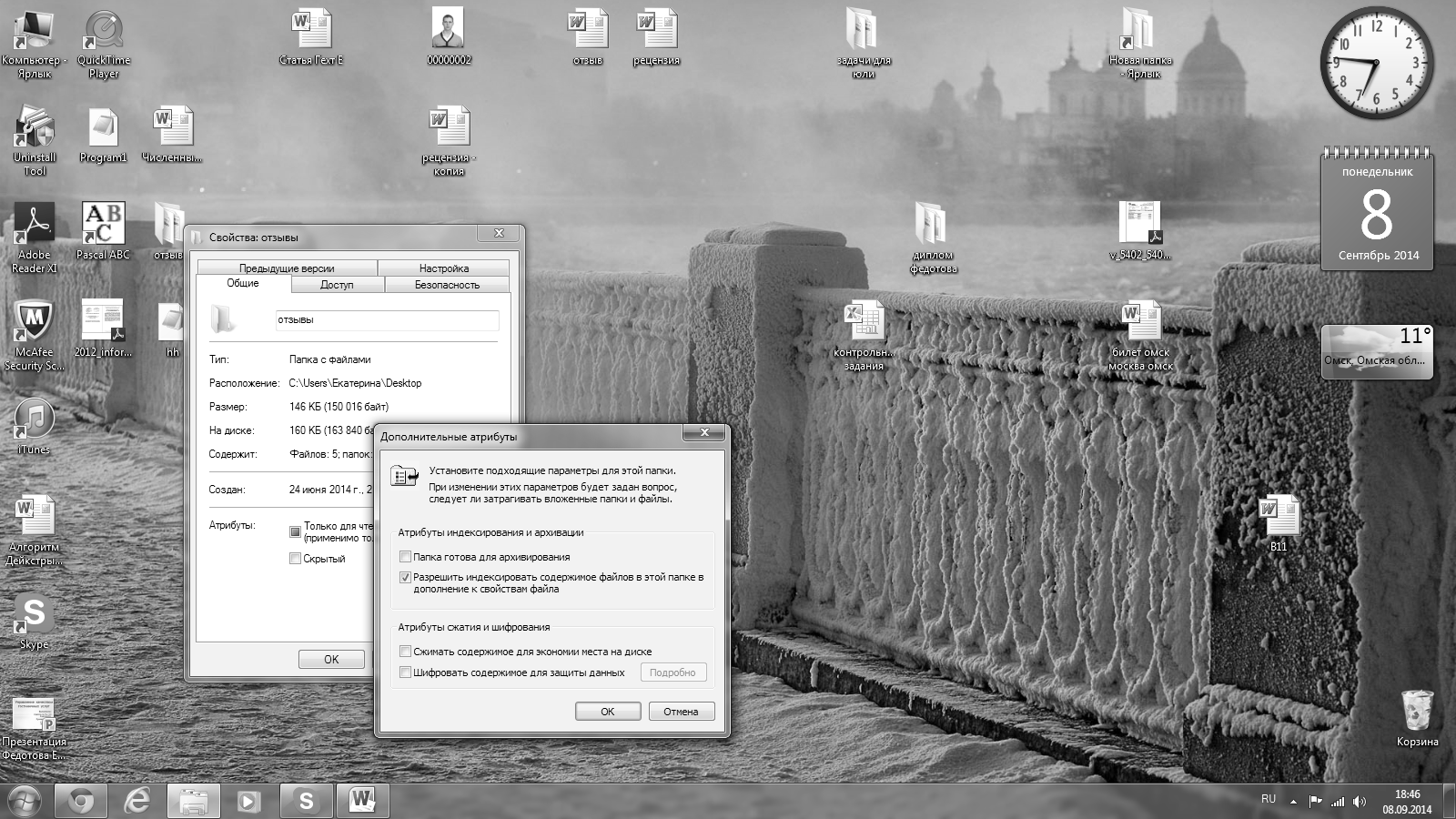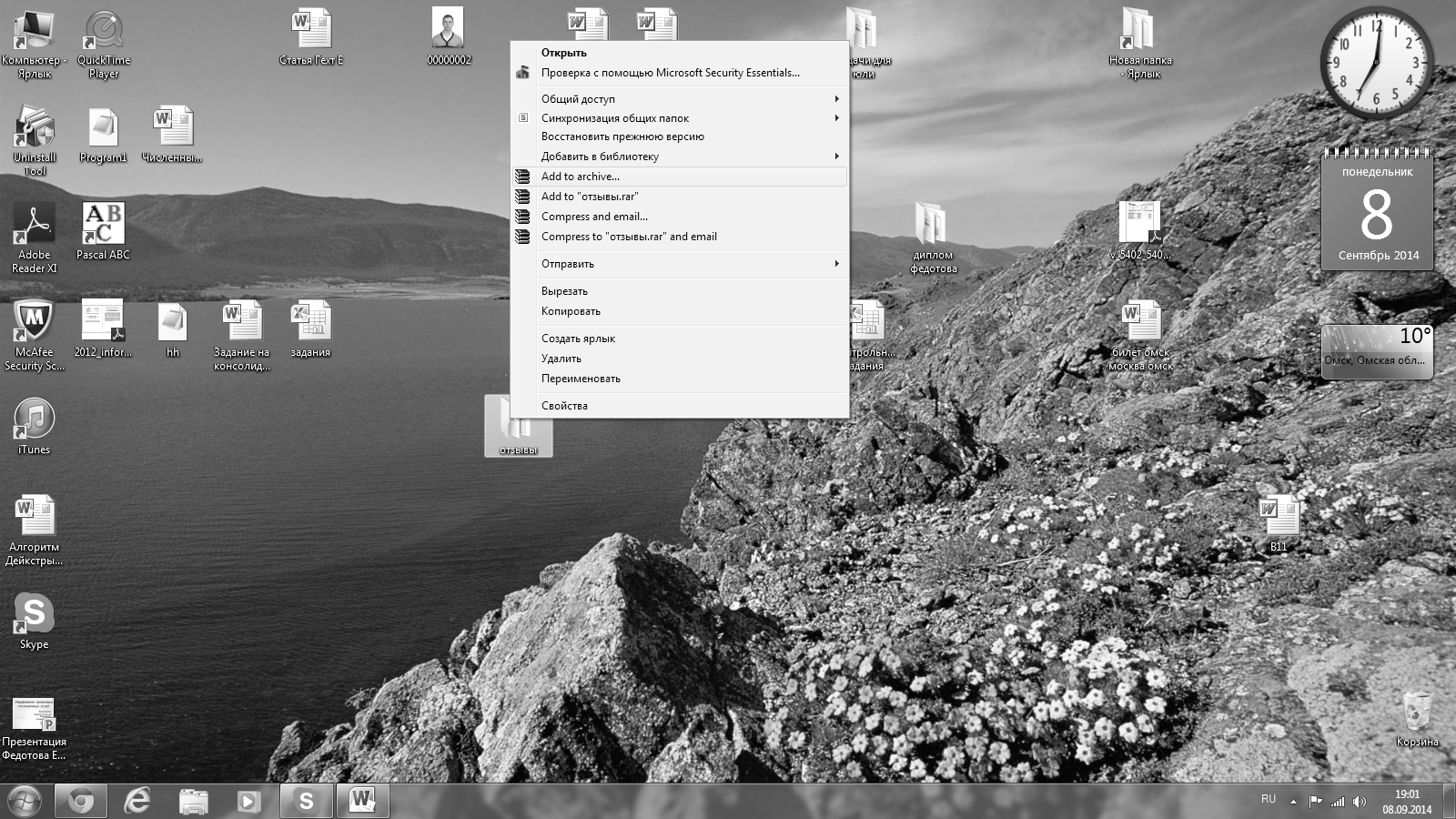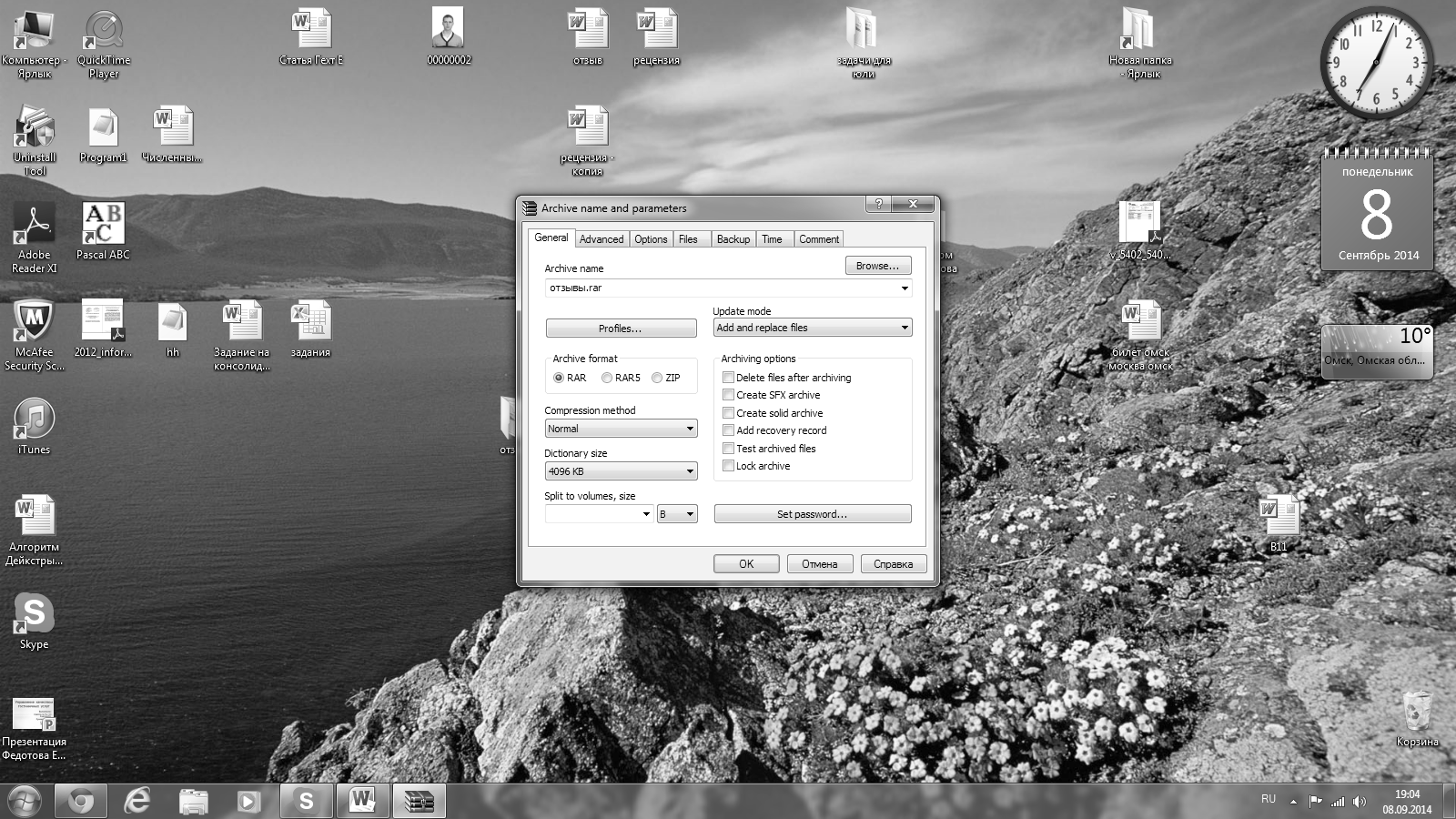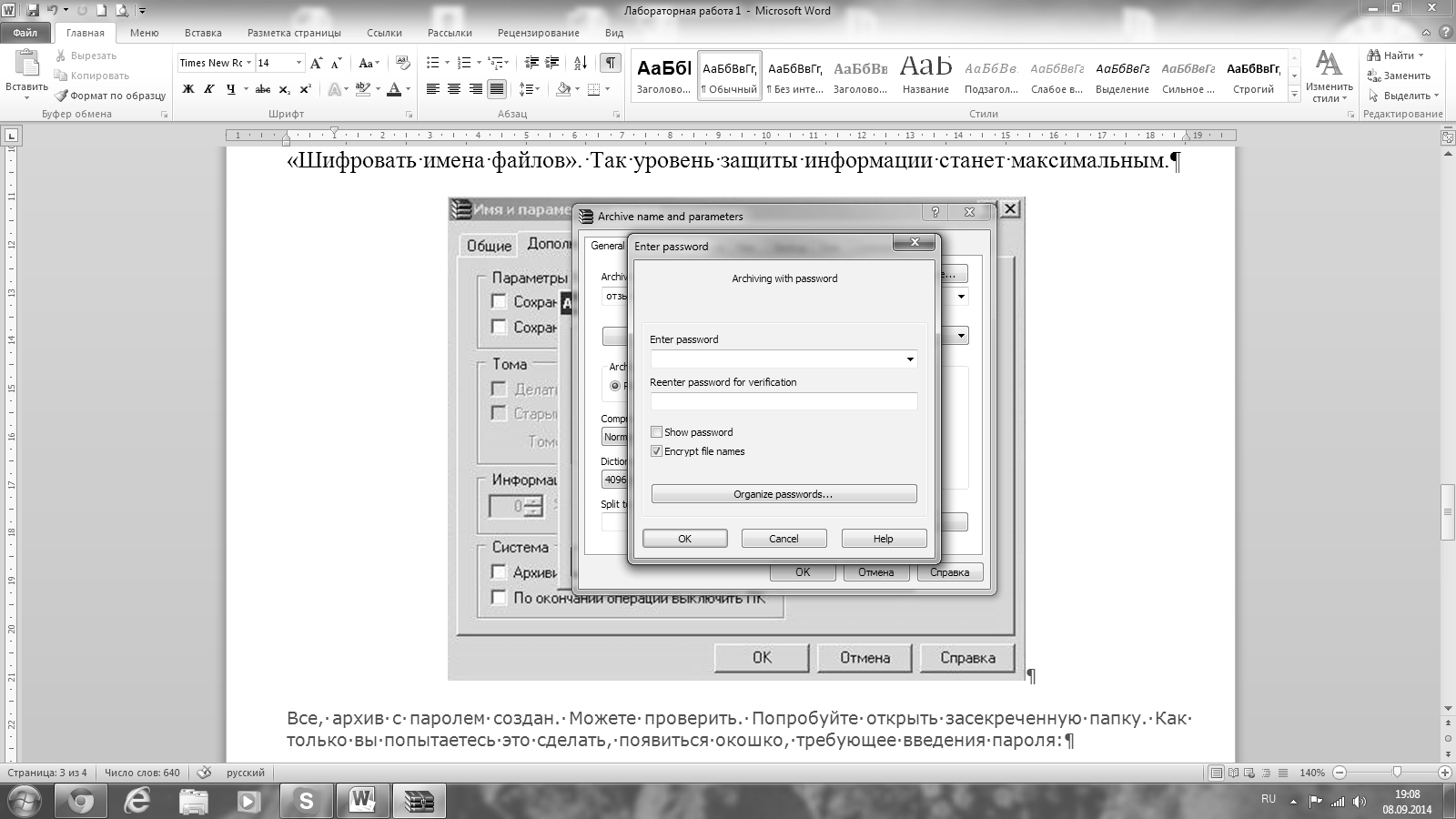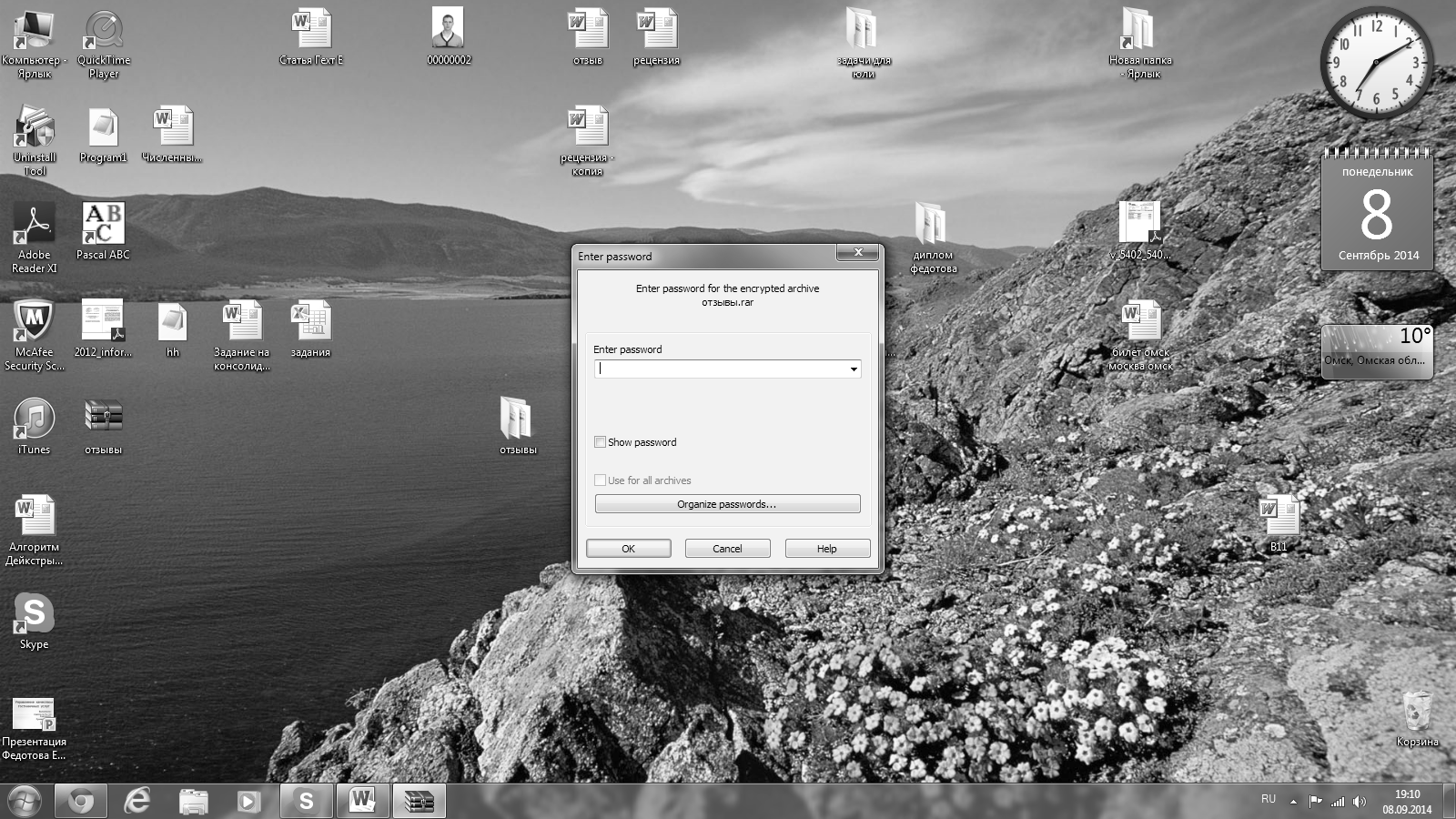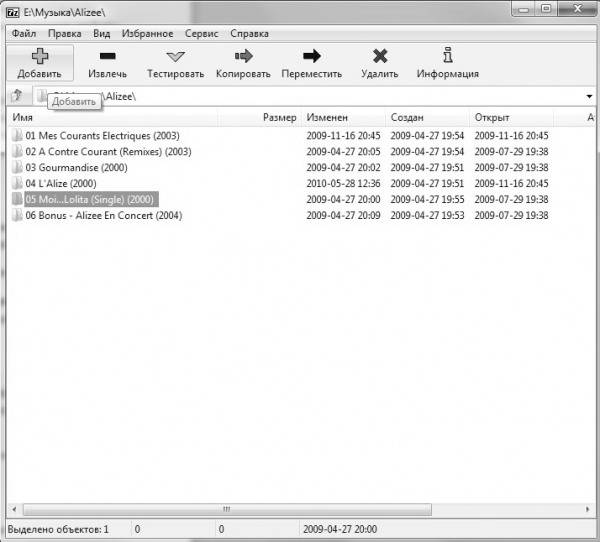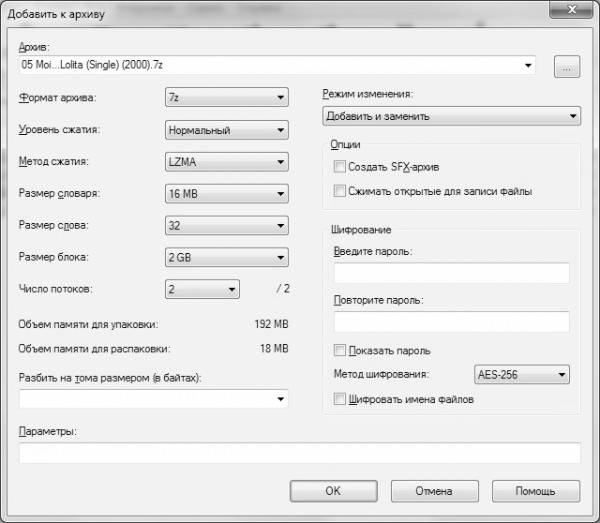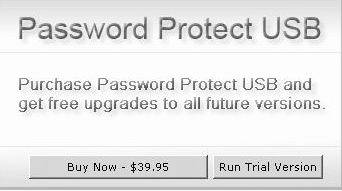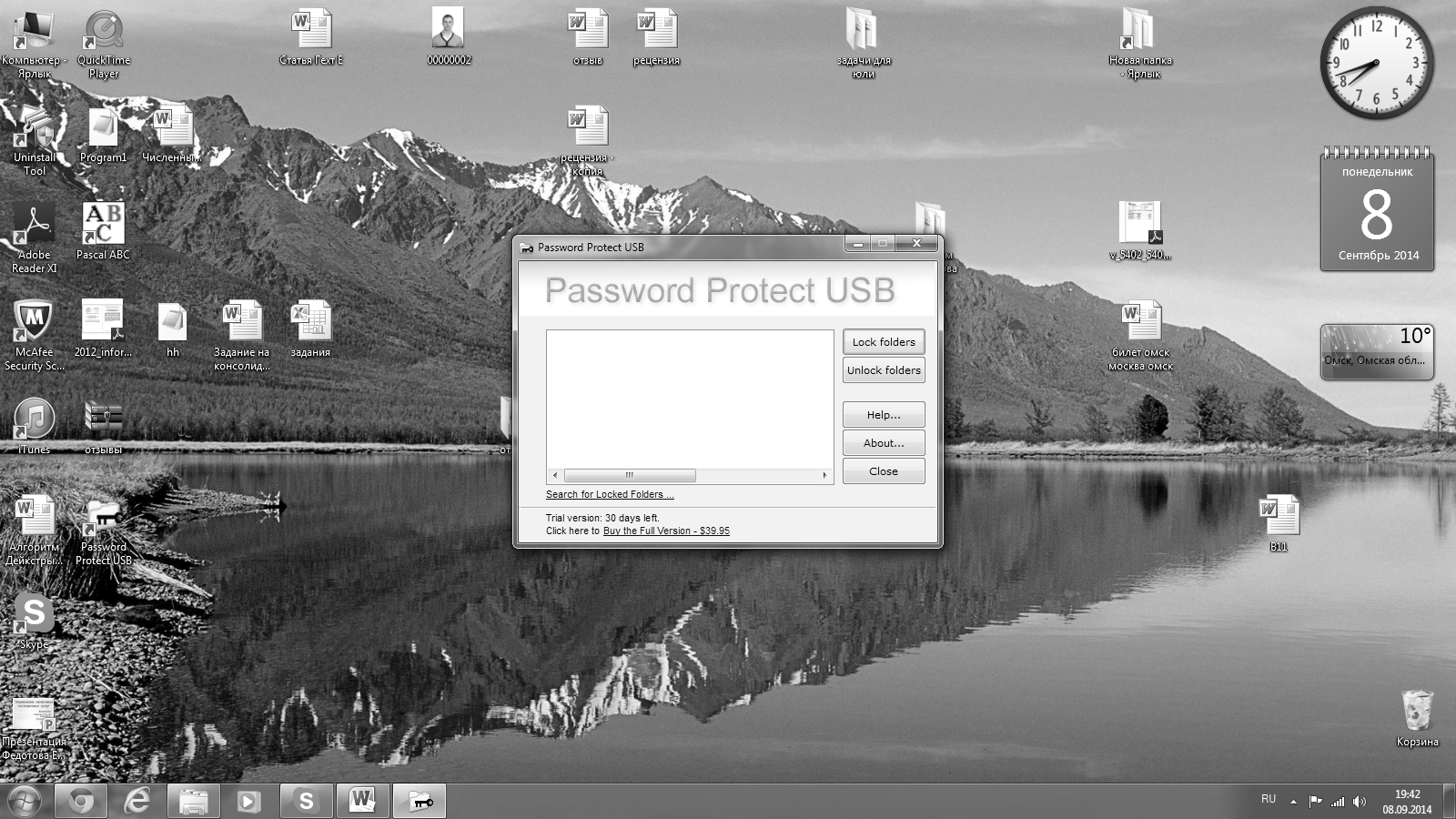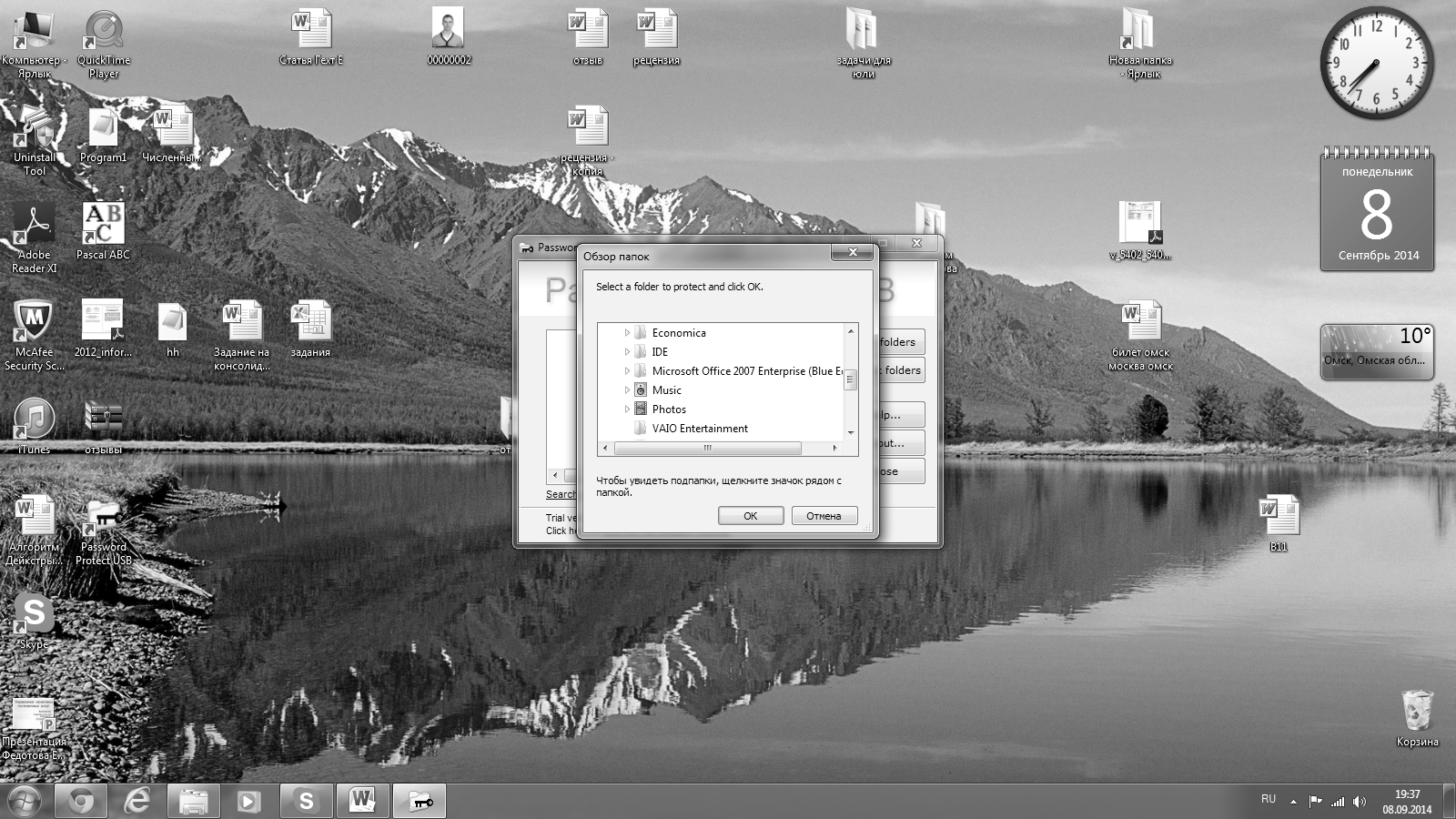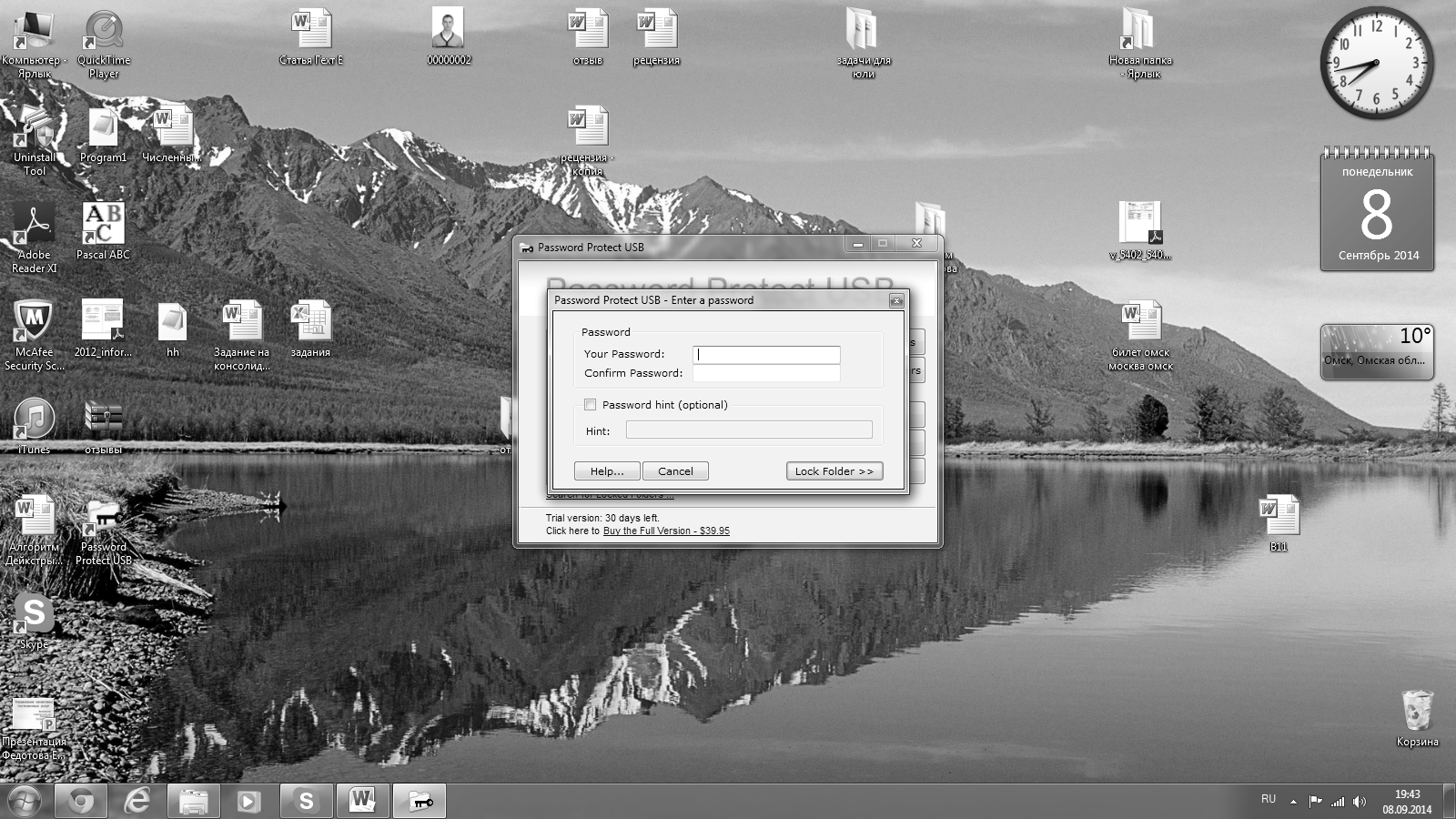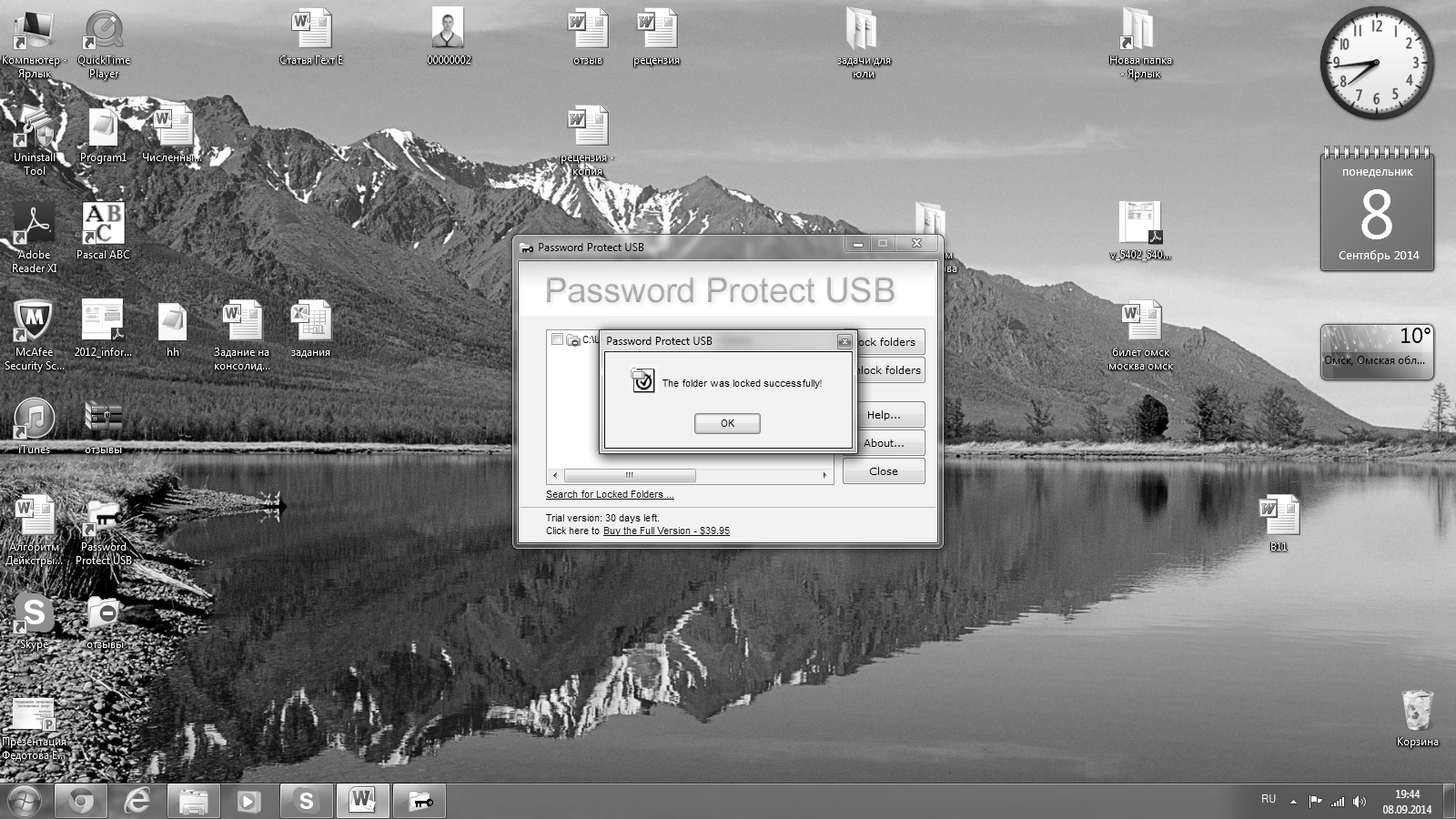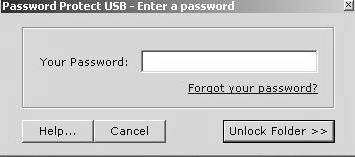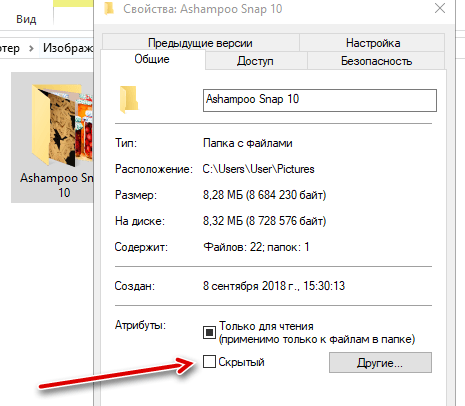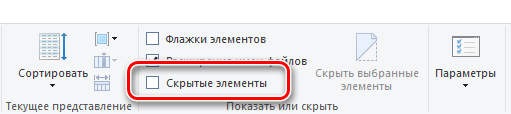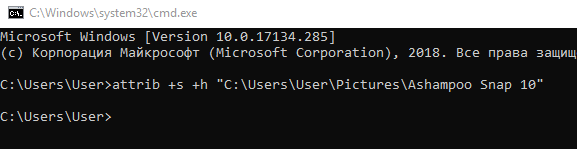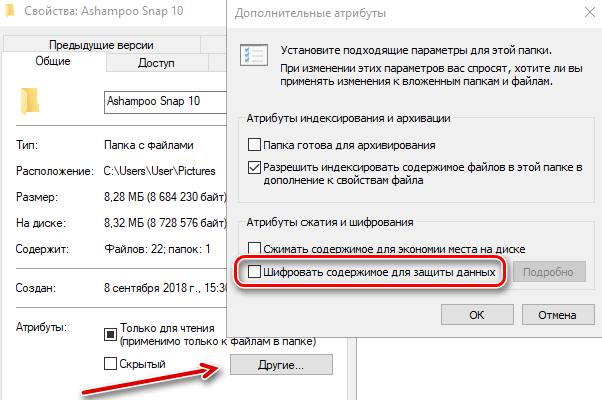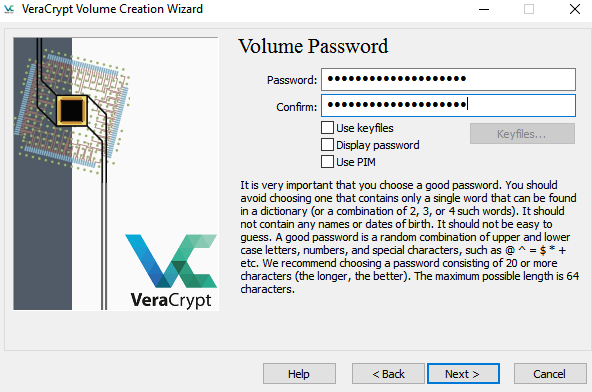- Защита папок и файлов встроенными средствами windows
- Статьи к прочтению:
- Надежное шифрование данных средствами Windows. EFS. Зеленые имена файлов
- Похожие статьи:
- Как скрыть и защитить папку с документами с помощью пароля
- Скрыть любую папку с помощью одного флажка
- Превратите папку в скрытую системную папку
- Шифрование файла или папки стандартным средством
- Создание защищенной папки с помощью VeraCrypt
- Как защитить папки, файлы в Windows
Защита папок и файлов встроенными средствами windows
Скрывать свои папки и файлы можно, используя встроенные возможности Windows — для этого достаточно в свойствах соответствующих объектов включить атрибут Скрытый. Скрытые таким образом папки и файлы не будут видны в проводнике другим пользователям системы, но лишь при условии, что в свойствах содержащих их родительских папок включен флажок Не показывать скрытые файлы и папки. В принципе, этого может оказаться достаточно для защиты своих данных от наиболее неподготовленной аудитории. Однако скрытые подобным образом объекты будут видимы в приложениях, которые не используют стандартный диалог для отображения файлов и папок (FAR, Total Commander и т.п.), поэтому подобная защита более чем ненадежна.
Рис. 1. Свойства папки
Более надежным вариантом защиты данных встроенными средствами Windows является использование шифрованной файловой системы EFS (Encrypting File System, EFS), позволяющей шифровать файлы путем включения для них в проводнике опции Шифровать содержимое для защиты данных (СвойстваОбщиеДополнительно). Прочитать зашифрованные таким способом файлы без знания пароля невозможно, однако система EFS позволяет защищать папки и файлы только в файловой системе NTFS. (Рис.2)
Рис. 2. Шифрование средствами системы
Для защиты персональных папок и файлов гораздо лучше воспользоваться специализированными утилитами. Данные решения позволят более надежно скрывать папки и файлы (они не будут видны при отключении флажка Не показывать скрытые файлы и папки), а также блокировать доступ к ним и даже шифровать сами данные.
Как поставить пароль на папку с помощью архивации?
Рассмотрим первый вариант. Пусть необходимо заархивировать выбранную папку. Для этого вызываем контекстное меню правой кнопкой мыши. Появится меню, в котором следует выбрать пункт «Добавить в архив»: (Рис. 3)
Рис. 3. Контекстное меню
Откроется меню архивирования. Выбираем «Установить пароль». (Рис. 4)
Рис. 4. Установка пароля
Появится окно. В нем следует дважды ввести выбранную для пароля комбинацию цифр и букв. После этого нажимаем «ОК». Можно также отметить галочкой пункт «Шифровать имена файлов». Так уровень защиты информации станет максимальным. (Рис. 5)
Рис. 5. Установка пароля
Все, архив с паролем создан. Можете проверить. Попробуйте открыть засекреченную папку. Как только вы попытаетесь это сделать, появиться окошко, требующее введения пароля:
Рис. 6. Ввод пароля
7-Zip – менее популярный архиватор, чем WinRAR, хотя он абсолютно бесплатный. Что бы поставить пароль на архив нужно запустить 7-Zip и выбрать файлы и папки, которые нужно заархивировать и нажать на кнопку “Добавить”.
В появившимся окне можно указать имя файла, расположение и прочие параметры архива. В графе шифрование введите пароль на архив. Для создания надежного пароля можно воспользоваться генератором паролей.
Теперь снова откройте его через 7-Zip, введите пароль и распакуйте данные.
Как поставить пароль на папку или файл, с помощью программы?
Рассмотрим одну из специальных программ Password Protect. Принцип действия у программ практически одинаков, меню тоже схожее.
Чтобы организовать возможность открытия папки или файла только после введения пароля, запускаем программу. Появится окошко, в котором предлагается приобрести этот софт. Но это делать необязательно, выбираем «Run Trial Version»:
Откроется окно, в котором выбираем «Lock folders».
Появится список всех файлов и папок, которые существуют на компьютере. Выбираем элемент, для которого необходимо поставить пароль, и нажимаем «ОК»:
Теперь следует задать пароль и ввести его в открывшемся окошке. Пароль вводится два раза, выбираем кнопку «Lock folders». Также в этом окошке можно написать короткое пояснение к паролю, которое поможет в будущем расшифровать его, если вдруг по каким-то причинам шифр забудется или утеряется. Для того, чтобы воспользоваться этой возможностью, ставится галочка напротив пункта «Hint» и в следующей строчке вводится информация, которая поможет вспомнить пароль. Эта функция необязательна.
После нажатия на кнопку «Lock folders», на папке будет создан пароль. О чем и будет сообщено в открывшемся окошке:
Теперь открыть папку можно только после введения выбранного пароля. Попробуйте открыть папку – появляется окошко, в которое следует ввести пароль:
1. Рассмотреть установку пароля на книгу Excel и документ Word.
2. Осуществить защиту папки с использованием свойств папки (используя свойства «только для чтения» и «скрытый»).
3. Создать архив, для открытия которого необходимо ввод пароля.
4. Поставить пароль с использованием программных средств.
5. Сделать обзор существующих программ для установки пароля.
6. Методы защиты сайта от спама.
7. Защита HTML-форм.
8. Защита от копирования информации с сайта.
Практическая работа 5
Статьи к прочтению:
Надежное шифрование данных средствами Windows. EFS. Зеленые имена файлов
Похожие статьи:
Антивирусная программа (антивирус) — программа для обнаружения компьютерных вирусов, а также нежелательных (считающихся вредоносными) программ вообще, и…
Расшаривание» ресурсов Возможности GUI Windows NT. Для того, чтобы сделать ресурс доступным в сети, в ОС Windows NT существует закладка «Доступ» у…
Как скрыть и защитить папку с документами с помощью пароля
У вас есть файлы, которые Вы не хотите, чтобы видели другие люди? Или, может быть, они просто загромождают папку с документами, и вы хотите их скрыть? У нас есть несколько решений этой проблемы.
Скрыть любую папку с помощью одного флажка
Если вы просто хотите скрыть пару папок от просмотра, Windows имеет встроенную возможность сделать это. Это не очень хорошая защита от шпионов, потому что любой может найти скрытые папки с помощью простого изменения настроек. Это может одурачить маленького ребенка, но не одурачит кого-то с даже минимальным знанием компьютеров.
Однако, я нашел этот параметр полезным, так как он позволяет скрывать «технические» папки в пользовательских библиотеках. Например, я хочу скрыть папку скриншотера в библиотеке изображений.
Процесс действительно простой. Откройте проводник и перейдите к папке или файлу, который вы хотите скрыть. Щелкните правой кнопкой мыши на нём, выберите Свойства и установите флажок Скрытый в появившемся меню. Нажмите OK и папка исчезнет из поля зрения.
Если вам когда-нибудь понадобится доступ к нему позже, вы можете отобразить скрытые файлы, нажав меню Вид в проводнике файлов и установив флажок Скрытые элементы .
Помните: это не защитит ваши файлы, это просто скроет их из вида. Любой, кто немного разбирается в компьютерах, может легко найти их.
Превратите папку в скрытую системную папку
Предположим, ваша сестра уже знает, как просматривать скрытые папки и файлы в Windows. Кто этого не делает, верно? Ну, есть ещё один трюк, который позволит вам скрыть файл с дополнительной защитой. Любой по-прежнему будет в состоянии отобразить его, если знает, как пользоваться этим инструментом, так что этот метод не является безопасным – но он не требует дополнительного программного обеспечения и может чуть лучше скрыть файлы от «опасных» лиц.
Имейте в виду, что это требует работы с командной строкой, поэтому, если Вам неудобно работать с командной строкой и иметь дело с некоторыми более глубокими настройками Windows, это, вероятно, не для вас.
attrib -s -h «C:\Users\User\Pictures\Ashampoo Snap 10»
Опять же, мы должны подчеркнуть: этот метод крайне ненадежен. Любой, кто знает, что делает, сможет легко найти ваши файлы. Не стоит использовать его для чего-то действительно важного.
Шифрование файла или папки стандартным средством
Единственный безопасный способ скрыть ваши файлы – это шифрование. Шифрование превращает ваши данные в неразбериху, если у вас нет пароля. Windows содержит встроенный способ шифрования файлов и привязывает пароль к учетной записи пользователя, так что вы можете видеть файлы только в том случае, если вы вошли в систему как правильный пользователь.
Всё, что вам нужно сделать, это щелкнуть правой кнопкой мыши на файле или папке, выбрать свойства, перейти к разделу Атрибутов, нажать Другие , и установите флажок Шифровать содержимое для защиты данных .
Единственным недостатком этого метода является то, что он связывает шифрование с вашей учетной записью пользователя. Это означает, что если ваша любопытная сестра попытается открыть файл из своей учетной записи Windows, она не сможет этого сделать – но если пользуетесь одной учетной записью, или если вы отойдете от компьютера, пока вошли в систему, она будет иметь возможность видеть их так же легко, как любой другой файл на компьютере. Поэтому убедитесь, что вы блокируете компьютер или выходите из системы каждый раз, когда вы уходите.
Создание защищенной папки с помощью VeraCrypt
Если вам нужно что-то более надежное, чем указанное выше, мы рекомендуем создать защищенный паролем файл-контейнер. Это потребует выполнения нескольких дополнительных шагов, но это всё ещё довольно легко, и не потребует от Вас высокой технической продвинутости. И, в отличие от предыдущей опции, она будет просить вести пароль каждый раз, когда кто-то пытается получить доступ к защищенным файлам – независимо от того, кто вошел в систему.
Мы знаем, что не всегда удобно загружать дополнительное программное обеспечение, но поверьте нам: если у вас есть что-то, что вы хотите скрыть, это того стоит. В отличие от третьего варианта, VeraCrypt всегда будет запрашивать пароль при попытке доступа к файлам. Просто не забудьте блокировать контейнер VeraCrypt, когда закончите его использование.
Это не единственные способы скрыть или защитить паролем файл в Windows, но они являются одними из наиболее популярных. Например, Вы также можете использовать что-то вроде 7-zip для шифрования файлов, хотя это больше подходит, если вы хотите послать файлы другому человеку.
Как защитить папки, файлы в Windows
Способы защиты папок, файлов функциями Windows
Начнем с шифрования папок и файлов простыми средствами EFS (Encrypting File System), это, скорее всего один из самых простых способов в предотвращении не желаемого доступа к персональным данным функциями самого Windows. Такой метод способен реализовать самую «чистую» работу с закодированными папками и файлами, по-простому говоря, работая с такими данными дополнительные действия, выполнять ненужно.

Задействовать функцию EFS можно в свойствах любой папки или файла простой установкой флажка в нужной нам клеточке. После этих действий все выбранное содержимое файла или каталога будет зашифровано, а самое интересное добавленные позже в него документы автоматически станут защищёнными и скрыты от постороннего доступа. В итоге такими простыми действиями можно очень надежно скрыть свои персональные данные от других людей работающих за тем же компьютером.
Теперь разговор пойдет про встроенные функции, такие как BitLocker и Applocker. Первая в нашем списке функция BitLocker, она стала доступной во всех новых системах, начиная с Windows 7 и выше, ее предназначение в защите и шифровании данных всего жесткого диска, а самое главное она шифрует даже системный раздел. Немаловажной функцией утилиты «BitLocker To Go» является способность хранить засекреченную информацию, а так же держать ее в тайне при использовании съёмных жестких дисков включая и USB-накопители. Задействовать BitLocker можно через «Панель управления» в соответствующем разделе как на скрине ниже.

Следующая встроенная функция в Windows 7 это Applocker, ее задача состоит в том, что бы запретить запуск выбранных утилит. Работать с этой функцией можно при помощи групповых политик, обязательным правилом является хорошее знание в сфере администрирования компьютера. На этом возможности операционной системы по укрытию личной информации не заканчивается, в предыдущей теме я описывал «Как скрыть папку, сделав ее невидимой».
Утилиты для защиты папок и файлов

Folder Lock позволяет защитить папки, файлы, системные диски паролем. Умеет зашифровать личную информацию на лету, а также резервировать ее в режиме реального времени, защитит ваши персональные накопители, сотрет файлы и диски при этом очистит историю. Это самая скачиваемая программа для защиты важных файлов с более чем 45 миллионным потребителем. Она работает с 32-битной и 64-разрядной Windows 10, 8, 7, XP. Скачать ее можно « Folder Lock ».

My Lockbox ™ умеет скрывать, блокировать и защищать паролем фактически все папки вашего компьютера. Вы сможете использовать My Lockbox для укрытия ваших персональных данных от посторонних глаз — ваши файлы будут недоступны как у местных, так и у отдаленных пользователей. Скачать ее можно « My Lockbox ».

На этом наш небольшой обзор, связанный с защитой файлов и папок можно считать оконченным. В этой теме я постарался написать о том, как и какими программами можно и нужно защищать свои персональные данные. Желаю всем удачи. Как рекомендация, держите свои данные всегда в безопасность.