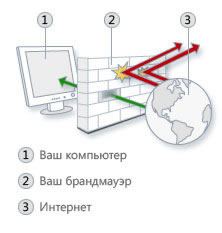- Защита компьютера от вирусов
- Как удалить антивирусные или антишпионские программы?
- Защита с помощью панели «Безопасность Windows»
- Важные сведения о безопасности
- Знакомство с функциями «Безопасности Windows» и их настройка
- Значки состояния обозначают уровень безопасности:
- Запуск проверки наличия вредоносных программ вручную
- Запуск быстрой проверки в системе «Безопасность Windows»
- Запуск расширенной проверки в «Безопасности Windows»
- Создание собственного расписания проверок
- Планирование сканирования
- Включение и отключение защиты, обеспечиваемой антивирусной программой в Microsoft Defender в режиме реального времени
- Временное отключение защиты в режиме реальном времени
- Как защитить компьютер от вирусов и шпионских программ в интернете
- Защитите свой компьютер средствами Windows
- Использование брандмауэра
- Защита от вирусов
- Защита от шпионских программ
- Автоматическое обновление Windows
- Установка последней версии браузера и постоянное обновление
- Включение функций безопасности браузера
- Использование стандартной учетной записи
- Безопасное использование электронной почты
Защита компьютера от вирусов
Эта статья посвящена способам защиты компьютера от вирусов, которые могут повредить компьютер или позволить злоумышленникам украсть ваши данные, личные сведения или деньги.
Используйте антивредоносное приложение — Установите антивредоносное приложение и регулярно обновляйте его. Это позволит защитить ваш компьютер от вирусов и других вредоносных программ. Антивредоносные приложения выполняют поиск вирусов, шпионского и другого вредоносного программного обеспечения, пытающегося проникнуть в вашу электронную почту, операционную систему или файлы. Новые угрозы могут появляться ежедневно, поэтому необходимо регулярно проверять наличие обновлений на веб-сайте изготовителя антивредоносного приложения.
Microsoft Defender — это бесплатная антивредоносная программа, входящая в состав Windows. Ее можно обновлять автоматически с помощью Центра обновления Windows. Также можно выбрать один из сторонних антивирусных продуктов.
Больше не всегда лучше
Одновременный запуск нескольких приложений для защиты от вредоносных программ может привести к замедлению или нестабильной работе вашей системы. При установке стороннего приложения для защиты от вредоносных программ Microsoft Defender автоматически отключается. При установке двух сторонних приложений для защиты от вредоносных программ, они могут одновременно начать работу.
Не открывайте сообщения электронной почты от незнакомых отправителей или незнакомые вложения. Многие вирусы передаются в виде вложений в электронные письма, и для их распространения достаточно открыть вложение. Настоятельно рекомендуем открывать только ожидаемые или известные вам вложения. Дополнительные сведения см. в следующем разделе: Защита от фишинга.
Используйте блокирование всплывающих окон в веб-браузере. Всплывающие окна — это небольшие окна в браузере, отображающиеся поверх просматриваемой вами веб-страницы. Несмотря на то, что большинство таких окон используется для рекламных целей, в них может содержаться вредоносный или небезопасный код. Блокирование всплывающих окон позволяет избавиться от некоторых или даже всех всплывающих окон. Блокирование всплывающих окон в Microsoft Edge включено по умолчанию.
При использовании Microsoft Edge, убедитесь, что SmartScreen включен. SmartScreen в Microsoft Edge помогает защитить от фишинга и атак вредоносных программ, предупреждая о возможной небезопасности веб-сайта или расположения загрузки. Дополнительные сведения см. в разделе Что такое фильтр SmartScreen и как он меня защищает?
Обратите внимание на уведомления Windows SmartScreen. С осторожностью запускайте неизвестные приложения, скачанные из Интернета. Такие приложения с большой вероятностью могут оказаться небезопасными. Когда вы загружаете и запускаете приложение из Интернета, SmartScreen использует сведения о его репутации, чтобы предупредить вас, если приложение малоизвестно и может быть вредоносным.
Регулярно обновляйте Windows. Корпорация Майкрософт регулярно выпускает особые обновления для системы безопасности, предназначенные для защиты компьютера. Обновления могут предотвратить атаки вирусов и других вредоносных программ, закрывая возможные слабые места в системе безопасности.
Включите Центр обновления Windows, чтобы ОС Windows автоматически получала эти обновления.
Используйте брандмауэр. Брандмауэр Windows или любое другое приложение брандмауэра может уведомлять вас о подозрительной активности, когда вирус или вирус-червь пытается подключиться к вашему компьютеру. Он также позволяет блокировать вирусы, червей и злоумышленников, отправляющих потенциально опасные приложения на компьютер.
Используйте параметры конфиденциальности браузера. Некоторые веб-сайты могут пытаться использовать ваши личные данные для целевой рекламы, мошенничества и кражи личных сведений.
Убедитесь, что функция контроля учетных записей включена. При внесении на компьютере изменений, требующих прав администратора, функция контроля учетных записей уведомит вас об этом и предложит утвердить эти изменения. Контроль учетных записей не позволяет вирусам вносить нежелательные изменения. Чтобы открыть контроль учетных записей, проведите пальцем от правой границы экрана, а затем коснитесь элемента Поиск. (Если вы используете мышь, наведите указатель на правый верхний угол экрана, переместите указатель вниз, а затем щелкните Поиск.) Введите в поле поиска контроль учетных записей, а затем выберите элемент Изменение параметров контроля учетных записей.
Очистите кэш Интернета и журнал браузера . Большинство браузеров сохраняют информацию о посещаемых веб-сайтах, а также информацию, которую вы предоставляете (например, ваше имя и адрес). Хотя хранение этих сведений на компьютере может быть полезно, существуют ситуации, когда эти сведения необходимо удалить частично или полностью, — например, если вы работаете на общедоступном компьютере и не хотите оставлять на нем свои личные сведения. Дополнительные сведения см. в статье Удаление журнала браузера.
Как удалить антивирусные или антишпионские программы?
Если вы используете несколько антивирусных или антишпионских программ одновременно, то может снизиться производительность и стабильность работы компьютера. Кроме того, он может неожиданно перезапускаться.
Внимание: После удаления установленных программ для обеспечения безопасности в Интернете ваш компьютер станет незащищенным. Если вы не установили другую программу защиты от вредоносных программ, убедитесь, что антивирусная программа в Microsoft Defender и брандмауэр Windows включены.
Чтобы удалить нежелательные антивредоносные программы:
Перейдите в меню Пуск > Параметры > Приложения
Найдите нежелательное приложение или приложения и выберите их
Скорее всего, потребуется перезагрузить компьютер после удаления каждого приложения.
Примечание: Некоторые программы для обеспечения безопасности могут удаляться не полностью. Если вам не удается полностью удалить приложение, перейдите на сайт издателя или обратитесь за помощью в службу технической поддержки.
Защита с помощью панели «Безопасность Windows»
В состав Windows 10 входит «Безопасность Windows», которая и предоставляет последние обновления для антивирусной защиты. Ваше устройство получит активную защиту с момента запуска Windows 10. «Безопасность Windows» регулярно проверяет устройство на наличие вредоносных программ, вирусов и угроз безопасности. В дополнение к этой защите в режиме реального времени обновления скачиваются автоматически, чтобы обеспечить безопасность устройства и защитить его от угроз.
Windows 10 в S-режиме
Если вы используете Windows 10 в S-режиме, некоторые функции панели «Безопасность Windows» будут немного отличаться. Так как этот режим оптимизирован для обеспечения более надежной защиты, область «Защита от вирусов и угроз» содержит меньше параметров. Однако волноваться не стоит. Встроенные средства защиты этого режима автоматически предотвращают запуск вирусов и других угроз на устройстве, и вы будете автоматически получать обновления для системы безопасности. Дополнительные сведения см. на странице Вопросы и ответы: Windows 10 в S-режиме.
Важные сведения о безопасности
Система «Безопасность Windows» встроена в Windows 10 и использует антивирусную программу под названием «Антивирусная программа в Microsoft Defender». (В предыдущих версиях Windows 10 приложение «Безопасность Windows» называлось «Центр безопасности Защитника Windows»).
Антивирусная программа в Microsoft Defender автоматически отключается при установке и включении другого антивирусного приложения. При удалении другого приложения антивирусная программа в Microsoft Defender включится автоматически.
Если у вас возникли проблемы с получением обновлений для системы «Безопасность Windows», см. разделы Устранение ошибок Центра обновления Windows иВопросы и ответы по обновлению Windows.
Инструкции по изменению учетной записи пользователя на учетную запись администратора см. в разделе Создание локально учетной записи пользователя или администратора в Windows 10.
Знакомство с функциями «Безопасности Windows» и их настройка
Безопасность Windows — это место для управления инструментами, которые защищают ваше устройство и ваши данные:
Защита от вирусов и угроз. Позволяет отслеживать угрозы для вашего устройства, запускать проверку и устанавливать обновления для обнаружения новейших угроз. (Некоторые из этих параметров недоступны, если вы используете Windows 10 в S-режиме.)
Защита учетных записей. Доступ к параметрам входа в систему и параметрам учетной записи, включая Windows Hello и динамическую блокировку.
Брандмауэр и защита сети. Позволяет управлять параметрами брандмауэра и отслеживать события, происходящие с вашими сетями и подключениями к Интернету.
Управление приложениями и браузером. Обновление параметров фильтра SmartScreen в Microsoft Defender для защиты вашего устройства от потенциально опасных приложений, файлов, сайтов и загрузок, а также обеспечение защиты от эксплойтов, где вы можете настроить параметры защиты для ваших устройств.
Безопасность устройств. Просмотр встроенных параметров безопасности, которые помогают защитить устройство от атак вредоносного программного обеспечения.
Производительность и работоспособность устройства. Просмотр состояния работоспособности и производительности устройства и поддержание устройства в чистом и актуальном состоянии с помощью последней версии Windows 10.
Семья. Отслеживание действий ваших детей в Интернете и устройств вашей семьи.
Можно настроить, каким образом эти функции «Безопасности Windows» будут защищать ваше устройство. Чтобы получить к ним доступ, нажмите кнопку Пуск > Параметры > Обновление и безопасность > Безопасность Windows . Затем выберите функцию, которую вы хотите изучить.
Открыть параметры безопасности Windows
Значки состояния обозначают уровень безопасности:
Зеленый цвет означает, что устройство достаточно защищено и рекомендуемые действия отсутствуют.
Желтый цвет означает, что для вас есть рекомендации по безопасности.
Красный цвет предупреждает, что необходимо немедленно принять меры.
Запуск проверки наличия вредоносных программ вручную
Если вы хотите проверить безопасность определенного файла или папки, щелкните правой кнопкой мыши файл или папку в проводнике, а затем выберите Проверить с помощью Microsoft Defender.
Если вы подозреваете, что устройство может содержать вирусы или вредоносные программы, необходимо незамедлительно проверить ваше устройство, выполнив быструю проверку. Это намного быстрее выполнения полной проверки всех файлов и папок.
Запуск быстрой проверки в системе «Безопасность Windows»
Выберите Пуск > Параметры > Обновление и безопасность > Безопасность Windows и затем нажмите Защита от вирусов и угроз.
Открыть параметры безопасности Windows
В разделе Текущие угрозы выберите Быстрая проверка (или в предыдущих версиях Windows 10 в разделе Журнал угроз выберите Проверить сейчас).
Если проверка не обнаружила никаких проблем, но вы все еще обеспокоены, возможно проверить устройство более тщательно.
Запуск расширенной проверки в «Безопасности Windows»
Выберите Пуск > Параметры > Обновление и безопасность > Безопасность Windows и затем нажмите Защита от вирусов и угроз.
В разделе Текущие угрозы выберите Параметры проверки (или в предыдущих версиях Windows 10 в разделе Журнал угроз выберите Запустить новую расширенную проверку).
Выберите один из вариантов проверки.
Полная проверка (проверка файлов и программ, выполняемых на вашем устройстве)
Выборочная проверка (проверка определенных файлов или папок )
Проверка автономного Microsoft Defender (запустите эту проверку, если ваше устройство было заражено или может быть заражено вирусом или вредоносной программой). Подробнее об автономном Microsoft Defender
Выберите Проверить сейчас.
Примечание: Так как работа системы защиты оптимизирована, этот процесс недоступен при использовании Windows 10 в S-режиме.
Создание собственного расписания проверок
Несмотря на то что функция «Безопасность Windows» регулярно проверяет устройства для обеспечения их безопасности, можно также задать время и периодичность проведения проверок.
Планирование сканирования
Нажмите кнопку Пуск , введите планировщик заданий в строке Поиск и в списке результатов выберите Планировщик задач.
В области слева выберите стрелку (>) рядом с разделом Библиотека планировщика заданий, чтобы развернуть его. Затем сделайте то же самое с пунктами Microsoft > Windows, прокрутите список вниз и выберите папку Windows Defender.
На центральной панели выберите пункт Запланированная проверка в Защитнике Windows. (Наведите указатель мыши на соответствующие пункты, чтобы просмотреть их полные названия.)
В области Действия справа прокрутите список вниз, а затем выберите Свойства.
В открывшемся окне перейдите на вкладку Триггеры и нажмите кнопку Создать.
Задайте время и периодичность, а затем нажмите кнопку OK.
Просмотрите расписание и выберите OK.
Примечание: Так как работа системы защиты оптимизирована, этот процесс недоступен при использовании Windows 10 в S-режиме.
Включение и отключение защиты, обеспечиваемой антивирусной программой в Microsoft Defender в режиме реального времени
Иногда может потребоваться быстро остановить работу защиты в режиме реального времени. Когда защита в режиме реального времени отключена, открываемые или скачиваемые файлы не проверяются на наличие угроз. Однако скоро защита в режиме реального времени будет включена автоматически для возобновления защиты вашего устройства.
Временное отключение защиты в режиме реальном времени
Выберите Пуск > Параметры > Обновление и безопасность > Безопасность Windows и затем Защита от вирусов и угроз > Управление параметрами. (В предыдущих версиях Windows 10 выберите раздел Защита от вирусов и угроз > Параметры защиты от вирусов и угроз.)
Открыть параметры Безопасности Windows
Задайте параметру Защита в режиме реального времени значение Выкл. и нажмите Да для подтверждения.
Примечание: Так как работа системы защиты оптимизирована, этот процесс недоступен при использовании Windows 10 в S-режиме.
Как защитить компьютер от вирусов и шпионских программ в интернете
Если вы подключаете свой компьютер к интернету, разрешая другим людям пользоваться своим ПК или используете файлы совместно с другими, следует принять меры для защиты компьютера от потенциальной угрозы.
Почему? Потому что на компьютер могут совершить нападение компьютерные преступники (иногда их называют хакерами). Нападение может быть «прямым» – злоумышленники проникают в компьютер через Интернет и похищают личную информацию – или косвенное, когда злоумышленники создают вредоносные для компьютера программы.
К счастью, вы можете защитить себя, соблюдая некоторые простые меры предосторожности. В этой статье описаны угрозы и средства защиты.
Защитите свой компьютер средствами Windows
Защитить компьютер от потенциальных угроз помогут следующие средства:
- Брандмауэр . Брандмауэр защищает компьютер, не давая хакерам или вредоносным программам получить к нему доступ.
- Защита от вирусов . Антивирусное программное обеспечение помогает защитить компьютер от вирусов, червей и других угроз.
- Защита от шпионских и других вредоносных программ . Антишпионские программы помогают защитить компьютер от шпионских и других нежелательных программ.
- Windows Update . Windows может регулярно проверять наличие обновлений для вашего компьютера и автоматически устанавливать их.
Управляйте параметрами безопасности с помощью Центра поддержки: «Центр» – это центральное расположение для управления настройками брандмауэра, службы Windows Update, настройками программного обеспечения против вредоносного ПО, интернет-безопасностью и настройками учетных записей пользователей, а также для контроля этих элементов.
Кроме того, Центр проверяет настройки обслуживания компьютера и предоставляет ссылки на средства устранения неполадок и другие инструменты для устранения проблем.
Использование брандмауэра
Брандмауэр – это программа или устройство, которое проверяет данные, поступающие из Интернета или локальной сети, и на основе текущих параметров принимает решение, нужно их пропускать или нет. Таким образом брандмауэр блокирует доступ к компьютеру для хакеров и вредоносных программ.
Брандмауэр Windows встроен в Windows и включается автоматически.
Если используется такая программа, как служба обмена мгновенными сообщениями или сетевая игра для нескольких пользователей, которым требуется принимать информацию из Интернета или сети, брандмауэр спрашивает, нужно заблокировать или разблокировать (разрешить) подключения.
Если вы решили разблокировать соединение, брандмауэр Windows создает исключение и не отражает запрос относительно этой программы в будущем, когда ей нужно будет получить данные из сети.
Защита от вирусов
Вирусы, черви и троянские кони – это программы, созданные хакерами, использующими интернет для заражения компьютеров. Вирусы и черви могут размножаться с компьютера на компьютер, а троянский конь попадает в компьютер, прячась в легальных программах, таких как заставка.
Деструктивные вирусы, черви и троянские программы могут стереть информацию с жесткого диска или полностью вывести компьютер из строя. Другие не наносят прямой ущерб, но снижают производительность и стабильность компьютера.
Антивирусные программы проверяют электронную почту и другие файлы компьютера на наличие вирусов, червей и троянских программ. При обнаружении опасности, антивирусная программа перемещает ее в карантин (изолирует) или полностью удаляет до того, как будет причинен вред компьютеру и файлам.
Windows не имеет встроенной антивирусной программы, но производитель компьютера может ее установить. Если такая программа не установлена, перейдите на сайт Поставщики антивирусного программного обеспечения для Windows, чтобы найти антивирусную программу.
Поскольку новые вирусы появляются ежедневно, важно выбрать антивирусную программу с возможностью автоматического обновления. Во время обновления программного обеспечения в список вирусов загружаются данные о новых вирусах, что защищает компьютер от новых атак.
Если вирусная база устареет компьютер уязвимым для новых угроз. Обновление обычно требует ежегодной подписки. Поддерживайте подписку для регулярного обновления.
Внимание! Если не использовать антивирусное программное обеспечение, компьютер может быть поврежден вредоносными программами. Также существует риск заразить вирусами другие компьютеры.
Защита от шпионских программ
Шпионские программы могут отображать рекламу, собирать информацию и изменять параметры компьютера, обычно, без вашего ведома. Например, шпионские программы могут устанавливать нежелательные панели инструментов, ссылки или предпочтения в браузере, изменять установленную по умолчанию домашнюю страницу или часто всплывающие рекламные объявления.
Некоторые шпионские программы ничем не выдают своего присутствия, но тайно собирают конфиденциальные сведения (например, введенный текст или список посещенных веб-сайтов). Большинство шпионских программ устанавливаются вместе с бесплатным программным обеспечением, но иногда даже простое посещение сайта приводит к заражению шпионской программой.
Чтобы защитить свой компьютер от шпионских программ, пользуйтесь антишпионской программой. Windows 7 включает встроенную антишпионскую программу Windows Defender, который включен по умолчанию. Windows Defender предупреждает о попытке шпионской программы установить себя на компьютер. Также эта программа может искать на компьютере шпионские программы и удалять их.
Поскольку каждый день появляются новые шпионские программы, Windows Defender нужно регулярно обновлять, чтобы выявлять новейшие угрозы и защищаться от них. Windows Defender обновляется при обновлении Windows. Для достижения высокого уровня защиты включите автоматическое обновление Windows (см. ниже). Дополнительные сведения см. Работа с программой Windows Defender.
Автоматическое обновление Windows
Microsoft регулярно разрабатывает важные обновления для Windows, которые помогают защитить компьютер от новых вирусов и других угроз, которые нарушают его безопасность.
Для скорейшего получения обновлений включите автоматическое обновление. Таким образом вам не нужно волноваться, что критические обновления Windows будут пропущены.
Обновления загружаются в фоновом режиме при подключении к Интернету. Обновления устанавливаются в 3:00, однако вы можете установить другое время. Если вы выключаете компьютер раньше, можно установить перед выключением. Иначе, Windows установит обновления при следующем включения компьютера.
Чтобы включить автоматическое обновление:
- Откройте службу Windows Update в Панели управления.
- Нажмите кнопку Изменить настройки.
- Выберите Автоматическая установка обновлений (рекомендуется).
Windows установит обновления компьютера, как только они будут доступны. Важные обновления предоставляют значительные преимущества в плане безопасности, в частности улучшения защиты и надежности компьютера.
Убедитесь, что в разделе Рекомендуемые обновления установлен флажок Включать рекомендуемые обновления при получении важных обновлений и нажмите кнопку ОК.
Рекомендуемые обновления могут исправлять некритичные неполадки и делать компьютер более удобным. Если будет предложено ввести пароль администратора или подтверждения введите пароль или подтвердите.
Установка последней версии браузера и постоянное обновление
Использование последней версии браузера и постоянное его обновление – это два основных способа предотвращения проблем в Интернете.
В большинстве случаев последняя версия браузера содержит исправления проблем безопасности и новые функции, которые помогут защитить ваш компьютер и конфиденциальную информацию во время работы в Интернете.
Если вы используете браузер Internet Explorer, обновления для него можно получать автоматически с помощью службы Windows Update. Если компьютер не настроен на автоматическое получение обновлений, можно запросить обновления вручную с помощью Internet Explorer. Для этого нажмите кнопку Безопасность и выберите Windows Update. Для проверки наличия обновлений следуйте инструкциям на экране.
Включение функций безопасности браузера
Большинство веб-браузеров имеют функции безопасности, благодаря которым работа в Интернете становится безопаснее. Поэтому важно узнать, какие функции безопасности имеет браузер, и убедиться, что они включены.
Если вы используете браузер Internet Explorer, ознакомьтесь с доступными функциями безопасности:
- Во время работы в Интернете фильтр SmartScreen помогает защитить компьютер от фишинговых атак, мошенничества, а также фальшивых и вредоносных веб-сайтов. Дополнительные сведения см. Фильтр SmartScreen.
- Выделение домена позволяет быстрее увидеть настоящие ссылки на сайтах, которые вы посещаете. Это помогает избежать перехода к обманчивым или фишинговым сайтам, которые используют недействительные ссылки, чтобы запутать пользователей. Во время посещения настоящего домена его адрес выделяется в строке адреса.
- Надстройки позволяют включить или отключить дополнительные компоненты браузера и удалить ненужные элементы управления ActiveX.
- Фильтр перекрестных межсайтовых сценариев (XSS) помогает предотвращать атаки фишинга и мошеннических сайтов, которые могут пытаться похитить личную или финансовую информацию.
- Безопасное 128-битное соединение (SSL) для просмотра безопасных веб-сайтов. Позволяет устанавливать в Internet Explorer шифрование подключения к веб-сайтам банков, онлайн-магазинов, медицинских учреждений и других организаций, обрабатывающих конфиденциальную информацию клиентов.
Использование стандартной учетной записи
При входе в систему Windows обеспечивает вам определенный уровень прав и привилегий, который зависит от типа учетной записи. Существует три типа учетных записей: стандартный, администратор и гость.
Хотя учетная запись администратора предоставляет полный контроль над компьютером, использование стандартной записи может помочь обезопасить ваш компьютер. Таким образом, если другие люди (или хакеры) получат доступ к компьютеру, когда вы вошли в систему, они не смогут изменять параметры безопасности компьютера или учетные записи других пользователей.
Тип учетной записи можно проверить после входа, для этого выполните следующие действия:
- Откройте окно «Учетные записи пользователей». Тип учетной записи отображается под именем пользователя. Если тип учетной записи – Администратор, это означает, что вы вошли в систему как администратор.
- Можно просмотреть все учетные записи компьютера, выбрав ссылку Управление другой учетной записью. При этом отображаются все учетные записи пользователей и их типы.
Если сейчас используется учетная запись администратора, см. Изменение типа учетной записи.
Безопасное использование электронной почты
Осмотрительно относитесь к тому, какие вложения электронной почты открываете. Вложения электронной почты (т.е. прикрепленные к сообщениям электронной почты файлы) – это основной источник заражения вирусами. Никогда не открывайте вложения от неизвестных лиц. Если лицо отправителя вам известно, но вложений в сообщении не должно быть, убедитесь, что отправитель действительно послал вложения, прежде чем его открывать.
Внимательно следите за безопасностью личной информации. Если сайт запрашивает номер кредитной карты, банковские реквизиты и другие личные сведения, убедитесь, что этому веб-сайту можно доверять и его система транзакций безопасна.
Будьте осторожны, щелкая гиперссылки в сообщениях электронной почты. Гиперссылка часто используются как часть вредоносных программ и афер, также они могут передавать вирусы. Открывайте ссылки только в сообщениях, которым доверяете.
Установите дополнительные компоненты только с сайтов, которым вы доверяете. Надстройки служат для отображения панелей инструментов, биржевых курсов, видео и анимации на веб-страницах. Однако надстройки могут устанавливать также шпионские и другие вредоносные программы. Если веб-сайт предлагает установить надстройку, проверьте, что ему можно доверять.