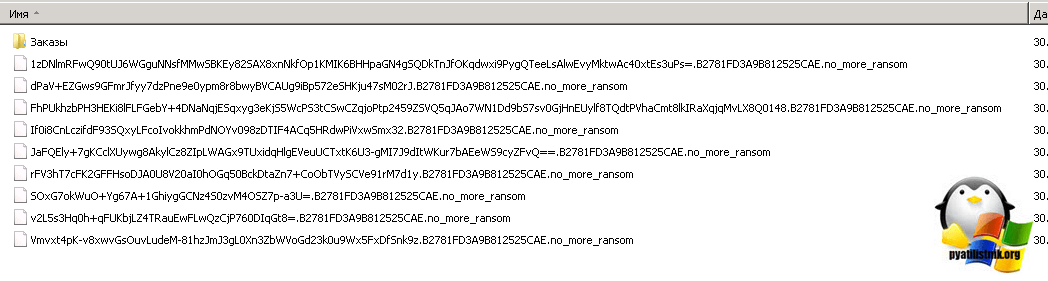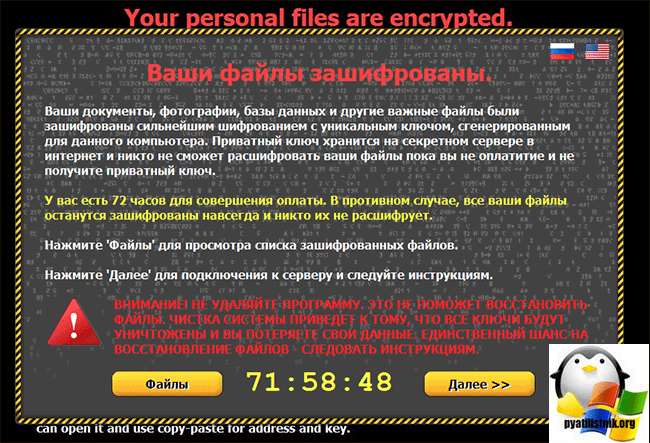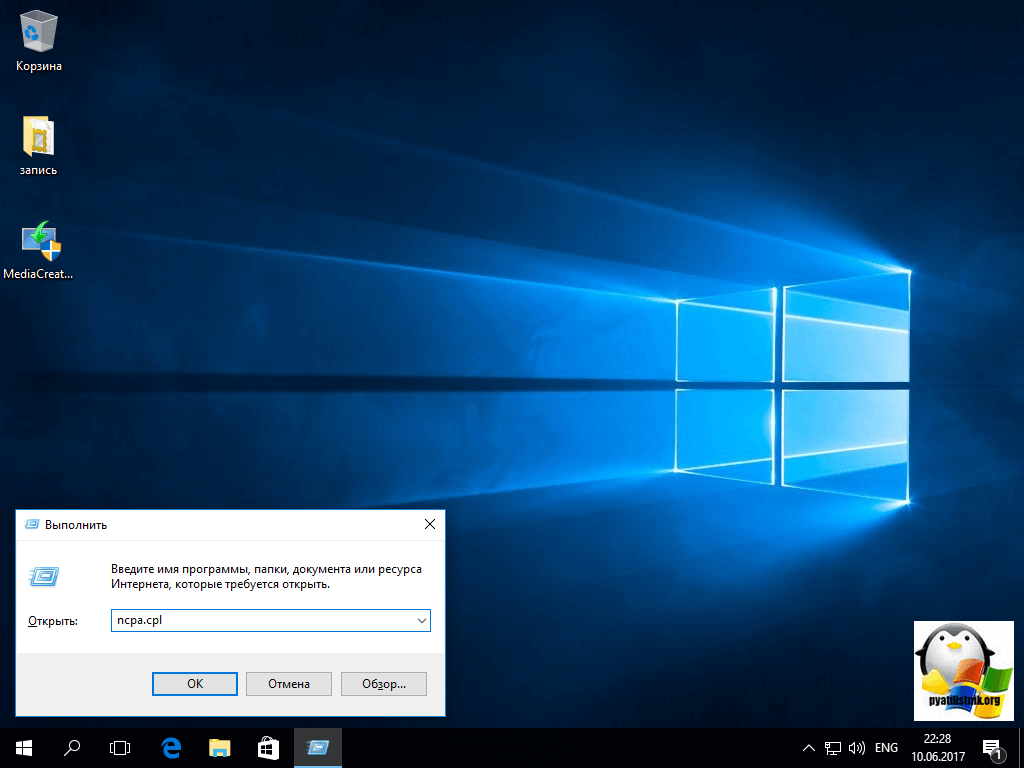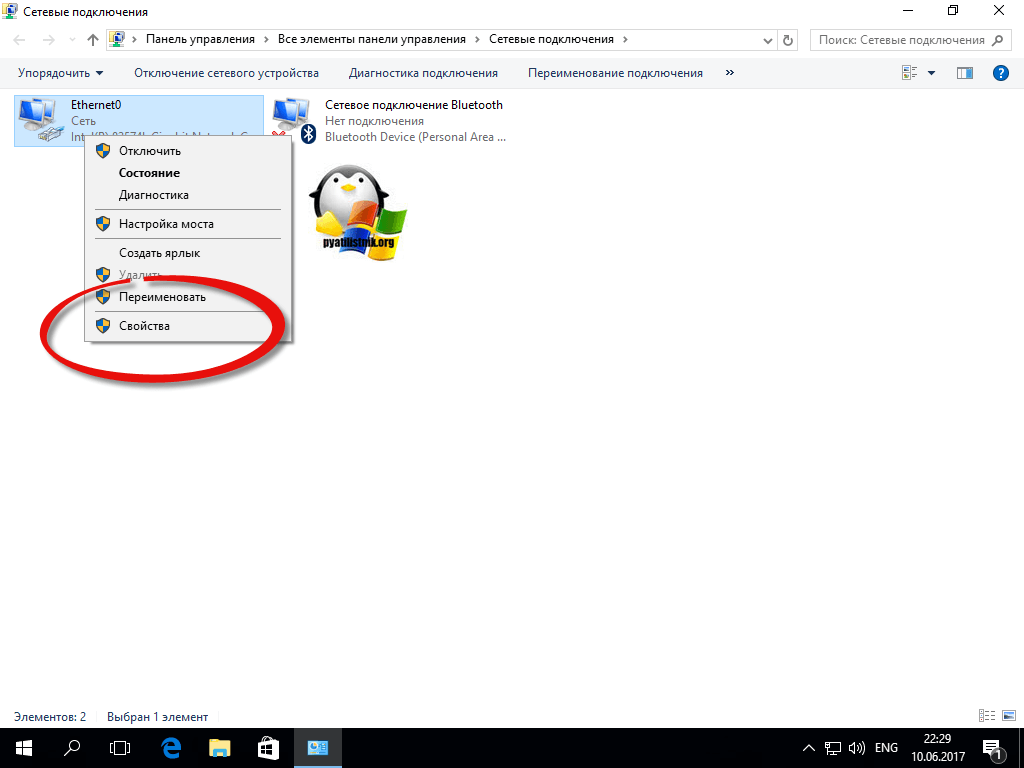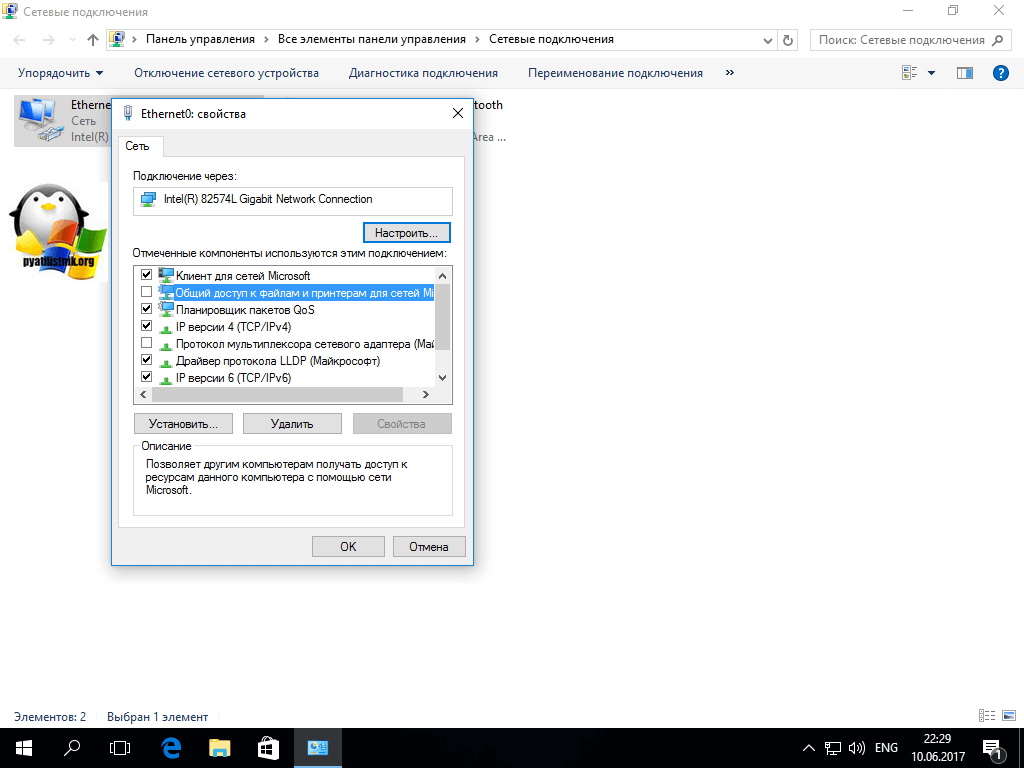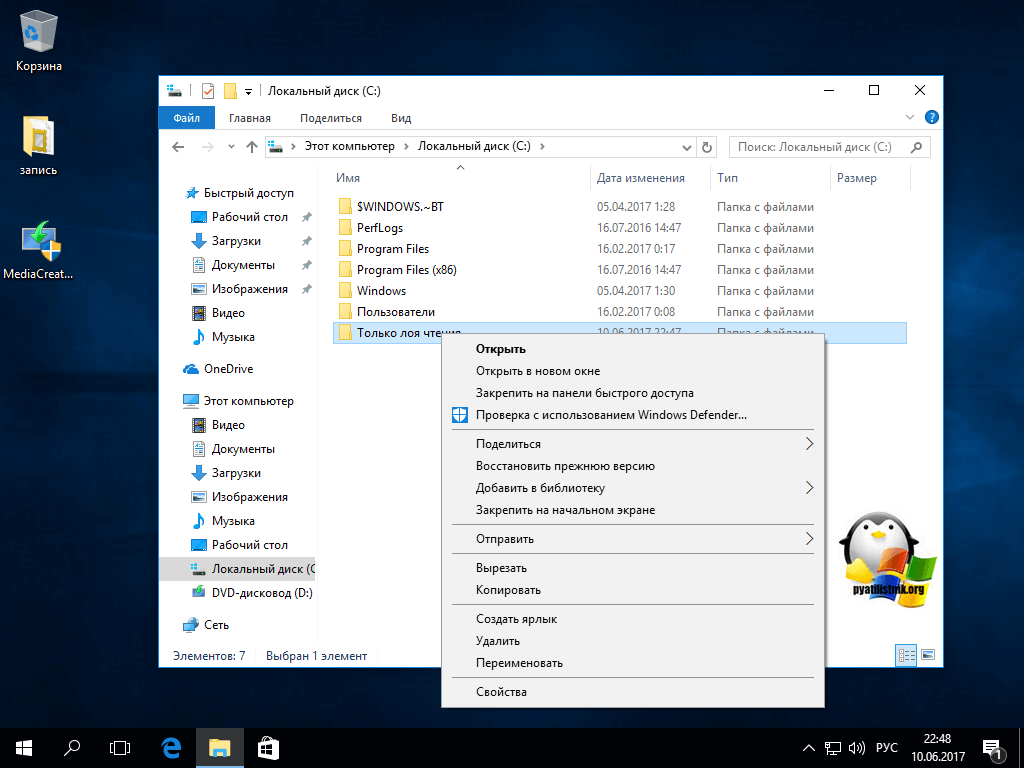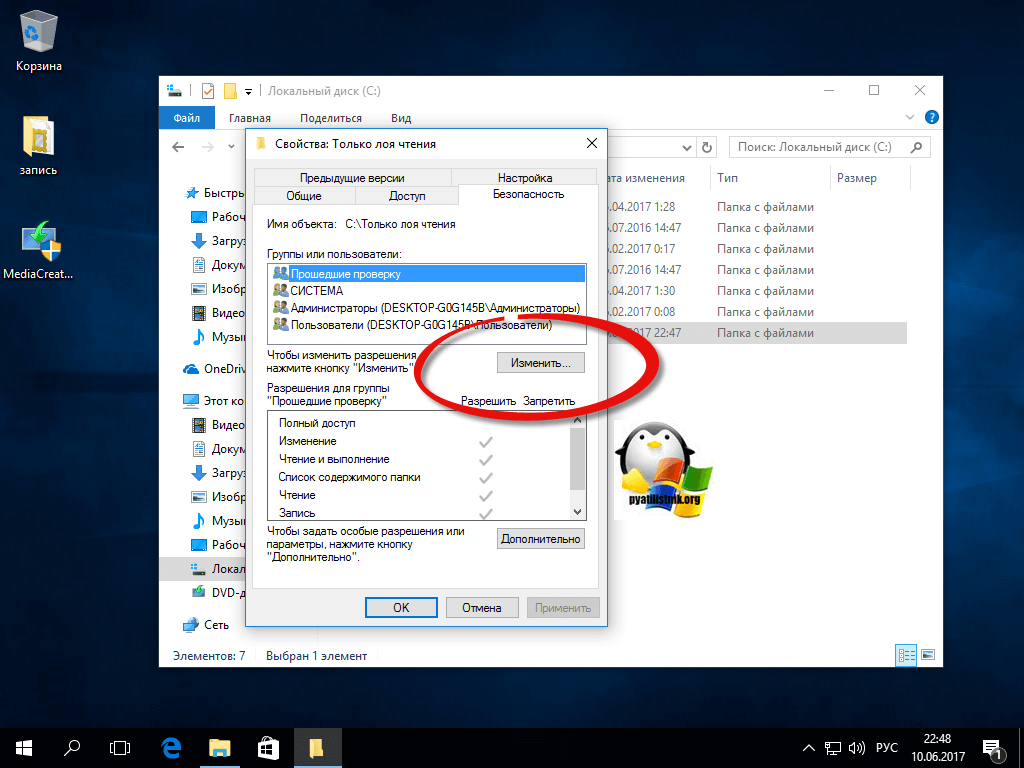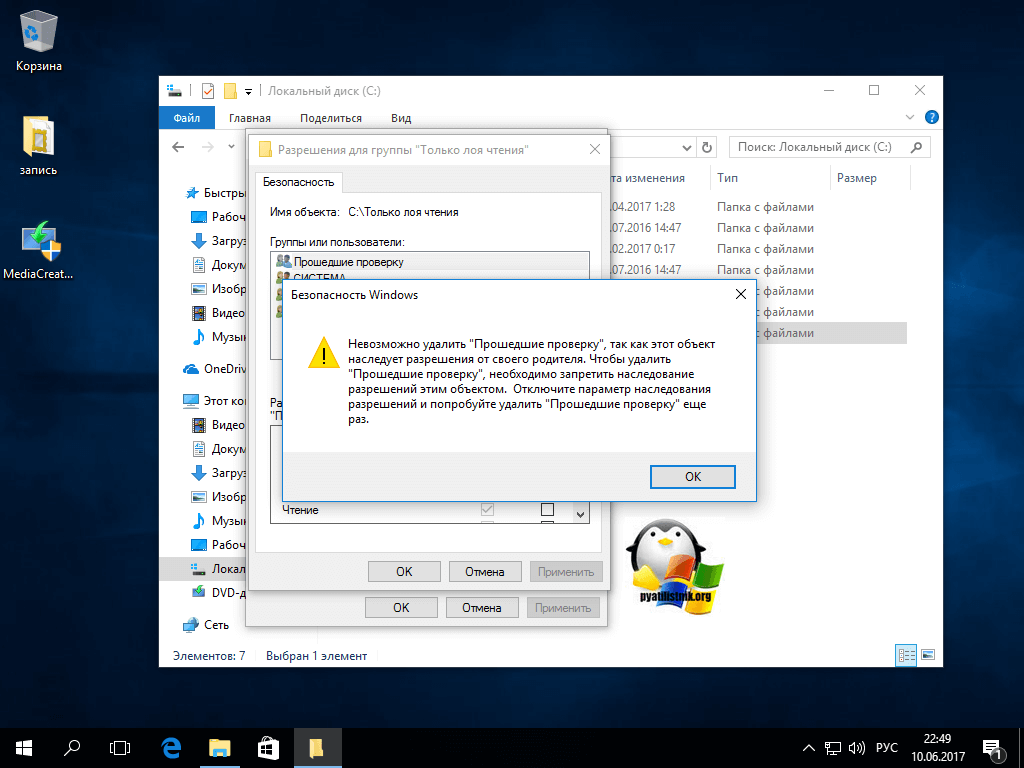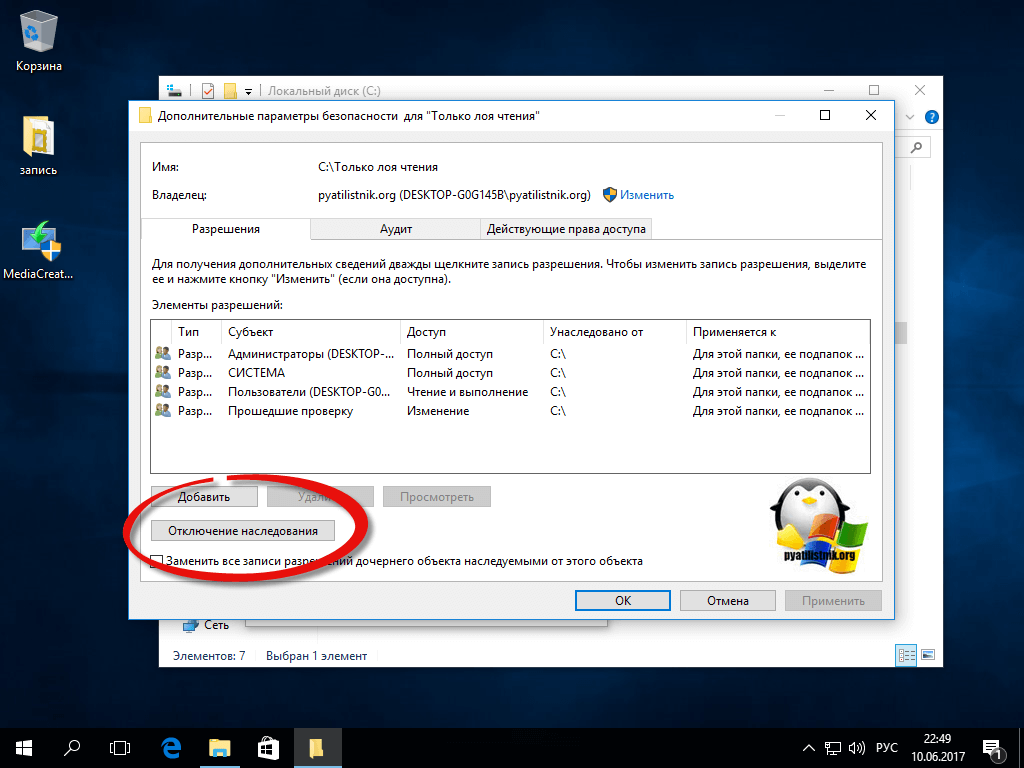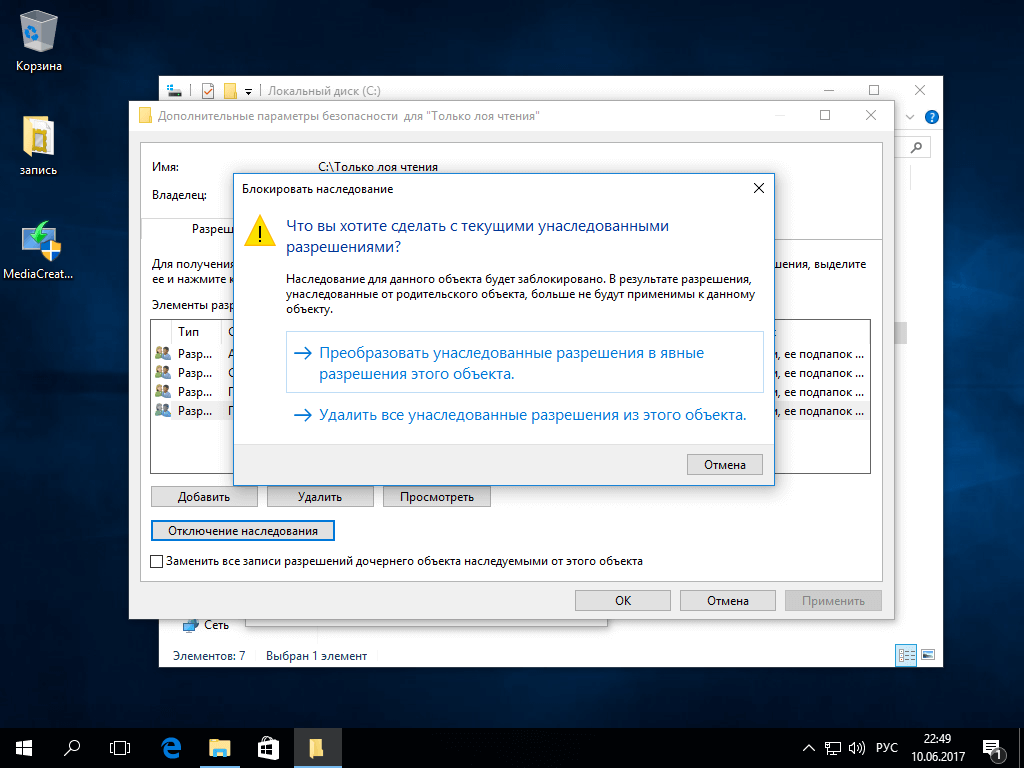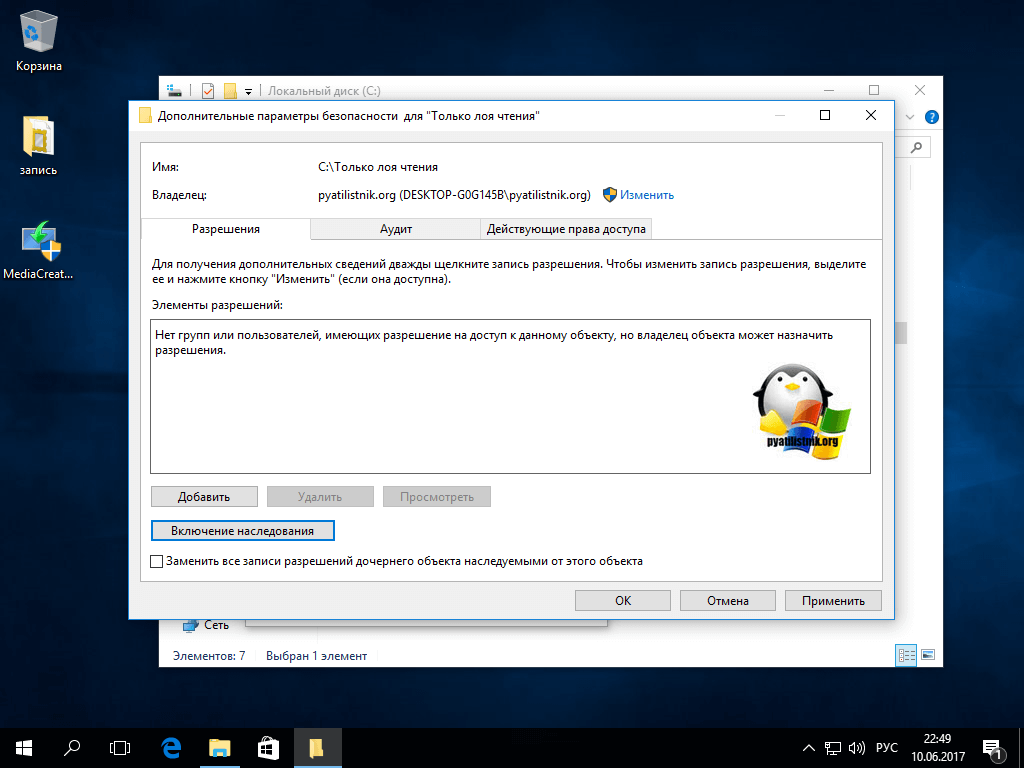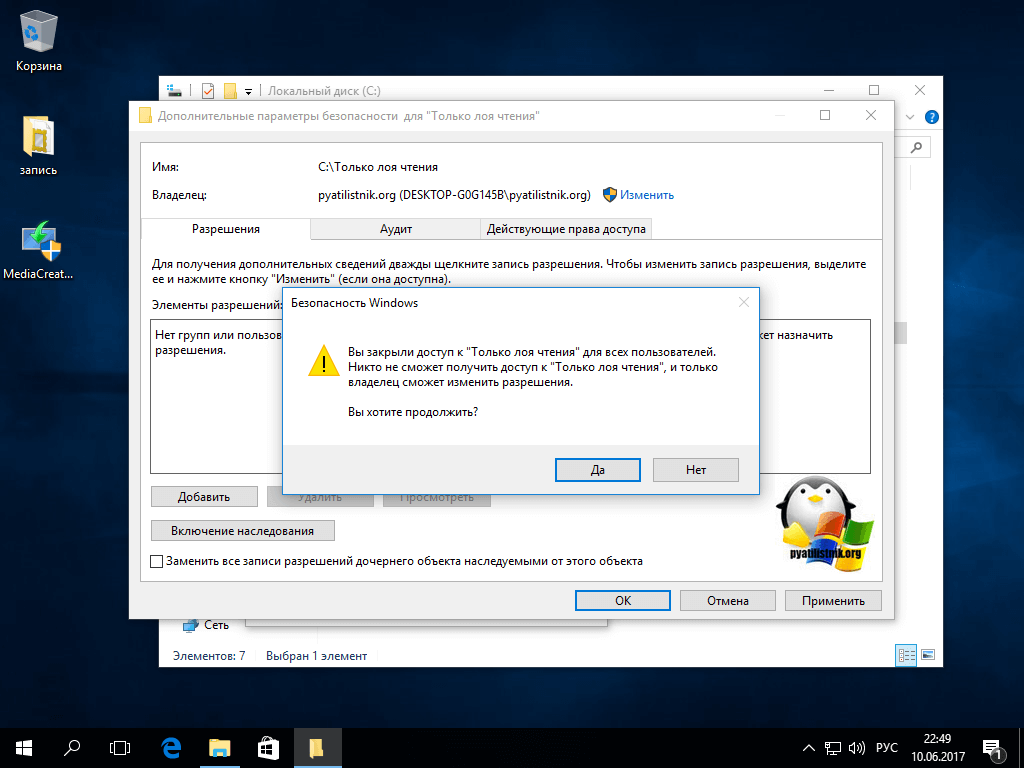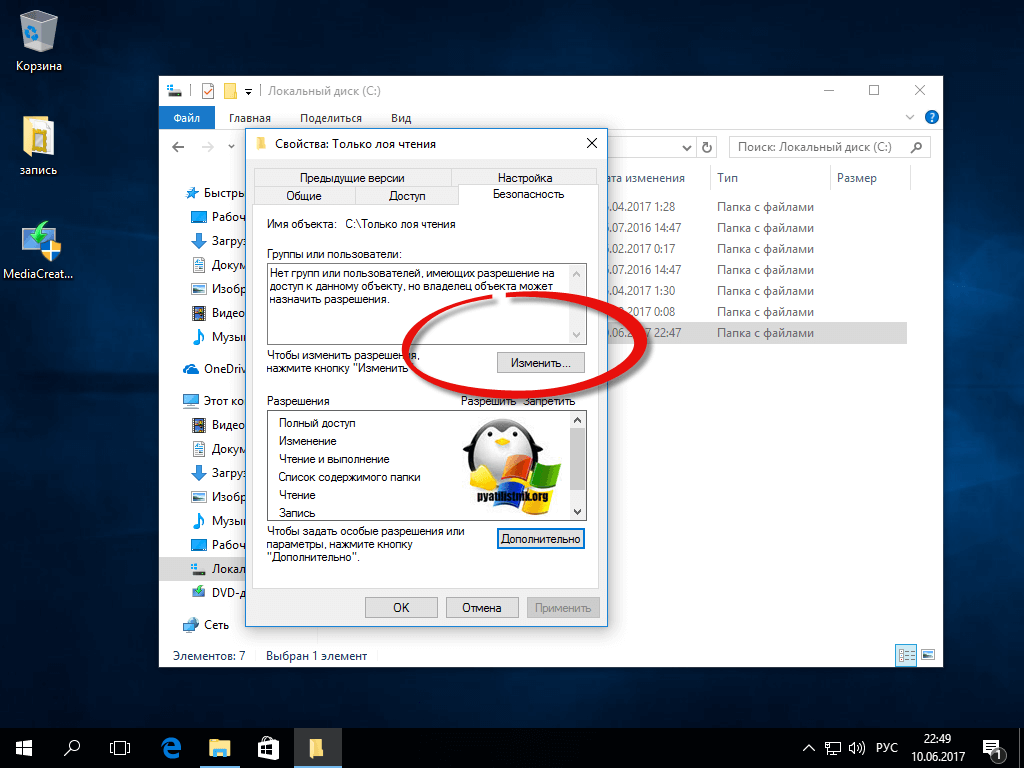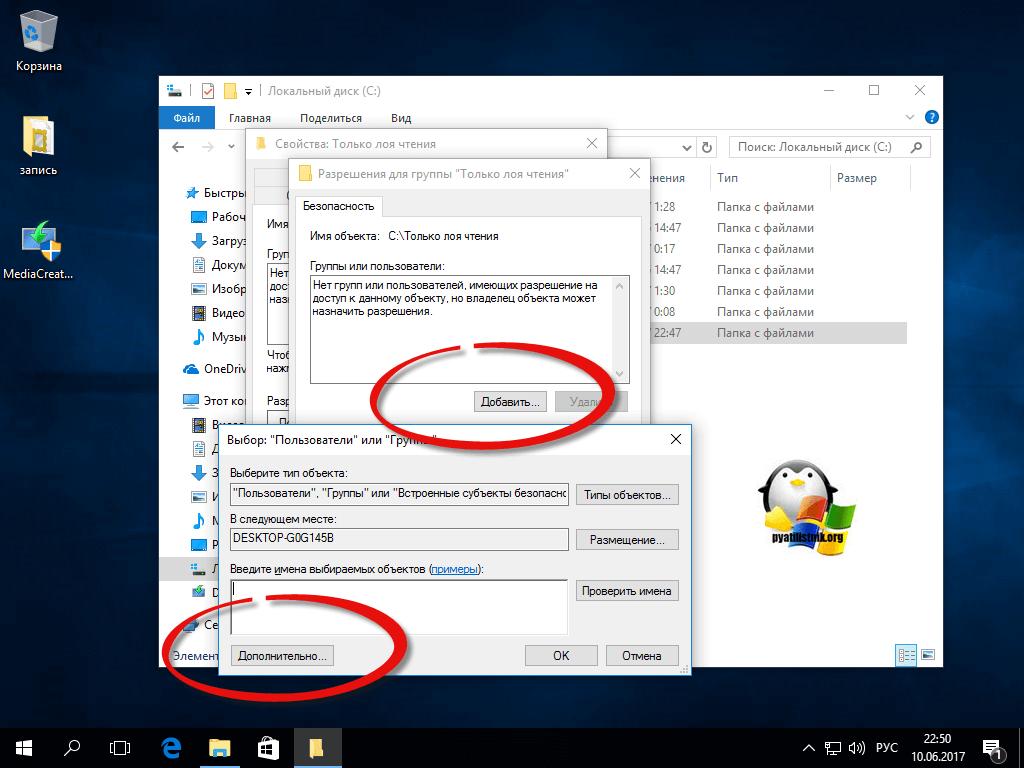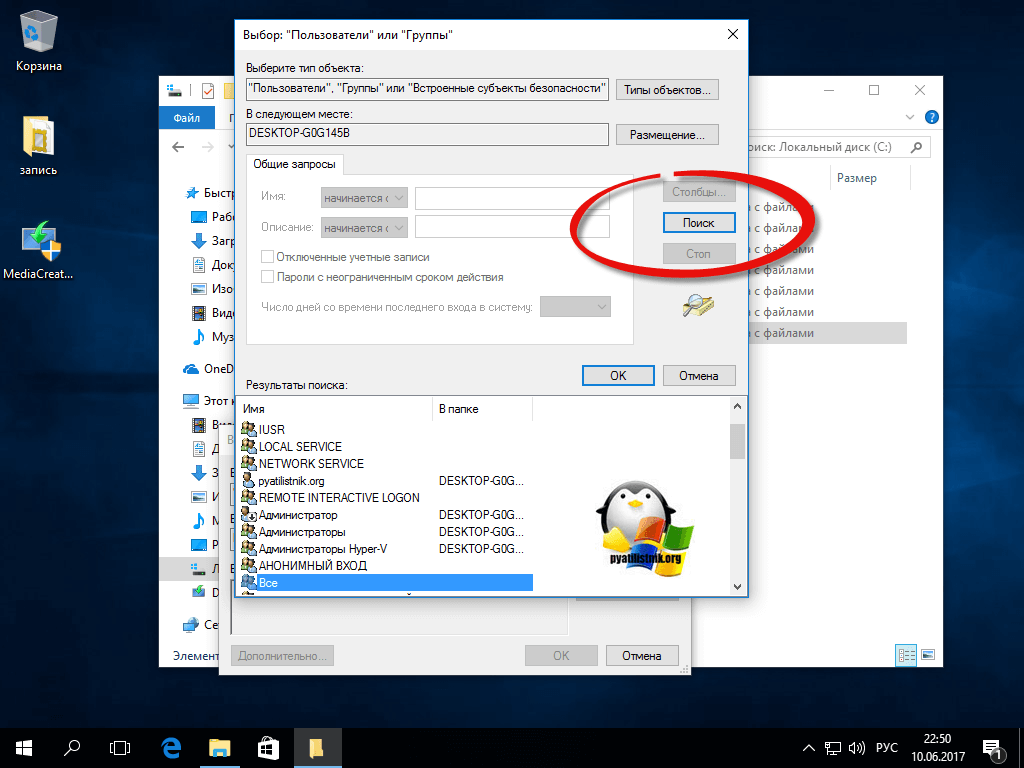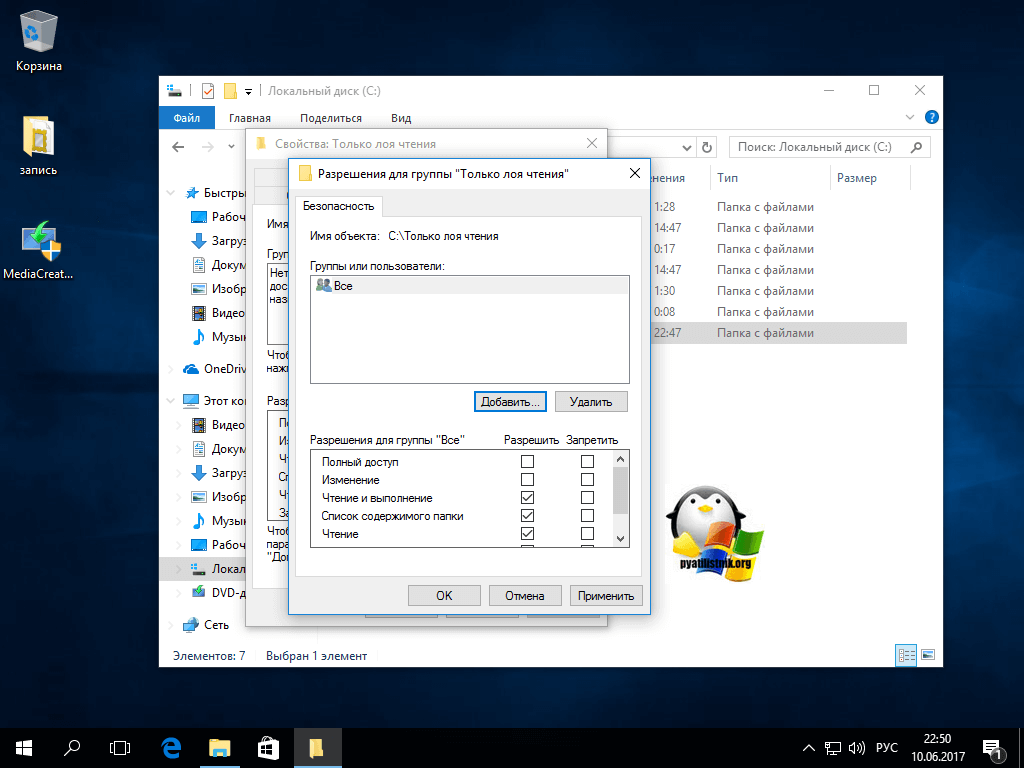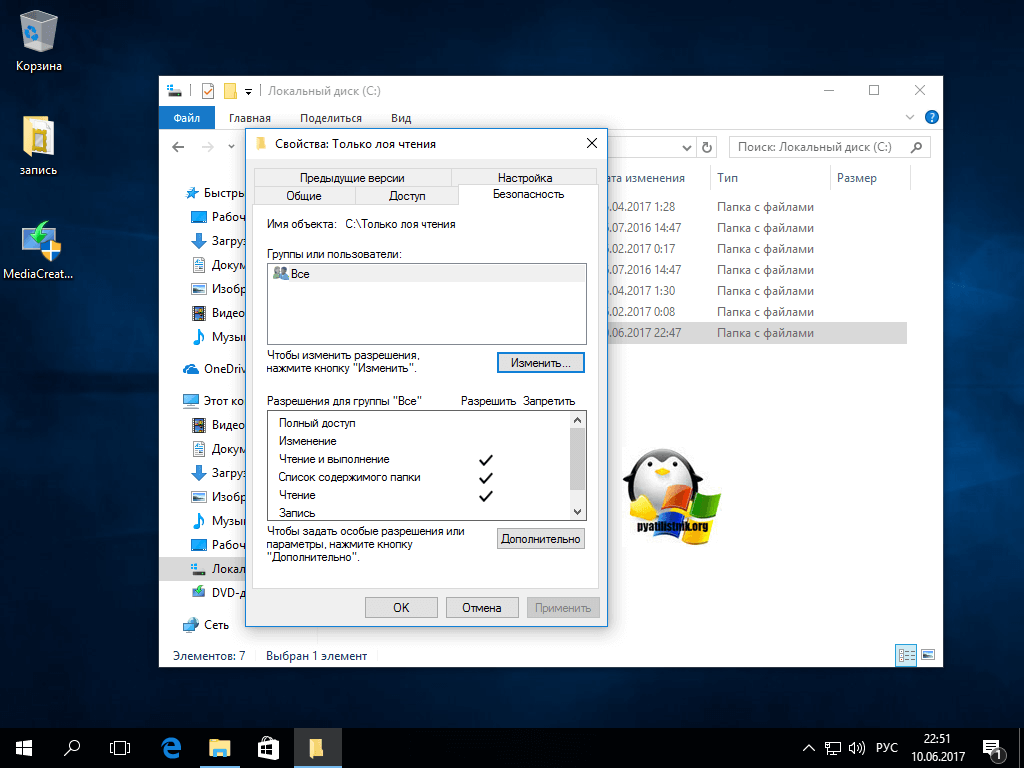- Защита от шифровальщиков windows server
- Что такое вирус шифратор
- Форматы зашифрованных файлов
- Последствия вируса шифровальщика
- Источники троянов шифровальщиков
- Как защитить от вируса шифровальщика ваш ПК
- Отключаем сетевой доступ к вашему компьютеру
- Ограничение прав доступа
- Защита от шифровальщиков с помощью FSRM в Windows Server
- Детектирование шифровальщиков с помощью FSRM
- Настройка SMTP параметров FSRM для отправки email уведомлений
- Создание группы расширений файлов, создаваемых шифровальщиками
- Настройка File Screen Templates
- Применение шаблона File Screen к диску или папке
- Автоматическая блокировка доступа пользователя, зараженного шифровальщиком
- Тестирование защиты FSRM
Защита от шифровальщиков windows server
Добрый день уважаемые читатели и гости блога, как вы помните в мае 2017 года, началась масштабная волна заражения компьютеров с операционной системой Windows, новым вирусом шифровальщиком, по имени WannaCry, в результате чего он смог заразить и зашифровать данные, более чем на 500 000 компьютеров, вы только вдумайтесь в эту цифру. Самое страшное, что данная разновидность вирусов, практически не отлавливается современными антивирусными решениями, что делает его еще более угрожающим, ниже я вам расскажу метод, как обезопасить свои данные от его влияния и как защититься от шифровальщиков за минуту, думаю вам это будет интересно.
Что такое вирус шифратор
Вирус шифровальщик — это разновидность троянской программы, в задачи которой входит заражение рабочей станции пользователя, выявления на нем файлов необходимого формата (например, фото, аудиозаписи, видео файлы) их последующее шифрование со сменой типа файла, в результате чего пользователь их больше не сможет открыть, без специальной программы дешифратора. Выглядит это вот так.
Форматы зашифрованных файлов
Самыми распространенными форматами файлов после шифрования являются:
Последствия вируса шифровальщика
Опишу самый распространенный случай в котором задействован вирус шифратор. Представим себе обычного пользователя в любой абстрактной организации, в 90 процентах случаев у пользователя есть интернет за его рабочим местом, так как с помощью него он приносит прибыль компании, он совершает серфинг в интернет пространстве. Человек не робот и может отвлекаться от работы, просматривая интересные ему сайты, или сайты которые ему посоветовал его друг. В результате этой деятельности, он может заразить свой компьютер шифровальщиком файлов, сам того не подозревая и узнать об этом, тогда, когда уже будет поздно. вирус сделал свое дело.
Вирус в момент своей работы старается обработать все файлы, к которым у него есть доступ, тут и начинается, что важные документы в папке отдела, к которым у пользователя есть доступ, вдруг превращаются в цифровой мусор, локальные файлы и многое другое. Понятно, что должны быть резервные копии файловых шар, но как быть с локальными файлами, которые могут составлять всю работу человека, в результате компания теряет деньги, за простой работы, а системный администратор выходит из зоны комфорта и тратит свое время на расшифровку файлов.
То же самое может быть и у рядового человека, но последствия тут локальные и касаются лично его и его семьи, очень печально видеть случаи, когда вирус зашифровал все файлы, включая семейных архив фотографий и у людей не осталось резервной копии, ну не принято у обычных пользователей ее делать.
С облачными сервиса все не так просто, если вы все храните там и не используете толстого клиента у себя в операционной системе Windows, одно дело, там в 99% вам ничего не грозит, но вот если вы используете, например, «Яндекс диск» или «mail Облако» синхронизируя файлы со своего компьютера на него, то заразившись и получив, что все файлы зашифрованы, программа их отправит прямиком облако и вы так же все потеряете.
В итоге вы видите картинку на подобие этой, где вам сообщается, что все файлы зашифрованы и вам необходимо отправить деньги, сейчас это делается в биткоинах, чтобы не вычислить злоумышленников. После оплаты, вам якобы должны прислать, дешифратор и вы все восстановите.
Источники троянов шифровальщиков
Давайте попытаемся выделить основные источники проникновения шифратора к вам на компьютер.
- Электронная почта > очень часто людям приходят непонятные или фейковые письма с ссылками или зараженными вложениями, кликнув по которым, жертва начинает устраивать себе бессонную ночь. Как защитить электронную почту я вам рассказывал, советую почитать.
- Через программное обеспечение — вы скачали программу из неизвестного источника или поддельного сайта, в ней зашит вирус шифратор, и при установке ПО вы его себе заносите в операционную систему.
- Через флешки — люди до сих пор очень часто ходят друг к другу и переносят через флешки кучу вирусов, советую вам почитать «Защита флешки от вирусов»
- Через ip камеры и сетевые устройства имеющие доступ в интернет — очень часто из-за кривых настроек на роутере или ip камере подключенной в локальную сеть, хакеры заражают компьютеры в той же сети.
Как защитить от вируса шифровальщика ваш ПК
Защищает от шифровальщиков грамотное использование компьютера, а именно:
- Не открывайте не известную вам почту и не переходите по непонятным ссылкам, каким бы образом они к вам не попали, будь то почта или любой из мессенджеров
- Максимально быстро устанавливайте обновления операционной системы Windows или Linux, они выходят не так часто, примерно раз в месяц. Если говорить про Microsoft, то это второй вторник, каждого месяца, но в случае с шифровальщиками файлов, обновления могут быть и нештатные.
- Не подключайте к своему компьютеру неизвестные флешки, просите друзей скинуть лучше ссылку на облако.
- Убедитесь, что если вашему компьютеру не нужно быть доступным в локальной сети для других компьютеров, то выключите доступ на него.
- Ограничьте права доступа на файлы и папки
- Установка антивирусного решения
- Не устанавливайте непонятные программы, взломанные непонятно кем
С первыми тремя пунктами все понятно, а вот на оставшихся двух я остановлюсь подробнее.
Отключаем сетевой доступ к вашему компьютеру
Когда меня спрашивают как организовывается в windows защита от шифровальщиков, то первым делом я рекомендую людям отключить «службу доступа к файлам и принтерам сетей Microsoft», которая позволяет другим компьютерам получить доступ к ресурсам данного компьютера с помощью сетей Microsoft. Это так же актуально от любопытных системных администраторов, работающих у вашего провайдера.
Отключить данную службу и защититься от шифровальщиков в локальной или провайдерской сети, можно следующим образом. Нажимаем сочетание клавиш WIN+R и в открывшемся окне выполнить, вводим команду ncpa.cpl. Я это покажу на своем тестовом компьютере с операционной системой Windows 10 Creators Update.
Выбираем нужный сетевой интерфейс и кликаем по нему правой кнопкой мыши, из контекстного меню выбираем пункт «Свойства»
Находим пункт «Общий доступ к файлам и принтерам для сетей Microsoft» и снимаем с него галку, после чего сохраняем, все это поможет защитить компьютер от вируса шифровальщика в локальной сети, ваша рабочая станция просто не будет доступна.
Ограничение прав доступа
Защита от вируса шифровальщика в windows может быть реализована вот таким интересным способом, я расскажу как я сделал для себя. И так основная проблема в борьбе с шифровальщиками, заключается в том, что антивирусы, просто не могут в режиме реального времени с ними бороться, ну не может он на сегодняшний момент защитить вас, поэтому будем хитрее. Если у вирус шифратора нет прав на запись, то он и не сможет ничего сделать с вашими данными. Приведу пример, у меня есть папка фотографии, она хранится локально на компьютере, плюс есть две резервные копии на разных жестких дисках. На своем локальном компьютере я сделал на нее права, только на чтение, для той учетной записи под которой сижу за компьютером. Если бы вирус попал, то прав у него просто не хватило бы, все как видите просто.
Как все это реализовать, чтобы защититься от шифровальщиков файлов и все уберечь, делаем следующее.
- Выбираем нужные вам папки. Старайтесь использовать именно папки, с ними проще назначать права. А в идеале создайте папку, под названием только для чтения, и уже в нее помещайте все нужные вам файлы и папки. Чем хорошо, назначив на верхней папке права, они автоматически будут применены и для других, находящихся в ней папок. Как только скопируете все нужные файлы и папки в нее, переходите к следующему пункту
- Щелкаем по папке правым кликом из из меню выбираем «Свойства»
- Переходим на вкладку «Безопасность» и нажимаем кнопку «Изменить»
- Пробуем удалить группы доступа, если получаете окно с предупреждением, что «Невозможно удалить группу, так как этот объект наследует разрешения от своего родителя», то закрываем его.
- Нажимаем кнопку «Дополнительно». В открывшемся пункте, нажмите «отключить наследования»
- На вопрос «Что вы хотите сделать с текущим унаследованными разрешениями» выберите «Удалить все унаследованные разрешения из этого объекта»
- В итоге в поле «Разрешения» все будут удалены.
- Сохраняем изменения. Обратите внимание, что теперь только владелец папки может изменять разрешения.
- Теперь на вкладке «Безопасность» нажмите «Изменить»
- Далее нажимаем «Добавить — Дополнительно»
- Нам необходимо добавить группу «Все», для этого нажмите «Поиск» и выберите нужную группу.
- Для защиты Windows от шифровальщика, у вас для группы «Все» должны быть выставлены права, как на картинке.
- Все теперь никакой вирус шифратор вам для ваших файлов в данной директории не грозит.
Я надеюсь, что Microsoft и другие антивирусные решения смогут улучшить свои продукты и защитят компьютеры от шифровальщиков, до их вредоносной работы, но пока этого не произошло, соблюдайте те правила, что я вам описал и делайте всегда резервные копии важных данных.
Защита от шифровальщиков с помощью FSRM в Windows Server
В этой статье мы разберем методику использования функционала File Server Resource Manager (FSRM) на файловом сервере Windows Server 2012 R2 для детектировании и блокировки работы вирусов-шифровальщиков (троянов-энкодеров, Ransomware или CryptoLocker). В частности, разберемся, как установить службу FSRM, настроить детектирование определенных типов файлов и, в случае детектирования таких файлов, заблокировать доступ пользователя к каталогу на файловом сервере.
Детектирование шифровальщиков с помощью FSRM
Если компонент File Server Resource Manager еще не установлен на сервере, его можно установить с помощью графической консоли Server Manager или из командной строки PowerShell:
Install-WindowsFeature FS-Resource-Manager -IncludeManagementTools
Проверим, что роль установилась:
Get-WindowsFeature -Name FS-Resource-Manager

Настройка SMTP параметров FSRM для отправки email уведомлений
Следующий этап — конфигурация SMTP параметров службы FSRM, благодаря которым администратор может настроить отправку email уведомлений на свой ящик. Для этого запустите консоль fsrm.msc, щелкните ПКМ по корню консоли File Server Resource Manager и выберите пункт Configure Options.
Укажите адрес SMTP сервера, почтовый ящик администратора и имя отправителя.
Проверить корректность настройки SMTP сервера можно, отправив тестовое письмо с помощью кнопки Send Test E-mail.
Настроить параметры SMTP службы FSRM также можно выполнить с помощью Powershell:
Set-FsrmSetting -AdminEmailAddress «FileServerAdmins@adatum.com» –smtpserver smtp.adatum.com –FromEmailAddress «FSRM@LON-FS02.adatum.com»
Создание группы расширений файлов, создаваемых шифровальщиками
Следующий шаг – создать группу файлов, в которой будут содержаться известные расширения и имена файлов, которые создают шифровальщики в процессе работы.
Этот список можно задать из консоли FSRM. Для этого разверните раздел File Screening Management -> File Groups и в меню выберите Create File Group.


В Windows Server 2012 создать группу файлов с помощью PowerShell можно так:
New-FsrmFileGroup -Name «Crypto-files» –IncludePattern @(«_Locky_recover_instructions.txt»,»DECRYPT_INSTRUCTIONS.TXT», «DECRYPT_INSTRUCTION.TXT», «HELP_DECRYPT.TXT», «HELP_DECRYPT.HTML», «DecryptAllFiles.txt», «enc_files.txt», «HowDecrypt.txt», «How_Decrypt.txt», «How_Decrypt.html», «HELP_RESTORE_FILES.txt», , «restore_files*.txt», «restore_files.txt», «RECOVERY_KEY.TXT», «how to decrypt aes files.lnk», «HELP_DECRYPT.PNG», «HELP_DECRYPT.lnk», «DecryptAllFiles*.txt», «Decrypt.exe», «AllFilesAreLocked*.bmp», «MESSAGE.txt»,»*.locky»,»*.ezz», «*.ecc», «*.exx», «*.7z.encrypted», «*.ctbl», «*.encrypted», «*.aaa», «*.xtbl», «*.abc», «*.JUST», «*.EnCiPhErEd», «*.cryptolocker»,»*.micro»,»*.vvv»)
В Windows Server 2008 R2 придется воспользоваться утилитой filescrn.exe:
filescrn.exe filegroup add /filegroup:»Crypto-files» /members:»DECRYPT_INSTRUCTIONS.TXT|DECRYPT_INSTRUCTION.TXT| DecryptAllFiles.txt|enc_files.txt|HowDecrypt.txt|How_Decrypt.txt| How_Decrypt.html|HELP_TO_DECRYPT_YOUR_FILES.txt|HELP_RESTORE_FILES.txt| HELP_TO_SAVE_FILES.txt|restore_files*.txt| restore_files.txt|RECOVERY_KEY.TXT|HELP_DECRYPT.PNG|HELP_DECRYPT.lnk| DecryptAllFiles*.txt|Decrypt.exe|ATTENTION. txt|AllFilesAreLocked*.bmp| MESSAGE.txt|*.locky|*.ezz|*.ecc|*.exx|*.7z.encrypted|*.ctbl| *.encrypted|*.aaa|*.xtbl|*.EnCiPhErEd|*.cryptolocker|*.micro|*.vvv| *.ecc|*.ezz|*.exx|*.zzz|*.xyz|*.aaa|*.abc|*.ccc|*.vvv|*.xxx| *.ttt|*.micro|*.encrypted|*.locked|*.crypto|*_crypt|*.crinf| *.r5a|*.XRNT|*.XTBL|*.crypt|*.R16M01D05|*.pzdc|*.good| *.LOL!|*.OMG!|*.RDM|*.RRK|*.encryptedRSA|*.crjoker| *.LeChiffre|*.keybtc@inbox_com|*.0x0|*.bleep|*.1999| *.vault|*.HA3|*.toxcrypt|*.magic|*.SUPERCRYPT|*.CTBL|*.CTB2|*.locky»
Совет. Список известных расширений файлов различных шифровальщиков можно составить самостоятельно, или воспользоваться готовыми периодически обновляемым списками, ведущимися энтузиастами:
Во втором случае актуальный список расширений файлов для FSRM можно грузить прямо с веб сервера с помощью Invoke-WebRequest
new-FsrmFileGroup -name «Anti-Ransomware File Groups» -IncludePattern @((Invoke-WebRequest -Uri «https://fsrm.experiant.ca/api/v1/combined»).content | convertfrom-json | % <$_.filters>)
Либо воспользоваться готовым файлом: crypto_extensions.txt. Данный файл можно сохранить на диск и обновить с его помощью созданную группу файлов FSRM:
$ext_list = Get-Content .\crypto_extensions.txt
Set-FsrmFileGroup -Name «Crypto-files» -IncludePattern ($ext_list)
Настройка File Screen Templates
Создадим новый шаблон File Screen Template, в котором определяются действия, которые FSRM должен выполнить при обнаружении указанных файлов. Для этого в консоли FSRM перейдите в раздел File Screen Management -> File Screen Templates. Создадим новый шаблон Create File Screen Template.



На вкладке Command можно указать действие, которое нужно выполнить при обнаружении такого типа файла. Об этом чуть ниже.
Сохраните изменения. В списке шаблонов должен появится еще один.
Применение шаблона File Screen к диску или папке
Осталось назначить созданный шаблон к диску или сетевой папке на сервере. В консоли FSRM создадим новое правило Create File Screen.

Автоматическая блокировка доступа пользователя, зараженного шифровальщиком
Осталось настроить действие, которое FSRM будет выполнять при обнаружении файлов, созданных шифровальщиками. Мы воспользуемся готовым скриптом: Protect your File Server against Ransomware by using FSRM and Powershell (https://gallery.technet.microsoft.com/scriptcenter/Protect-your-File-Server-f3722fce). Что делает этот скрипт? При попытке записать «запрещенный» тип файла в сетевой каталог, FSRM запускает данный скрипт, который анализирует журнал событий и на уровне шары запрещает запись пользователю, из-под осуществлялась попытка записать запрещенный тип файла. Таким образом, мы заблокируем доступ зараженного пользователя к сетевой папке.
Скачайте указанный скрипт и распакуйте его в корень каталога C:\ на файловом сервере. В эту же папку скопируйте утилиту SubInACL (нужна для изменения разрешений на сетевой каталог). В каталоге должны оказаться следующие файлы:
- RansomwareBlockSmb.ps1
- StartRansomwareBlockSmb.cmd
- subinacl.exe
Примечание. В PS скрипте пришлось изменить строки:
$SubinaclCmd = «C:\subinacl /verbose=1 /share \\127.0.0.1\» + «$SharePart» + » /deny=» + «$BadUser»
if ($Rule -match «Crypto-Files»)
Осталось в настройках шаблона “Block crypto files” на вкладке Command указать, что должна запуститься командная строка с аргументом StartRansomwareBlockSmb.cmd:
Run this command or script: c:\windows\system32\cmd.exe
Command arguments: /c “c:\StartRansomwareBlockSmb.cmd”
Команда должна выполняться с правами локальной системы (Local System).
Тестирование защиты FSRM
Протестируем, как работает защита FSRM от шифровальщиков. Для чего в защищаемом каталоге создадим файл с произвольным расширением, и попробуем изменить его на запрещенное .locky.
При попытке сохранить запрещенный файл FSRM запишет в журнал событие:
Event ID: 8215
Source: SRMSVC
Скрипт RansomwareBlockSmb.ps1на основании данных из события запретит текущему пользователю доступ к данному каталогу, выставив в разрешениях на шару персональный deny:

Если нужно обеспечить еще более высокий уровень зашиты, можно перейти от черного списка файлов к белому, когда на файловом сервере можно сохранять только файлы разрешенных типов.
Итак, мы рассмотрели, как с помощью FSRM автоматически блокировать доступ к сетевым каталогам пользователям, компьютеры которых заражены вирусом-шифровальщиком. Естественно, использование FSRM в таком режиме не может дать 100% гарантию защиты файлов на серверах от этого класса вирусов, но как один из эшелонов защиты, методика вполне себе пригодна. В следующих статьях мы рассмотрим еще несколько вариантов противодействия вирусам-шифровальщикам: