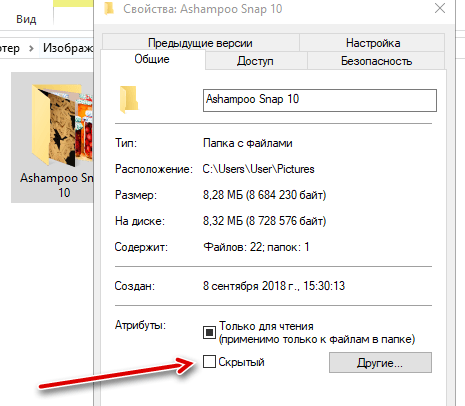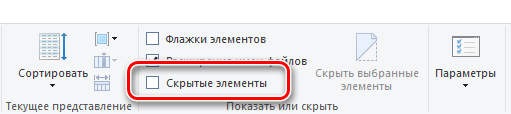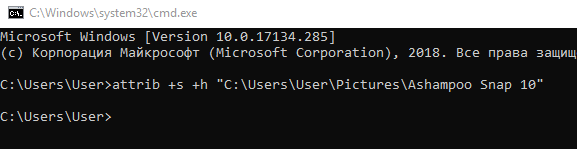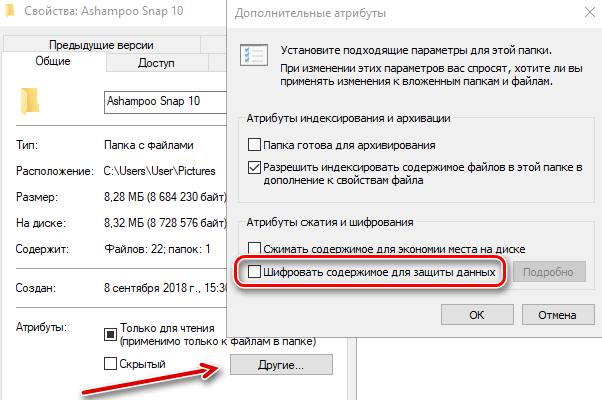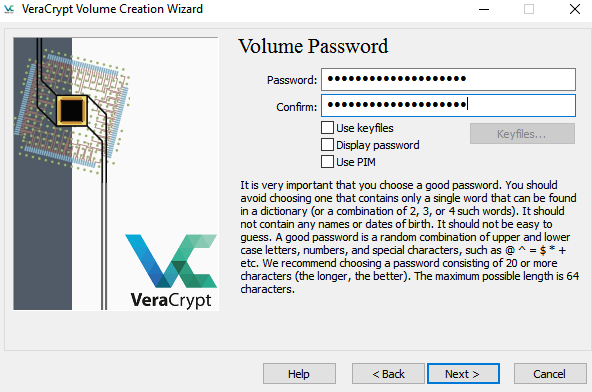- Как быстро запаролить папку в Windows 10, 8, 7, xp
- Первое место — WinRAR и 7-Zip
- Файловый архиватор WinRAR
- Файловый архиватор 7-Zip
- Второе место – Bat файл
- Третье место — создание виртуального хранилища, BitLocker
- Четвертое место — программы, которые помогут поставить ключ в Windows 10, 7, 8, xp.
- Утилита Anvide Seal Folder
- Приложение Lock-a-Folder
- Легкий способ зашифровать документ Microsoft Word
- Ставим пароль в Mac OS на папку
- Заключение
- Как скрыть и защитить папку с документами с помощью пароля
- Скрыть любую папку с помощью одного флажка
- Превратите папку в скрытую системную папку
- Шифрование файла или папки стандартным средством
- Создание защищенной папки с помощью VeraCrypt
Как быстро запаролить папку в Windows 10, 8, 7, xp
Не редкость, когда на работе или дома, одним компьютером пользуются несколько человек. В такой ситуации, знать, как можно установить пароль на папку в Windows 10, 8, 7, xp просто необходимо. Для чего это, спросите вы? Конечно же, чтобы хранить в этой папке с паролем важную для вас информацию, о которой вы бы не хотели, чтобы знали посторонние люди. Способов как быстро установить пароль на папку в Windows много, но мы сегодня расскажем вам о самых популярных, среди пользователей.
Первое место — WinRAR и 7-Zip
Наверняка одна из этих программ установленная на вашем ПК. Поэтому дополнительно что-то скачивать и устанавливать не придется, это, конечно же, плюс. Теперь поговорим о их возможностях и как ими пользоваться.
Файловый архиватор WinRAR
- Выбираем папку с ценной для вас информацией, наводим курсор на неё, клацаем правой кнопкой мыши. Появиться список, в котором нужно найти и выбрать «Добавить в архив».
- Выскочит окно, где необходимо нажать на клавишу «Установить пароль…».
- Далее вы будет предложено прописать пароль в графе «Введите пароль». Прописывайте и жмите «ОК».
- У вас появиться еще она заархивированная папка с таким же названием. При открытии, которой будет требоваться ключ. Данный вариант, как легко запаролить папку в ПК, подойдет любому, не имеющему особых познаний, пользователю.
Файловый архиватор 7-Zip
- Жмем на папке, которую решили запаролить, правой клавишей мыши. Раскрываем «7-Zip», жмем «Добавить к архиву».
- Находим раздел «Шифрование», там вводим ваш пароль два раза, который вы самостоятельно придумали. Нажимаем «ОK».
- Готово, появиться новая заархивированная папка. Попробуйте её разархивировать, она должна запросить ввести ключ. Конечно же, поставить пароль этими утилитами проще простого, сложностей не должно возникнуть. Но вот в плане удобства и комфортного использования, здесь метод не каждому придется по душе.
Второе место – Bat файл
Данный способ, безусловно, пользуется популярностью у пользователей. Метод показывает, как легко поставить пароль на папку без программ. Качать и устанавливать ничего не нужно, достаточно сделать папку и файл bat. Принцип заключается в скрытии папки, с ценной для вас информацией, а при наборе пароля данная папка появиться. Реализовывается это с помощью мини скрипта.
- Делаем где угодно папку. Входим в неё, нажимаем правой клавишей мыши, выбираем «Создать», «Текстовый документ»
- Раскрываем созданный вами текстовый документ. Вставляем туда код, его можно скачать ниже, при этом обязательно в строчке «if NOT %pass%==» не забудьте прописать свой новый пароль. У нас в скрипте ключ прописан «12121212», его и необходимо изменить.
- После изменения пароля, в верхних разделах выберите «Файл», «Сохранить как…». Появиться окно, где «Имя файла» вписываем «locker.bat». А «Тип файла» выбираем «Все файлы (*.*)». Жмем «Сохранить».
- Теперь у вас в папке вы увидите два файла «locker.bat» и «Новый текстовый документ.txt». Удалите «Новый текстовый док…», чтобы остался только один «locker.bat».
- Двойным щелчком запускаем «locker.bat». Создастся папка «Private». Всю важную для вас информацию поместите в эту папку.
- После размещения вашей информации в папке, активируйте повторно файл «locker.bat». Выскочит черное окно, где вам будет предложено зашифровать папку «Private» под вашим паролем. Нажмите «Y».
- Папка «Private» пропадет совсем, что в ней находиться. Для того чтобы он снова стала видимой, еще раз кликните на файле «locker.bat» и введите ваш пароль, который вы указали.
Метод простой и недостаточно надежный. Если взломщик найдет ваш bat файл, он с легкостью сможет посмотреть ключ. Ему достаточно банально на файле клацнуть правой клавишей мыши и выбрать «Изменить». Вся информация у него будет перед глазами. Поэтому рекомендуем вам тщательно спрятать файл bat.
Третье место — создание виртуального хранилища, BitLocker
В этом варианте мы покажем, как создать запароленный виртуальный диск при помощи функции в Windows — BitLocker. Имейте в виду, ни в каждом Windows есть такая функция, вот перечень где точно есть:
- Windows 10 — только Pro, Enterprise, Education.
- Виндовс 8 и 8.1 – только Pro, Enterprise
- Седьмой Windows и Windows Vista – только Ultimate, Enterprise
- Создаем новый диск, для этого можем порекомендовать распространенную программу Acronis Disk Director. Или можно прописать пароль на уже существующий диск, выбирать как лучше, вам.
- Заходим на «Мой Компьютер». Нажмите правой кнопкой мыши по выбранному вами диску и выберите «Включить BitLocker».
- Отмечаем галочкой «Использовать пароль для снятия…..». Вводим два раза пароль, который должен состоять из восьми и более символов.
- Определяемся с местом где надежнее сохранить ключик для восстановления, вдруг забудете основной код.
- В следующем окне ставим точку напротив строки «Новый режим шифрования».
- Финальное действие, которое необходимо выполнить, это нажать «Начать шифрование». Все, дожидаемся окончания шифрования, проверяем. Доступ к файлам будет ограничен, без кода.
Четвертое место — программы, которые помогут поставить ключ в Windows 10, 7, 8, xp.
Существует масса программ как платных, так и бесплатных, благодаря которым вам будет легко установить ключ для защиты папки. Мы решили для примера взять лучшие в бесплатном сегменте.
Утилита Anvide Seal Folder
- Скачиваем с официального сайта и жмем кнопку установить, при этом указываем язык русский.
- После запуска, обязательно нужно прописать пароль для входа в данное приложение. Иначе кто угодно сможет зайти в него и убрать любые пароли, которые вы будете ставить.
- Выбираем с помощью «Плюс» папку которую нужно запаролить и жмете иконку «Закрытый замок». Выскочит окошко, где нужно ввести пароль.
Далее открывается окно в котором по желанию можно настроить подсказку к паролю.
Теперь вы будете знать как запаролить папки в windows 10,8,7,xp при помощи приложения Anvide Seal Folder. Возможно и это будет вам интересно прочитать: как быстро узнать пароль от WiFi.
Приложение Lock-a-Folder
При помощи Lock-a-Folder вы сможете скрыть любые папки на компьютере. Из недостатков можно выделить только один, нет русского языка. Но даже без него пользоваться этой утилитой будет несложно.
- Открываем приложения. Ставим код на саму программу.
- Делаем выбор папки для блокировки, устанавливаем код.
- Для разблокировки клацаем «Unlock Selected Folder». Скрытые все файлы и папки вновь будут доступны.
Легкий способ зашифровать документ Microsoft Word
На любой отдельный документ, созданный вами в Microsoft Word , можно поставить шифрование.
- После создания файла Word или Excel войдите в меню «Офиса». Далее нажмите на «Подготовить», раскроется подменю, где выбираем «Зашифровать документ».
- В окошке прописываете придуманный вами пароль безопасности. Подтверждаем его повторным набором.
Готово, теперь при открытии данного документа будет выскакивать окошко, требующее ввода пароля.
Данный вариант хорошо подходит пользователям, которые хранят ключи на Word файле. К примеру, вам нужно будет реализовать удаленный доступ к другому ПК. Код входа можно записать на Word документ и запаролить при помощи данного способа.
Ставим пароль в Mac OS на папку
Запаролить папку в Macbook или iMac довольно таки просто.
- Запустите «Disk Utility» (Дисковая утилита). Найдете её в «Программы», «Служебные программы».
- Увидите меню, где нужно выбрать «Файл», «Новый» потом «Создать образ из папки».
- Пишем название образа, указываем размер, а также тип шифрования. Нажимаем «Создать»
- Далее вам предложат ввести ключ и подтвердить его повторным вводом.
- Готово, теперь у вас есть образ диска. Для того чтобы что-то посмотреть или добавить новые файлы на него, необходимо будет ввести ключ который вы поставили.
Заключение
Сегодня мы показали варианты, как можно поставить пароль на папку в Виндовсе и MacOS, а также несколько программ. Каждый из этих методов по-своему хорош. Поэтому, при выборе, вам необходимо учитывать некоторые факторы: объем информации который необходимо скрыть от посторонних глаз и ценность её.
Как скрыть и защитить папку с документами с помощью пароля
У вас есть файлы, которые Вы не хотите, чтобы видели другие люди? Или, может быть, они просто загромождают папку с документами, и вы хотите их скрыть? У нас есть несколько решений этой проблемы.
Скрыть любую папку с помощью одного флажка
Если вы просто хотите скрыть пару папок от просмотра, Windows имеет встроенную возможность сделать это. Это не очень хорошая защита от шпионов, потому что любой может найти скрытые папки с помощью простого изменения настроек. Это может одурачить маленького ребенка, но не одурачит кого-то с даже минимальным знанием компьютеров.
Однако, я нашел этот параметр полезным, так как он позволяет скрывать «технические» папки в пользовательских библиотеках. Например, я хочу скрыть папку скриншотера в библиотеке изображений.
Процесс действительно простой. Откройте проводник и перейдите к папке или файлу, который вы хотите скрыть. Щелкните правой кнопкой мыши на нём, выберите Свойства и установите флажок Скрытый в появившемся меню. Нажмите OK и папка исчезнет из поля зрения.
Если вам когда-нибудь понадобится доступ к нему позже, вы можете отобразить скрытые файлы, нажав меню Вид в проводнике файлов и установив флажок Скрытые элементы .
Помните: это не защитит ваши файлы, это просто скроет их из вида. Любой, кто немного разбирается в компьютерах, может легко найти их.
Превратите папку в скрытую системную папку
Предположим, ваша сестра уже знает, как просматривать скрытые папки и файлы в Windows. Кто этого не делает, верно? Ну, есть ещё один трюк, который позволит вам скрыть файл с дополнительной защитой. Любой по-прежнему будет в состоянии отобразить его, если знает, как пользоваться этим инструментом, так что этот метод не является безопасным – но он не требует дополнительного программного обеспечения и может чуть лучше скрыть файлы от «опасных» лиц.
Имейте в виду, что это требует работы с командной строкой, поэтому, если Вам неудобно работать с командной строкой и иметь дело с некоторыми более глубокими настройками Windows, это, вероятно, не для вас.
attrib -s -h «C:\Users\User\Pictures\Ashampoo Snap 10»
Опять же, мы должны подчеркнуть: этот метод крайне ненадежен. Любой, кто знает, что делает, сможет легко найти ваши файлы. Не стоит использовать его для чего-то действительно важного.
Шифрование файла или папки стандартным средством
Единственный безопасный способ скрыть ваши файлы – это шифрование. Шифрование превращает ваши данные в неразбериху, если у вас нет пароля. Windows содержит встроенный способ шифрования файлов и привязывает пароль к учетной записи пользователя, так что вы можете видеть файлы только в том случае, если вы вошли в систему как правильный пользователь.
Всё, что вам нужно сделать, это щелкнуть правой кнопкой мыши на файле или папке, выбрать свойства, перейти к разделу Атрибутов, нажать Другие , и установите флажок Шифровать содержимое для защиты данных .
Единственным недостатком этого метода является то, что он связывает шифрование с вашей учетной записью пользователя. Это означает, что если ваша любопытная сестра попытается открыть файл из своей учетной записи Windows, она не сможет этого сделать – но если пользуетесь одной учетной записью, или если вы отойдете от компьютера, пока вошли в систему, она будет иметь возможность видеть их так же легко, как любой другой файл на компьютере. Поэтому убедитесь, что вы блокируете компьютер или выходите из системы каждый раз, когда вы уходите.
Создание защищенной папки с помощью VeraCrypt
Если вам нужно что-то более надежное, чем указанное выше, мы рекомендуем создать защищенный паролем файл-контейнер. Это потребует выполнения нескольких дополнительных шагов, но это всё ещё довольно легко, и не потребует от Вас высокой технической продвинутости. И, в отличие от предыдущей опции, она будет просить вести пароль каждый раз, когда кто-то пытается получить доступ к защищенным файлам – независимо от того, кто вошел в систему.
Мы знаем, что не всегда удобно загружать дополнительное программное обеспечение, но поверьте нам: если у вас есть что-то, что вы хотите скрыть, это того стоит. В отличие от третьего варианта, VeraCrypt всегда будет запрашивать пароль при попытке доступа к файлам. Просто не забудьте блокировать контейнер VeraCrypt, когда закончите его использование.
Это не единственные способы скрыть или защитить паролем файл в Windows, но они являются одними из наиболее популярных. Например, Вы также можете использовать что-то вроде 7-zip для шифрования файлов, хотя это больше подходит, если вы хотите послать файлы другому человеку.