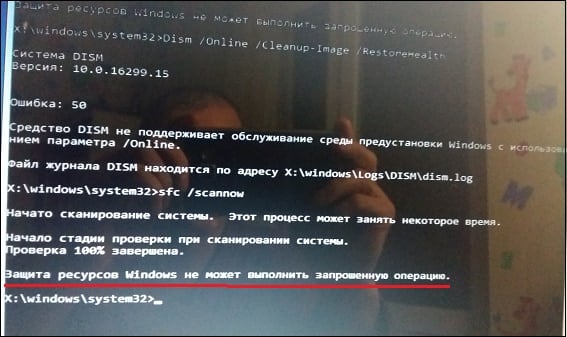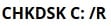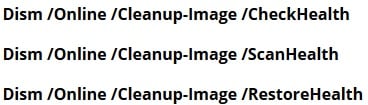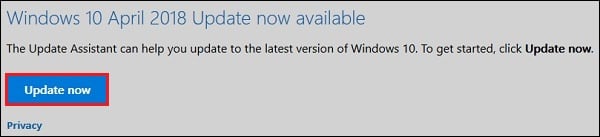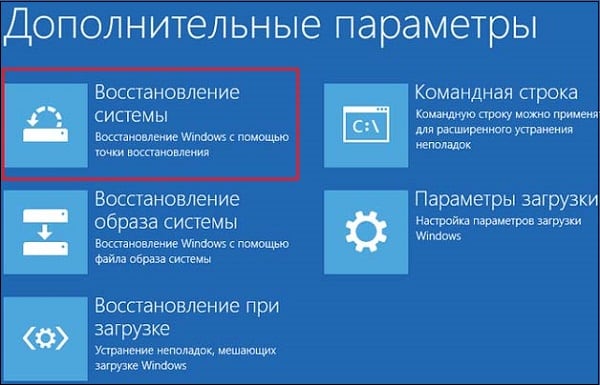- Защита ресурсов Windows не может выполнить запрошенную операцию
- Sfc/scannow не может выполнить запрошенную операцию – суть и причины проблемы
- Операция не может быть выполнена защитой ресурсов Windows – как исправить
- Запустите SFC в безопасном режиме
- Используйте CHKDSK
- Модифицируйте дескрипторы безопасности папки winsxs
- Используйте команды DISM
- Выполните восстанавливающую инсталляцию Виндовс
- Заключение
- Защита ресурсов Windows не может выполнить запрошенную операцию. Опять ошибка
- Содержание статьи:
- Защита ресурсов Windows не может выполнить запрошенную операцию
- Защита ресурсов Windows не может выполнить запрошенную операцию
- Как исправить ошибку «Защита ресурсов Windows не может выполнить запрошенную операцию» Ошибка SFC
- Запустите SFC из безопасного режима
- Сделайте некоторые изменения безопасности
- Запустите CHKDSK из командной строки
- Последние мысли
Защита ресурсов Windows не может выполнить запрошенную операцию
Утилита SFC – невероятно полезный инструмент для восстановления работоспособности ОС Виндовс. Функционал утилиты позволяет анализировать все системные файлы на предмет их повреждения, и при необходимости заменять повреждённые файлы на их полноценные аналоги. SFC встроена в сборки всех современных ОС Виндовс, и пользователи довольно часто пользуются возможностями утилиты для решения возникающих проблем с системными файлами. Но что делать, когда при SFC зависает посреди процедуры проверки, а затем выдаёт «Защита ресурсов Windows не может выполнить запрошенную операцию»? Рассмотрим в данном материале.
Sfc/scannow не может выполнить запрошенную операцию – суть и причины проблемы
Упомянутое выше сообщение об ошибке может появиться как в самом конце сканирования с помощью SFC, так и в любой момент выполнения данной процедуры. Обычно SFC зависает на каком-то делении (например 11%), висит так длительное время, после чего выдаёт сообщение об ошибке.
Данной проблеме подвержены все версии ОС Виндовс, а главной причиной дисфункции «Защита ресурсов Windows не может выполнить запрошенную операцию» обычно является повреждение (удаление) каких-либо важных системных файлов.
В некоторых случаях причиной проблемы может стать невозможность SFC получить доступ к системной директории winsxs.
Ниже разберём, как решить проблему с защитой ресурсов Виндовс.
Операция не может быть выполнена защитой ресурсов Windows – как исправить
Давайте рассмотрим способы, позволяющие избавиться от ошибки «Защита ресурсов Windows не может выполнить запрошенную операцию» на вашем ПК.
Запустите SFC в безопасном режиме
Первым делом попробуйте загрузиться в безопасном режиме, и оттуда проверить систему с помощью SFC. В начале загрузки системы быстро нажимайте на F8 для доступа к меню безопасного режима, загрузитесь в данном режиме, после чего запустите вашу SFC.
Используйте CHKDSK
Как известно, CHKDSK – это встроенная в Виндовс утилита, предназначенная для сканирования разделов, тестов интеграции файловой системы, восстановления её функционала. Использования CHKDSK в некоторых случаях позволяет устранить причины, вызывающие сбой в работе SFC.
Запустите командную строку от админа, и в ней наберите:
Дождитесь окончания процесса проверки. В некоторых случаях для запуска проверки понадобится перезагрузка ПК.
Модифицируйте дескрипторы безопасности папки winsxs
Как мы уже упоминали выше, система может заблокировать SFC доступ к системной папке winsxs, находящейся по пути C:\Windows\winsxs. Для её разблокирования запустите командную строку от админа, и там наберите:
Перезагрузите ПК и вновь запустите SFC.
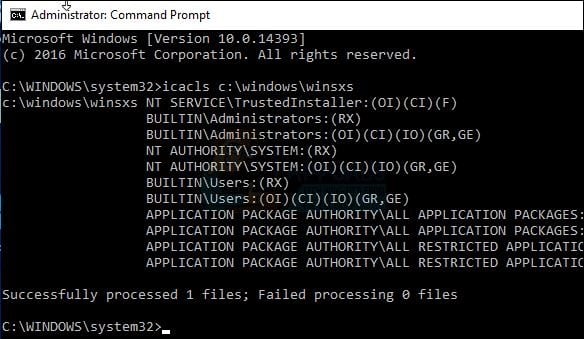
Используйте команды DISM
В некоторых случаях использования средства для работы DISM поможет избавить нас от появления рассматриваемой в статье дисфункции. Запустите командную строку от админа, и в ней последовательно наберите следующие команды:
Дождитесь окончания процесса, а затем перезапустите ваш PC.
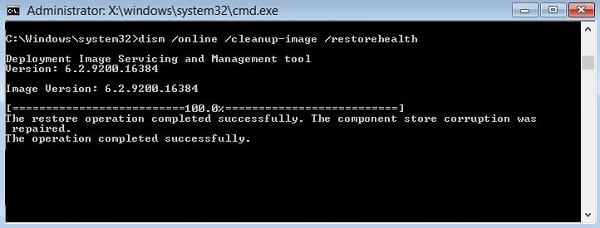
Выполните восстанавливающую инсталляцию Виндовс
Использование инструментария восстановления Виндовс – это простой и удобный шаг, позволяющий решить ошибку защиты ресурсов Виндовс. Перейдите на ресурс microsoft.com, нажмите на кнопку «Update now», скачайте и запустите скачанный файл.
Также можно воспользоваться загрузочной флешкой (диском), с имеющимися на них инсталляционными версиями ОС Виндовс.
- Необходимо загрузиться с такой флешкой, определиться с языком, после чего нажать на «Далее».
- На следующем экране снизу слева выбрать «Восстановление системы», далее «Поиск и устранение неисправностей», затем «Дополнительные параметры» и «Автоматическое восстановление» (Восстановление системы).
- После завершения процедуры восстановления ошибка «Защита ресурсов Виндовс не может выполнить операцию» может быть решена.
Заключение
Появление сообщения «Защита ресурсов Windows не может выполнить запрошенную операцию» обычно связано с нарушением целостности системных файлов ОС Виндовс. Рекомендую последовательно выполнить все перечисленные выше советы (особо эффективен запуск SFC в безопасном режиме), что позволит устранить ошибку защиты ресурсов Виндовс на вашем ПК.
Защита ресурсов Windows не может выполнить запрошенную операцию. Опять ошибка
Друзья, всем хорошего настроения! В этой статье мы с вами рассмотрим самый, можно сказать, железобетонный вариант восстановления поврежденных системных файлов в Windows 10, а также хранилища критически важных компонентов.
Ведь в большинстве случаев при возникновении ошибок типа «Защита ресурсов Windows не может выполнить запрошенную операцию» помогает именно данноерешение. Понятно, что здесь подразумевается ситуация, когда система не подает никаких признаков жизни.
Содержание статьи:
Как распаковать установочный образ Windows 10
Команда со специальным ключом для проверки
Ну что же, товарищи, на этот раз нам опять понадобится загрузочный носитель с оригинальным дистрибутивом Windows 10 той же версии и разрядности, что и сломанная система. Но это еще не все.
Также под рукой должны быть либо второй рабочий компьютер, либо флешка-реаниматор на основе WinPE (среда предустановки). К примеру, я настойчиво рекомендую использовать для этих целей популярную сборку от Сергея Стрельца .
Далее в статье все примеры будут показаны именно на ее примере. Хотя большой разницы нет, главное понять суть процесса, что позволит восстановить критические повреждения Windows без участия дополнительного ПК.
Итак, выставляем в БИОС загрузку с USB-накопителя на основе WInPE и загружаемся. После этого открываем имеющийся в сборке файловый менеджер Total Commander и находим каталог с образом установочного дистрибутива системы. Жмем по нему правой кнопкой мыши и выбираем пункт «Подключить образ к ImDisk»:
На следующем шаге происходит монтирование ISO-образа в виртуальный привод. В нашем случае он числится под буквой «H»:
Так, далее следует выбрать указанный выше дисковод и найти в папке «Sources»инсталляционный архив под именем «Install.esd» либо «Install.wim». Если вы внимательно читали прошлые публикации на эту тему, то должны знать про эти файлы.
Затем в правой панели файлового менеджера нужно открыть любой логический раздел жесткого диска компьютера, главное, чтобы он был несистемным и имел свободное пространство не менее 20 Гб.
Возвращаемся обратно к установочному образу Windows 10, жмем правой кнопкой мыши и выбираем «7-Zip-Распаковать в install»:
Начнется довольно долгий процесс распаковки. Насколько долгий? Посмотрите на размер конечного файла и сделайте выводы сами:
Итак, товарищи, теперь можно закончить все операции с флешкой-реаниматором, или же вторым рабочим компьютером, на котором выполнялись все перечисленные действия. Теперь настал черед загрузочного USB-накопителя либо диска с оригинальным образом Windows 10. В общем, опять загружаемся.
Запустится программа установки операционной системы. На этапе выбора языка необходимо с помощью командной строки и блокнота узнать реальные буквенные обозначения логических разделов и флешки в среде предустановки. Вспомните, об этом очень подробно велся разговор в прошлой публикации:
Кто сейчас не совсем понимает о чем идет речь, обязательно пройдите по ссылке выше и внимательно ознакомьтесь с материалом. А мы же жмем комбинацию клавиш «Shift+F10″и вводим соответствующую команду:
На следующем шаге идем в блокноте по пути «Файл-Открыть», выбираем опцию «Все файлы» и кликаем по разделу «Мой компьютер»:
На картинке выше видно, что под буквой «D» значится загрузочная флешка, «E», это системный раздел с неисправной системой Windows 10, а «F», второй логический раздел с пользовательскими файлами (фильмы, музыка и т.д.).
Исходя из этого становится понятно, что именно на диск «F» (несистемный) была осуществлена распаковка восстановительных файлов из оригинального установочного дистрибутива. Поэтому в командной строке запускаем команду следующего вида:
sfc /scannow /offbootdir=F:\Install\ /offwindir=E:\Windows
Теперь давайте расшифруем. «F:\Install», это раздел с папкой, в которую были распакованы системные файлы из хранилища. «E:\Windows», диск с установленной неисправной системой. Как видите, все очень даже просто.
Осталось только дождаться конечных результатов проверки и убедиться, что с ошибкой «Защита ресурсов Windows не может выполнить запрошенную операцию» наконец-то покончено. Так что, друзья, пишите в комментариях, помог ли вам данный метод.
Защита ресурсов Windows не может выполнить запрошенную операцию
встроенное средство восстановления системных файлов. Но и здесь пользователя может поджидать неприятность. Инструмент или не запускается, или запускается, но вскоре начатое сканирование завершается ошибкой «Защита ресурсов Windows не может выполнить запрошенную операцию».
Что делать, если при запуске sfc /scannow выдается ошибка «Защита ресурсов Windows не может выполнить запрошенную операцию»
Означает ли это, что всё так плохо, что даже SFC не работает? Не всегда, просто во время проверки в системе происходит сбой или инструмент не может получить доступ к каталогу WinSxS, в коем расположены важные файлы. Вероятны и другие причины — повреждение файловой системы, наличие физически нечитаемых секторов на диске, отсутствие у пользователя соответствующих прав доступа. Что делать и с чего начинать поиск причин неполадки?
Проверьте структуру файловой системы
Для начала убедитесь, что командная строка запущена от имени администратора,
хотя вообще-то Windows должна сама об этом предупреждать. Если вы запускаете инструмент как положено с админскими привилегиями, а ошибка всё равно появляется, проверьте состояние файловой системы, выполнив тут же в консоли команду
Если будут обнаружены ошибки, повторите команду, но уже с параметрами /r /f, как показано на скриншоте. Действие потребуется подтвердить вводом Y, при этом компьютер будет перезагружен, а сканирование и исправление выполнено до загрузки рабочего стола.
Проверьте доступ к каталогу WinSxS
Причиной ошибки сканирования может быть ограничение доступа SFC к каталогу WinSxS. Попробуйте снять их, выполнив в консоли CMD команду
и перезагрузив компьютер.
Запустите SFC в безопасном режиме
Следующий шаг — запуск процедуры сканирования SFC в безопасном режиме. Загрузиться в него проще всего с помощью утилиты msconfig, переключившись на вкладку «Загрузка» и установив галочку в соответствующем чекбоксе.
Далее всё как обычно, открываем командную строку с повышенными привилегиями и выполняем команду sfc /scannow
Будет еще лучше, если запустить сканирование SFC оффлайн. Для этого нужно загрузиться с установочного диска Windows, при появлении окна мастера установки нажать Shift + F10,
открыв тем самым командную строку, определить в ней буквы дисков, а затем выполнить такую команду:
Где:
offbootdir=D:\ раздел, содержащий папку WinSxS.
offwindir=C:\Windows — раздел с установленной ОС.
Примечание: определить буквы томов в загрузочной среде проще всего с помощью Блокнота, запустив его командой notepad и выбрав Файл → Сохранить как.
Восстановите хранилище системных компонентов
Если приведенные выше способы не дали результатов, высока вероятность, что отказ защиты ресурсов Windows вызван повреждением самого хранилища системных компонентов, то есть содержимого папки WinSxS. Проверить его состояние можно командой
если она выдает сообщение о необходимости восстановление хранилища, выполняем в консоли такую команду:
Компьютер при этом должен быть подключен к интернету, поскольку Windows может потребоваться подключиться к серверу Microsoft и скачать недостающие файлы. По завершении процедуры перезагружаемся. Теперь, когда хранилище восстановлено, sfc/scannow должна заработать как надо.
Защита ресурсов Windows не может выполнить запрошенную операцию
‘ Защита ресурсов Windows не может выполнить запрошенную операцию ’ – это сообщение об ошибке, отображаемое во время работы SFC на компьютере с Windows 10. Поскольку SFC сам по себе является процессом устранения неполадок, необходимо быстро найти решение этой системной ошибки.
Мы все знаем, что невозможно найти идеальную операционную систему, которая может работать без перебоев все время. Всегда будут проблемы и неисправности, которые не позволят нам выполнять наши ежедневные задачи. Важно иметь правильные инструменты для устранения неполадок в нашем распоряжении.
А в Windows 10 встроенным программным обеспечением, которое может помочь нам устранить большинство сбоев системы, является средство проверки системных файлов или просто SFC. Таким образом, когда SFC не работает должным образом, мы должны найти способ быстро устранить любые возможные ошибки.
SFC – это специальная функция сканирования системы. Этот процесс будет искать системные проблемы и автоматически устраняет наиболее распространенные проблемы, связанные с программным обеспечением Windows. Но в некоторых ситуациях сам SFC может испытывать сбои – во время сканирования вы можете получить следующее сообщение об ошибке: « Защита ресурсов Windows не может выполнить запрошенную операцию ». Итак, в этой ситуации нам нужно найти точечные решения, которые могут исправить функцию проверки системных файлов, как описано в этом пошаговом руководстве.
Как исправить ошибку «Защита ресурсов Windows не может выполнить запрошенную операцию» Ошибка SFC
Запустите SFC из безопасного режима
Если вы не можете нормально выполнить сканирование SFC, вам следует запустить тот же процесс из безопасного режима. Когда ОС Windows 10 работает в безопасном режиме, все сторонние приложения и процессы, связанные с таким программным обеспечением, будут остановлены или деактивированы. Таким образом, если ошибка SFC была как-то связана со сторонним программным обеспечением, теперь вы сможете успешно выполнить сканирование системы. Вот как вы можете сразу же перезагрузить свое устройство в безопасном режиме:
- Запустите механизм Выполнить на устройстве Windows 10: одновременно нажмите клавиши клавиатуры Win + R .
- В поле «Выполнить» введите msconfig и нажмите «ОК».
- Перейдите со вкладки Конфигурация системы на вкладку Загрузка .
- В разделе Параметры загрузки установите флажок Безопасный режим , а также установите флажок Минимальный снизу.
- Нажмите ОК и Применить.
- При появлении запроса выберите «Перезагрузить».
- Теперь ваше устройство будет автоматически перезагружено в безопасном режиме.
- Оттуда запустите команду sfc/scannow .
Сделайте некоторые изменения безопасности
SFC может быть прерван, если по какой-либо причине к папке winsxs не будет доступа. Вы можете изменить это, изменив дескрипторы безопасности для этой папки – просто используйте следующие шаги:
- Нажмите правой кнопкой мыши значок Пуск в Windows и в появившемся списке нажмите Командная строка (администратор) .
- В cmd введите ICACLS C: Windowswinsxs и нажмите Enter в конце.
- Закройте окно командной строки.
- Перезагрузите систему Windows 10.
- Запустите SFC, так как проблема должна быть исправлена.
Запустите CHKDSK из командной строки
Еще одна причина сбоя SFC связана с ошибками жесткого диска. Теперь, как и в случае с SFC, в Windows 10 по умолчанию предусмотрен процесс устранения неполадок, позволяющий автоматически сканировать и исправлять ошибки жесткого диска – функция CHKDSK. Итак, давайте узнаем, как это сделать:
- Откройте расширенный cmd на своем устройстве. Нажмите правой кнопкой мыши значок Пуск Windows и выберите Командная строка (Администратор) .
- В окне cmd введите chkdsk/r и нажмите Enter.
- Вам будет задан вопрос, когда выполнять проверку диска; введите «y» и нажмите Enter.
- Закройте окно cmd и перезагрузите компьютер.
- Сканирование будет начато автоматически.
- После этого попробуйте запустить сканирование SFC.
Последние мысли
Два метода, описанные в этом руководстве, должны помочь вам решить ошибку « Защита ресурсов Windows не может выполнить запрошенную операцию » в Windows 10. Это означает, что теперь вы можете запускать сканирование SFC без каких-либо проблем. ,
Чтобы начать сканирование SFC, вы должны запустить команду sfc/scannow в окне с повышенными правами cmd – этот процесс также объяснялся в приведенных выше рекомендациях.