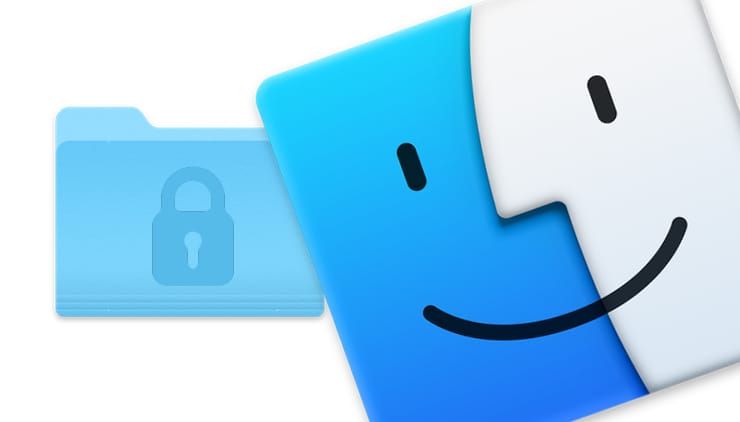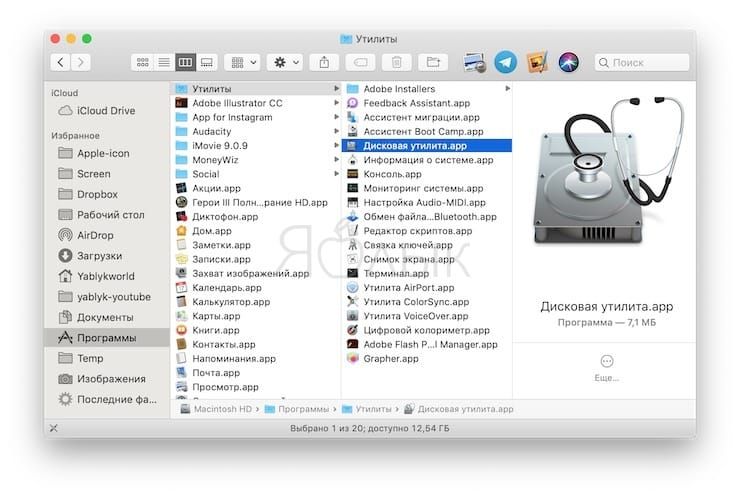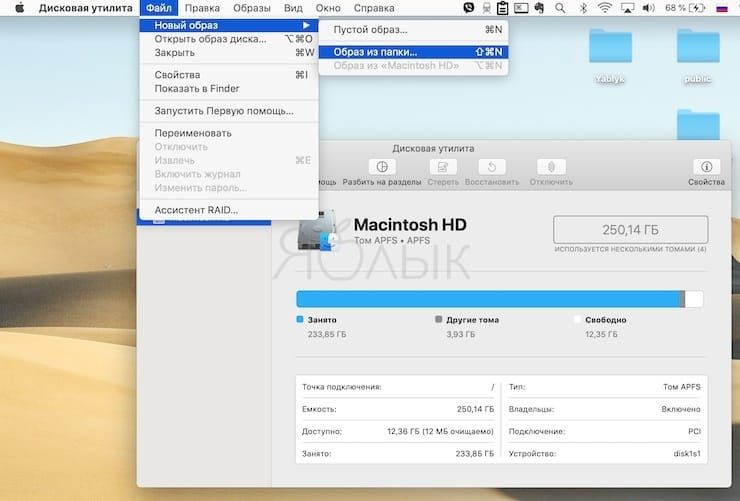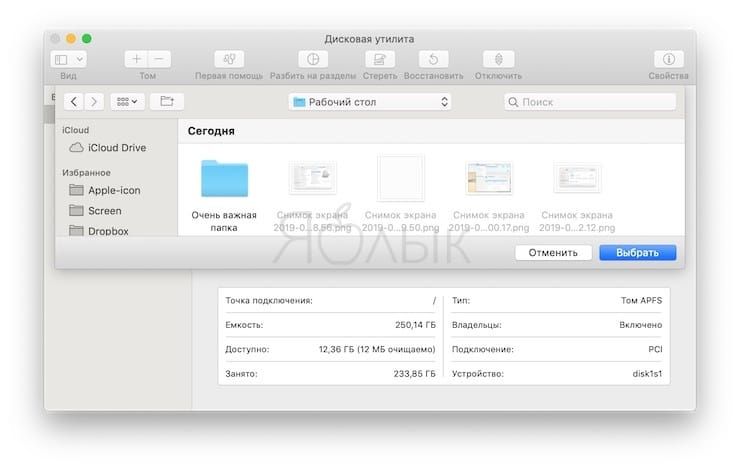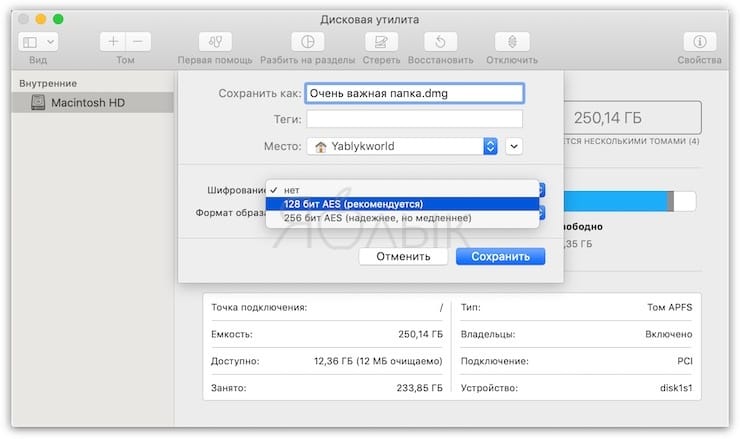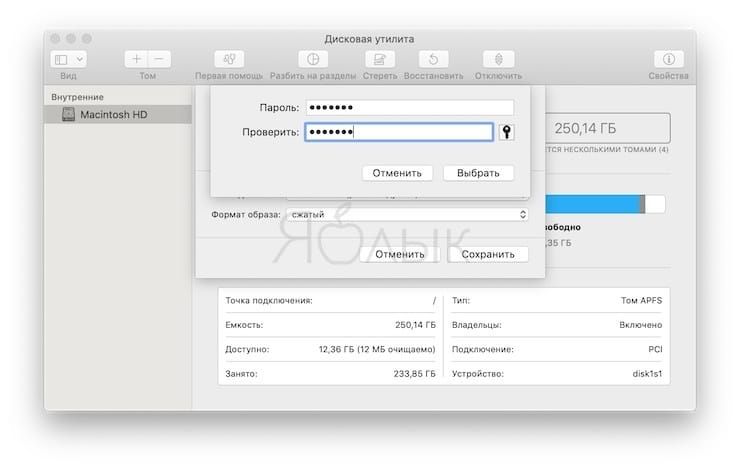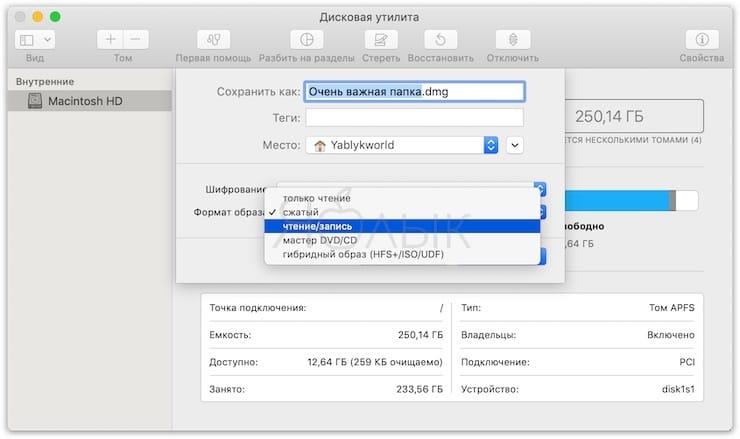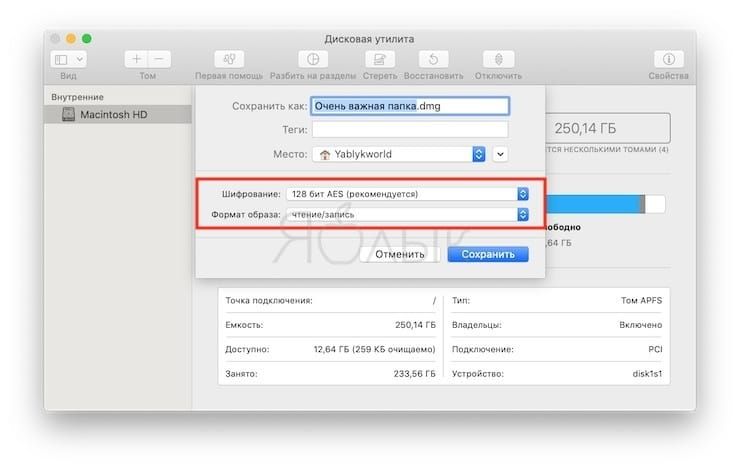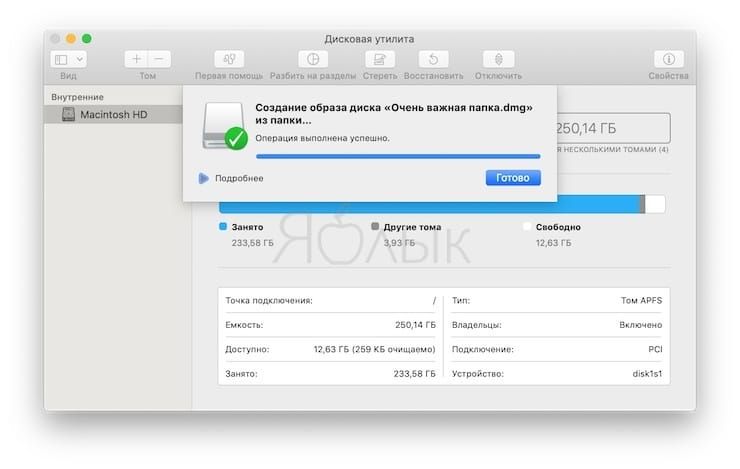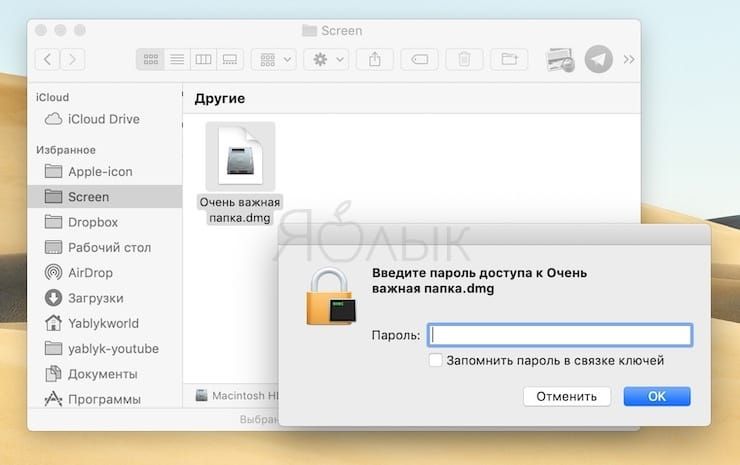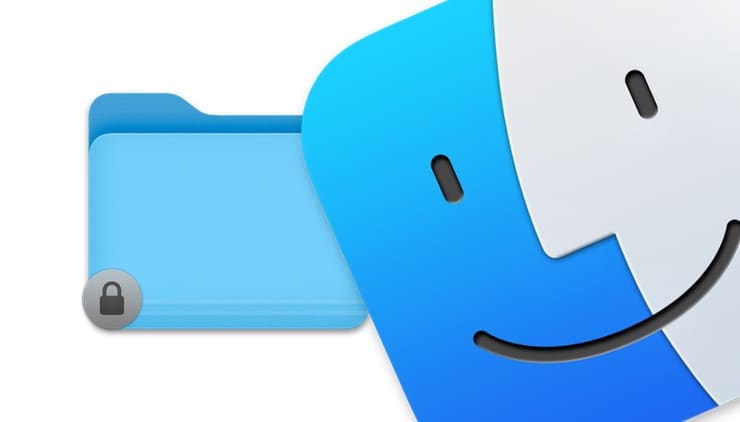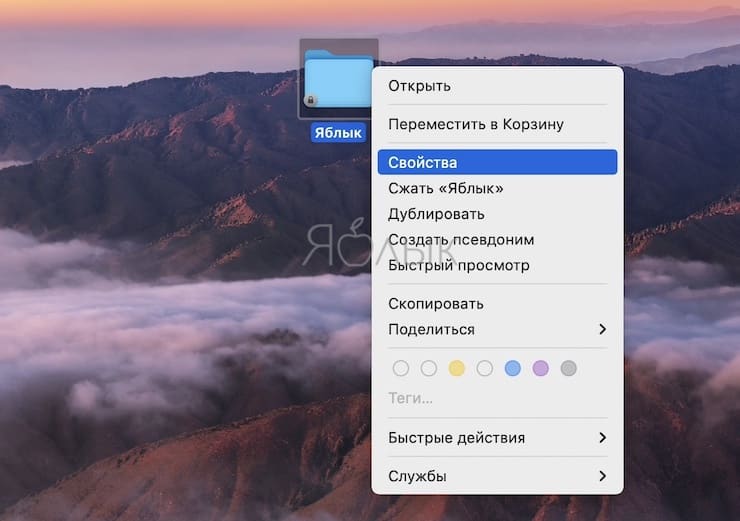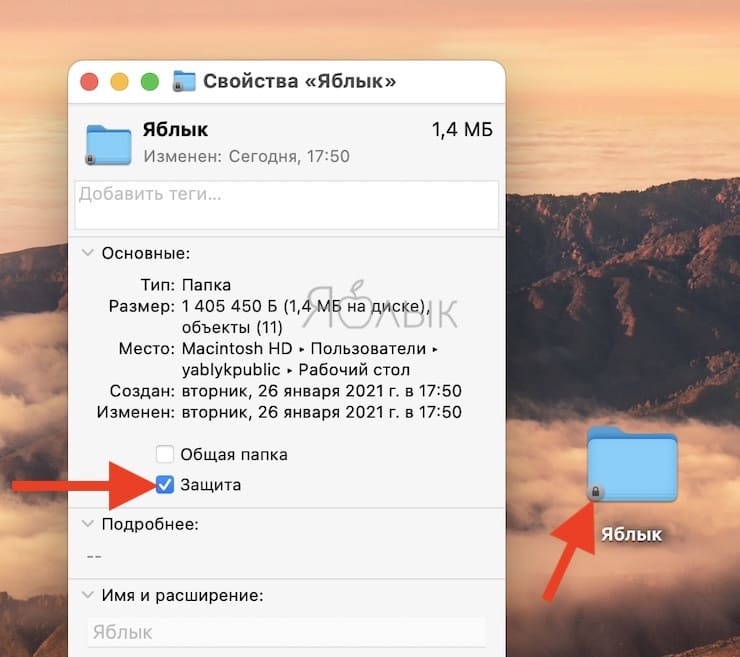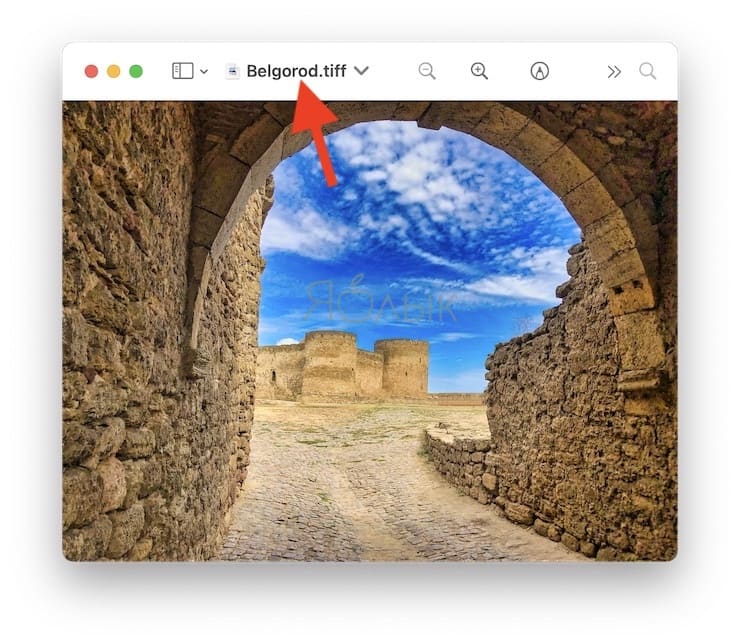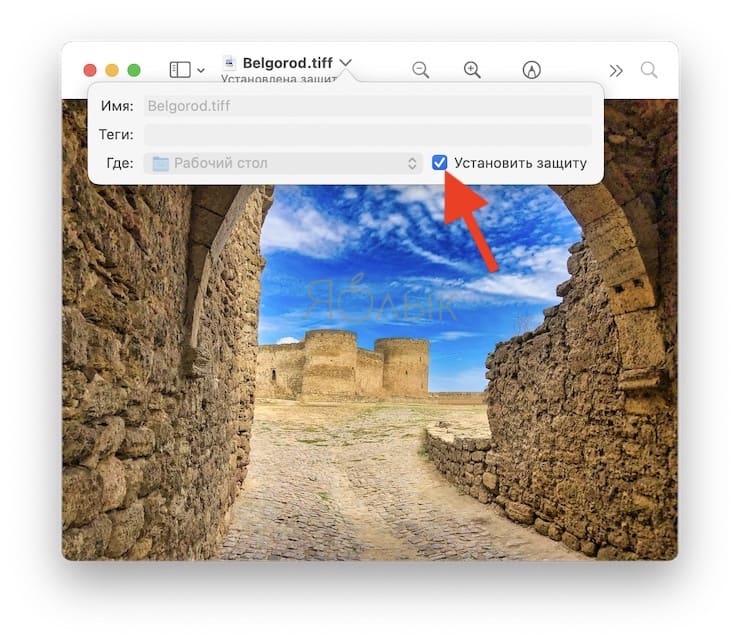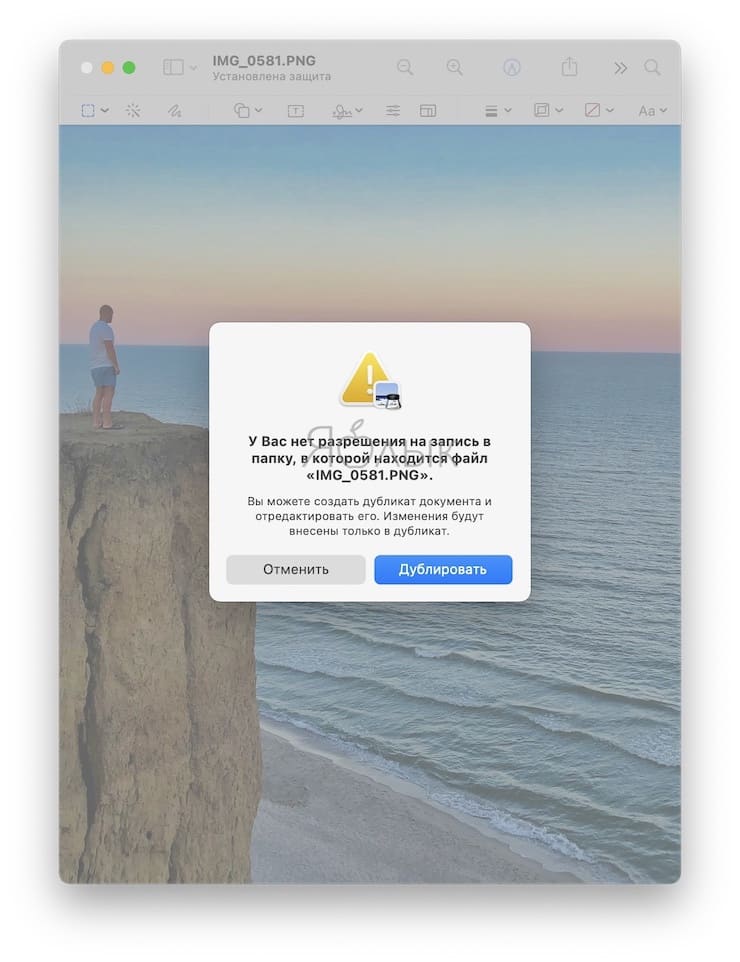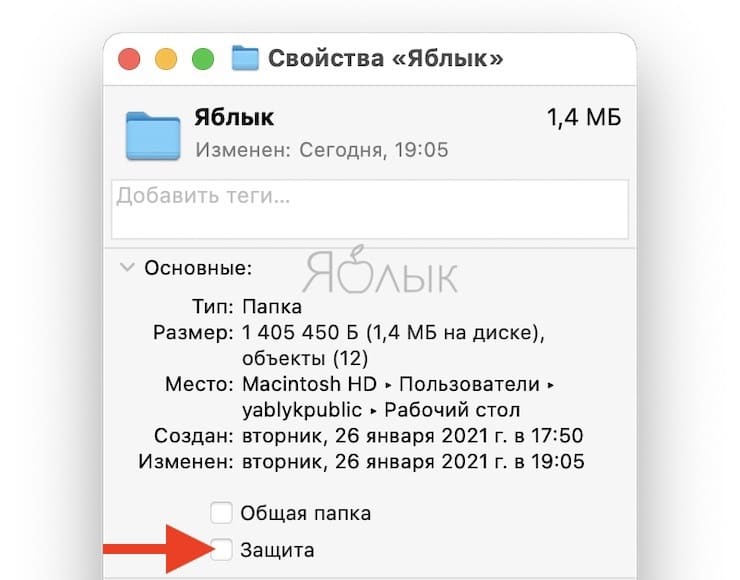- Как защитить важные файлы в OS X
- При работе с документами и другими файлами вам может потребоваться защитить их от случайного удаления или изменения.
- Как защитить файлы и папки от случайного удаления
- Как защитить файлы или папки от случайного изменения
- Как защитить важные файлы в OS X
- При работе с документами и другими файлами вам может потребоваться защитить их от случайного удаления или изменения.
- Как защитить файлы и папки от случайного удаления
- Как защитить файлы или папки от случайного изменения
- Как поставить пароль на папку в macOS (Mac) без установки сторонних приложений
- Как заблокировать файл и папку на Mac и для чего это нужно
- Для чего это нужно?
- Как заблокировать файл или папку?
- Как разблокировать файл или папку
- Настройка прав доступа к файлам, папкам и дискам на Mac
- Назначение прав доступа пользователям и группам
- Применение прав доступа ко всем объектам в папке или на диске
- Смена владельца объекта
- Добавление и удаление пользователей и групп в столбце «Имя».
Как защитить важные файлы в OS X
При работе с документами и другими файлами вам может потребоваться защитить их от случайного удаления или изменения.
При работе с документами и другими файлами вам может потребоваться защитить их от случайного удаления или изменения. Например когда вы завершили работу над документом и не хотите потерять или случайно изменить именно этот окончательный вариант. Для защиты важных файлов в OS X есть все необходимое.
Как защитить файлы и папки от случайного удаления
- 1. Выделите файл и нажмите ⌘ + i
- 2. Установите галочку Защита
При попытке удалить такой файл OS X уведомит вас о том, что файл защищен и спросит подтверждения действия. Защищенные файлы имеют иконку замочка.
Как защитить файлы или папки от случайного изменения
- 1. Выделите файл и нажмите ⌘ + i
- 2. Установите галочку Шаблон
Когда вы попытаетесь открыть такой файл OS X автоматически создаст его копию и откроет копию, а оригинал останется не тронутым. Таким образом даже случайно исключается возможность его изменения.
Источник
Как защитить важные файлы в OS X
При работе с документами и другими файлами вам может потребоваться защитить их от случайного удаления или изменения.
При работе с документами и другими файлами вам может потребоваться защитить их от случайного удаления или изменения. Например когда вы завершили работу над документом и не хотите потерять или случайно изменить именно этот окончательный вариант. Для защиты важных файлов в OS X есть все необходимое.
Как защитить файлы и папки от случайного удаления
- 1. Выделите файл и нажмите ⌘ + i
- 2. Установите галочку Защита
При попытке удалить такой файл OS X уведомит вас о том, что файл защищен и спросит подтверждения действия. Защищенные файлы имеют иконку замочка.
Как защитить файлы или папки от случайного изменения
- 1. Выделите файл и нажмите ⌘ + i
- 2. Установите галочку Шаблон
Когда вы попытаетесь открыть такой файл OS X автоматически создаст его копию и откроет копию, а оригинал останется не тронутым. Таким образом даже случайно исключается возможность его изменения.
Источник
Как поставить пароль на папку в macOS (Mac) без установки сторонних приложений
Некоторые наши данные требуют защиты от доступа посторонних людей. В macOS зашифровывать папки напрямую возможности нет, зато ничто не мешает помещать их в защищенные контейнеры. Этим занимаются специальные приложения, например, Encrypto. Но эта программа работает с собственным форматом шифрования, что не даст возможности открыть папку на другом устройстве, без установленного приложения.
Куда проще будет для достижения цели задействовать стандартный инструмент самой macOS – Дисковую утилиту. Вот что для этого надо сделать.
Запустите приложение Дисковая утилита с помощью Launchpad. Найти утилиту можно и по пути Программы → Утилиты → Дисковая утилита.app.
В строке меню надо щелкнуть на Файл → Новый образ → Образ из папки.
Во всплывающем окне предстоит выбрать ту папку, чья защита паролем потребуется.
Дисковая утилита сохранит эту папку в новом формате. Введите имя ее нового образа и путь для его сохранения. В выпадающем списке «Шифрование» выберите требуемый способ защиты данных. Вариантов немного, но они есть: 128-битное шифрование AES и 256-битное шифрование AES. Второй вариант надежнее, но он и потребует больше времени на реализацию. 128-битное шифрование пройдет быстрее (рекомендуется). Пользователю стоит решить для себя, что ему важнее.
На следующем шаге потребуется ввести пароль, которым и будет защищена папка. Ввод надо повторить во втором поле.
Следует хорошо запомнить введенные символы, ведь без них расшифровать данные будет практически невозможно. Во втором выпадающем списке «Формат образа» выберите вариант «чтение/запись».
Это даст возможность не только читать файлы из зашифрованной папки, но и удалять их оттуда или добавлять.
Остается лишь нажать кнопку «Сохранить» и дождаться формирования зашифрованного образа в формате DMG.
Теперь исходная папка уже не нужна – мы создали ее зашифрованную копию. В случае необходимости получения доступа к данным в этом образе, надо просто щелкнуть по нему два раза и ввести введенный на этапе формирования пароль.
Образ подключится, как отдельный диск. Туда можно будет как добавлять файлы, так и удалять их. Когда работа с зашифрованными данными будет окончена, диск надо будет отключить, как это обычно делается с любым внешним носителем.
Источник
Как заблокировать файл и папку на Mac и для чего это нужно
Пользуясь компьютером, невозможно не задумываться о мерах своей защиты. И речь идет не о безопасности каких-то предметов, а о цифровых носителях информации. Неслучайно мы защищаем паролем как свои компьютеры, так и файлы, папки на них – все ради сохранности наших данных о защите их от прочтения и изменения. Вот только задумываясь о внешних врагах, не стоит забывать о защите от себя самого.
Для чего это нужно?
Наверняка у каждого из нас были ситуации, когда мы ошибке меняли файл или перемещали папку в новое место. Хуже всего, когда ты делаешь это неосознанно и понимаешь проблему, когда нужной информации вдруг не оказывается там, где она должна была быть.
В macOS предусмотрена возможность блокировки файлов, папок и элементов рабочего стола с целью предотвращения нежелательных изменений. Этот способ не требует установки пароля. Речь идет о простом «замке», который не позволит вам или кому-то другому редактировать, перемещать или даже удалять необходимый файл или папку.
Вот как это работает.
Как заблокировать файл или папку?
Для того, чтобы заблокировать любой файл или папку на Mac, понадобится всего пара щелчков мыши.
Нажмите правой кнопкой по нужному файлу или папке и выберите пункт «Свойства». Можно пойти и другим способом: выбрать файл или папку и нажать Файл → Свойства в строке меню.
Теперь в информационном окне в разделе «Основные» установите флажок рядом с опцией «Защита». В левом нижнем углу иконки заблокированного элемента появится значок закрытого замка.
Этот метод работает даже в открытых файлах, но не во всех приложениях.
Щелкните по наименованию файла и в открывшемся небольшом окне активируйте флажок «Установить защиту».
Возможностью блокировки папок можно воспользоваться для защиты папки с важными документами или Рабочего стола.
Вот что произойдет после блокировки папки:
Нельзя добавлять новые элементы. Поэтому, если вы попытаетесь создать новую папку, то увидите сообщение с запросом пароля для ее создания. Или, если вы попытаетесь перетащить элемент из какой-то папки на в защищенную папку, то увидите перечеркнутый линией кружок, запрещающей действие.
Нельзя удалять элементы. Если вы попытаетесь удалить элемент, например, перетащить его в другую папку, то там появится лишь копия изначального элемента. Оригинал же все равно останется на вашем Рабочем столе.
Нельзя переименовывать объекты. Вы не можете переименовывать элементы, пока не введете свой пароль во всплывающем сообщении.
В дополнение к перечисленным выше пунктам для блокировки элементов папки следует иметь в виду еще кое-что.
Удалить заблокированную папку можно, но в то же время при попытке переместить файл или папку из заблокированной папки в Корзину появится запрос о подтверждении. Поэтому, например, для защиты файлов и папок на Рабочем столе стоит блокировать не сами файлы, а лишь папку Рабочий стол. После этого, все файлы и папки на Рабочем столе будут защищены от изменений и удаления.
Если вы попытаетесь отредактировать элемент, то увидите сообщение о том, что он заблокирован. Появится вопрос, хотите ли вы разблокировать или же создать копию файла.
Как разблокировать файл или папку
Для разблокировки файла или папки выполните те же действия, что и для их блокировки. Откройте «Свойства» вашего элемента и снимите флажок «Защита».
Надо понимать, что использование этих методов для блокировки папок, файлов или рабочего стола не обеспечат их максимальную безопасность от посторонних – для этого надо устанавливать защиту паролем. Но зато такой простой способ убережет вас от случайного внесения изменения в ценный документ или от удаления нужного файла или папки.
Источник
Настройка прав доступа к файлам, папкам и дискам на Mac
Настройки прав доступа определяют, кто может просматривать и изменять файлы на компьютере. Настройки прав доступа файла, папки или диска можно изменить в нижней части окна «Свойства». Это окно можно открыть в Finder. Например, можно изменить права доступа папки так, чтобы другие пользователи этого Mac или пользователи, подключающиеся к нему для доступа к файлам, могли просматривать файлы в папке, но не могли изменять их.
Назначение прав доступа пользователям и группам
На Mac выберите диск, папку или файл, затем выберите «Файл» > «Свойства».
Если информация в разделе «Общий доступ и права доступа» не отображается, нажмите стрелку 
Если замок в правом нижнем углу закрыт 
Нажмите пользователя или группу в столбце «Имя», затем во всплывающем меню выберите настройки прав доступа.
Чтение и запись. Пользователь сможет открывать объект и изменять его.
Только чтение. Пользователь сможет открывать объект, но не сможет изменять его.
Только запись (почтовый ящик). Преобразует папку в папку типа «почтовый ящик». Пользователи смогут копировать объекты в такую папку, но не смогут открывать ее. Открыть «почтовый ящик» может только его владелец.
Нет доступа. Блокируется любой доступ к объекту.
Пока открыто окно «Свойства», можно отменить любые изменения прав доступа пользователя или группы в разделе «Общий доступ и права доступа». Прежде чем закрывать окно «Свойства», нажмите раскрывающееся меню действий 
Применение прав доступа ко всем объектам в папке или на диске
На Mac выберите папку или диск, затем выберите «Файл» > «Свойства».
Если замок в правом нижнем углу закрыт 
Нажмите всплывающее меню действий 
Смена владельца объекта
На Mac выберите объект, затем выберите «Файл» > «Свойства».
Если замок в правом нижнем углу закрыт 
Если имя нового владельца отсутствует в столбце «Имя» (в разделе «Общий доступ и права доступа»), нажмите кнопку «Добавить» 
Выберите нового владельца в столбце «Имя», нажмите всплывающее меню действий 
Пока открыто окно «Свойства», можно отменить любые изменения владельца объекта в разделе «Общий доступ и права доступа». Прежде чем закрывать окно «Свойства», нажмите раскрывающееся меню действий 
Добавление и удаление пользователей и групп в столбце «Имя».
На Mac выберите объект, затем выберите «Файл» > «Свойства».
Если замок в правом нижнем углу закрыт 
В разделе «Общий доступ и права доступа» выполните одно из следующих действий:
Добавление пользователя или группы. нажмите кнопку «Добавить» 
Удаление пользователя или группы. выберите пользователя или группу, затем нажмите кнопку «Удалить» 
Пока открыто окно «Свойства», можно отменить добавление или удаление пользователя или группы в разделе «Общий доступ и права доступа». Прежде чем закрывать окно «Свойства», нажмите раскрывающееся меню действий 
Источник