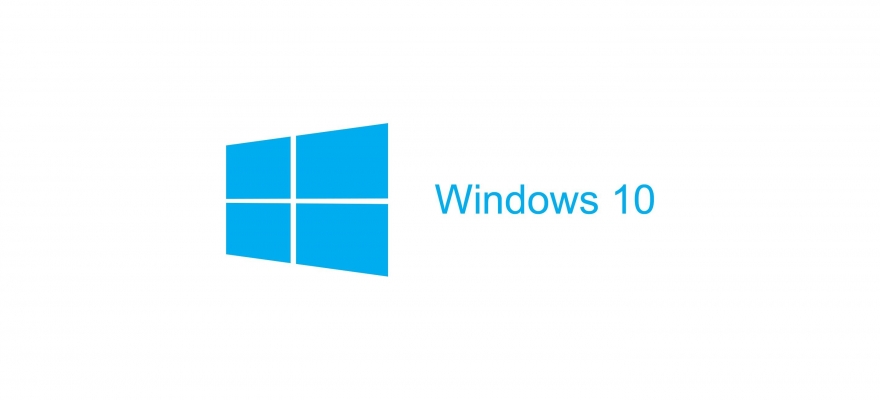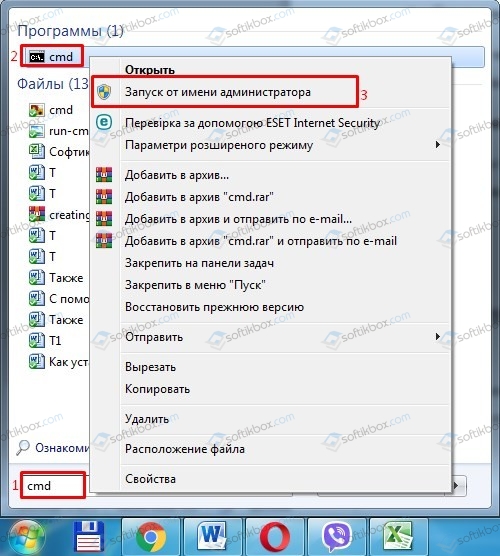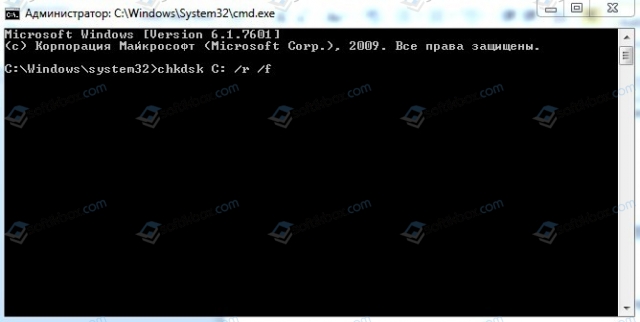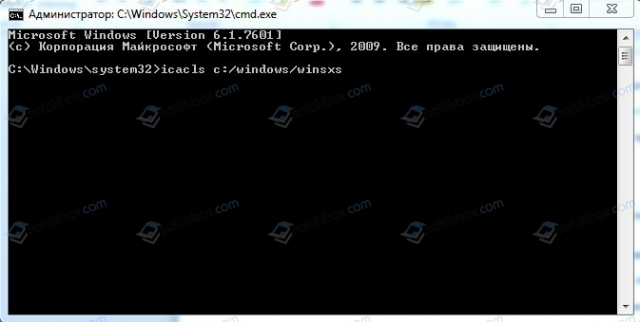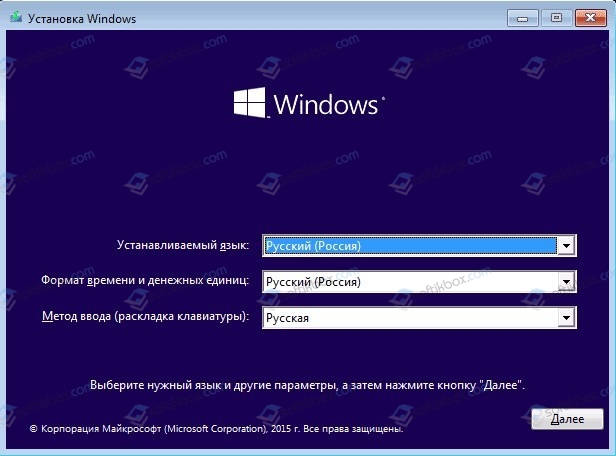- Как исправить ошибку Защита ресурсов Windows не может выполнить запрошенную операцию
- “Защита ресурсов Виндовс не может выполнить запрошенную операцию” – что делать?
- SFC не работает
- Что делать?
- Проверяем системный раздел
- Защита ресурсов Windows не может выполнить запрошенную операцию – как исправить?
- Избавляемся от сбоя с помощью DISM
- Переустановка/восстановление Виндовс
- Защита ресурсов Windows не может выполнить запрошенную операцию. Опять ошибка
- Содержание статьи:
- Не может проверить систему с помощью sfc.exe
- Ответы (22)
Как исправить ошибку Защита ресурсов Windows не может выполнить запрошенную операцию
При возникновении какой-либо проблемы на компьютере с Windows 7 и выше, многие пользователи запускают через командную строку задачу sfc /scannow. Это команда для проверки и восстановления целостности системных файлов. Однако бывают случаи, когда результаты проверки отображаются в виде сообщения Защита ресурсов Windows не может выполнить запрошенную операцию. Исправить такую ошибку можно несколькими способами.
Причины, по которым проверка целостности системных файлов может закончиться ошибкой Защита ресурсов Windows не может выполнить запрошенную операцию, несколько:
- Сбой в работе самого инструмента sfc /scannow;
- Отсутствие доступа к каталогу WinSxS;
- Повреждение файловой системы;
- Наличие битых секторов на жестком диске;
- Отсутствие прав на запуск утилиты.
Также утилита может некорректно работать из-за поражения системы вирусами, а поэтому ПК нужно просканировать на наличие вредоносного ПО.
Для того, чтобы проверка целостности системных файлов была выполнена правильно, стоит запустить команду sfc /scannow от имени Администратора. Для этого нужно в поисковую строку ввести команду cmd и нажать на выдаче правой кнопкой мыши, выбрав «Запустить от имени Администратора».
В случае, если инструмент запущен в консоли с привилегиями Администратора, а ошибка всё равно появляется, необходимо проверить состояние файловой системы. Для этого нужно в командной строке с правами Администратора прописать chkdsk C: /r /f.
Компьютер перезагрузится и запуститься проверка файловой системы.
Такая ошибка может возникать из-за неправильно указанного пути или отсутствия доступа к каталогу WinSxS. Поэтому нужно проверить и этот показатель. Для этого в той же командной строке с правами Администратора стоит ввести icacls c:/windows/winsxs.
После использования этой команды нужно выполнить перезагрузку системы.
В случае, если ранее вы проверяли ПК на вирусы и были обнаружены вредоносные объекты, возможно, повреждено хранилище системных файлов. Для его восстановления потребуется запустить команду с привилегиями Администратора:
- Dism /Online /Cleanup-Image /ScanHealth – проверка состояния хранилища;
- DISM /Online /Cleanup-Image /RestoreHealth – восстановление хранилища.
ВАЖНО! При выполнении данной команды компьютер должен быть подключен к сети.
В случае, если выше приведенные способы не помогли решить проблему, стоит запустить систему в Безопасном режиме или же воспользоваться установочным диском. Инструкция к последнему варианту:
- Запускаем установочный диск. Как только появиться вариант выбора языка, региона, версии ОС, стоит нажать «Shift+F10».
- Откроется командная строка. Вводим sfc /scannow /offbootdir=D:\ /offwindir=C:\Windows. Где offbootdir=D:\ — раздел, содержащий папку WinSxS, а offwindir=C:\Windows – раздел с установленной ОС.
ВАЖНО! Подставляем свои буквы дисков.
Если же проблема появляется, стоит выполнить откат системы к более раннему состоянию или полную переустановку операционной системы.
“Защита ресурсов Виндовс не может выполнить запрошенную операцию” – что делать?
Если в процессе проверки целостности системы посредством команды sfc/scannow в консоли CMD у Вас возникает ошибка «защита ресурсов Windows не может выполнить запрошенную операцию» — что делать, как поступать в данной ситуации? Сегодняшний пост как раз и будет посвящен решению проблемы.
SFC не работает
На компьютерных форумах можно встретить немало сообщений подобного рода, когда пользователи пытаются запустить сканирование, но вместо этого отображается указанное выше сообщение. Неприятный случай, который заводит людей в тупик. Но не стоит паниковать, сейчас узнаете способы исправления.
Почему же возникает ошибка? Кстати, она может проявиться как в сразу же после запуска проверки, так и в процессе. Обычно это сопровождается продолжительным зависанием процедуры, а затем отображается надпись «защита ресурсов не может выполнить запрошенную операцию» Windows 10. Подобное может произойти не только с «десяткой», но и в более ранних версиях ОС.
А причина банальна – в системе происходит критический сбой, препятствующий осуществлению требуемых действий. Вероятнее всего, были удалены или повреждены важные файлы. Из этого следует несколько методов решения, которые рассмотрим далее.
Что делать?
Базовое решение, с которого я бы советовал начинать, заключается в попытке запуска ПК в безопасном режиме, а затем в командной строке снова пробуем произвести сканирование с помощью SFC. Уверен, что Вы в курсе, как загрузить компьютер в режиме Safe Mode. Если нет, то вот детальная инструкция.
Проверяем системный раздел
Есть в Виндовс стандартная программа CHKDSK. Она проверяет диски на наличие файловых ошибок, иногда даже получается их исправить. Попытка – не пытка. По крайней мере, «форумчане» иногда положительно отзываются о данном способе.
- Открываем консоль с правами админа (лучше всего через поиск, ниже привожу скрин для Windows 7 / 8 / 8.1 / 10:
По окончанию желательно перезапустить ОС. Если что неясно – смотрите видео:

Защита ресурсов Windows не может выполнить запрошенную операцию – как исправить?
Еще одна причина ошибки – утилита восстановления целостности просто не может получить доступ к каталогу WinSxS, где расположены важные объекты сканирования. Попробуем снять блокировку следующими командами (как запустить консоль было показано выше):
Перезагружаем устройство, пробуем выполнить проверку повторно.
Избавляемся от сбоя с помощью DISM
Это еще один крутой инструмент, которым может похвастаться Windows 10 (и версии помладше). Его реализация осуществляется посредством ввода трёх команд в строгом порядке:
Когда всё закончится (а это может длиться около получаса), непременно стоит выполнить перезагрузку.
Переустановка/восстановление Виндовс
Это самые кардинальные действия на тот случай, когда ничего из вышеперечисленного не сработало. В первую очередь, нам понадобится загрузочный накопитель (диск/флешка), созданный с помощью UltraISO или Rufus. Вот несколько инструкций:


Загружаемся с внешнего носителя, только выбираем не полную установку, а восстановление, которая скрывается в дополнительных параметрах:
Метод сработает в том случае, если у Вас была активирована функция автоматического создания точек отката. В иной ситуации стоит задуматься о чистой инсталляции.
Я очень надеюсь, что Вам не придется прибегать к столь кардинальным операциям, чтобы устранить error «защита ресурсов Windows не может выполнить операцию» SFC.
Защита ресурсов Windows не может выполнить запрошенную операцию. Опять ошибка
Друзья, всем хорошего настроения! В этой статье мы с вами рассмотрим самый, можно сказать, железобетонный вариант восстановления поврежденных системных файлов в Windows 10, а также хранилища критически важных компонентов.
Ведь в большинстве случаев при возникновении ошибок типа «Защита ресурсов Windows не может выполнить запрошенную операцию» помогает именно данноерешение. Понятно, что здесь подразумевается ситуация, когда система не подает никаких признаков жизни.
Содержание статьи:
Как распаковать установочный образ Windows 10
Команда со специальным ключом для проверки
Ну что же, товарищи, на этот раз нам опять понадобится загрузочный носитель с оригинальным дистрибутивом Windows 10 той же версии и разрядности, что и сломанная система. Но это еще не все.
Также под рукой должны быть либо второй рабочий компьютер, либо флешка-реаниматор на основе WinPE (среда предустановки). К примеру, я настойчиво рекомендую использовать для этих целей популярную сборку от Сергея Стрельца .
Далее в статье все примеры будут показаны именно на ее примере. Хотя большой разницы нет, главное понять суть процесса, что позволит восстановить критические повреждения Windows без участия дополнительного ПК.
Итак, выставляем в БИОС загрузку с USB-накопителя на основе WInPE и загружаемся. После этого открываем имеющийся в сборке файловый менеджер Total Commander и находим каталог с образом установочного дистрибутива системы. Жмем по нему правой кнопкой мыши и выбираем пункт «Подключить образ к ImDisk»:
На следующем шаге происходит монтирование ISO-образа в виртуальный привод. В нашем случае он числится под буквой «H»:
Так, далее следует выбрать указанный выше дисковод и найти в папке «Sources»инсталляционный архив под именем «Install.esd» либо «Install.wim». Если вы внимательно читали прошлые публикации на эту тему, то должны знать про эти файлы.
Затем в правой панели файлового менеджера нужно открыть любой логический раздел жесткого диска компьютера, главное, чтобы он был несистемным и имел свободное пространство не менее 20 Гб.
Возвращаемся обратно к установочному образу Windows 10, жмем правой кнопкой мыши и выбираем «7-Zip-Распаковать в install»:
Начнется довольно долгий процесс распаковки. Насколько долгий? Посмотрите на размер конечного файла и сделайте выводы сами:
Итак, товарищи, теперь можно закончить все операции с флешкой-реаниматором, или же вторым рабочим компьютером, на котором выполнялись все перечисленные действия. Теперь настал черед загрузочного USB-накопителя либо диска с оригинальным образом Windows 10. В общем, опять загружаемся.
Запустится программа установки операционной системы. На этапе выбора языка необходимо с помощью командной строки и блокнота узнать реальные буквенные обозначения логических разделов и флешки в среде предустановки. Вспомните, об этом очень подробно велся разговор в прошлой публикации:
Кто сейчас не совсем понимает о чем идет речь, обязательно пройдите по ссылке выше и внимательно ознакомьтесь с материалом. А мы же жмем комбинацию клавиш «Shift+F10″и вводим соответствующую команду:
На следующем шаге идем в блокноте по пути «Файл-Открыть», выбираем опцию «Все файлы» и кликаем по разделу «Мой компьютер»:
На картинке выше видно, что под буквой «D» значится загрузочная флешка, «E», это системный раздел с неисправной системой Windows 10, а «F», второй логический раздел с пользовательскими файлами (фильмы, музыка и т.д.).
Исходя из этого становится понятно, что именно на диск «F» (несистемный) была осуществлена распаковка восстановительных файлов из оригинального установочного дистрибутива. Поэтому в командной строке запускаем команду следующего вида:
sfc /scannow /offbootdir=F:\Install\ /offwindir=E:\Windows
Теперь давайте расшифруем. «F:\Install», это раздел с папкой, в которую были распакованы системные файлы из хранилища. «E:\Windows», диск с установленной неисправной системой. Как видите, все очень даже просто.
Осталось только дождаться конечных результатов проверки и убедиться, что с ошибкой «Защита ресурсов Windows не может выполнить запрошенную операцию» наконец-то покончено. Так что, друзья, пишите в комментариях, помог ли вам данный метод.
Не может проверить систему с помощью sfc.exe
Ответы (22)
* Попробуйте выбрать меньший номер страницы.
* Введите только числа.
* Попробуйте выбрать меньший номер страницы.
* Введите только числа.
Какая у Вас редакция (Pro, Home, Home SL) и какая сборка 10586.218 для windows 10 ?
Выполните в командной строке(с правами Администратор) эти четыре команды.
Dism /Online /Cleanup-Image /ScanHealth
Dism /Online /Cleanup-Image /CheckHealth
Dism /Online /Cleanup-Image /RestoreHealth
sfc /scannow
Добейтесь чтобы для каждой команды начиная с первой не было ошибок.
Посмотрите ответ пользователя 4_JustICE от 25 января ЗДЕСЬ
Был ли этот ответ полезным?
К сожалению, это не помогло.
Отлично! Благодарим за отзыв.
Насколько Вы удовлетворены этим ответом?
Благодарим за отзыв, он поможет улучшить наш сайт.
Насколько Вы удовлетворены этим ответом?
Благодарим за отзыв.
Проверка диска и хранилища компонентов
Запустите командную строку от имени администратора.
Введите chkdsk [драйв]: /f /r /x (например: chkdsk C: /f /r /x)
Введите Dism /Online /Cleanup-Image /CheckHealth
Вне зависимости от результатов введите Dism /Online /Cleanup-Image /RestoreHealth
Chkdsk проверяет диск. Без дополнительных команд проходит только проверка. Добавление /f /r /x исправляет ошибки, которые находит проверка.
DISM проверяет хранилище компонентов, т.е. папку WinSxS.
CheckHealth — проверяет, RestoreHealth — исправляет
После выполнения этих команд и перезагрузки — выпоните ещё раз команду sfc /scannow