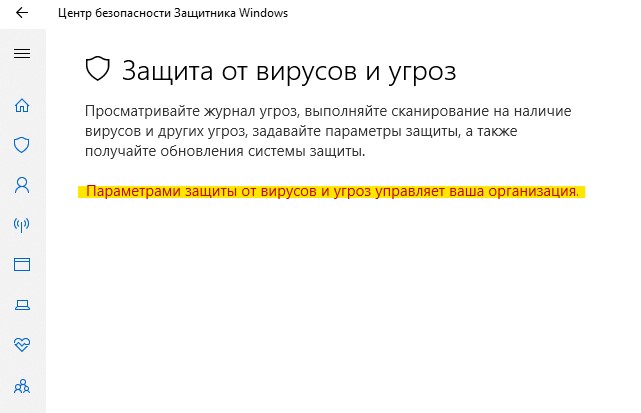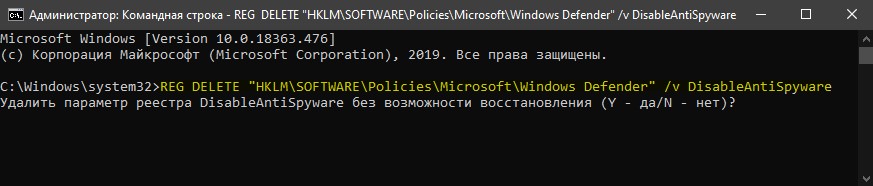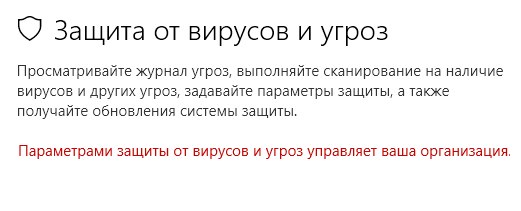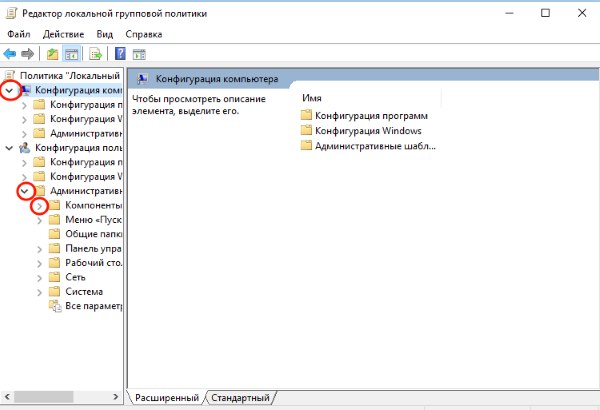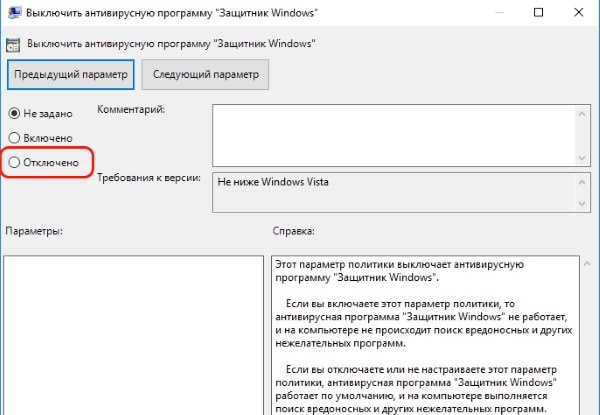- Параметры защиты от вирусов и угроз управляется вашей организацией
- Защитник Windows управляется организацией — Что делать?
- Параметрами защиты от вирусов и угроз управляет ваша организация что это и как убрать
- Что такое Защитник Windows (Windows Defender)
- Причины ошибки: «Параметрами защиты от вирусов и угроз управляет ваша организация»
- Проверка компьютера на вирусы
- Настройка реестра Windows для включения Защитника
- Настройка групповых локальных политик
- Включение Защитника Windows, чтобы убрать параметры защиты от вирусов
- Как в ОС Windows 10 убрать Некоторыми параметрами управляет ваша организация
- Что означает надпись «Некоторыми параметрами управляет ваша организация»
- Как убрать ошибку на Windows 10
- «Параметры»
- Чистка реестра
- Изменение групповой политики
- Через Командную строку
- Смена значения с домена на рабочую группу в «Свойствах системы»
- Утилита O&O ShutUp10
- Восстановление системы
- Защитник Windows
Параметры защиты от вирусов и угроз управляется вашей организацией
Встроенный в Windows 10 антивирус защитник Windows от Microsoft может выдавать вам сообщение, что «Параметры защиты от вирусов и угроз управляется вашей организацией«. В этот момент вам недоступны функции в центре безопасности самого Защитника Windows. С чем это связано? Эта проблема может возникнуть, когда использовали сторонний антивирусный продукт, который в свою очередь пропустил вредоносное ПО, а потом решили использовать защитник Windows. Давайте разберем, как исправить ошибку, когда защитником Windows управляет организация.
Защитник Windows управляется организацией — Что делать?
В первую очередь скачайте антивирусный сканер , который не требует установки, и проверьте систему на вирусы. Рекомендую Dr Web CureIt или Zemana. Если не помогло, то откройте командную строку от имени администратора и введите следующую команду:
- REG DELETE «HKLM\SOFTWARE\Policies\Microsoft\Windows Defender» /v DisableAntiSpyware
Перезагрузите ПК и проблема должна быть решена.
Совет: Если вы отключали защитник Windows с помощью реестра по какой-либо инструкции, то рекомендую вернуть параметры реестра до внесения этих изменений.
Параметрами защиты от вирусов и угроз управляет ваша организация что это и как убрать
Каждая ОС от компании Microsoft имеет свое встроенное средство защиты от угроз и вирусов. В Windows 10 — это Защитник Windows. По умолчанию его функции активны, если нет в системе другого антивирусного программного обеспечения. После некоторых изменений конфигурации ОС, встроенный антивирус может быть отключен. Иногда при его включении появляется сообщение « Параметрами защиты от вирусов и угроз управляет ваша организация » — что означает это и каким образом убрать данное уведомление? Мы подробно расскажем в этой статье.
Что такое Защитник Windows (Windows Defender)
Ранее программа Защитник Windows называлась иначе — Microsoft AntiSpyware . Его целью было нейтрализовать модули spyware, удалять их и помещать в хранилище. Этот антивирус начал появляться еще в Windows XP. А после и во всех последующих версиях этой ОС. Разработчики также пытались внедрить его в Windows 2000, но реализовано это в официальной версии так и не было. Хотя в бета-версиях появлялись редакции со встроенным Защитником.
Во встроенном антивирусе есть несколько модулей, которые пользователь может настраивать:
- Application Execution — эта функция отслеживает действия запущенных программ в реальном времени. А также определяет допустимость их действий по отношению к другим модулям и программам в системе;
- Internet Explorer Add-ons — проверяет все программы, которые активизируются при запуске штатного браузера IE;
- System Configuration — функция отслеживает установки программ в систему;
- IE Downloads — определяет безопасность загрузок через браузер Internet Explorer;
- Auto Start — следит за действиями программ, которые находятся в списке автозагрузки (запускаются вместе с системой);
- Services and Drivers — следит за действиями драйверов и связанными с ними службами;
- Application Registration — сканирует модули и данные системы, которые регистрируют и активируют ПО.
Причины ошибки: «Параметрами защиты от вирусов и угроз управляет ваша организация»
Такой статус программы появляется в результате попытки пользователем включить антивирус Windows Защитник. Сообщение об отказе программы в запуске может появляться после того, как вы использовали дополнительный антивирус. Два активных антивируса в системе работать не могут. Вы, скорее всего, сами выбрали работу дополнительного антивирусного ПО, поэтому встроенный Защитник системе пришлось частично отключить.
Такие действия могли спровоцировать ошибки файловой системы. В результате этого были изменены или удалены некоторые записи в реестре, связанные с Защитником. Возможно это сделали вирусные программы, которые пытались отключить защиту Windows. Они способны заменять файлы реестра, чтобы обойти препятствия на своем пути. В результате этого антивирус практически невозможно включить обычному пользователю, и возникает сообщение «Параметрами защиты от вирусов и угроз управляет ваша организация».
Проверка компьютера на вирусы
Перед попыткой включить Защитник нужно убедиться, что ваша ОС Windows не имеет вирусов. Даже если вам удастся включить встроенный антивирус, вирусы выключат его снова при следующей сессии. Для сканирования необходимо использовать разные программы. Если установлено, запустите дополнительное антивирусное ПО и попытайтесь просканировать систему всеми способами (полное, быстрое и т. д.). Если программа обнаружит угрозу, удалите или обезвредьте их.
Воспользуйтесь портативными утилитами для поиска вирусов. Для этих целей подойдет Kaspersky Removal Tool, которую можно загрузить по ссылке — https://www.kaspersky.ru/downloads/thank-you/free-virus-removal-tool. Или утилита Dr.WEB CureIt! — https://free.drweb.ru/cureit/. После загрузки пакета его нужно запустить двойным кликом по файлу, согласиться с политикой использования и нажать кнопку запуска. Все файлы или приложения, которые попадут под подозрения утилит также необходимо удалить.
Если в вашем компьютере один из антивирусов нашел вредоносные программы, то даже после их удаления нужно перезагрузить компьютер и запустить сканирование еще раз. Это поможет убедиться в том, что загрузчик снова не установил вредный код в вашу систему.
Настройка реестра Windows для включения Защитника
В редакторе реестра системы можно как включить Защитник, так и выключить его. Его настройки помогут нам убрать системное сообщение. Чтобы открыть его, нажмите клавишу WIN и клавишу R вместе. В строке ниже введите команду «regedit» без кавычек и нажмите ENTER. Стандартной процедурой перед редактированием реестра является создание его рабочей текущей копии. Если вы не уверены в своих дальнейших действия, лучше сделайте её. Для этого вверху окна реестра нужно выбрать «Файл», затем «Экспорт» и указать на диске, куда нужно сохранить копию.
Дальнейший порядок действий:
- Перейдите по веткам, указанным на скриншоте ниже;
Путь к необходимому параметру в реестре Windows
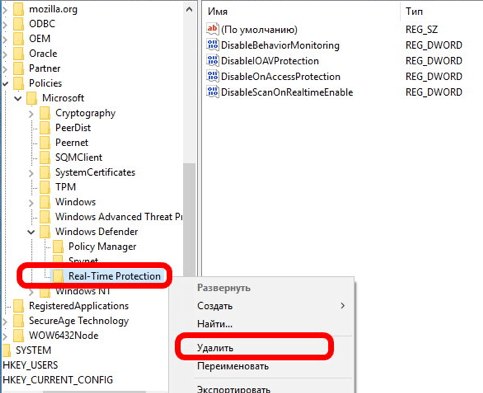
После закрытия окна реестра необходимо перезагрузить компьютер.
Настройка групповых локальных политик
В ОС Windows есть другой инструмент, который влияет на работу системных и установленных программ — это локальные групповые политики. Она поможет нам обеспечить стабильную работу антивируса. А также настроить Защитник таким образом, чтобы исчезла ошибка «Параметрами защиты от вирусов и угроз управляет ваша организация».
Чтобы запустить групповые политики:
- Нам нужно снова открыть строку ввода, при помощи которой мы вводили команду «regedit». В поле пишем уже другую — « gpedit.msc » и нажимаем ENTER;
- Слева находится окно для перехода по разделам. Выберите первый пункт справа в окне «Конфигурация компьютера»;
- Затем перейдите в следующую папку «Административные шаблоны»;
- Откройте здесь «Компоненты Windows» и следующую папку «Защитник Windows» (Антивирусная программа);
- Справа находим и открываем (как обычную папку) параметр «Выключит антивирусную программу», в данном случае наш Защитник Windows;
- В нем нам нужно выбрать чек-бокс «Отключено», чтобы исключить возможность отключать антивирус системы в дальнейшем. Сохраните настройки.
Включение Защитника Windows, чтобы убрать параметры защиты от вирусов
Теперь попытаемся включить Защитник стандартным способом. Откройте параметры системы Windows 10. Это можно сделать при помощи горячих клавиш WIN+I.
- Далее выбираем пункт «Обновления и безопасность»;
- Слева нажимаем на Защитник, а справа на кнопку «Открыть центр безопасности…»;
- В следующем окне выберите средства защиты и во всех нажмите кнопку «Включить»;
- Если антивирус не включается снова, нажмите внизу слева шестеренку «Настройки»;
- В нем нужно также активировать все параметры, которые будут отключены.
После этого попробуйте открыть защитник, чтобы проверить, появляется ли системное оповещение «Параметрами защиты от вирусов и угроз управляет ваша организация». В случае, если сообщение снова появляется, попробуйте запустить утилиту DISM с разными параметрами. Подробнее о ней можно узнать на сайте Майкрософт. Также установите обновления, необходимые для Защитника Windows.
Как в ОС Windows 10 убрать Некоторыми параметрами управляет ваша организация
Когда сообщение о том, будто «Некоторыми параметрами управляет ваша организация», появляется в ОС Windows 10, важно знать, как его убрать. Подобное уведомление совершенно не влияет на нормальное функционирование ПК. Наоборот, блокировка защищает компьютер от внесения ненужных изменений. При желании Win 10 можно разблокировать, а заодно удалить странное сообщение.
Что означает надпись «Некоторыми параметрами управляет ваша организация»
Иногда при попытке настроить виндовские опции возникает странная ситуация. На экране появляется уведомление: «Некоторыми параметрами управляет ваша организация». Подобное сообщение вызывает удивление любого человека, являющегося создателем и администратором своей единственной домашней учетной записи.
Где можно увидеть уведомление о блокировке:
- в окне под названием «Параметры»;
- в подразделе «Обновление и безопасность»;
- в подпункте «Центр обновлений»;
- в подпункте под названием «Защитник Виндовс»;
- в подпункте «Для разработчиков».
- изменены элементы реестра или виндовского Редактора локальной групп. политики;
- была попытка деактивировать слежку и передачу личных данных компании Microsoft;
- установлена утилита для отключения слежки от «Майкрософт»;
- деактивирован «Защитник Windows»;
- пользователь пытался остановить прием автоматических обновлений;
- отключены некоторые службы Win
Как убрать ошибку на Windows 10
Уведомление о внешнем управлении параметрами ПК можно удалить. Есть несколько методов, позволяющих снять блокировку.
«Параметры»
Как отключить уведомление о стороннем управлении ПК:
- активировать консоль «Параметры»;
- перейти в подраздел «Конфиденциальность»;
- подпункт «Отзывы и диагностика»;
- найти: «Данные диагностики и использования»;
- отыскать: «Отправка данных об устройстве компании Майкрософт»;
- выбрать: «Расширенные сведения»;
Чистка реестра
Как очистить реестр от временных файлов, вызывающих компьютерный глюк:
- скачать на ПК бесплатную утилиту CCleaner;
- открыть вкладку «Очистка»;
- выполнить анализ и чистку ПК;
- перейти во вкладку «Реестр»;
- выполнить поиск проблем;
- исправить найденные проблемы.
Как убрать блокировку и сообщение об управлении сторонней организацией, удалив параметр «NoLockScreen» из реестра:
- вызвать утилиту «Выполнить»;
- ввести: «regedit»;
- откроется консоль «Редактор реестра»;
- создать резервную копию реестра (через «Файл» и «Экспорт»);
- вверху отыскать: «Правка»;
- вызвать всплывающее окошко;
- выбрать: «Найти»;
- в поисковик ввести: «NoLockScreen»;
- система начнет просмотр реестра;
- обычно параметр находится: HKEY_LOCAL_MACHINE \ SOFTWARE \ Policies \ Microsoft \ Windows \ Personalization;
- когда ОС отыщет «NoLockScreen», его нужно удалить.
Изменение групповой политики
Простой способ обойти блокировку при редактировании приема обновлений:
- активировать: «Выполнить»;
- напечатать: «gpedit.msc»;
- появится «Редактор групповой политики»;
- пройтись: «Конфигурация компьютера» → «Административные шаблоны» → «Компоненты Windows»;
- развернуть ветку «Компонентов…»;
- отыскать «Центр обновления Windows»;
- развернуть ветку;
- отыскать: «Настройка автоматического обновления»;
- активировать эту строчку;
- всплывет окошко «Настройка автомат. обновления»;
- выбрать «Отключено»;
Способ активации ручного режима установки обновлений:
- в поисковике написать «Службы»;
- «Открыть»;
- появится консоль «Службы»;
- перейти в «Расширенный» режим;
- отыскать: «Центр обновления Windows»;
- активировать: «Свойства: Центр обновлений Виндовс»;
- перейти во вкладку «Общие»;
- «Тип запуска»;
- выбрать: вручную;
- «ОК».
Через Командную строку
Как снять блокировку, сбросив текущие настройки:
- вызвать Командную строчку (Администратор);
- ввести следующие команды: для удаления системной папки: RMDIR /S /Q «%WinDir%\System 32\Group Policy»; для удаления пользовательской папки: RMDIR /S /Q «%WinDir%\System32\Group Policy Users»;
- для обновления: «gpupdate /force».
Смена значения с домена на рабочую группу в «Свойствах системы»
Как удалить сообщение об управлении сторонней организацией, если сбиты настройки домашнего ПК:
- активировать «Панель управления»;
- перейти: «Просмотр основных сведений о вашем компьютере»;
- отыскать: «Имя компьютера, имя домена и параметры раб. группы»;
- выбрать: «Изменить параметры»;
- появится окошко «Свойства системы»;
- перейти во вкладку под названием «Имя компьютера»;
- отыскать: «Чтобы переименовать ПК или присоединить его к домену, раб. группе…»;
- выбрать «Изменить»;
- появится окошко «Изменение имени ПК или домена»;
- найти: «Является членом»;
- отметить точкой: «рабочей группы» WORKGROUP;
- «ОК»;
- вернуться в «Свойства системы»;
- во вкладке «Имя компьютера» найти «Идентификация»;
- выбрать «Компьютер предназначен для домашнего пользования»;
- перейти «Далее»;
- нажать на «Готово» и перезапустить ПК.
Утилита O&O ShutUp10
Простой способ удаления сообщения о блокировке (с помощью скачанного приложения):
- запустить скачанное приложение;
- отыскать: «Предотвращение передачи пользовательских и диагностических данных»;
- отключить все элементы, в названии которых есть слово «телеметрия»;
- отключить использование диагностических данных для унификации пользовательского опыта;
- цвет переключателя должен измениться с зеленого на красный;
Восстановление системы
Как удалить сообщение о блокировке, вернув ПК в начальное состояние и сбросив все настройки:
- выбрать «Обновление и безопасность»;
- активировать «Вернуть компьютер в исходное состояние».
Как отменить последние изменения системы (через точку восстановления):
- запустить «Панель управления»;
- выбрать «Восстановление ПК или возврат его в исходное состояние»;
- активировать «Запуск восстановления системы»;
- выбрать определенную точку восстановления с заданной датой;
- вернуть ПК в то состояние, которое соответствует выбранной дате.
Защитник Windows
Способ активации виндовского антивируса (для удаления сообщения о блокировке):
- вызвать инструмент «Выполнить»;
- напечатать: «gpedit.msc»;
- отправиться в «Редактор групповой политики»;
- перейти: «Конфигурация компьютера» → «Административные шаблоны» → «Компоненты Windows»;
- развернуть список последней папки;
- найти: «Защитник Windows»;
- найти строчку: «Выключить антивирус Защитник Windows»;
- активировать ее;
- всплывет окошко «Выключить антивирусную программу…»;
- выбрать «Отключено»;
- «ОК»;
Важно! После перезагрузки ноутбука родной «Защитник Windows» останется активным. Сторонние антивирусы, установленные на ПК, могут конфликтовать с виндовской программой защиты. Их лучше деинсталлировать. Можно отказаться от активации «Защитника Windows» и оставить активными сторонние антивирусные приложения.