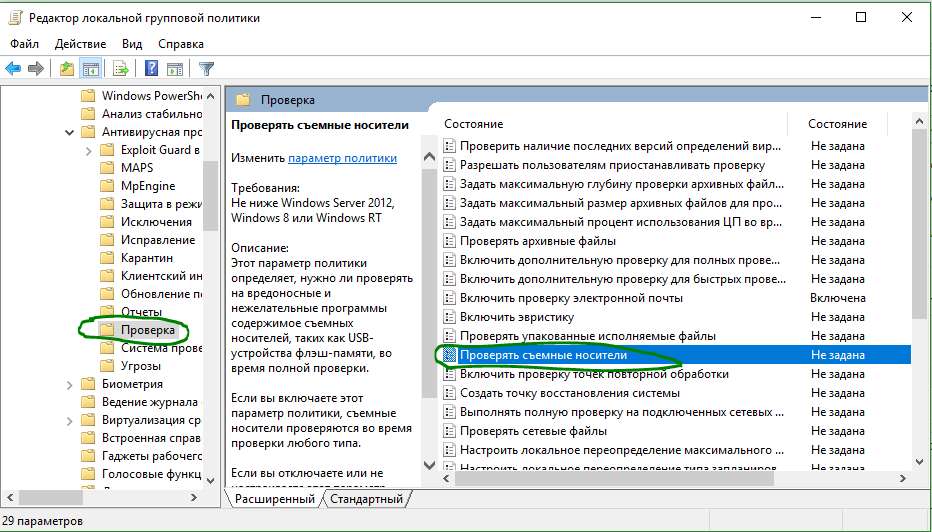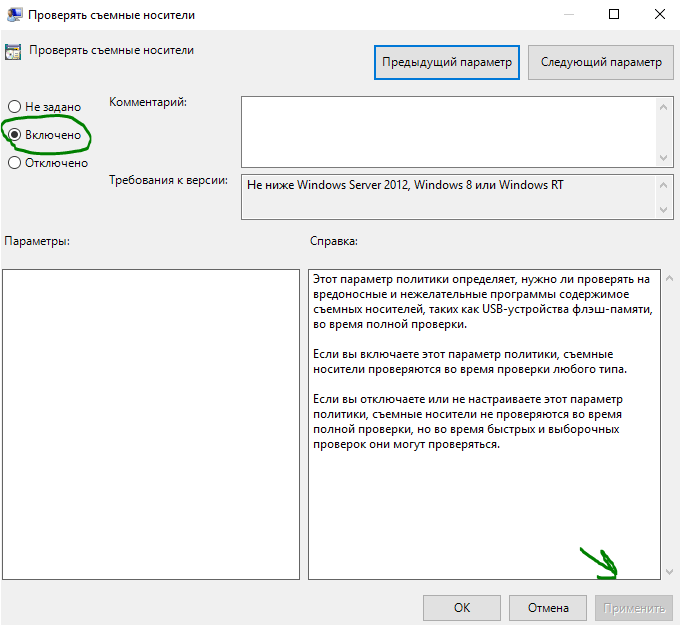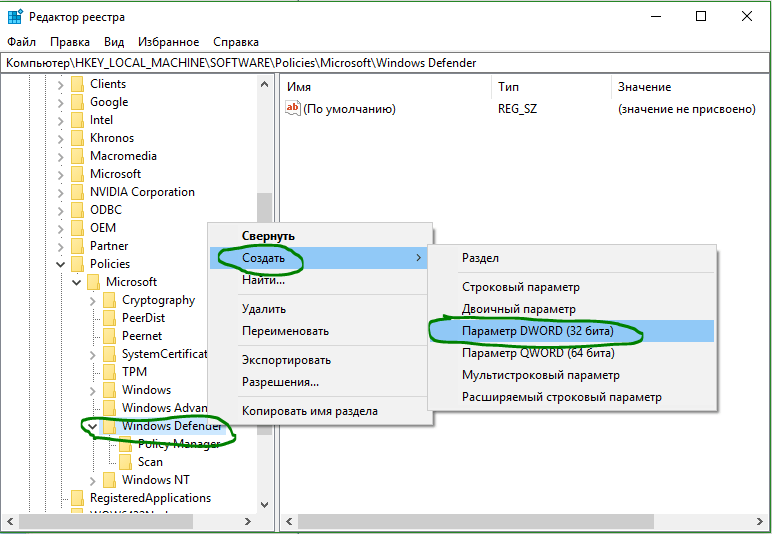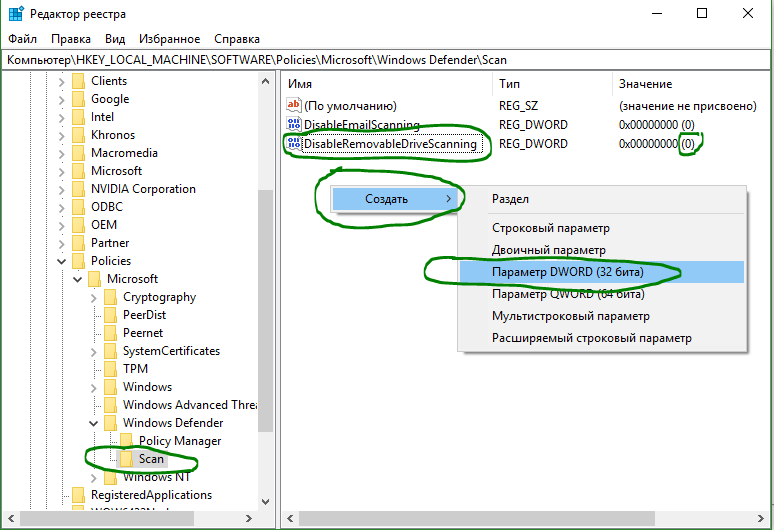- Заставь проверять защитник windows 10 внешние диски
- Включить полную проверку съемных дисков через групповую политику
- Включить полную проверку съемных дисков через через реестр
- Как проверить флешку на вирусы и очистить ее
- «Лечение» и диагностика флешки
- Проверка флешки с помощью альтернативного антивируса
- Проверка спец. утилитами AVZ, Malwarebytes
- Радикальный способ «очистки» флешки: форматирование накопителя
- Как включить автоматическое сканирование внешних дисков в Защитнике Windows 10
- Групповые политики
- Системный реестр
Заставь проверять защитник windows 10 внешние диски
Windows Defender Antivirus (защитник windows) по умолчанию не сканирует съемные диски во время полного сканирования. Несмотря на то, что защитник windows автоматически запускается и работает на устройствах под управлением windows 10, вам нужно иногда выполнить полное сканирование на обнаружения вредоносного ПО. Если вы считаете, что при полной проверке антивирус будет проверять каждое устройство подключенное к вашему компьютеру, ноутбуку, это глубоко не так. Как оказалось антивирус защитник windows не сканирует внешние подключенные диски (USB-флешки, sd-карты) при полной проверке. Он их сканирует только при выборочной или быстрой проверке.
Если вы хотите, чтобы windows defender проверял все подключенные устройства к компьютеру при полном сканировании во избежания всяких вирусных программ на флешках и других съемных дисках, то мы разберем, как включить такую функцию вручную, чтобы при полном сканировании он включал в себя и другие диски.
Включить полную проверку съемных дисков через групповую политику
Если вы используете Windows 10 Pro, вы можете быстро настроить Windows Defender Antivirus на включение съемных дисков во время полного сканирования с помощью редактора групповой политики. Если вы являетесь пользователем Windows 10 Home, то смотрите ниже способом, так как в версии Home нет групповой политики.
- Нажмите Win+R и введите gpedit.msc, чтобы открыть редактор локальной групповой политики.
- Перейдите по пути Конфигурация компьютера > Административные шаблоны > Компоненты windows > Антивирусная программа Защитник Windows > Проверка.
- Справа найдите «Проверять съемные носители» и нажмите два раза.
- В открывшимся окне выберите режим «Включено«, нажмите применить.
Таким образом антивирус защитник windows будет проверять при полном сканировании компьютера все подключенные съемные диски. Если вы захотите вернуть все обратно, то проделайте все точно также в обратном порядке, только где вы нажимали «Включить» поставьте «не задано».
Включить полную проверку съемных дисков через через реестр
Если вы используете Windows 10 Home, у вас не будет доступа к групповой политике, но вы можете изменить те же настройки с помощью реестра.
Рекомендую: Создайте резервную копию реестра перед выполнением процедуры.
- Нажмите сочетание кнопок Win+R и введите regedit для запуска редактора реестра.
- Перейдите по следующему пути. В windows creators можете скопировать и сразу вставить в редактор реестра для быстрого перехода.
HKEY_LOCAL_MACHINE\SOFTWARE\Policies\Microsoft\Windows Defender
- Нажмите на папку Windows Defender правой кнопкой мыши и Создать >Параметр DWORD (32 бита).
- Назовите новый ключ (папку) Scan.
- Выделите теперь созданную папку Scan и справа на пустом поле нажмите правой кнопкой мыши и Создать >Параметр DWORD (32 бита).
- Назовите новый параметр DisableRemovableDriveScanning.
- Нажмите два раза на DisableRemovableDriveScanning и задайте значение 0.
Если вы хотите вернуть все обратно, то удалите папку Scan.
Как проверить флешку на вирусы и очистить ее
Я часто пользуюсь своей флешкой для переноса документов (ну, распечатать что-то по учебе, что-то кому-то передать и т.д.). Как-то была у подруги и вставила флешку в ее ноутбук — сразу появилось предупреждение антивируса, что на ней вирус! А у меня на ПК Avast ничего не находит, говорит, угроз не обнаружено.
Подскажите, как проверить флешку и удалить с нее вирусы?
Доброго времени суток!
Скорее всего, у вашей подруги установлен другой антивирусный продукт (возможно, что он «перестраховался» и вируса на флешке нет, а возможно, что ваша версия Avast просто не видит его (например, в виду отсутствия обновления)).
Как правило, дополнительными признаками заражения служат появление странных файлов на флешке (например, «autorun», «tmp», ярлыков и пр.) , флешка медленно открывается, ПК при этом зависает, возникают разного рода ошибки.
Как бы там ни было, если есть подозрения что с флешкой что-то не так, даже если у вас на компьютере есть антивирус — рекомендую ее проверить альтернативными программами по борьбе с вредоносным ПО.
Как это всё сделать — рассмотрим ниже. 👌
Превью к записи // лечение флешки
«Лечение» и диагностика флешки
Проверка флешки с помощью альтернативного антивируса
Для начала порекомендую воспользоваться каким-нибудь антивирусом, не нуждающимся в установке (их еще называют сканерами, 👉 онлайн-сканерами).
Подобные продукты достаточно загрузить к себе на компьютер, и запустить проверку системы (любых накопителей). Они могут работать параллельно с вашим установленным антивирусом и никак ему не помешают. 👌
- Dr.Web CureIt! — антивирусная утилита, не нуждающаяся в установке. Позволяет за считанные минуты запустить антивирусную проверку системы (в том числе выбрать любые диски, флешки, карты памяти для проверки). Свой пример покажу именно в ней (👇).
- ESET’s Free Online Scanner — аналогичный продукт от другой компании, от ESET. Также оставляет весьма положительные впечатления;
- McAfee Security Scan Plus — очень знаменитое ПО для быстрого сканирования компьютера (правда, пользуется наибольшей популярностью за рубежом). Может работать параллельно с ваши установленным антивирусом (удалять его после проверки нет смысла).
Запуск проверки флешки в Dr.Web CureIt:
- после скачивания и открытия файла, согласитесь с правилами, а затем нажмите по ссылке «Выбрать объекты для проверки» ;
Выбор объектов для проверки
далее укажите системный диск с Windows и вашу флешку;
Выбор системного диска и флешки
следующий шаг : отмечаем галочками проверку ОЗУ, загрузочных секторов, системных каталогов и пр., и начинаем проверку (см. скрин ниже 👇).
после чего ждем окончания проверки. В моем случае утилита нашли 2 угрозы, только-только начав проверку!
Доктор веб нашел 2 угрозы не успев начать проверку.
после окончания сканирования, нажимаем кнопку «Обезвредить» ;
если все прошло хорошо — увидите сообщение об успешном завершении операции (с большой зеленой галочкой). Если Dr.Web CureIt нашел вирусы и у вас установлен штатный антивирус — задумайтесь над его эффективностью.
Проверка спец. утилитами AVZ, Malwarebytes
Как бы не был хорош ваш штатный антивирус (если таковой установлен в систему), но он не может «видеть» и распознать некоторые виды угроз (например, рекламное ПО, AdWare, SpyWare, TrojanSpy, TrojanDownloader и пр. «добро», которое лишь недавно стали включать в антивирусы).
Чтобы проверить свою систему и флеш-накопитель на подобное, необходимо использовать спец. утилиты. Я бы порекомендовал познакомиться для начала вот с этими продуктами:
- 👉 AVZ — помогает не только находить вирусы и вредоносное ПО, но и настроить правильным образом ОС Windows, устранить «дыры», которые могут присутствовать в вашей системе;
- 👉 Malwarebytes Anti-Malware — одно из самых эффективных средств по борьбе с рекламным и вредоносным ПО (к тому же с недавнего времени она стала включать в себя не менее известную AdwCleaner).
Сканирование флешки в AVZ:
- сначала загрузите, извлеките из архива файлы AVZ (она не нуждается в установке) и запустите программу. В главном окне сразу же можно выбрать системный диск и флешку для проверки. Рекомендую поставить сразу же галочку напротив пункта «Выполнить лечение» , и запустить сканирование.
Настройки проверки в AVZ
после того, как сканирование и очистка системы будет завершена, я рекомендую запустить «Мастер поиска и устранения проблем» (это, чтобы закрыть возможные «дыры» в Windows).
Мастер поиска и устранения проблем
после чего рекомендую выбрать «Все проблемы» и запустить сканирование. В моем случае, AVZ порекомендовал запретить авто-запуск программ с CD/DVD дисков, со сменных носителей (тех же флешек) и пр. Рекомендую выделить все, что найдет утилита и устранить проблемы.
Поиск и устранение проблем
Сканирование в Malwarebytes:
- после установки и запуска утилиты, откройте вкладку «Проверка» и откройте настройки выборочной проверки (см. скриншот ниже 👇);
далее задайте проверку объектов памяти, авто-запуска, архивов, укажите буквы сканируемых дисков и начните проверку (пример представлен ниже 👇).
Выбираем накопители для проверки
затем дождитесь окончания проверки, согласитесь с обезвреживанием угроз (если таковые будут найдены).
Дожидаемся окончания сканирования
Радикальный способ «очистки» флешки: форматирование накопителя
Еще один способ полностью удалить вирусы с флешки (а вместе с ними и все файлы с нее! Будьте осторожны!) — это произвести форматирование накопителя.
Для запуска форматирования, достаточно открыть «Мой компьютер» («Этот компьютер»), щелкнуть правой кнопкой мышки по флешке и в меню выбрать «Форматировать. « .
Далее указать файловую систему, задать метку тома, и согласиться на проводимую операцию (более подробно о форматировании 👉 можете узнать здесь).
👉 Дополнение!
Если ваша флешка заражена вирусом(и), вполне возможно, что вы не сможете так просто ее отформатировать.
Е сли появляются какие-то ошибки, зависания, еще по какой-то причине не удается произвести операцию, рекомендую вот эту инструкцию.
Как включить автоматическое сканирование внешних дисков в Защитнике Windows 10
Хотя Защитник Windows всегда работает на устройствах Windows 10 (если не установлена сторонняя защита или системная защита принудительно не отключена), рекомендуется периодически выполнять полное сканирование системы, чтобы убедиться, что на компьютере отсутствуют вредоносные программы.
Тем не менее, если вы думали, что при полном сканировании, системный антивирус проверяет все хранилища, подключенные к вашему компьютеру, то вы ошибались. Как выясняется, Защитник Windows по умолчанию во время полной проверки не пытается сканировать внешние диски. Сканирование дисков может осуществляться при выполнении быстрой или выборочной проверок.
Если вы хотите убедиться, что на всех подключенных к вашему ПК дисках отсутствуют угрозы и нежелательное ПО, то можно настроить автоматическое сканирование внешних дисков при выполнении полного сканирования. В данной инструкции мы придем несколько способов, как это сделать.
Групповые политики
Редактор групповых политик является компонентом Windows 10 Pro и Enterprise. Данный инструмент можно использовать для включения автоматического сканирования съемных носителей.
- Нажмите иконку Поиск (или клавишу Windows ) и введите gpedit.msc, затем нажмите Enter . При необходимости подтвердите запрос службы контроля учетных записей для запуска редактора групповых политик.
- Вы найдете нужный параметр по следующему пути Политика “Локальный компьютер” > Конфигурация компьютера > Административные шаблоны > Компоненты Windows > Антивирусная программа “Защитник Windows” > Проверка .
- В правой части окна выберите политику “Проверять съемные носители”.
- В открывшемся окне установите состояние политики на “Включено”. Примените изменения, затем нажмите ОК.
После завершения данных шагов Защитник Windows во время выполнения полной проверки будет сканировать внешние диски и накопители.
Обратите внимание, что в этом случае полное сканирование системы будет выполняться дольше, потому что антивирусу нужно будет обработать больше данных.
В любое время вы можете снова отключить автоматическое сканирование внешних дисков, для этого на 4 шаге выберите состояние политики “Не задано”.
Системный реестр
Редактор групповых политик недоступен в Windows 10 Домашняя, но вы можете сделать то же самое с помощью редактора реестра.
Примечание: Некорректное изменение реестра может привести к серьезным проблемам. Рекомендуется создать резервную копию реестра Windows перед тем, как выполнить данные шаги. В меню редактора реестра выберите Файл > Экспорт для сохранения резервной копии.
- Нажмите иконку Поиск (или клавишу Windows ) и введите regedit, затем нажмите Enter . При необходимости подтвердите запрос службы контроля учетных записей для запуска редактора групповых политик.
- Перейдите по следующему пути HKEY_LOCAL_MACHINE\SOFTWARE\Policies\Microsoft\Windows Defender
- Щелкните правой кнопкой мыши по папке “Windows Defender”, выберите Создать > Раздел.
- Назовите раздел Scan и нажмите Enter.
- Щелкните правой кнопкой мыши по папке “Scan”, выберите Создать > Параметр DWORD (32 бита).
- Назовите параметр DisableRemovableDriveScanning и нажмите Enter.
- Щелкните дважды по созданному ключу, и установите значение “0”. Затем нажмите ОК.
После завершения данных шагов Защитник Windows во время выполнения полной проверки будет сканировать внешние диски и накопители.
В любое время вы можете снова отключить автоматическое сканирование внешних дисков, для этого на 4 шаге удалите раздел Scan с помощью контекстного меню.