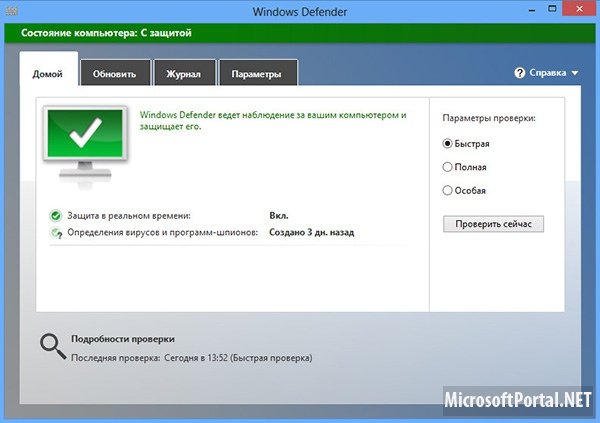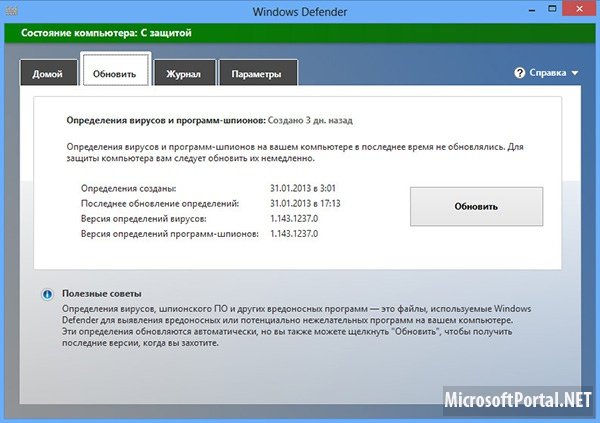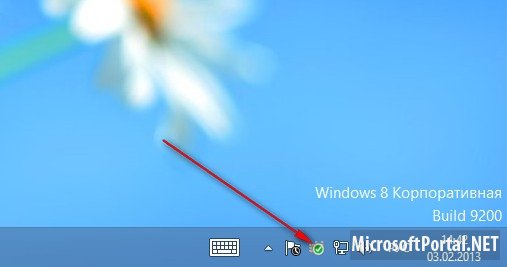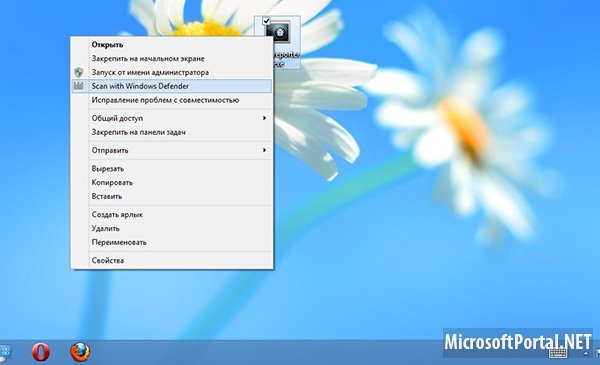- Windows Defender в контекстном меню
- Добавляем Windows Defender в контекстное меню Windows 8
- Защитник Windows 10 в контекстном меню
- ЗАЩИТНИК WINDOWS 10
- ЗАГРУЗКА ГОТОВЫХ REG-ФАЙЛОВ
- Совет для Windows 8.1: добавьте защитник Windows в контекстное меню — Как — 2021
- Table of Contents:
- Сканирование отдельных папок с помощью Защитника Windows
- Добавить Защитника Windows в контекстное меню
- Бесплатный универсальный антивирус Защитник Windows Defender, автономный режим работы в 2020 💥🛡️💻 (Апрель 2021).
- Добавить в контекстное меню Проводника опции Защитника Windows
Windows Defender в контекстном меню
Windows 8 имеет уже встроенный антивирус, который называется Windows Defender. С одной стороны хорошо — не нужно после установки искать средство для борьбы с вирусами. Но с другой стороны — так ли он хорош? Но оставим этот вопрос для других и всевозможных тестов. ведь Вы всегда можете поставить помимо него антишпион или прочитать статью как обезопасить компьютер и поставить фаервол. А так же другой антивирус.
Но это другая история. Сейчас же акцентируем внимание на предустановленном антивирусе от Microsoft в Windows 8 и сделаем его более удобным.
В чем же заключается удобство с моей стороны? Да в том, что в некоторых антивирусах имеется очень удобный, с моей стороны, пункт в контекстном меню проводника (при нажатии ПКМ на файле) — Проверить или Сканировать файл/папку на вирусы не открывая его.
Вот только в стандартном антивирусе этого не предусмотрено, а жаль. Сейчас я покажу Вам как исправить это дело.
Просто нужно скачать архив по ссылке ниже и распаковать его. Там находится файл Add Scan with Windows Defender Option.reg. Всё что Вам остается — это запустить его и согласиться на внесение изменений в реестр.
Windows_8_Defender_Context_Menu.rar 849 b cкачиваний: 1082
Сделан этот твик для быстроты, чтобы Вы сами не меняли реестр.
Кому интересно что там находится — смотрите под спойлер
Windows Registry Editor Version 5.00
[HKEY_CLASSES_ROOT\*\shell\scanwithwindowsdefender]
«MUIVerb»=»Сканировать с помощью Windows Defender»
«Icon»=»%ProgramFiles%\\Windows Defender\\MSASCui.exe,0»
[HKEY_CLASSES_ROOT\*\shell\scanwithwindowsdefender\Command]
@=»\»C:\\Program Files\\Windows Defender\\MpCmdRun.exe\» -scan -scantype 3 -file \»%1\»»
Единственное что Вам можно изменить — это строчку «Сканировать с помощью Windows Defender». Можете вместо этих слов написать свои.
Добавляем Windows Defender в контекстное меню Windows 8
Одним из новшеств, которое было направлено на улучшение безопасности в Windows 7, стало появление инструмента Defender, более известного как Защитник Windows. Но он достаточно быстро устарел и был заменен другим бесплатным инструментом — Microsoft Security Essentials.
Данная программа защищает от вирусов, шпионских и вредоносных программ, и, в целом, может быть задействована как альтернатива или дополнение к уже установленному антивирусу, при условии, что защита в реальном времени в Security Essentials будет отключена.
В Windows 8, утилита Defender осталась на том же месте, но, при этом, была сильно изменена, получив большинство функций Security Essentials, а также его интерфейс. Но, несколько второстепенных, однако, довольно нужных функции, были не сделаны, например, сканирование объектов файловой системы из контекстного меню Проводника.
Отсутствие данной возможности, являющейся обыденной для множества антивирусных и антишпионских программ, просто не может не огорчать.
И, для того, чтобы это реализовать, понадобится утилита Defender Status Manager для Windows 8.
Defender Status Manager не только добавит функцию проверки из контекстного меню Проводника, но и позволит осуществлять мониторинг защитника Windows, показывая информацию о его активности в системном трее.
Возможно, что перед инсталляцией Defender Status Manager Windows 8, потребует обновить NET Framework. Тогда, установку программы, вероятно, нужно будет повторить.
Защитник Windows 10 в контекстном меню
Защитник Windows 10 (Windows Defender), который поставляется в комплекте приложений по умолчанию с операционной системой Виндовс 10, помогает обеспечить базовую защиту компьютера от вирусов, вредоносных и иных потенциально нежелательных программ.
Он осуществляет защиту операционной системы в режиме реального времени, при этом уведомляя пользователя о попытках внедрения, установки или запуска вредоносных программ.
Обеспечивает автоматическое сканирование компьютера на регулярной основе, а также по желанию пользователя при необходимости. Как и другие антивирусные продукты умеет удалять или помещать в карантин обнаруженные в ходе проверки инфицированные или потенциально опасные файлы.
Стоит отметить, что при установке других антивирусных программ, Защитник Windows автоматически выключается и включить его нельзя до тех пор, пока не будет удален сторонний антивирус. Те пользователи, которые активно используют Windows Defender, знают о том, как им неудобно проверять на вирусы съемные диски, флешки или отдельные файлы и папки.
В сегодняшней инструкции я покажу вам, как можно добавить соответствующий пункт в контекстное меню проводника, который позволит быстро запускать сканирование на вирусы. Для осуществления задуманного, нам необходимо будет внести изменения в системный реестр (!действуйте очень осторожно).
Сомневающимся в своих способностях начинающим пользователям компьютера, я в конце этой инструкции дам ссылку на скачивание готовых reg-файлов. Приступим!
СОЗДАНИЕ REG-ФАЙЛА . Открываем Блокнот или Notepad++ и пишем следующий код.
Нажимаем «Сохранить как…», даём желаемое Имя файла, обязательно указываем ему расширение «.reg», в поле «Тип» выбираем «All types (*.*)» и нажимаем кнопку «Сохранить».
Запускаем созданный файл, соглашаясь на добавление сведений в системный реестр.
ЗАЩИТНИК WINDOWS 10
Теперь после клика правой кнопкой мышки на любом файле, диске или папке (вызов контекстного меню) можем запустить сканирование на вирусы, нажав соответствующий пункт меню.
После окончания проверки, для выхода из сканирования, нажимаем любую клавишу.
ЗАГРУЗКА ГОТОВЫХ REG-ФАЙЛОВ
Чтобы скачать готовые reg-файлы, нажмите на эту ссылку. Архив содержит 2 файла.
- Add_Scan_with_Windows_Defender.reg — для добавления соответствующего пункта.
- Remove_Scan_with_Windows_Defender.reg — для его удаления из контекстного меню.
На этом пока и остановимся. Карта блога с более чем 450 советами и инструкциями ждёт вас по этой ссылке!
Совет для Windows 8.1: добавьте защитник Windows в контекстное меню — Как — 2021
Table of Contents:
Защитник Windows — это встроенная утилита защиты от вирусов и вредоносных программ в Windows 8.1, которая ничем не отличается от предыдущих версий Windows. Он включает в себя нашу любимую антивирусную утилиту Microsoft Microsoft Security Essentials (MSE) и обнаружение вредоносных программ, которое теперь просто называется Защитник Windows в Windows 8 и выше.
Это делает Защитник Windows антивирусным и вредоносным решением, которое абсолютно бесплатно и встроено в ОС. Определения вирусов регулярно обновляются в фоновом режиме, и это дает вам защиту в реальном времени от злоумышленников.
Сканирование отдельных папок с помощью Защитника Windows
Таким образом, хотя Защитник Windows в Windows 8.1 является отличной защитой в реальном времени от вирусов и других вредоносных программ, вам может потребоваться дважды проверить некоторые из ваших дисков (здесь в основном приходят съемные диски) или папки.
Сначала запустите Защитник Windows из меню «Пуск», и, находясь там, вы можете щелкнуть по нему правой кнопкой мыши и добавить его на панель задач.
На вкладке «Главная» выберите «Пользовательский», затем нажмите «Сканировать сейчас». Это откроет Проводник, чтобы вы могли выбрать диск или папку, которую хотите сканировать — нажмите OK.
Хотя вы не можете сканировать отдельные файлы с помощью Защитника Windows, как вы можете с помощью MSE, он сканирует все файлы, которые находятся в папке. Если вы хотите отсканировать отдельный файл, проверьте VirustTotal, который сканирует ваш файл (до 65 МБ) на наличие более 40 различных антивирусных программ.
Добавить Защитника Windows в контекстное меню
Если вам нужен более быстрый доступ к Защитнику Windows, вы можете добавить его в контекстное меню, вызываемое правой кнопкой мыши. Это позволяет щелкнуть правой кнопкой мыши папку и использовать Защитник Windows для быстрого сканирования на предмет возможных угроз.
Примечание. Для этого требуется довольно детальный взлом реестра Windows, который следует выполнять только в том случае, если вы знаете, что делаете. Конечно, прежде чем вносить какие-либо изменения в реестр, сначала сделайте резервную копию или создайте точку восстановления.
Откройте реестр и перейдите к HKEY_CLASSES_ROOT \ Folder \ shell и создайте дополнительный ключ с именем: WindowsDefender
Затем нажмите на ключ WindowsDefender, который вы только что создали, и на правой панели создайте новое строковое значение и назовите его « Значок» и укажите тип данных «Значение»: % ProgramFiles% \\ Защитник Windows \\ EppManifest.dll
Затем создайте другое строковое значение, назовите его MUIVerb и установите для параметра «Значение» значение « Защитник Windows» .
Наконец, вам нужно создать еще один новый ключ в Защитнике Windows на ранее созданном вами. Установите значение строки по умолчанию «C: \ Program Files \ Windows Defender \ MSASCui.exe» — QuickScan
Примечание. Если вы скопировали и вставили команду, обязательно измените кавычки («) непосредственно в поле« Значение », чтобы они были прямыми, а не умными.
Нажмите OK и закройте редактор реестра. Вот и все! Теперь каждый раз, когда вы щелкаете правой кнопкой мыши по папке, вы получаете возможность сканировать ее с помощью Защитника Windows.
Бесплатный универсальный антивирус Защитник Windows Defender, автономный режим работы в 2020 💥🛡️💻 (Апрель 2021).
Добавить в контекстное меню Проводника опции Защитника Windows
Сегодня, речь пойдет о том, как можно добавить в контекстное меню Проводника опции Защитника Windows для того, чтоб используемый многими антивирус, стал ещё более доступным.
Суть данного добавления кроется в том, чтоб « Защитник Windows» «оброс» в контекстном меню ещё большим количеством опций, которые не будут ограничиваться только сканированием файлов и папок, что позволит сделать антивирусное ПО ещё более удобным в использование!
Соответственно, для того, чтоб добавив новые опции в Проводник к основной опции «Проверка с использованием Windows Defender», вам нужно просто на просто произвести редактирование 11 ключей реестра, которые располагаются в разделе с именем «HKEY_LOCAL_MACHINE». Понятное дело, что редактировать 11 ключей реестра не каждый пользователь согласится, вот почему, мы предлагаем вам СКАЧАТЬ архив, который можно будет разархивировать в любое удобное для вас место и произвести запуск файла с именем «DefenderMenuPlus.reg». Сразу после того, как закончится «слияние», изменения тут же вступят в силу и не чего перезагружать вам не придется!
Для того, чтоб проверить получилось или нет добавить в контекстное меню Проводника опции Защитника Windows, вам нужно нажать ПКМ поставив курсор в свободное место на «Рабочем столе» и во вновь открывшемся контекстном меню можно будет увидеть новые пункты для использования антивируса Windows Defender. Стоит отметить, что при условии, что вы наведете курсор мыши на пункт в контекстном меню имеющий имя «Windows Defender», вы увидите еще порядка пяти подпунктов: «Открыть главное окно», «Настройки», «Обновление», «Быстрое сканирование» и «Полное сканирование».