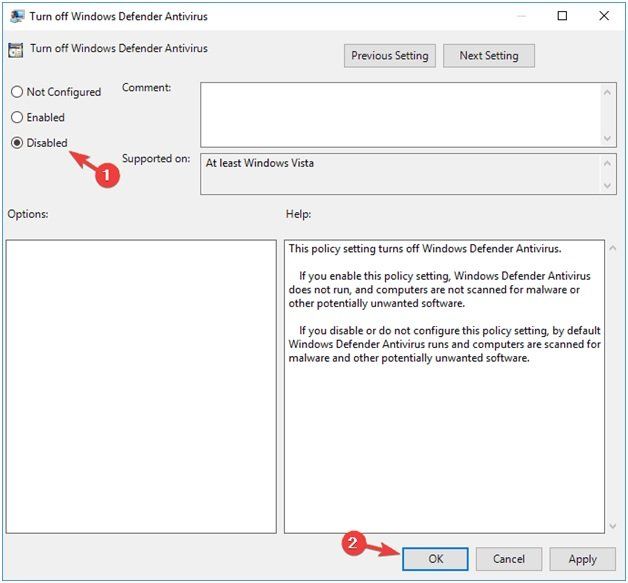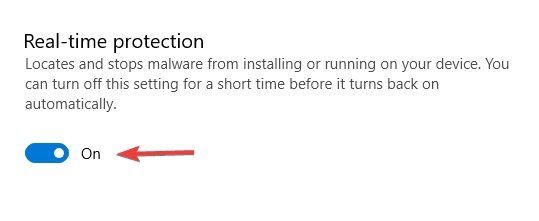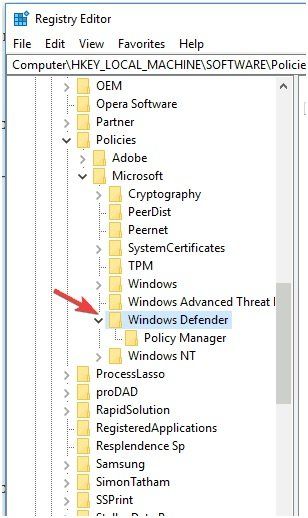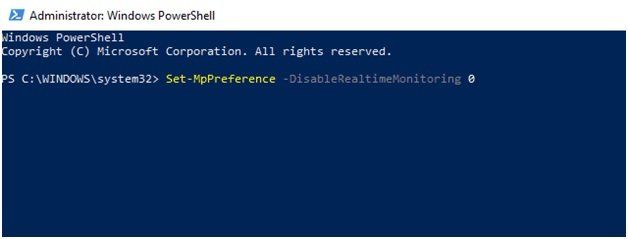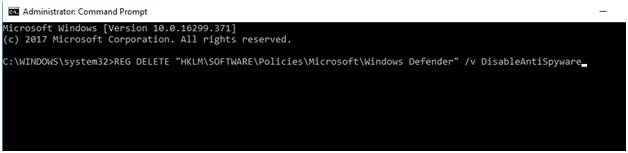- Защитник Windows заблокирован групповой политикой [решено]
- Простые исправления для Защитника Windows, заблокированные ошибкой групповой политики
- Исправление 1. Отключение Защитника Windows с помощью групповой политики.
- Исправление 2: Включите Защитника Windows
- Исправление 3: используйте Regedit
- Исправление 4: использование Windows Powershell
- Исправление 5: использование командной строки
- Исправление 6: проверьте, работает ли Защитник Windows
- Как разрешить заблокированный файл или приложение в антивирусе Microsoft Defender
- Как разрешить заблокированный файл или приложение в антивирусе Microsoft Defender
- Как заблокировать разрешенный вручную файл или приложение в антивирусе Microsoft Defender
- Ошибка 0x800704ec: Защитник Windows заблокирован групповой политикой
- Решаем ошибку 0x800704ec при запуске Защитника Windows
- Метод №1 Удаление стороннего антивируса
- Метод №2 Корректировка в Реестре Windows
- Метод №3 Локальная групповая политика
- Метод №4 Включить службу Защитника Windows
- Защитник Windows 7 заблокирован групповой политикой: код ошибки 0x800704ec
- Способ №1. Решаем проблему через Редактор групповой политики
- Способы №2. Перезапуск службы Защитника Windows
- Способ №3. Редактирование системного реестра
- Способ №4. Удаление стороннего антивируса
Защитник Windows заблокирован групповой политикой [решено]
«Это приложение отключено групповой политикой”- это общее сообщение об ошибке, которое появляется на вашем экране. Вы, скорее всего, столкнетесь с сообщением об ошибке во время выполнения полной проверки на вирусы на вашем компьютере с помощью Защитника Windows. Возможно, на вашем компьютере установлена другая программа брандмауэра, и это противоречит Защитнику.
Простые исправления для Защитника Windows, заблокированные ошибкой групповой политики
Будучи встроенным приложением Windows, Защитник выполняет свою работу по защите вашего ПК. Тем не менее, все в мире иногда появляется с некоторыми недостатками, как и Защитник Windows. Проходя через некоторые форумы сообщества, мы обнаружили некоторые общие проблемы, с которыми сталкиваются пользователи.
Вот некоторые распространенные проблемы этого антивируса, о которых сообщили пользователи:
- Защитник Windows заблокирован групповой политикой Windows 7
- Групповая политика блокирует Защитника Windows
- Защитник Windows остановлен групповой политикой. Не работает групповая политика
- Невозможно начать Групповая политика Защитника Windows
Не беспокойтесь, если вы столкнулись с одной из этих проблем. Есть несколько решений, которые помогут вам легко устранить проблему. Теперь посмотрите, как мы можем быстро решить эту проблему, отключив Защитник Windows из групповой политики или изменив реестр Windows.
Исправление 1. Отключение Защитника Windows с помощью групповой политики.
- Вы должны войти в свой компьютер с правами администратора.
- А затем введите команду gpedit.msc в поле поиска и нажмите Enter
- Откройте Политику локального компьютера> Административные шаблоны> Компоненты Windows> Путь антивируса Защитника Windows
- Когда вы увидите опцию Защитника Windows, вы также найдете опцию Отключить антивирус Защитника Windows; просто дважды щелкните по этой опции
- Появится новое окно, в котором вы должны выбрать Disable и затем OK
Исправление 2: Включите Защитника Windows
Просто включив Защитник Windows, вы можете решить эту проблему. Защитник Windows отключен групповой политикой ошибка. Перейдите в настройки вашего компьютера для того же
- Открыть настройки (Windows Key + I)
- Найти обновление Опция безопасности и открой ее
- Теперь вы можете увидеть опцию Защитника Windows; нажмите на Открыть Центр безопасности Защитника Windows
- Нажмите на вирус защита от угроз и наведите курсор на вирус настройки защиты от угроз
- Найдите защиту в реальном времени и включите ее
Теперь ваш Защитник Windows будет включен, и вы больше не будете получать сообщения об ошибках.
Исправление 3: используйте Regedit
- Откройте Run (Windows Key + R), введите regedit и нажмите OK или нажмите Enter
- Перейдите к HKey_Local_Machine \ Software \ Policies \ Microsoft \ Защитник Windows
- Теперь вам нужно удалить значение DisableAntiSpyware. Например, если вы видите REG -DWORD, вы должны удалить значение и установить его в 0
- Однако, если вы не можете удалить значение, просто удалите весь ключ
Исправление 4: использование Windows Powershell
Это самый простой способ исправить Защитник заблокирован групповой политикой ошибка. И самое главное, это займет всего пару секунд.
- Нажмите Windows Key + S вместе и войдите в PowerShell
- Найдите Windows PowerShell и откройте ее, выбрав «Запуск от имени администратора».
- Когда появится Windows PowerShell, введите Set-MpPreference -DisableRealtimeMonitoring 0
Теперь Защитник Windows будет включен, и у вас не возникнет никаких проблем.
Исправление 5: использование командной строки
Используя командную строку Windows, вы можете редактировать реестр Windows.
- Нажмите Windows Key + X вместе и выберите Командная строка (Admin)
- В окне командной строки введите команду REG DELETE «HKLM \ SOFTWARE \ Policies \ Microsoft \ Защитник Windows» / v DisableAntiSpyware
Это простой способ вернуть Защитника Windows обратно на компьютер с Windows.
Исправление 6: проверьте, работает ли Защитник Windows
Windows использует некоторые службы для правильной работы. Однако, если в одной из этих служб возникла ошибка, вы можете столкнуться с определенными проблемами. Попробуйте включить Защитника Windows, если у вас возникли проблемы с ним.
- Откройте «Выполнить» и введите services.msc. В списке параметров дважды щелкните значок «Антивирусная служба Защитника Windows».
- И откройте его свойства, где вам нужно будет установить тип запуска на Автоматический
- Теперь нажмите Пуск> Применить> ОК
Если ни один из вышеперечисленных методов разрешения не работает для вас, попробуйте полностью проверить ваш компьютер на наличие возможных вредоносных программ или других возможных вирусов. Кроме того, убедитесь, что не установлен сторонний антивирус, вызывающий проблему. Если есть, попробуйте удалить его с вашего компьютера Windows.
Последнее примечание
Если вы не можете исправить Защитник Windows заблокирован групповой политикой, тогда вы должны рассмотреть возможность перехода на другую антивирусную программу, возможно, от стороннего поставщика услуг. Поскольку сторонние антивирусные сервисы предлагают полезные функции, они будут защищать ваш компьютер от любых вредоносных угроз.
Как разрешить заблокированный файл или приложение в антивирусе Microsoft Defender
В Windows 10 антивирус Microsoft Defender является антивирусным решением по умолчанию для защиты вашего устройства и данных от всех видов угроз , включая вирусы , шпионское ПО , программы — вымогатели , руткиты и другие типы вредоносных программ и хакеров .
Хотя антивирус предлагает надежную защиту в реальном времени на уровне самых сложных антивирусных решений , иногда он может обнаруживать некоторые файлы и приложения как угрозы , когда вы знаете , что это не так . Однако , если это когда — либо произойдет , защита по умолчанию , встроенная в Windows 10 , включает возможность просмотреть и разрешить файл или приложение на вашем устройстве .
В этом руководстве вы узнаете , как разрешить файл или приложение , недавно заблокированное антивирусом Microsoft Defender в Windows 10 . Кроме того , мы рассмотрим шаги по блокировке разрешенных элементов на случай , если вам потребуется отменить изменения .
Предупреждение . Разрешение объектов , помеченных антивирусом как угрозы , может нанести вред вашему компьютеру и файлам . Предполагается , что вы знаете , что делаете , и ранее создали резервную копию системы .
Как разрешить заблокированный файл или приложение в антивирусе Microsoft Defender
Чтобы разрешить элемент , заблокированный Защитником Microsoft , выполните следующие действия :
- Откройте Безопасность Windows .
После того , как вы выполните эти шаги , элемент будет разрешен на вашем устройстве .
Как заблокировать разрешенный вручную файл или приложение в антивирусе Microsoft Defender
Чтобы заблокировать файл или приложение , которое вы разрешили вручную , выполните следующие действия :
- Откройте Безопасность Windows .
- Щелкните Защита от вирусов и угроз .
- В разделе « Текущие угрозы » выберите параметр Разрешенные угрозы .
- Выберите файл или приложение , которое хотите заблокировать .
- Нажмите кнопку » Не разрешать «
После того , как вы выполните эти шаги , элемент больше не будет разрешен на вашем устройстве .
Ошибка 0x800704ec: Защитник Windows заблокирован групповой политикой
Иногда, при очередном запуске Защитника Windows, он не включится и на вашем мониторе появится ошибка 0x800704ec со следующим сообщение:
Эта программа заблокирована групповой политикой. За дополнительными сведениями обращайтесь к системному администратору.
Понятное дело, что при появлении этого сообщения запустить Защитник Windows вы не сможете. По факту, данная ошибка не является “ошибкой” как таковой, так как программное обеспечение и операционная система специально созданы в такой манере.
Причина “ошибки” заключается в том, что помимо Защитника Windows на вашем компьютере работает еще и сторонний антивирус, и именно этот антивирус отключает Защитник Windows во избежания программных конфликтов в вашей операционной системе.
Чтобы избавиться от этой неурядицы, попробуйте выполнить нижеуказанные методы для исправления ошибки 0x800704ec.
Решаем ошибку 0x800704ec при запуске Защитника Windows
Метод №1 Удаление стороннего антивируса
Проблема может быть исправлена простой деинсталляцией антивирусного программного обеспечения, чтобы на вашем компьютере из защиты остался только лишь Защитник Windows. Для этого сделайте следующее:
- Нажмите одновременно клавиши Win+R, пропишите в строку «Выполнить» appwiz.cpl и нажмите Enter.
- Найдите вызывающий проблему антивирус, нажмите на него правой кнопкой мыши и выберите «Удалить».
- Подтвердите все запросы, если те появятся на вашем экране.
- После процесса удаления антивируса, перезагрузите свой компьютер для подтверждения изменений.
Теперь ваш Защитник Windows должен спокойно запуститься, а ошибка 0x800704ec исчезнуть. Однако, если он все еще не запускается, то попробуйте выполнить следующее:
- Нажмите правой кнопкой мыши на «Пуск» и выберите из контекстного меню пункт «Панель управления».
- Перейдите в пункт «Защитник Windows».
- Убедитесь, что ваш Защитник Windows находится в активированном состоянии.
Если этот метод вам не помог, то можно воспользоваться решением для проблемы с ошибкой 0x800704ec через Реестр Windows.
Метод №2 Корректировка в Реестре Windows
В некоторых случаях, первый метод может не сработать, но не переживайте, так как есть еще один метод, который должен исправить ситуацию с ошибкой 0x800704ec и заключается он в редактировании Реестра Windows. Сейчас мы поясним все, что вам нужно сделать:
- Нажмите Win+R, впишите regedit и нажмите Enter для запуска окна Реестра Windows.
- Далее пройдите путем «HKEY_LOCAL_MACHINE – Software – Policies – Microsoft».
- Выберите раздел «Windows Defender».
- Два раза кликните на запись «Default».
- Выставьте «Значение – 0».
- Нажмите Ок.
- Затем нажмите комбинацию клавиш Win+X и выберите «Панель управления».
- Перейдите в раздел Защитник Windows и убедитесь, что тот находится в активированном состоянии.
Если вышеуказанные шаги не смогли вам помочь с ошибкой 0x800704ec при запуске Защитника Windows, то попробуйте вот эти шаги:
- Повторите действия, с помощью которых вы открывали Реестр Windows и пройдите тем же путем.
- Выберите «DisableAntiSpyware».
- Нажмите два раза на запись «Default».
- Выставьте «Значение – 0».
- Повторите действия с проверкой Защитника Windows и удостоверьтесь, что тот находится в активированном состоянии.
Метод №3 Локальная групповая политика
Иногда проблема может заключаться не в Защитнике Windows и самой системе, но в том, что Защитник может быть отключен через Локальную групповую политику. Если ошибка 0x800704ec возникла именно из-за этого, то исправить такую ситуацию не составит труда. Для этого сделайте следующее:
- Нажмите комбинацию клавиш Win+R, впишите в пустую строку gpedit.msc и нажмите Enter, чтобы открыть Редактор локальной групповой политики.
- Далее пройдите путем «Конфигурация компьютера – Административные шаблоны – Компоненты Windows – Windows Defender».
- Нажмите два раза на политику «Выключить Защитник Windows».
- Перед вами появится окно с названием «Выключить Защитник Windows». Убедитесь, что галочка в этом окне стоит напротив параметра «Не задано».
- Затем нажмите «Применить» и «Ок».
После пройденных действий, попробуйте запустить Защитник Windows и убедитесь, что ошибка 0x800704ec была устранена.
Метод №4 Включить службу Защитника Windows
Если вы не имеете у себя на компьютере никаких установленных антивирусных программ и все равно не можете включить Защитник Windows, то есть вероятность, что служба данного программного обеспечения попросту отключена. В случае этого ее нужно запустить. Для этого сделайте следующее:
- Нажмите клавиш Win+R, пропишите services.msc и нажмите Enter.
- Найдите в списке служб «Защитник Windows» и кликните его дважды.
- Выставьте «Тип запуска – Автоматически» и нажмите на кнопку «Запустить», если того требует ситуация.
Если служба была отключена, то вы нашли свой источник проблемы в виде ошибки 0x800704ec и успешно исправили ее включением службы Защитника Windows.
Защитник Windows 7 заблокирован групповой политикой: код ошибки 0x800704ec
При запуске Защитника Windows 7 (ошибка с кодом 0x800704ec характерна и для Windows 8), пользователь может столкнуться с уведомлением: «Эта программа заблокирована групповой политикой. За дополнительными сведениями обращайтесь к системному администратору (Код ошибки: 0х800704ес)». Возникает такая неполадка по различным причинам. Однако зачастую Защитник блокирует групповая политика из-за неверных настроек в системе.
Способ №1. Решаем проблему через Редактор групповой политики
Если на компьютере пользователя нет установленных сторонних антивирусов, а при попытке запуска Защитника Windows возникает ошибка с кодом 0х800704ес, которая указывает на то, что программа блокируется групповой политикой, то, возможно, компонент просто отключен. Для исправления подобной ситуации стоит выполнить следующее:
- Нажимаем «Win+R» и вводим «gpedit.msc».
- Откроется Редактор локальной групповой политики. Далее переходим по адресу «Конфигурация компьютера», «Административные шаблоны», «Компоненты Windows», «Windows Defender». Должен быть активным параметр «Отключить Защитник Windows». Это значит, что Защитник включен.
- Если же отображается «Включить Защитник Windows», то открываем параметр и задаем ему значение «Включено».
- Кликаем «Применить» и «Ок». После это нужно перезагрузить систему и проверить, все ли работает корректно, в том числе и Защитник.
ВАЖНО! Если Защитник Windows 7 включен в групповой политике, можно его отключить, а затем включить. Возможно, в системе произошел сбой и компонент нужно перезапустить.
Способы №2. Перезапуск службы Защитника Windows
Если Защитник Windows блокируется и появляется код ошибки 0х800704ес, стоит проверить, включена ли служба Защитника. Для этого выполняем следующее:
- Жмём «Win+R» и вводим «services.msc».
- Откроется окно служб. Находим в списке «Защитник Windows».
- Задаем этой службе автоматический тип запуска.
- Перезагружаем систему, чтобы изменения вступили в силу.
Способ №3. Редактирование системного реестра
Данный способ подойдет для уверенных пользователей ПК. Однако перед его применением рекомендуем сделать резервную копию реестра. После действия буду следующими:
- Откроется редактор реестра. Переходим по ветке «HKEY_LOCAL_MACHINE», «Software», «Policies», «Microsoft». Выбираем раздел «Windows Defender». Два раза кликаем по записи «Default» и задаем ей значение «0». Закрываем редактор.
- Переходим в «Панель управления». Выбираем раздел «Защитник Windows». Смотрим, чтобы он был в активированном состоянии.
В случае, если вышеуказанные шаги не помогли исправить ошибку 0x800704ec при запуске Защитника Windows, то попробуйте вот эти шаги:
- Повторите действия, с помощью которых вы открывали Реестр Windows.
- Пройдите тем же путем. Выберите «DisableAntiSpyware». Нажмите два раза на запись «Default». Выставьте значение равное «0».
- Повторите действия с проверкой Защитника Windows и удостоверьтесь, что тот находится в активированном состоянии.
Возможно, система просто заглючила и Защитник, после манипуляций с реестром, будет работать стабильно.
Способ №4. Удаление стороннего антивируса
В случае, если данная ошибка возникла после установки антивируса, стоит удалить данную программу через «Панель управления», «Программы».
После очистки ПК от антивируса стоит перезагрузить систему и повторно попробовать включить Защитник Windows. Проблема должна исчезнуть.
О том, как ещё решить данную проблему, стоит посмотреть в видео: